Installer Microsoft Teams
-
Pour bien démarrer avec Teams, nous vous recommandons de suivre une formation vidéo en ligne sur LinkedIn Learning :
- L'essentiel de Teams en français (1h29m)
Windows, Mac et Linux
- Aller sur le site de Microsoft : https://www.microsoft.com/fr-ch/microsoft-teams/download-app
- Cliquer sur "Téléchargez la version pour ordinateur de bureau"
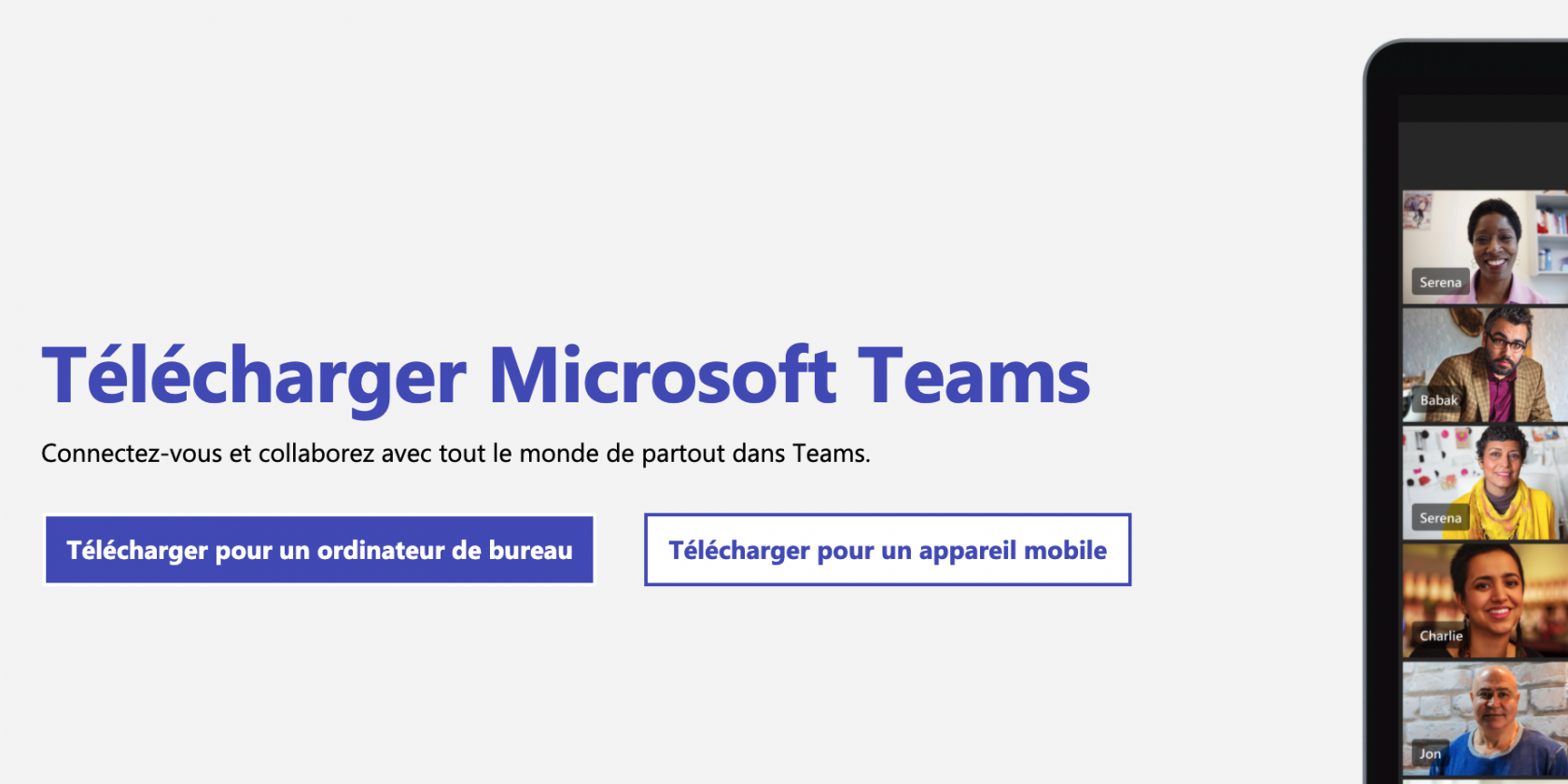
- Cliquer sur "Téléchargez Teams" (la version proposée Mac, Window ou Linux est détectée automatiquement en fonction de votre ordinateur)
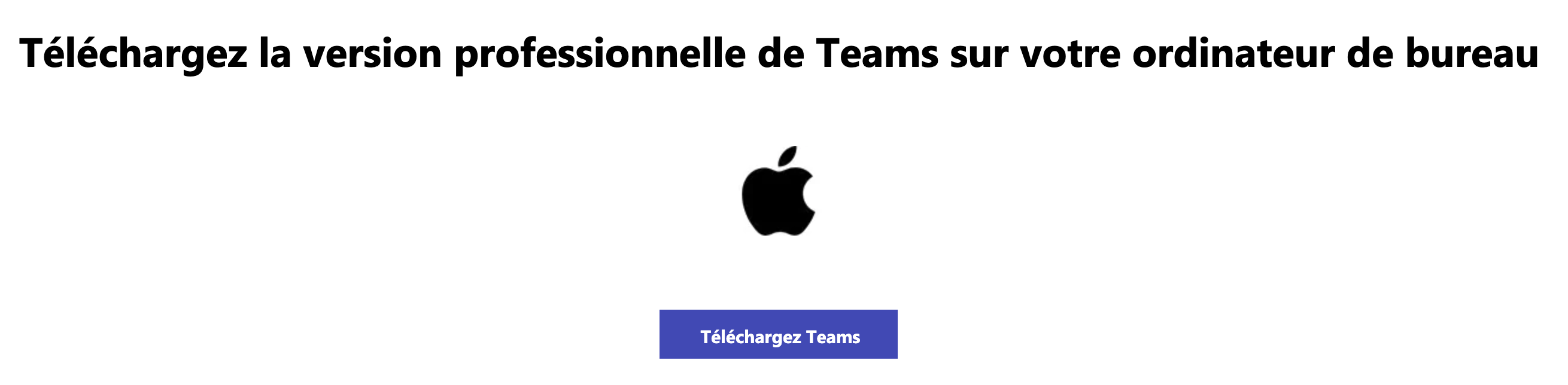
- Ouvrir le fichier téléchargé et suivre les instructions d'installation
- Une fois l’installation terminée, exécuter Microsoft Teams
- Vous devrez saisir votre adresse email et votre mot de passe UNIL
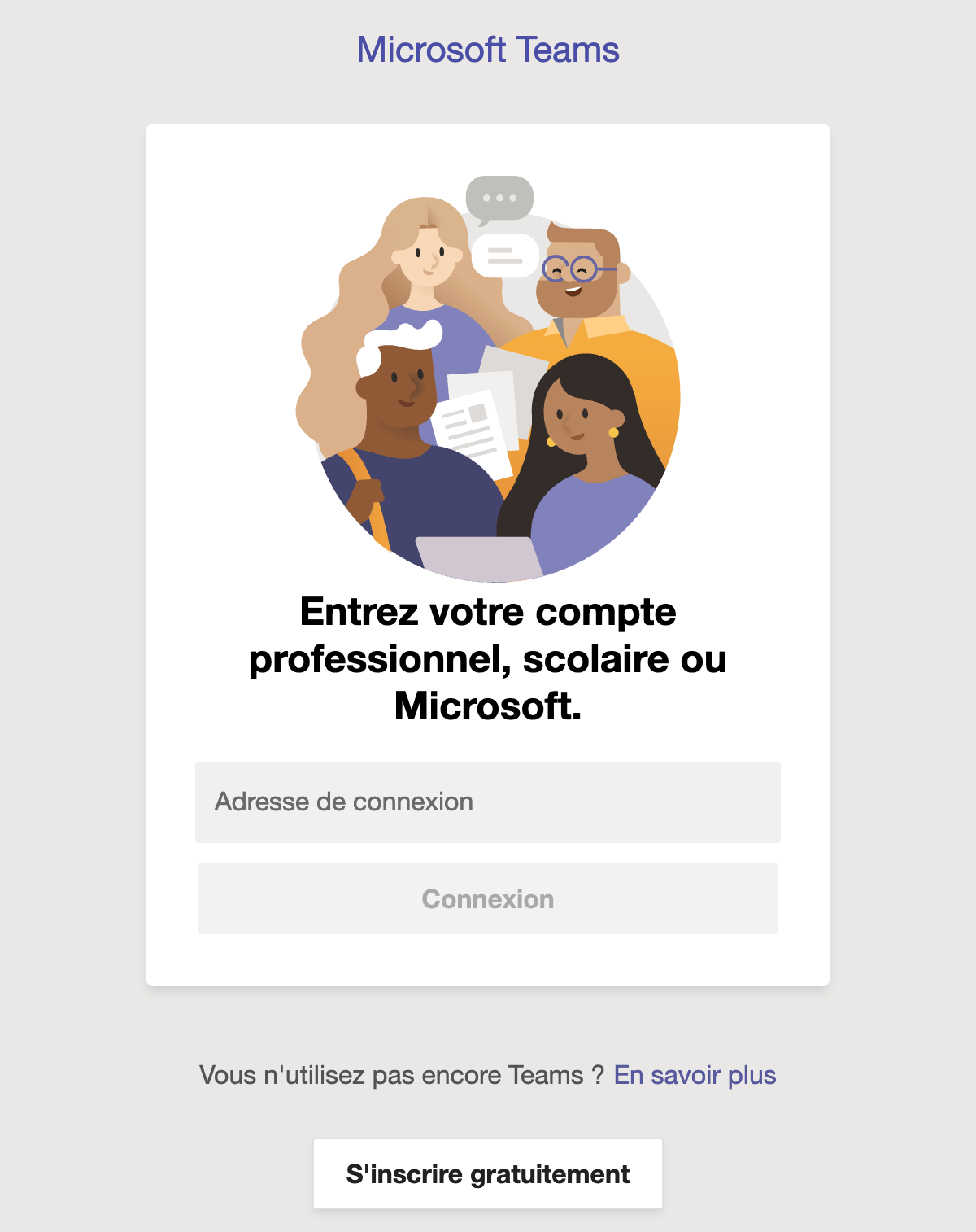
- Vérifier maintenant que les appels Teams fonctionne bien.
Sous certaines versions de macOS , il faudra autoriser Teams à accéder à votre micro et votre caméra. Si l’application ne le demande pas automatiquement, vous devrez approuver cet accès dans les réglages de votre appareil.
- Contrôler l’accès à la caméra sur Mac
- Contrôler l’accès au microphone sur Mac
iOS, Android
-
Télécharger Microsoft Teams sur votre appareil mobile :
- Une fois l’installation terminée, exécuter Microsoft Teams
- Vous devrez saisir votre adresse email et votre mot de passe UNIL
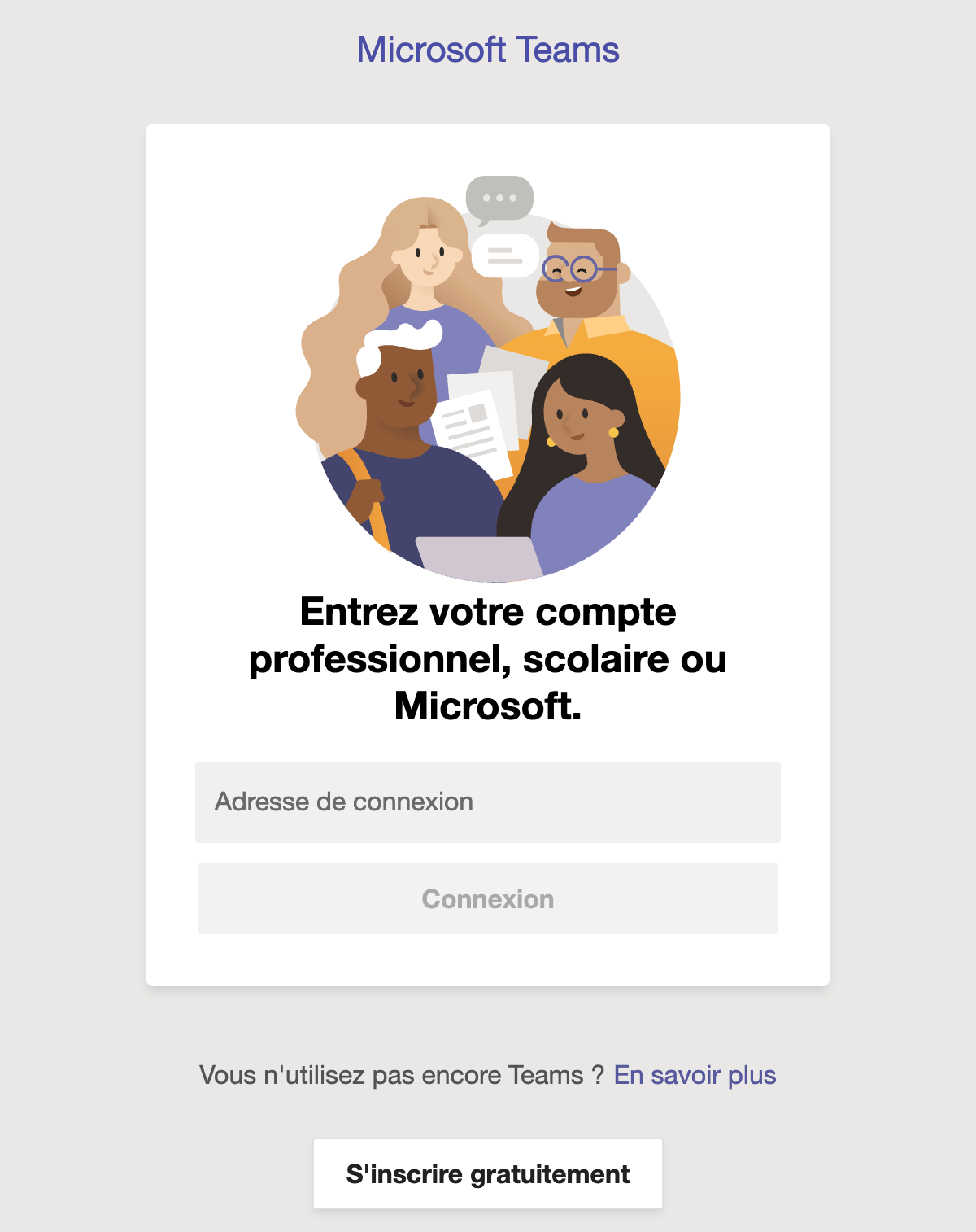
Tester le fonctionnement de son microphone et sa caméra
Ouvrir Microsoft TeamsAccéder aux paramètres en cliquant en haut à droite sur ses initiales ou sa photo, puis sur "Gérer le compte"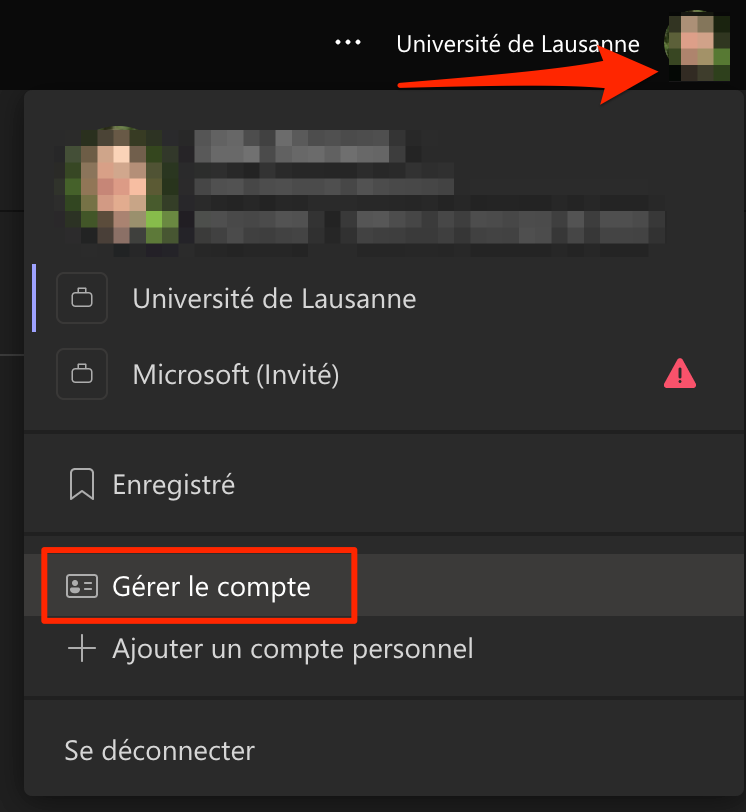
Dans le menu, cliquer sur "Périphériques" et sélectionner "Passer un appel test"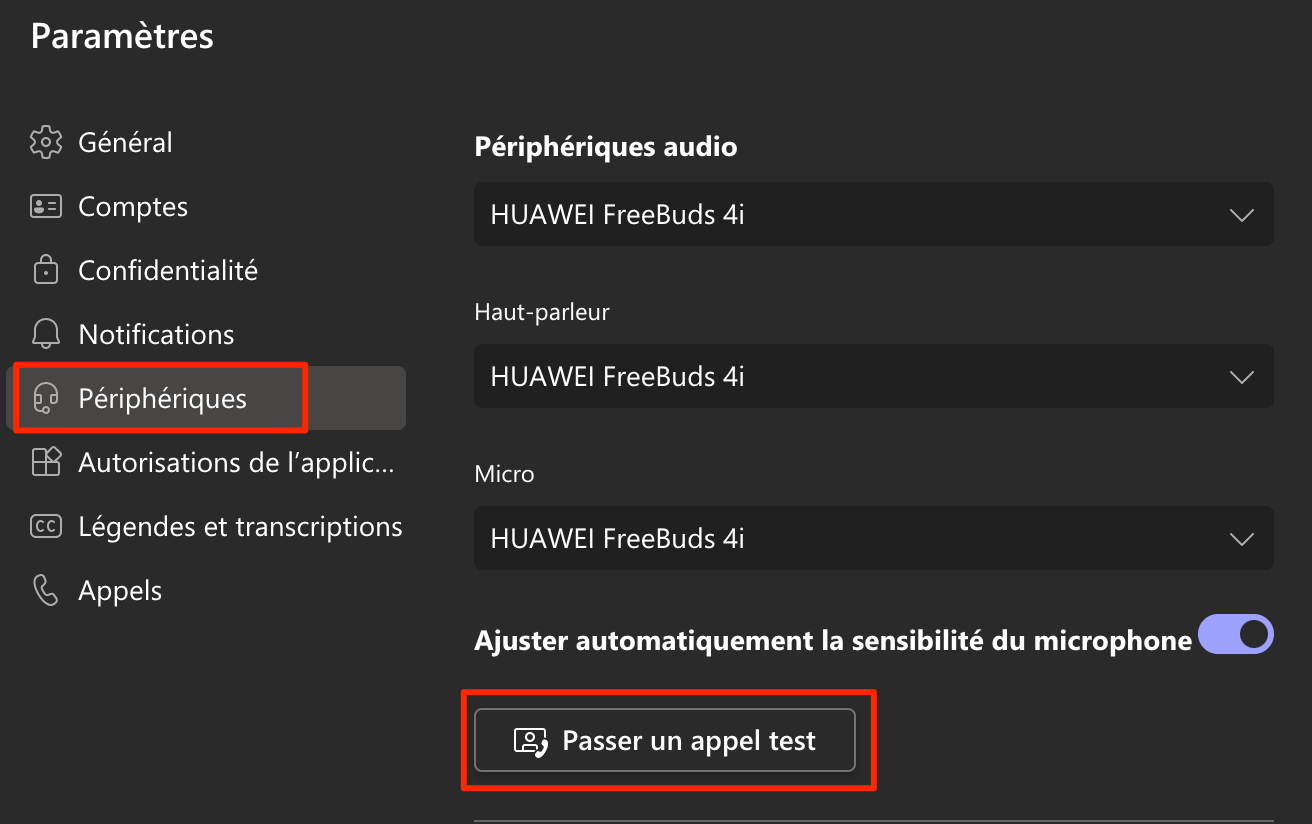
Un appel test démarre et la caméra et le micro s’activent et vous devrez enregistré un court message vocalVérifier que votre caméra fonctionne et écouter votre message afin de vérifier de la qualité du son
