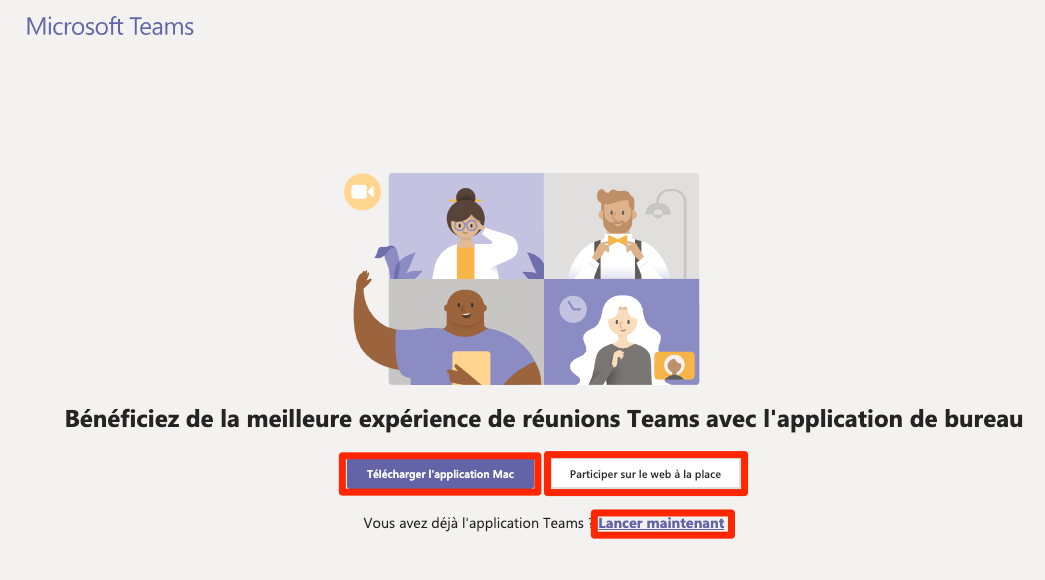Planifier ou rejoindre une réunion
Depuis le menu  Mircosoft Teams, vous pouvez par exemple :
Mircosoft Teams, vous pouvez par exemple :
- Consulter votre calendrier et planifier une réunion, afin de pouvoir réunir plusieurs personnes de l'UNIL et/ou des externes pour échanger sur un sujet
- Rejoindre directement une réunion en ligne en sélectionnant l'événement dans votre calendrier
- organiser un webinaire, afin de présenter un sujet à
vosdes participants (max. 1'000 ) - organiser un événement en direct, afin d'organiser une conférence (max. 10'000)
Planifier une réunion
- Appuyer sur le menu

-
SélectionnezSélectionner Nouvelle réunion. -
SaisissezSaisir un titre pour la réunion etentrezentrer un emplacement.Une réunion en ligne est créée par défaut.
-
SélectionnezSélectionner une heure de début et de fin etajoutezajouter des détails si nécessaire. -
EntrezEntrer les noms dans lazonezone Inviter des personnes pour les ajouter à la réunion.Remarque :
saisissezsaisir son adresse e-mail. Elle recevra une invitation à participer en tant qu’invité, même si elle ne dispose pas deMicrosoftMicrosoft Teams. -
VérifiezVérifier la disponibilité des invités dans lalisteliste Participantschoisissezchoisir une heure suggérée ousélectionnezsélectionner l’assistant de planification pour afficher d’autres heures de disponibilité dans la vue du calendrier. -
Sous l’option Sélectionner un canal pour la réunion,
sélectionnezsélectionner la flèche de déroulement pour gérer les paramètres de confidentialité devotrelaréunionréunion :-
Pour que
votrela réunion reste privée,sélectionnezsélectionner Aucun. -
SélectionnezSélectionner un canal pour ouvrir la réunion aux membres d’une équipe et les yinvitésinviter automatiquement
-
Rejoindre une réunion
Pour rejoindre une réunion, il faut :
- Appuyer sur le lien transmis par l'organisateur
- Choisir une des options
suivantesuivantes :- Si vous possédez un compte Microsoft Teams, Télécharger l'application ou Lancer maintenant
- Si vous n'avez pas de compte, Participer sur le web à la place
Organiser un webinaire
Pour afficher les sous-titres en françaisfrançais, appuyer sur le bouton  et séléctionner Français
et séléctionner Français
Grâce aux webinaires Microsoft Teams, vous pouvez inscrire vos participants, exécuter des présentations interactives et analyser les données sur les participants pour obtenir des réunions plus performantes.
-
À partir du Calendrier
 ,
, sélectionnezsélectionner la flèche à côtédede Nouvelle réunion > Webinaire.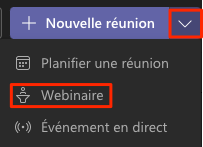
-
SélectionnezSélectionner Exigez l'inscription etlel’audience souhaitée.
La planification d’un webinaire a deux parties :
-
Une page de détails pour les présentateurs et les organisateurs.
-
Un formulaire d’inscription pour les participants.
Détails pour les présentateurs et les organisateurs
-
AjoutezAjouter un titre et les présentateurs requis. -
AjoutezAjouter l’heure souhaitée pour la participation des présentateurs. Elle doit inclure le temps nécessaire pour préparer le webinaire. -
AjoutezAjouter des notes pour les présentateurs et les organisateurs. -
Pour personnaliser le formulaire d’inscription,
sélectionnezsélectionner Afficher le formulaire d’inscription.
Formulaire d’inscription pour les participants
Ces détails du formulaire seront visibles par tous les contacts invités au webinaire.
-
AjoutezAjouter un titre et l’heure de début du webinaire pour les participants. -
AjoutezAjouter des détails sur le webinaire. -
AjoutezAjouter le nom et une brève biographie sur le ou les intervenants. -
VousIlpouvezest possible de Charger une image qui servira en tant que bannière graphique sur le formulaire. -
Le formulaire d’inscription dispose de quelques champs fixes.
SélectionnezSélectionner Ajouter un champ pour en ajouter d’autres. -
SélectionnezSélectionner Copier le lien d’inscriptionvosles invitations etvosles promotions du webinaire. -
SélectionnezSélectionner Enregistrer, puis examinez le formulaire d’inscription. -
FermezFermer le formulaire d’inscription, puissélectionnezsélectionner Envoyer pour envoyer l’invitation aux présentateurs et aux organisateurs.
Organiser un événement en direct
Une fois l’événement en direct planifié, assurez-vous d’apporter toute modification depuis Microsoft Teams. Ne modifiez pas cet événement dans Outlook.
Les événements en direct Teams sont une extension des réunions Teams qui vous permettent de créer des événements en ligne pour de grands groupes en ligne,groupes, en ayant plus de contrôle sur la vidéo, les interactions et la création de rapports.
-
Pour créer un événement en direct dans Teams,
sélectionnezsélectionner Réunions sur le côté gauche de l’application, puis Nouvelle réunion.
sur le côté gauche de l’application, puis Nouvelle réunion. -
Dans la partie supérieure de la boîte de dialogue,
sélectionnezsélectionner Nouvelle réunion > Nouvel événement en direct. -
AjoutezAjouter le titre, la date et l’heure de la réunion, ainsi que d’autres détails. -
Dans la zone Inviter des personnes à votre groupe d’événements,
ajoutezajouter les noms des personnes qui doivent présenter et créer l’événement. -
SélectionnezSélectionner Suivant. -
Sous Autorisations pour les événements en direct,
sélectionnezchoisir qui peut participer à votre événement en direct. -
EffectuezEffectuer des sélectionssoussous Comment envisagez-vous de produire votre événement? -
SélectionnezSélectionner Planifier. -
SélectionnezSélectionner Obtenir un lien de participationvous devezà publier ou à envoyer àtouscelles et ceux qui assistent à l’événement.
Trucs & Astuces
Pour afficher les sous-titres en français appuyer sur le bouton  et séléctionner Français
et séléctionner Français