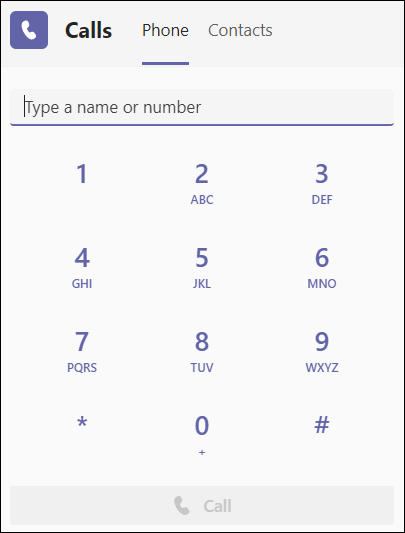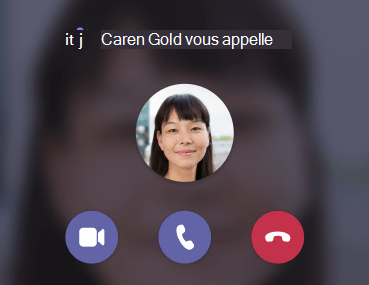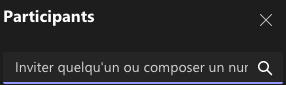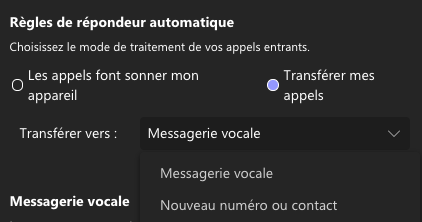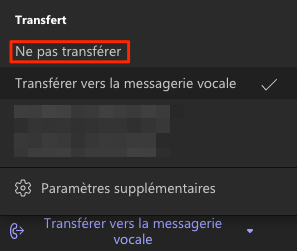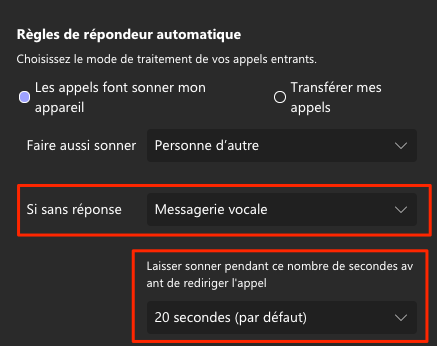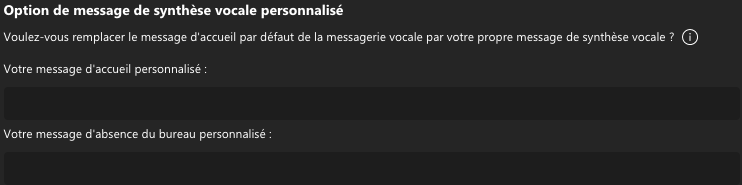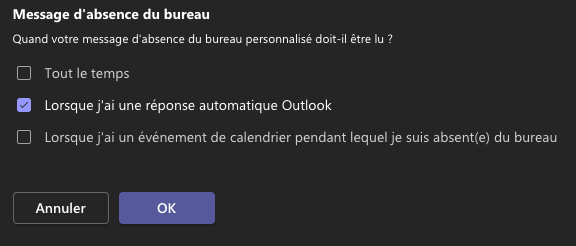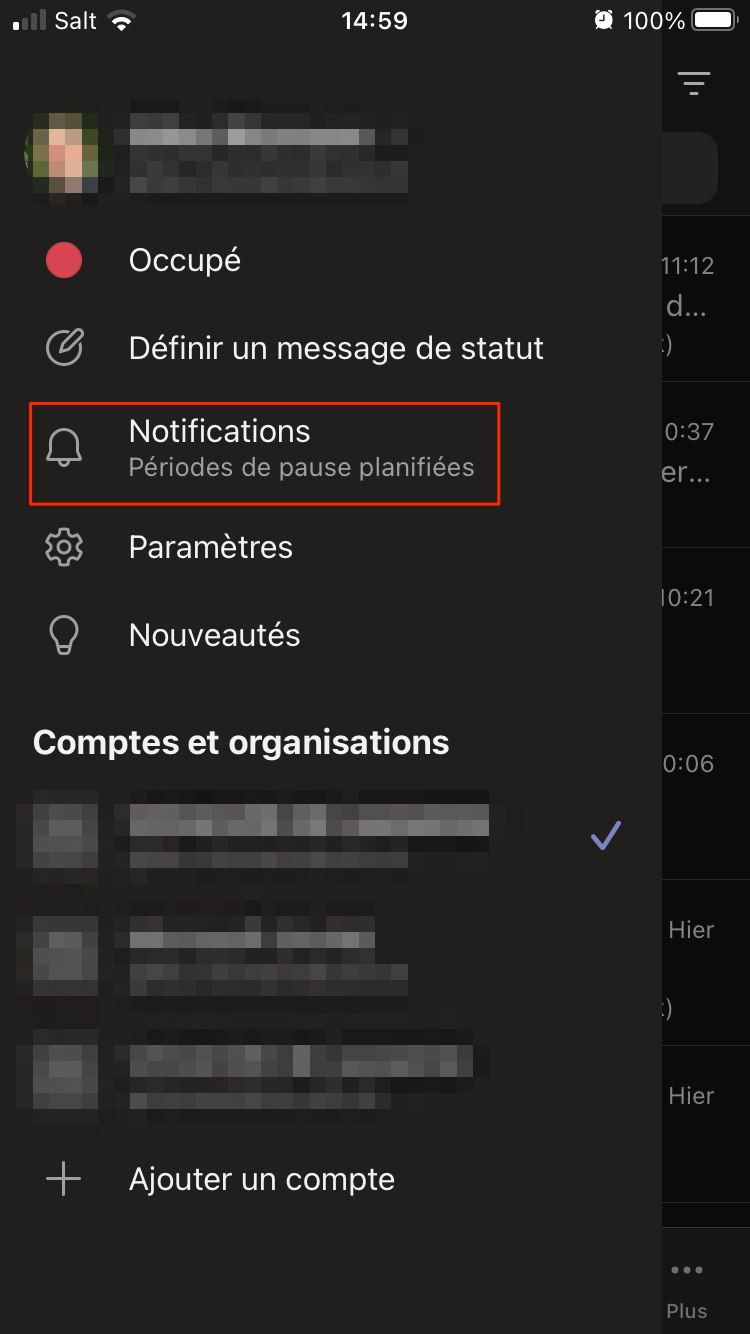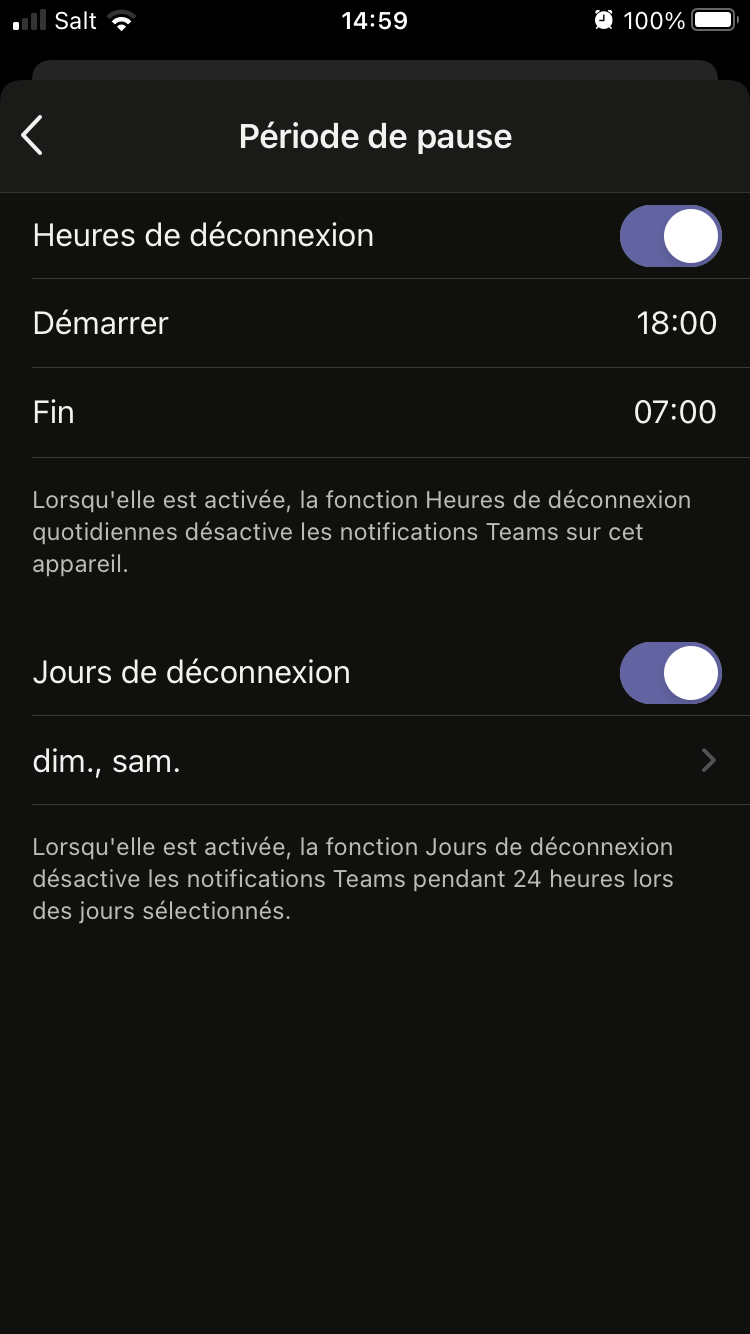Téléphoner avec Teams
La fonctionnalité de téléphonie dans Teams est en phase pilote et sera prochainement disponible.
- Faire de votre ordinateur votre téléphone UNIL
- Faire de appareil mobile (smartphone et tablette) votre téléphone UNIL (sans révéler votre numéro)
- Ajouter un collègue à un appel pour obtenir son expertise sur un sujet
- Consulter et transférer un appel vers un autre service plus compétent pour répondre à une question
- Eviter d’être dérangé par des appels ou notifications en dehors de vos heures de travail
- Faire sonner simultanément les 2 téléphones d’un secrétariat
- Dévier automatiquement ses appels vers sa messagerie après 30 sec si vous ne pouvez pas répondre
- Faire patienter en musique un appelant le temps de chercher la réponse à sa demande.
Activer votre téléphone UNIL sur Teams
Pour demander l'activation de votre numéro de téléphone UNIL sur Teams, veuillez remplir lece formulaire en ligne XXXXligne.
Passer un appel
Le pavé de numérotation peut être utilisé comme un téléphone classique pour appeler un numéro de téléphone.
Pour composer un numéro à partir de Teams :
- Aller dans l'onglet

- Entrer le numéro de la personne que vous voulez joindre à l’aide du pavé de numérotation situé sur la gauche. Cliquez ensuite sur Appeler
 .
.
Pour accéder à votre pavé de numérotation pendant un appel, accédez à vos contrôles d’appel et sélectionnez pavé de numérotation  .
.
Répondre à un appel
Lorsque quelqu’un vous appelle, vous recevez une notification qui vous permet d’accepter ou de refuser l’appel.
-
Sélectionnez Accepter avec l’audio
 répondre avec l’audio uniquement.
répondre avec l’audio uniquement. -
(Uniquement si l'appelant utilise aussi Teams pour téléphoner) Sélectionnez Accepter avec la vidéo
 accepter l’appel et activer la vidéo également.
accepter l’appel et activer la vidéo également. -
Sélectionnez Refuser l
 pour refuser l’appel et continuer avec votre journée.
pour refuser l’appel et continuer avec votre journée.
Transférer un appel
Ne transférer un appel en utilisant le nom d'une personne uniquement si vous savez qu'elle utilise Microsoft Teams.
Pour transférer un appel :
-
Dans votre fenêtre d'appel, appuyer sur Autres actions
 , puis
, puis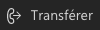 .
. -
Taper le numéro de téléphone de la personne à qui vous souhaitez transférer l’appel.
-
Si c'est un numéro de l'UNIL et que la personne utilise aussi Teams pour téléphoner, vous pouvez activer la sonnerie en l’absence de réponse. Cette réponse vous rappelle si le destinataire ne répond pas.
-
-
Pour terminer, appuyer sur Transférer.
Consulter puis transférer
Si vous souhaitez consulter une personne avant de lui transférer un appel, suivez ces étapes :
-
Taper le numéro de téléphone de la personne à qui vous souhaitez transférer l’appel.
-
Lorsque vous êtes prêt, appuyer sur Consulter.
Mettre un appel en attente
Les personnes en attente (vous compris) ne pourront pas voir ou entendre d’autres personnes de l’appel.
Toute personne entendra de la musique lorsqu’elle est mise en attente.
- Pour mettre un appel en attente, appuyer sur Autres actions
 , puis appuyer
, puis appuyer 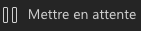 .
. - Pour continuer l'appel, appuyer sur
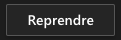
Ajouter des personnes à un appel
N'ajouter une personne à un appel en utilisant son nom uniquement si vous savez qu'elle utilise Microsoft Teams.
Avec Teams, vous avez la possibilité d'ajouter plusieurs personnes à un appel en cours :
- Dans votre fenêtre d'appel, appuyer sur
 pour afficher la liste des participants
pour afficher la liste des participants - Taper le numéro de téléphone de la personne (ou son nom si cette personne utilise aussi Teams) que vous souhaitez ajouter à l'appel
- Un message audio vous informera lorsque la personne rejoint l'appel
Dévier son téléphone
Pour dévier son téléphone :
- Aller dans l'onglet

- En bas à gauche de la fenêtre Teams, appuyer sur Ne pas transférer, puis sur Paramètres supplémentaires
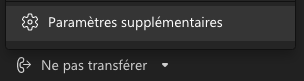
-
Appuyer sur Transférer mes appels et sélectionner où dévier vos appels (messagerie ou vers un autre numéro)
- La déviation est activée, fermer simplement la fenêtre en appuyant sur

Désactiver la déviation
Après avoir désactivé la déviation, les paramètres de déviation des appels sans réponse doivent être reconfigurés.
Pour retirer la déviation de votre téléphone :
- Aller dans l'onglet

- En bas à gauche de la fenêtre Teams, appuyer sur Transférer vers ..., puis sélectionner Ne pas transférer
Dévier les appels sans réponse
Il est impératif d'avoir paramétrer une déviation pour les appels sans réponse, afin que vos appels soient convenablement déviés lorsque vous n'êtes pas connecter sur Teams.
Pour configurer une déviation automatique des appels sans réponse après X secondes :
- Aller dans l'onglet

- En bas à gauche de la fenêtre Teams, appuyer sur Ne pas transférer, puis sur Paramètres supplémentaires
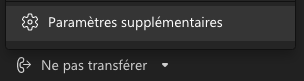
- Sélectionner la destination pour la déviation Si sans réponse
- Sélectionner la durée de sonnerie avant de dévier l'appel
Gérer sa messagerie vocale
Paramétrer sa messagerie vocale
Pour modifier les paramètres de sa messagerie :
- Aller dans l'onglet

- En bas à gauche de la fenêtre Teams, appuyer sur Ne pas transférer, puis sur Paramètres supplémentaires
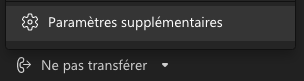
- Appuyer sur Configurer la messagerie vocale
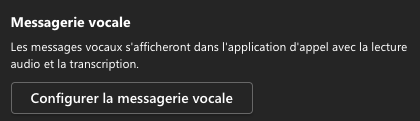
- Définir le comportement et la langue de votre messagerie vocale
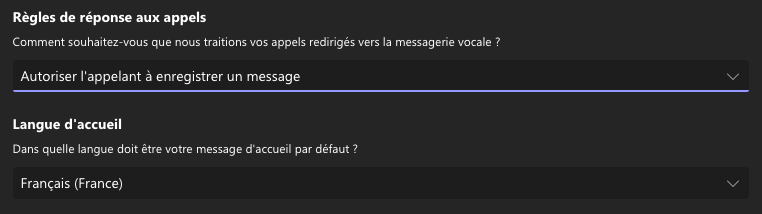
- Poursuivre les étapes ci-dessous en fonction de ce que vous souhaitez modifier
Enregistrer ou modifier un message d'accueil ou d'absence
Message audio
Pour enregistrer un message audio personnalisé :
- Aller dans les paramètres de messagerie
- Appuyer sur

- Un appel vers votre messagerie démarre, appuyer sur la touche 2 pour accéder au menu d'enregistrement du message d'accueil ou d'absence
- Suivre les instructions et appuyer sur les touches adéquates pour enregistrer ou modifier votre message d'accueil ou d'absence.
Message de synthèse vocale
Pour utiliser un Utiliser un message de synthèse vocale personnalisé :
- Aller dans les paramètres de messagerie
- Taper votre message d'accueil ou d'absence
- Appuyer sur
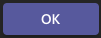 pour terminer
pour terminer
Configurer un message d'absence
- Aller dans les paramètres de messagerie
- Sélectionner quand votre message d'absence doit être lu
- Appuyer sur
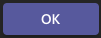 pour terminer
pour terminer
Ecouter ses messages vocaux
Lorsque vous avez un nouveau message vocal, vous recevrez également ce message par email sur votre adresse UNIL.
La possibilité d'écouter ses messages vocaux depuis l'onglet  en appuyant sur
en appuyant sur  n'est pas disponible.
n'est pas disponible.
Pour écouter vos messages vocaux :
- Aller dans les paramètres de messagerie
- Appuyer sur

- Un appel vers votre messagerie démarre, appuyer sur la touche 1 pour écouter vos messages
Limiter les notifications sur mobile
Si vous utiliser Teams sur votre téléphone portable, vous pouvez limiter les notifications et sonneries en dehors de vos heures de travail.
- Ouvrir l'application Teams sur votre téléphone
- Appuyer sur votre image ou vos initiales en haut à gauche de votre écran
- Appuyer sur Notifications
- Sous Bloquer les notifications, appuyer sur Pendant la période de pause
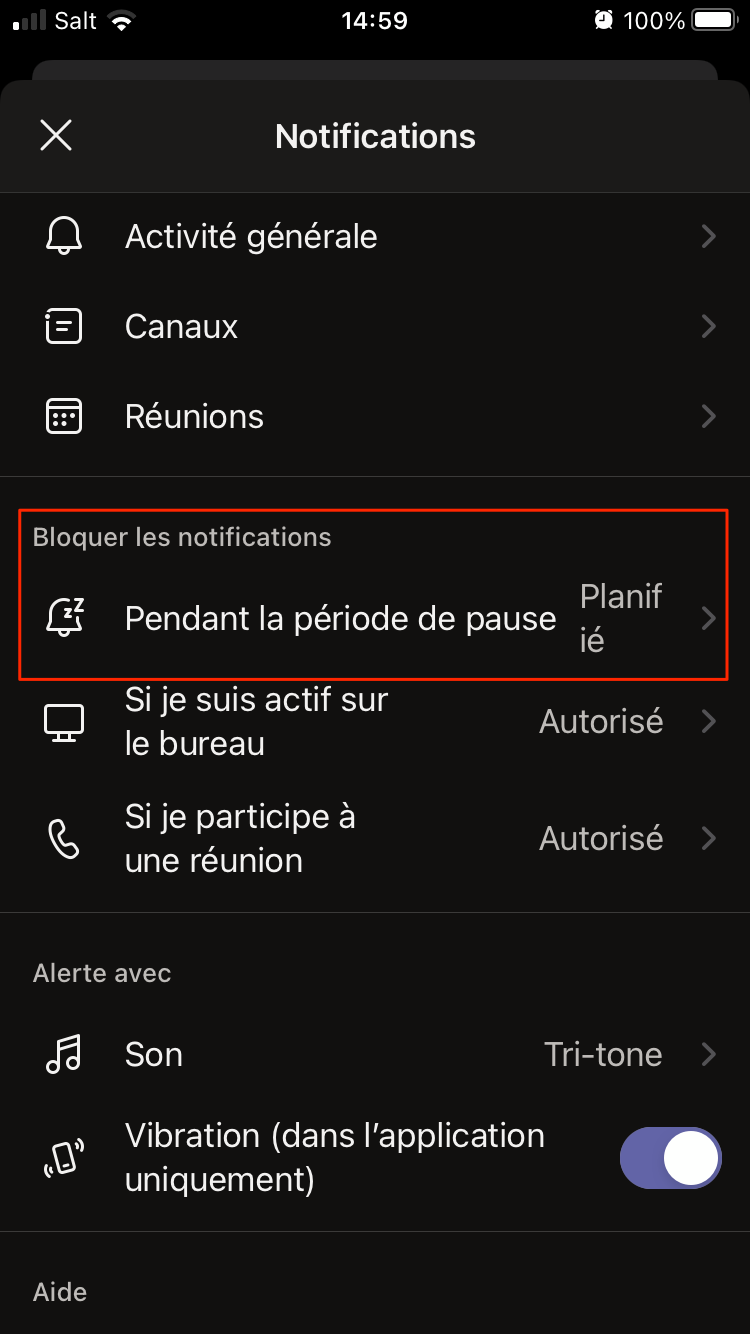
- Paramétrer ensuite des Heures de déconnexion et des Jours de déconnexion