Microsoft 365
Compatibilité et disponibilité
 |
|
 |
|
 |
Installation
Mac
-
Prérequis: disposer d'un compte Microsoft 365 (en cas de besoin, suivre cette procédure)
-
Sur la page https://portal.office.com, télécharger le fichier d'installation d'Office 365
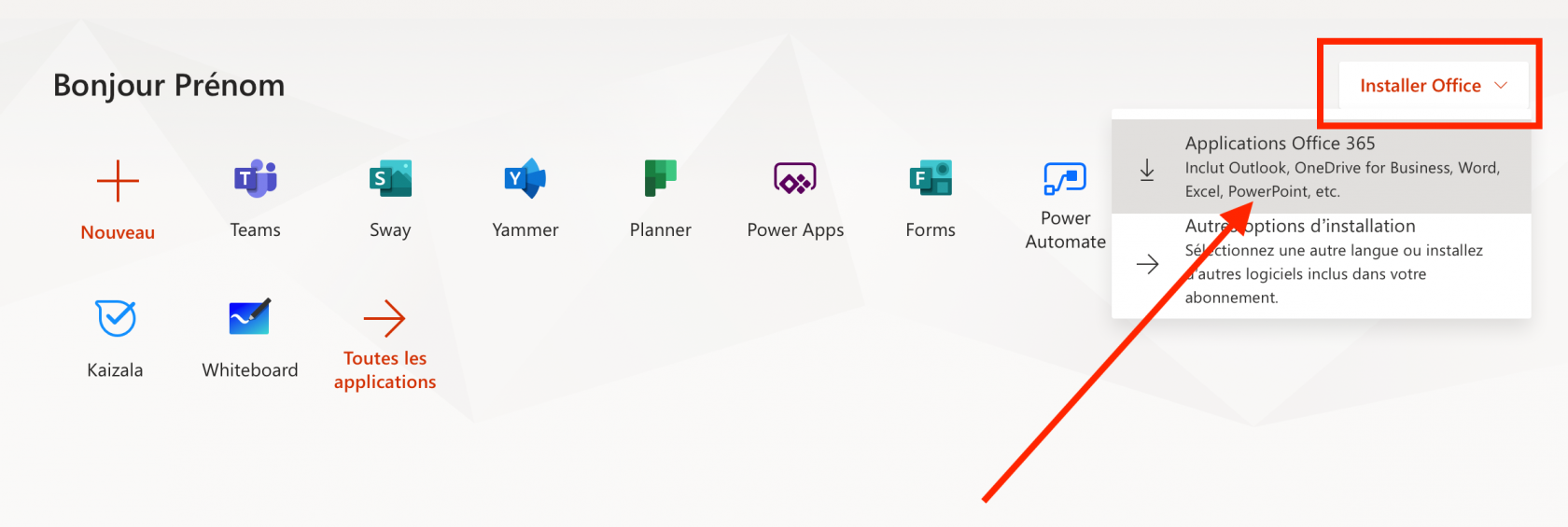
- Ouvrir le fichier d'installation que l'on vient de télécharger
- Cliquer sur Continuer
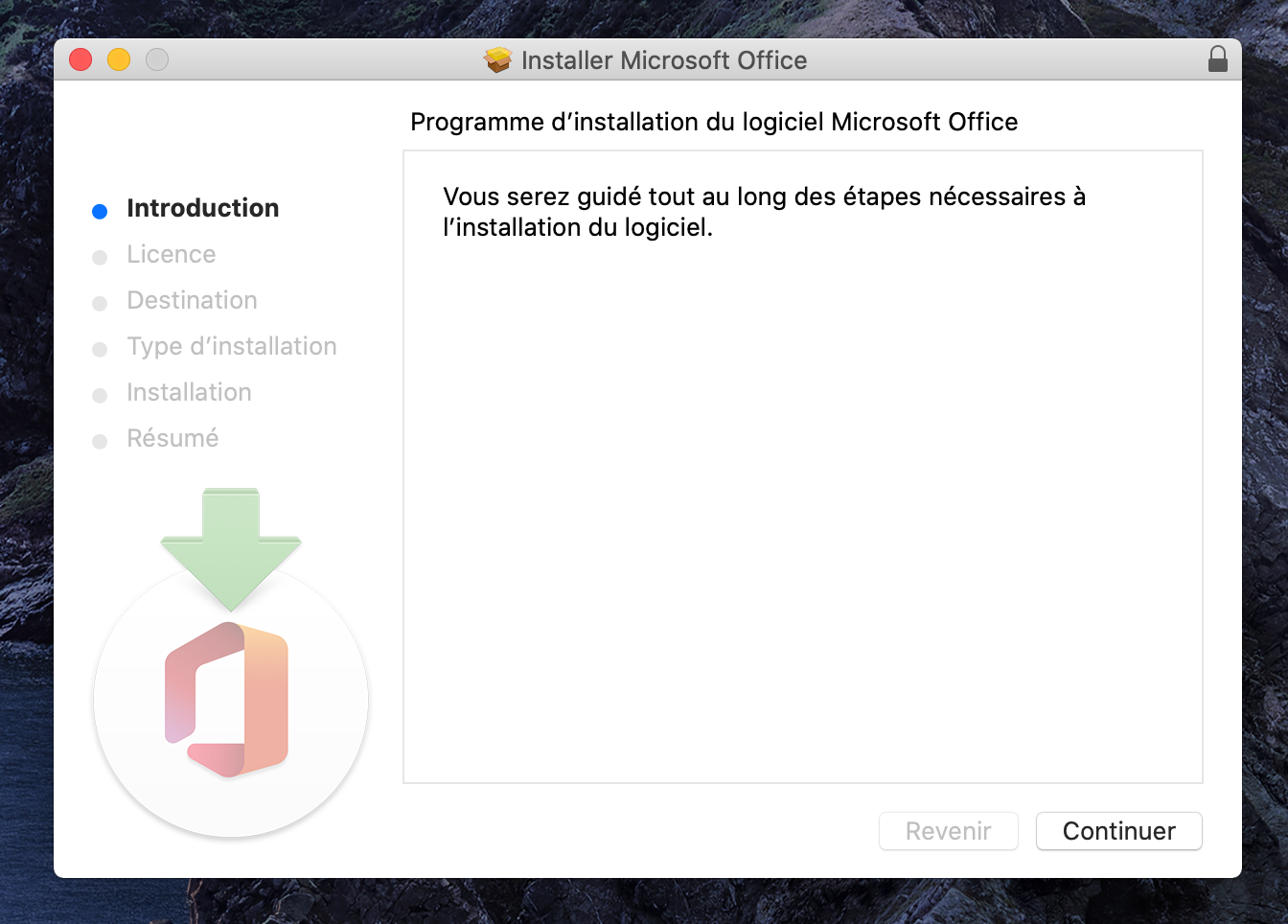
- Cliquer sur Continuer
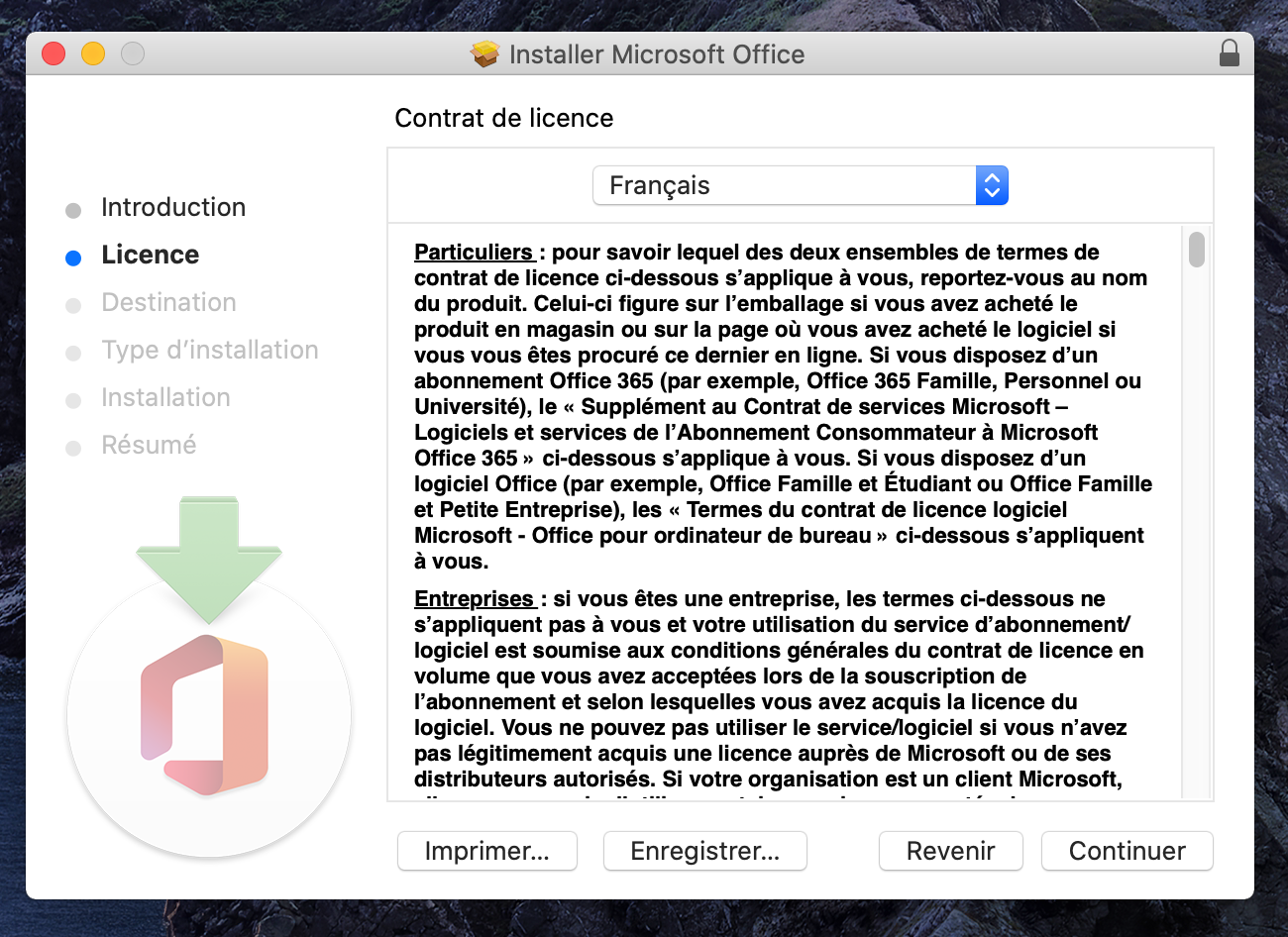
- Cliquer sur Accepter
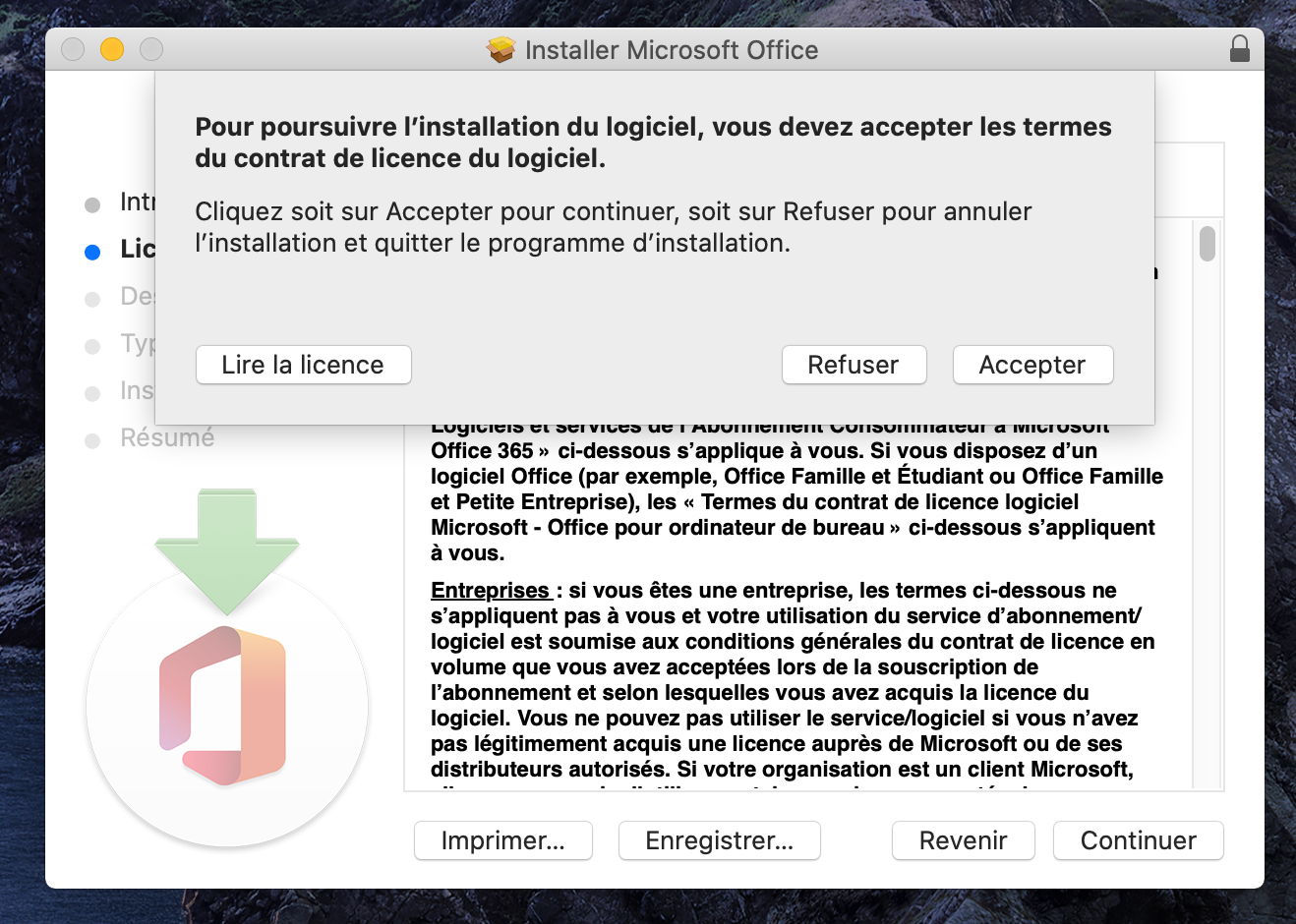
- Cliquer sur Installer
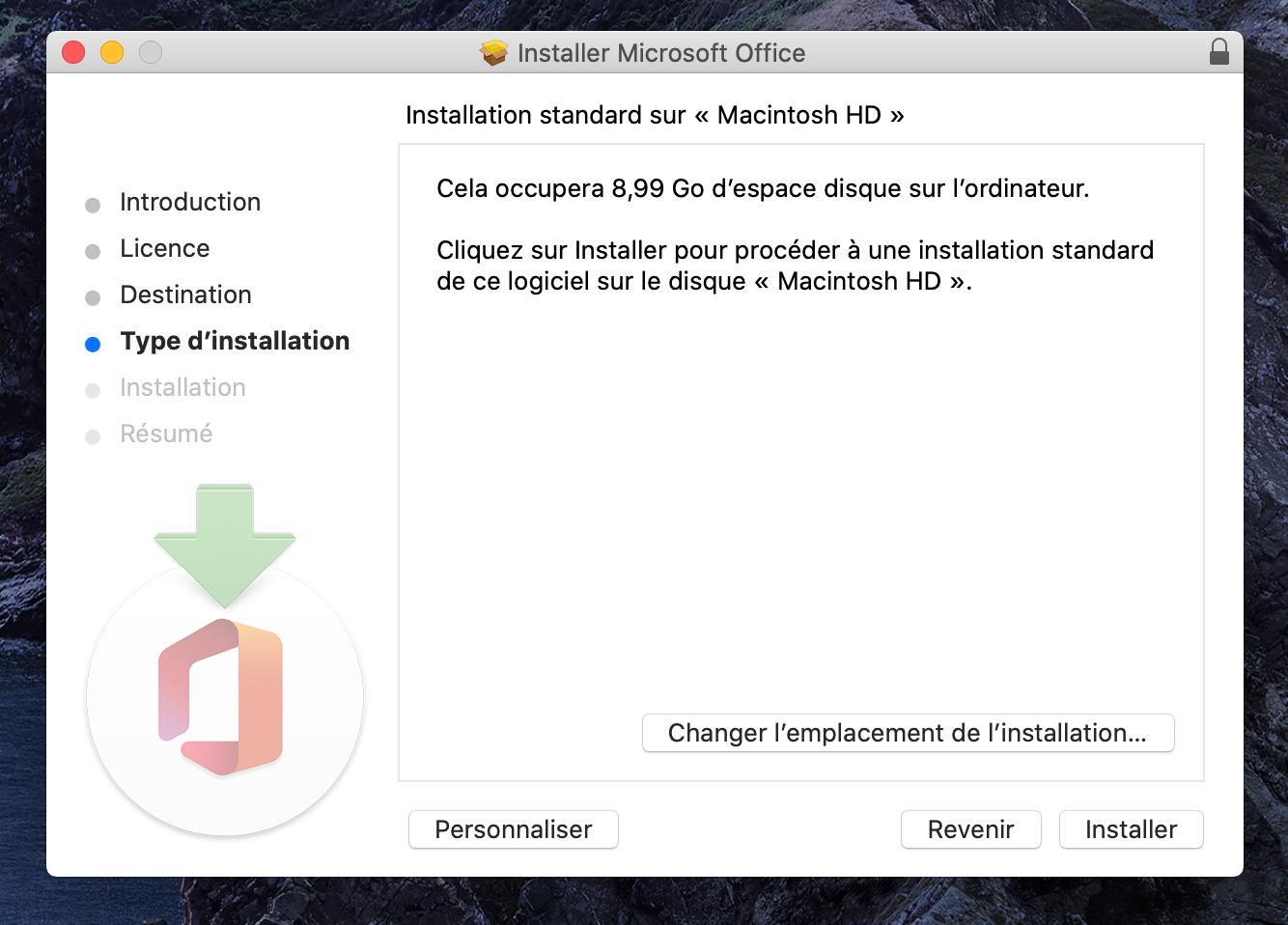
- Entrer le mot de administrateur de l'ordinateur
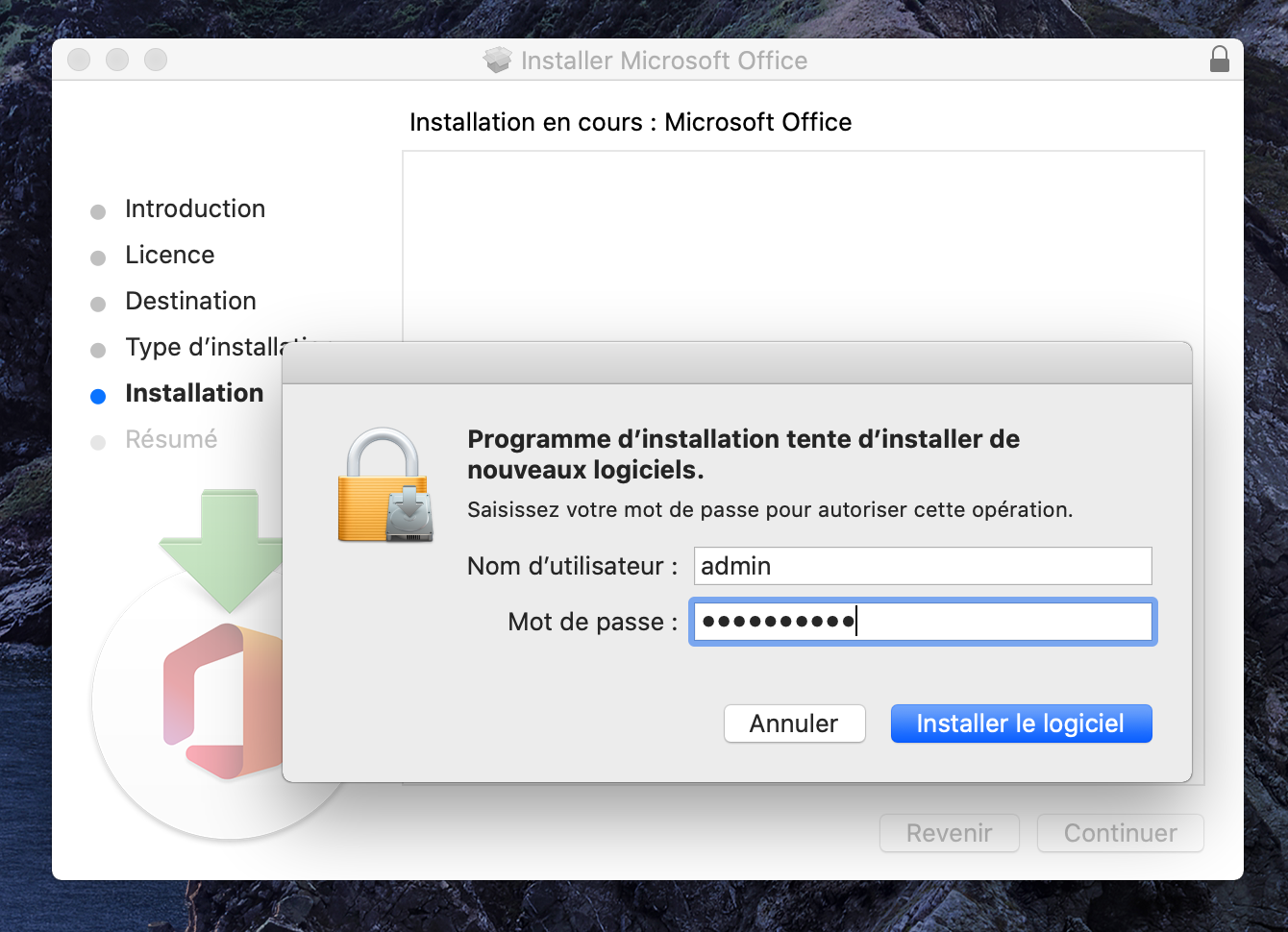
- Cliquer sur OK
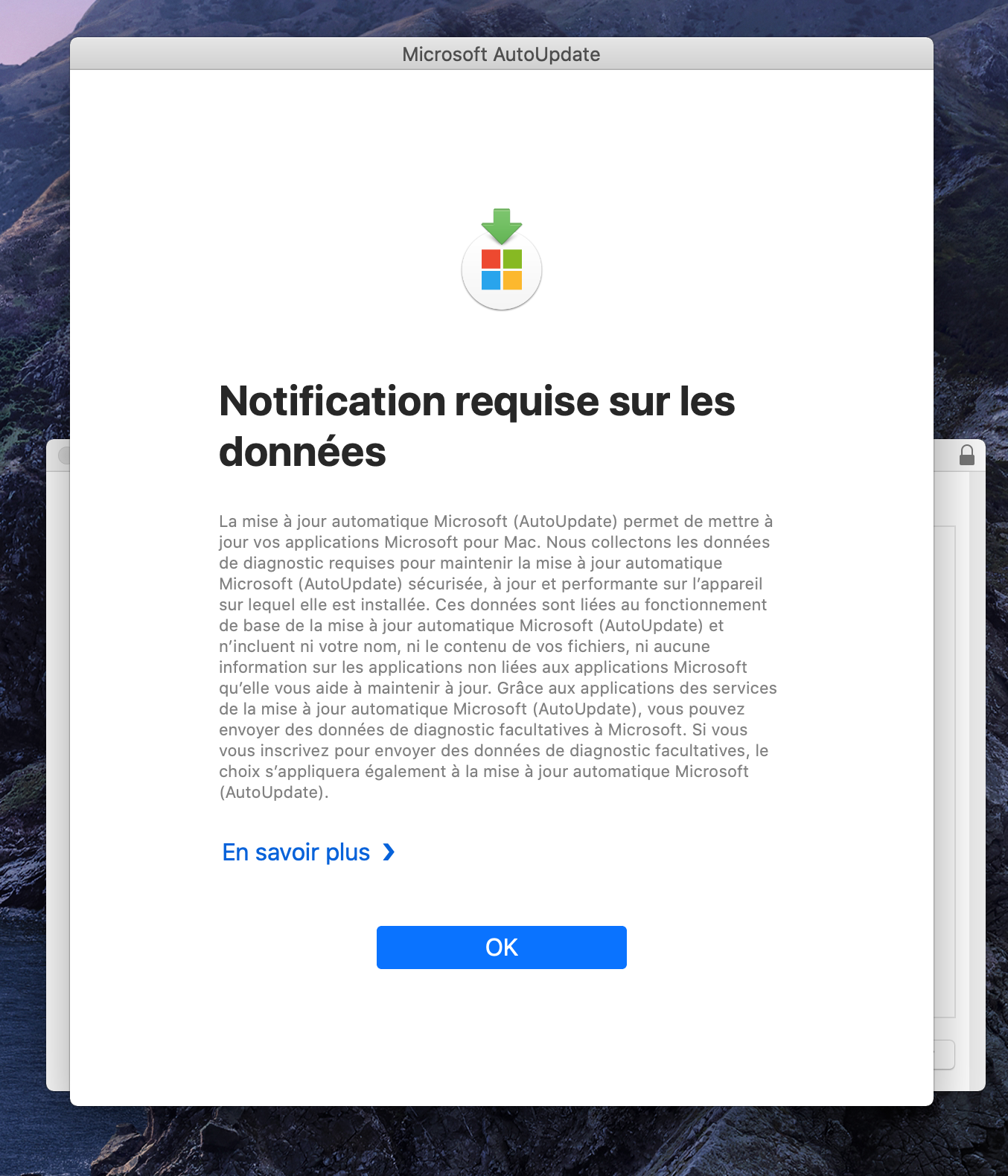
- Cliquer sur Fermer
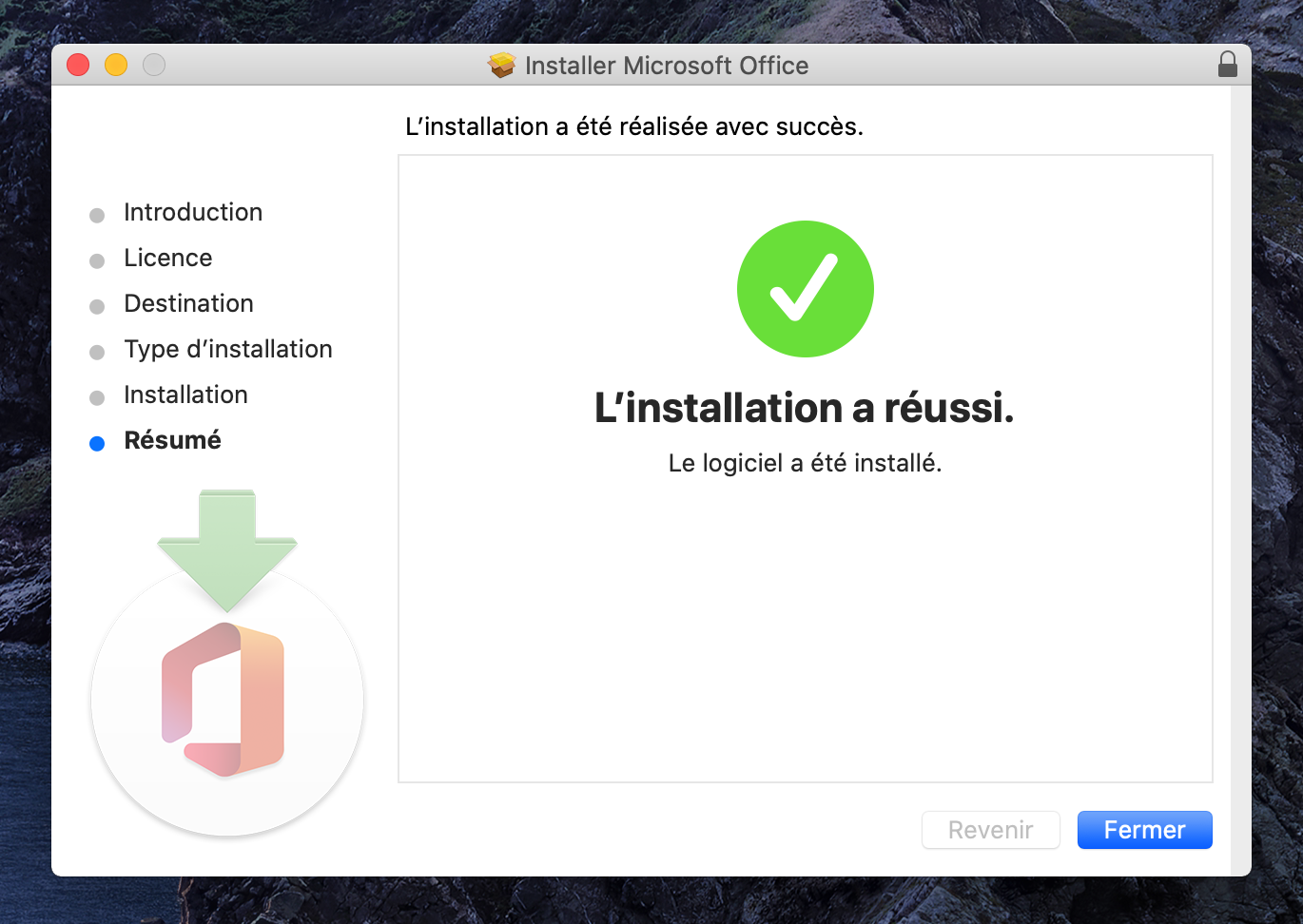
- Cliquer sur Placer dans la corbeille
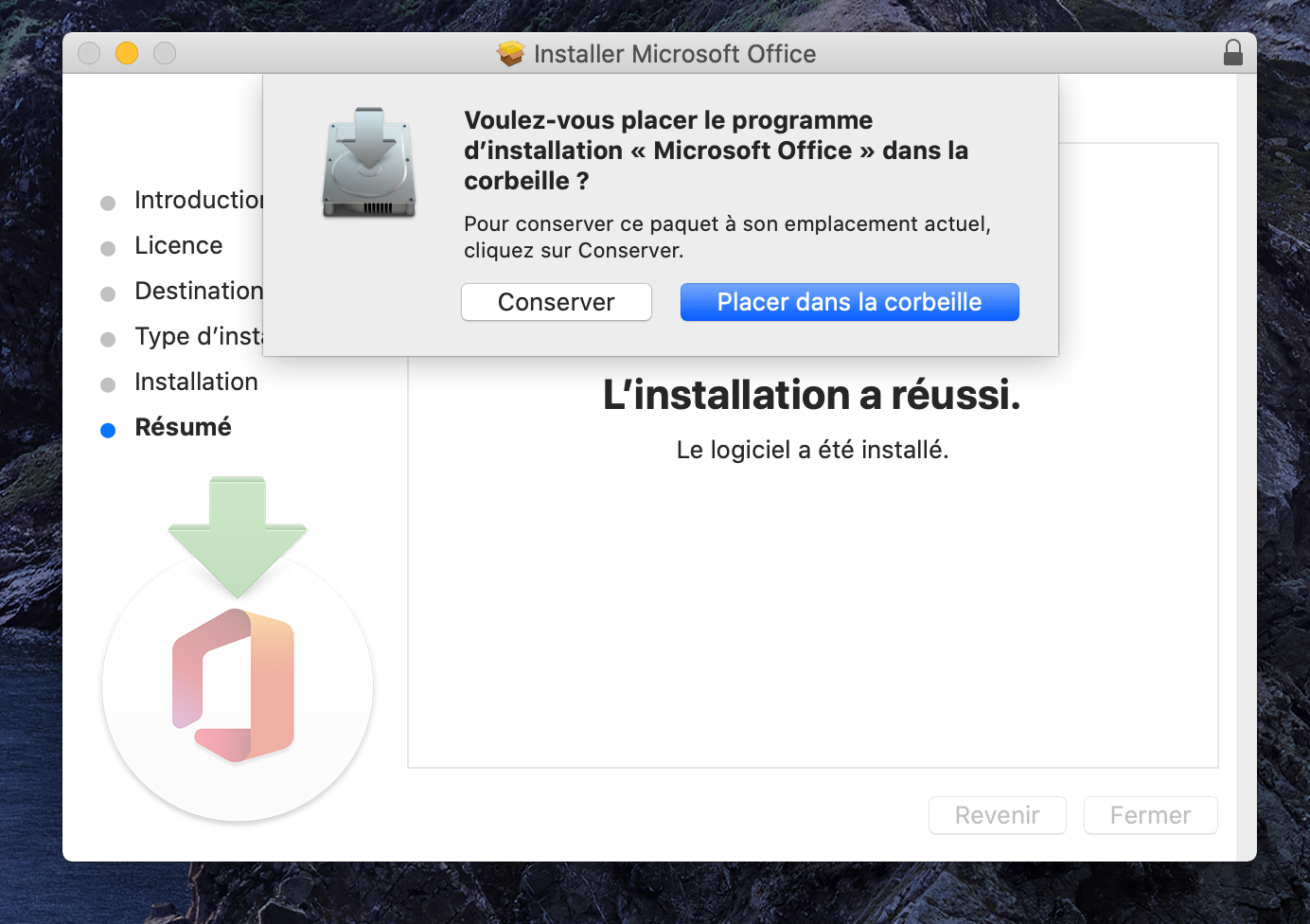
- Dans le dossier Applications, ouvrir une des applications de Microsoft (par exemple, Word)
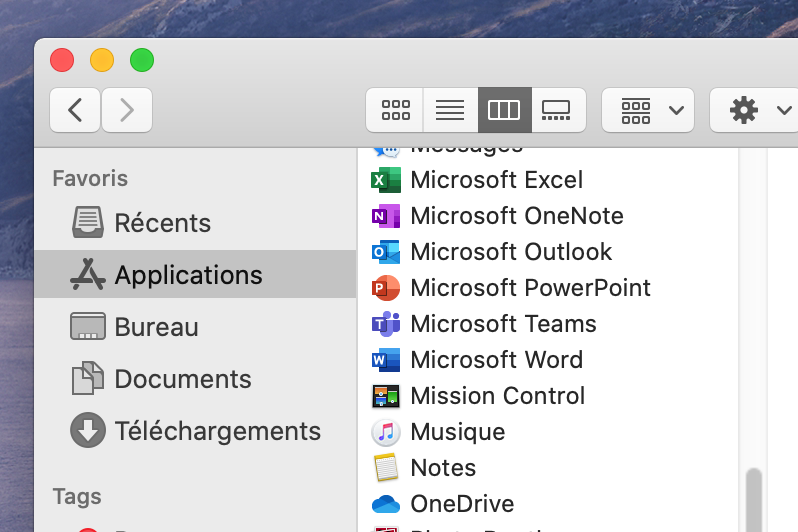
- Cliquer sur Se connecter
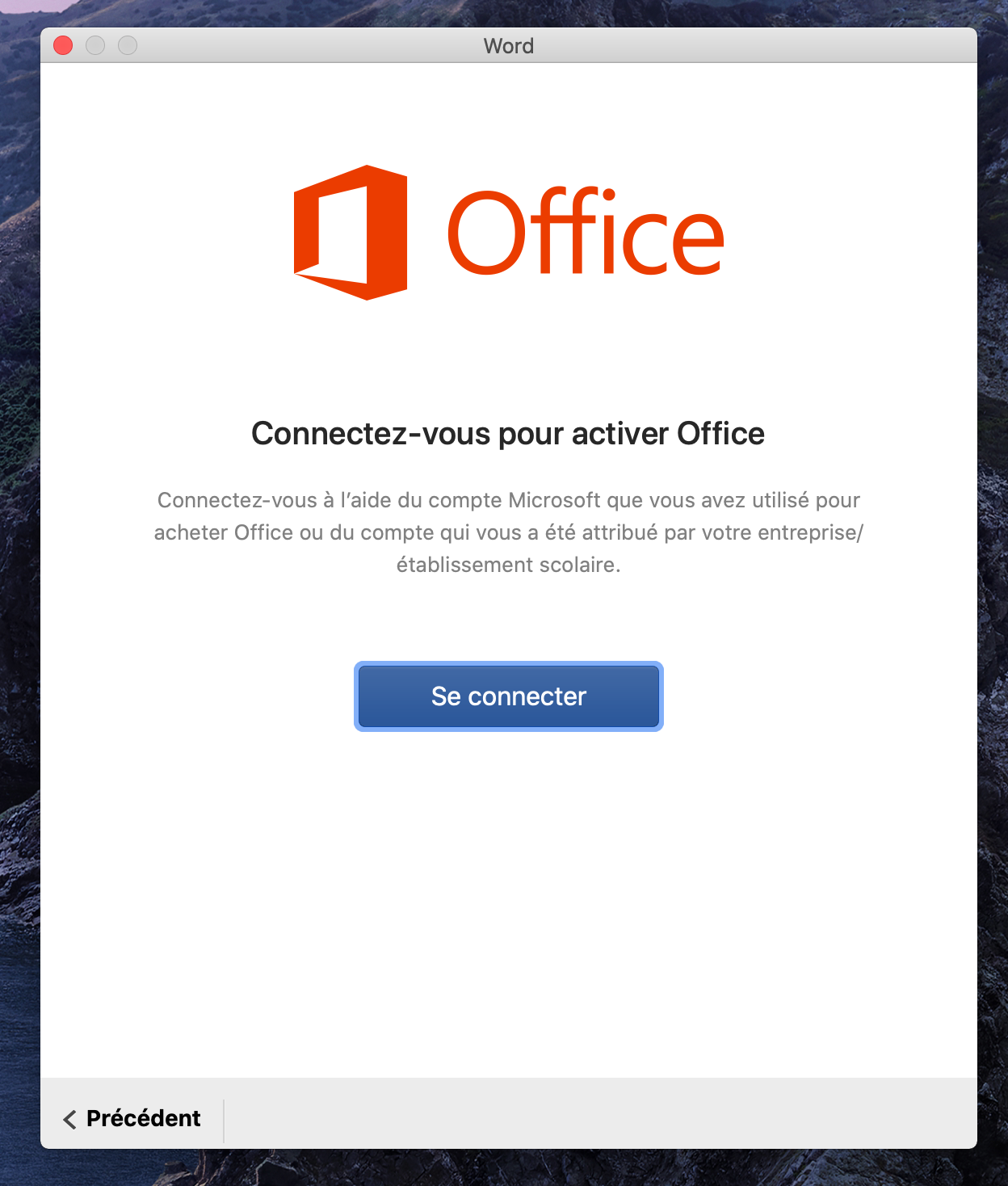
- S'authentifier avec son adresse mail @unil.ch
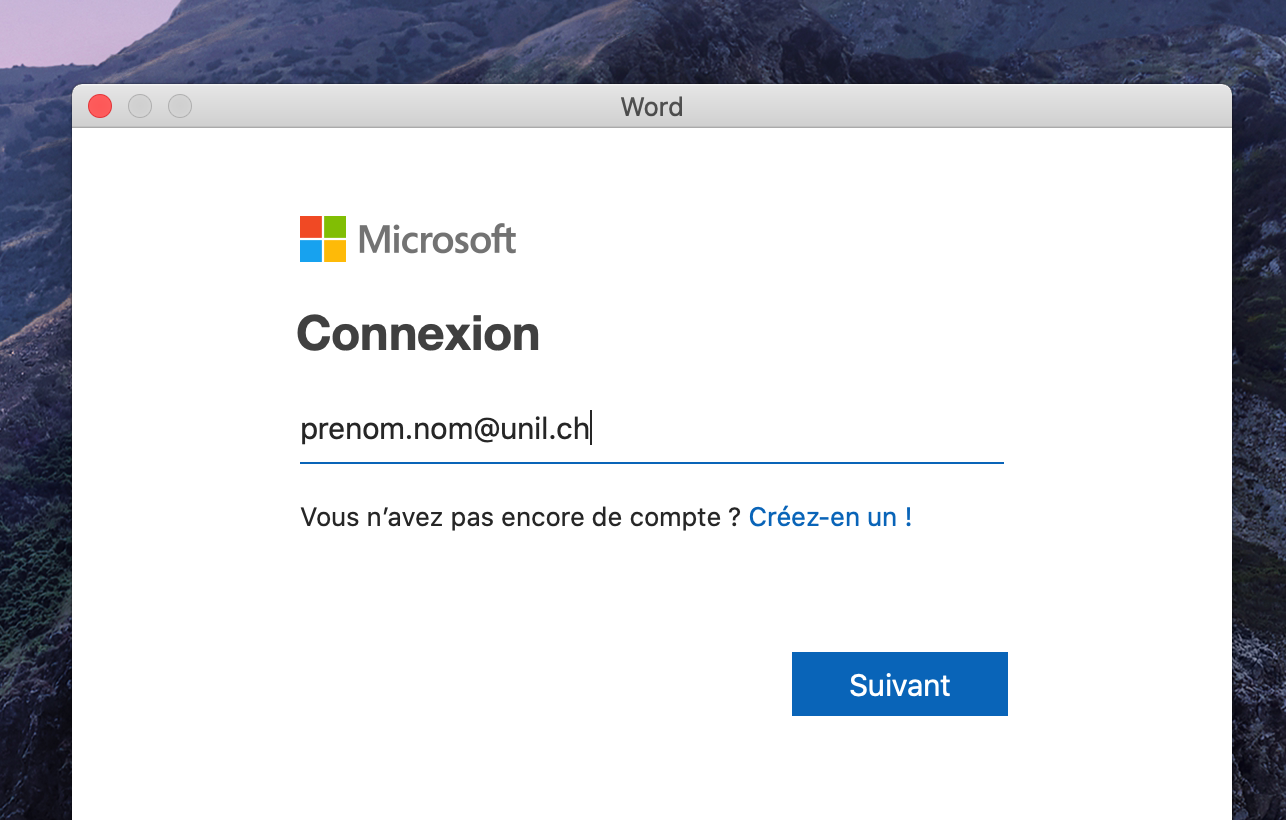
- Saisir le mot de passe de son compte Microsoft 365
Il s'agit du mot de passe utilisé pour se connecter à https://portal.office.com
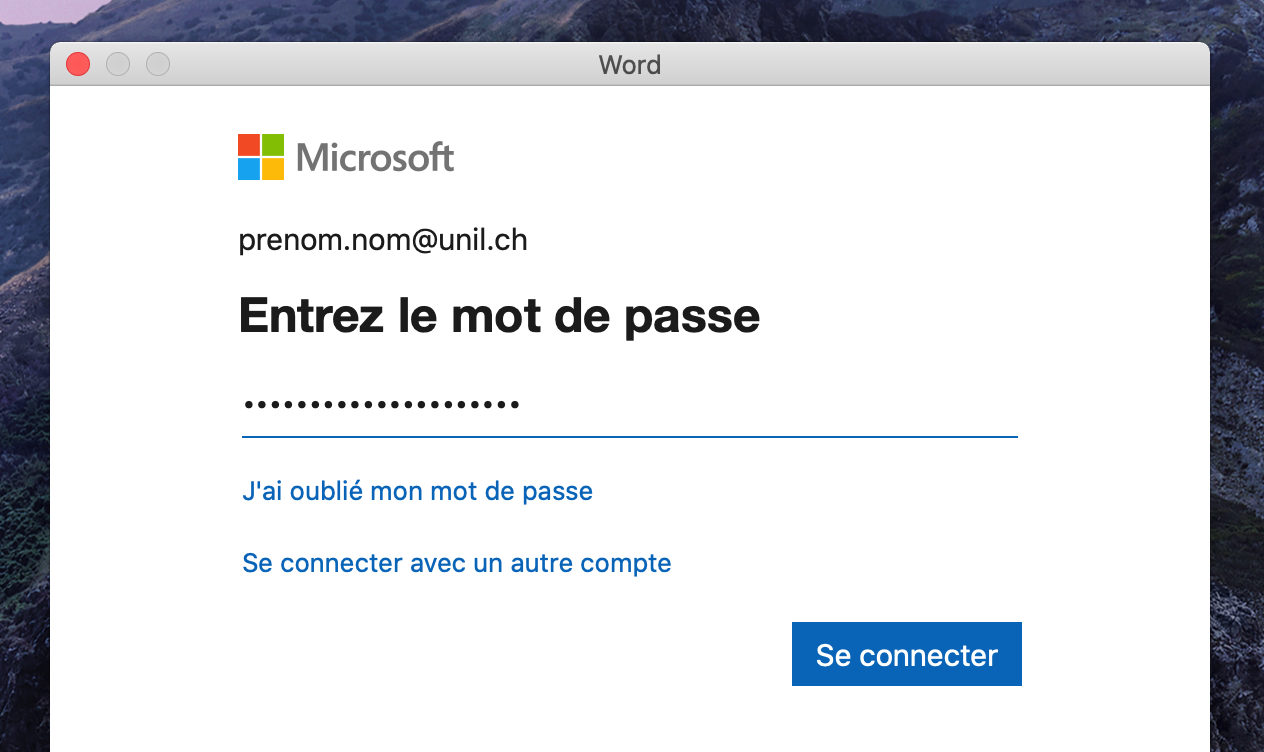
- Une fois authentifié, il est alors possible d'utiliser toutes les fonctionnalités des logiciels
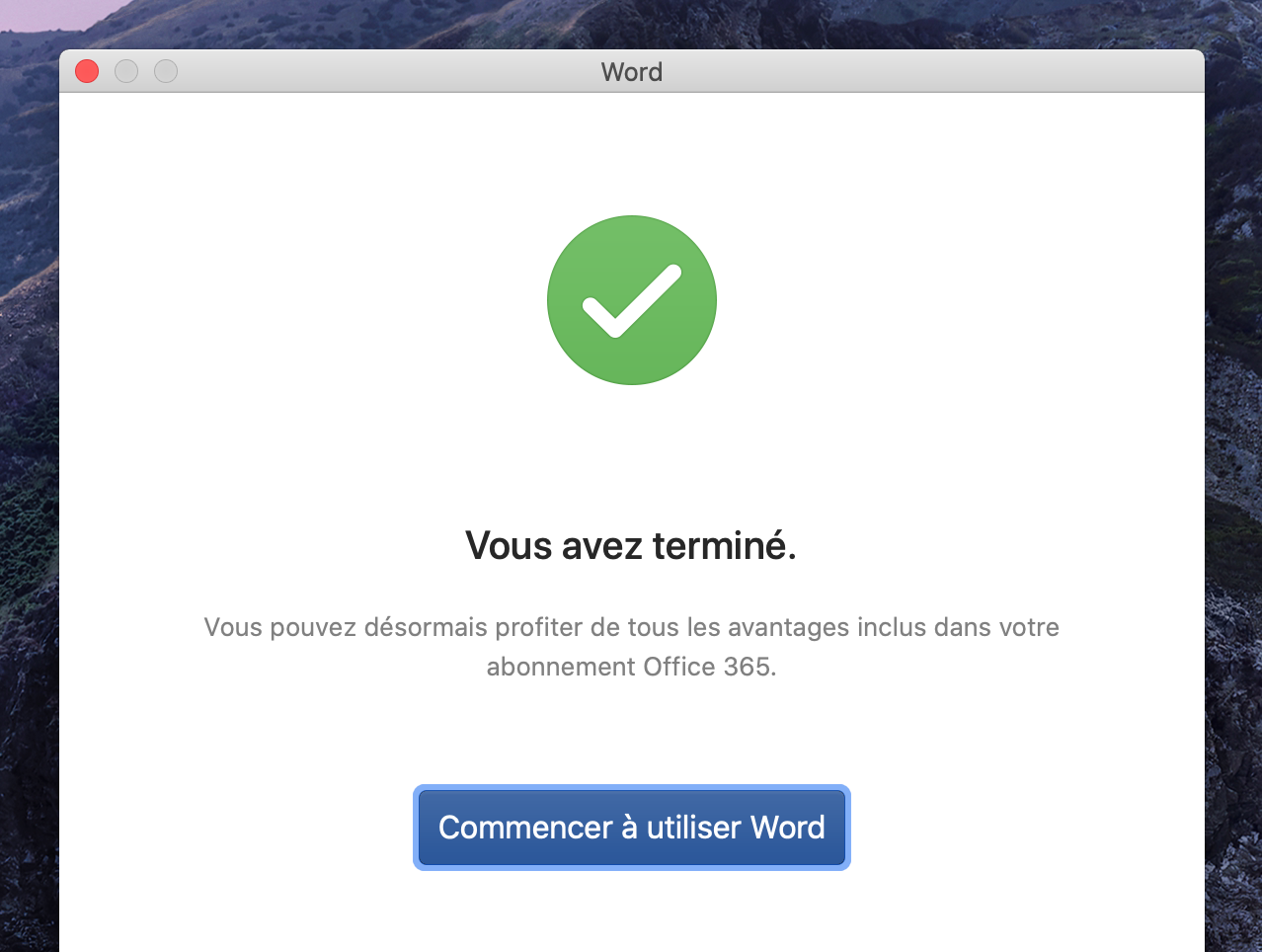
Windows
-
Prérequis: disposer d'un compte Microsoft 365 (en cas de besoin, suivre cette procédure)
- Sur la page https://portal.office.com, télécharger le fichier d'installation d'Office 365
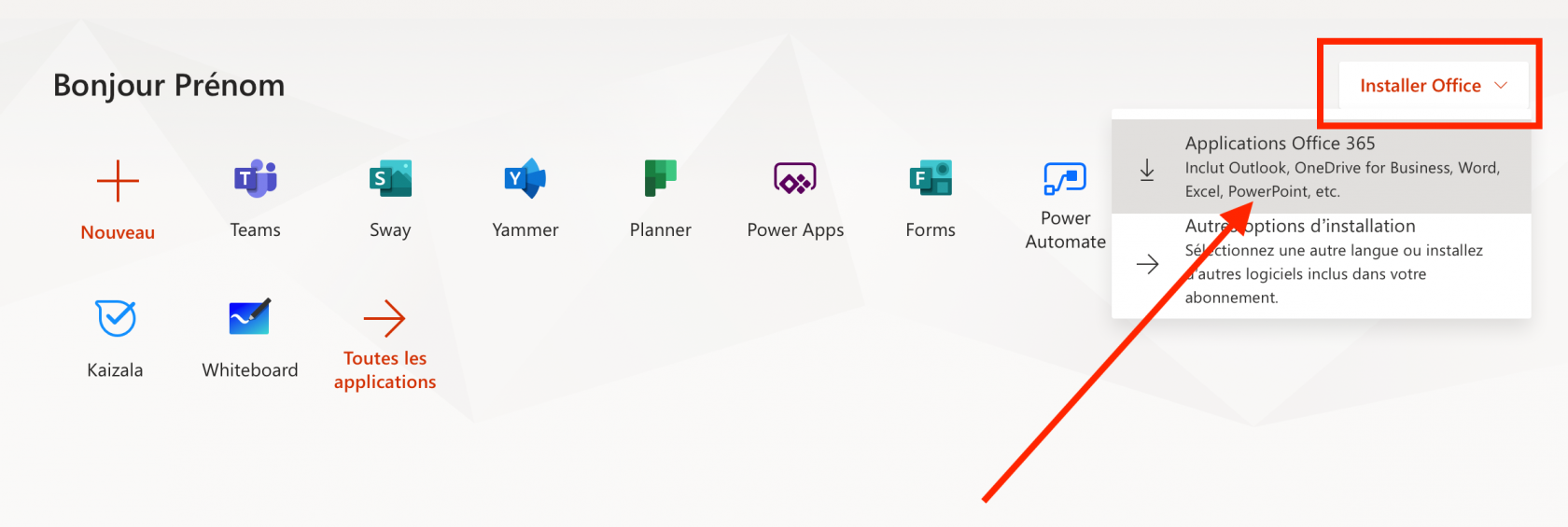
- Ouvrir le fichier d'installation téléchargé
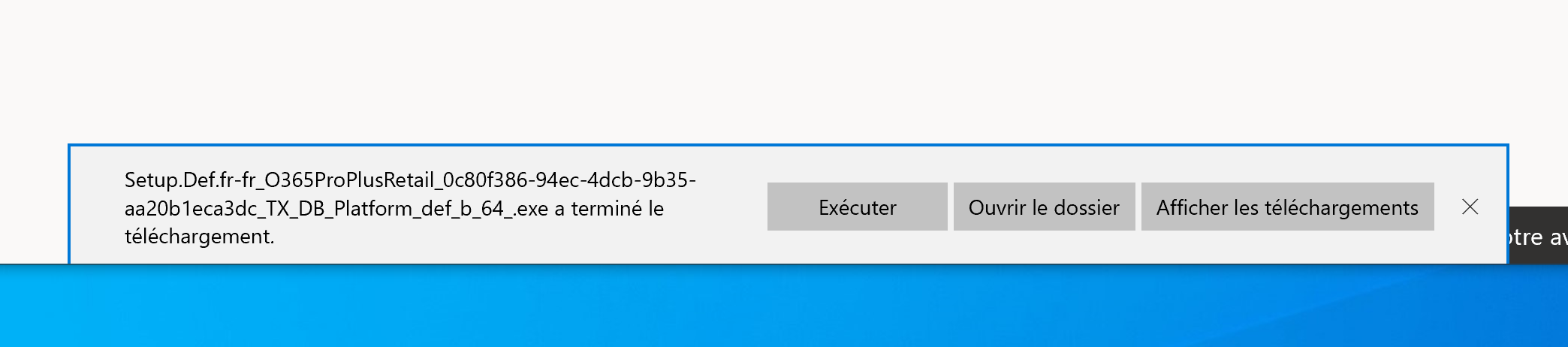
- Cliquer sur Oui
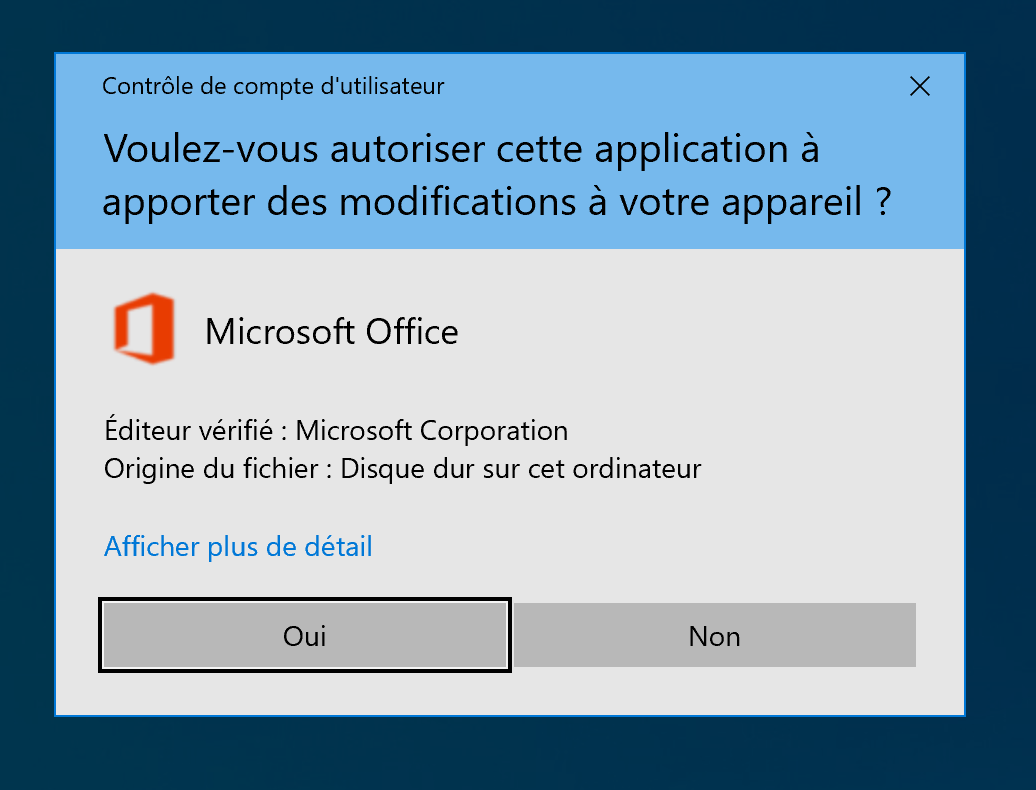
-
L'installation de déroule alors. Pour qu'elle fonctionne, il faut être connecté à Internet
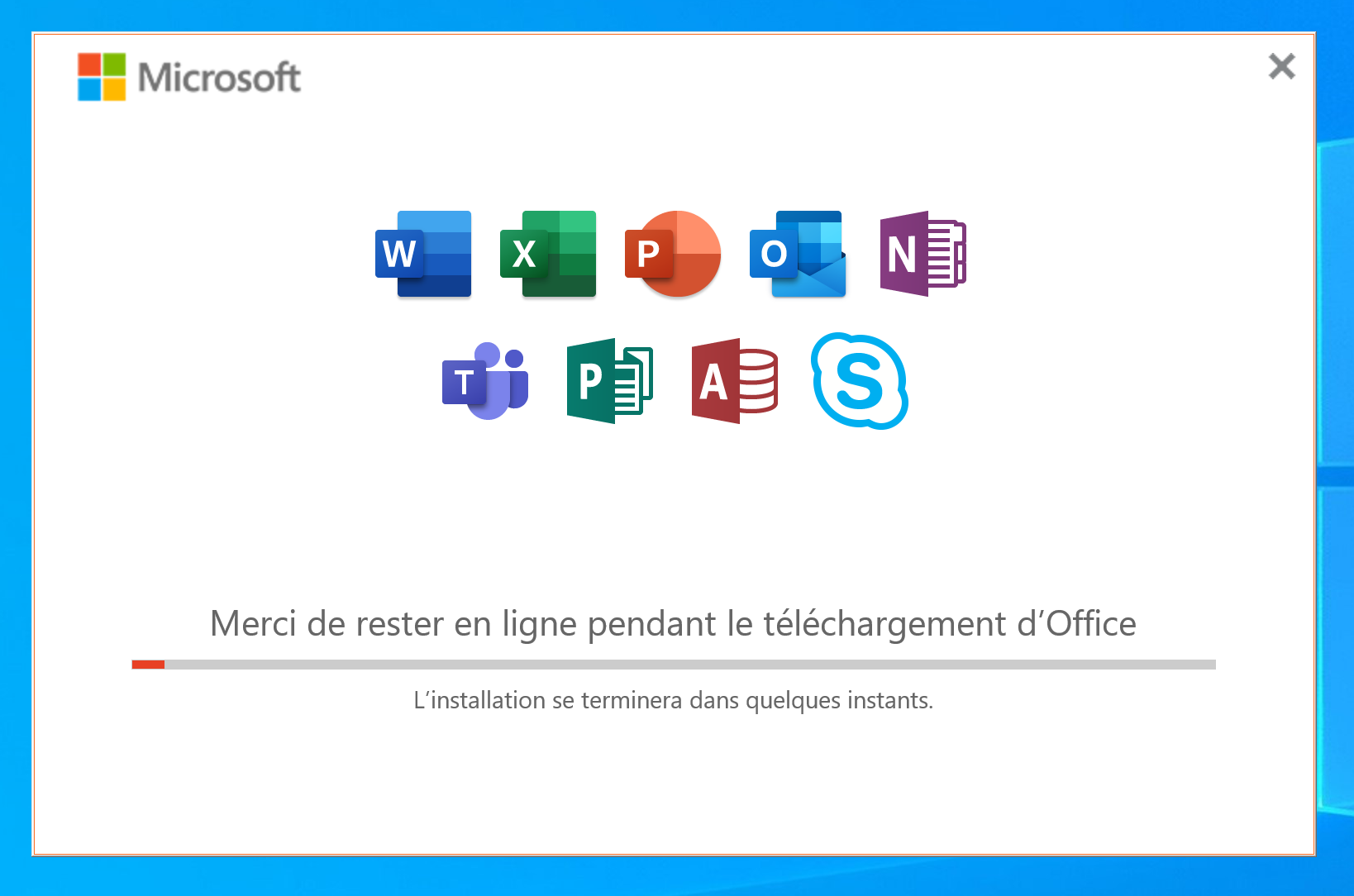
- Cliquer sur Fermer
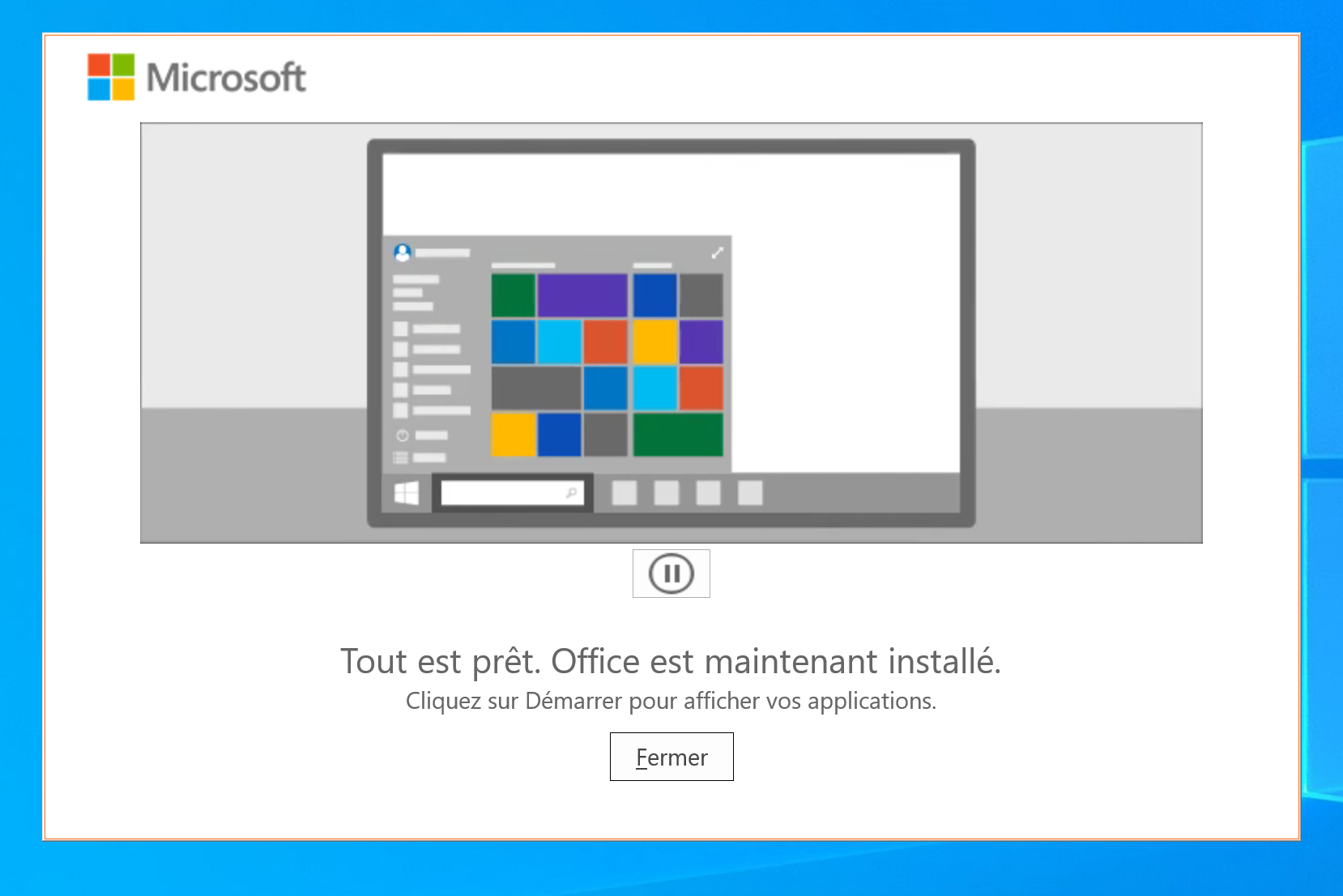
- Ouvrir une des applications de Microsoft (par exemple, Word)
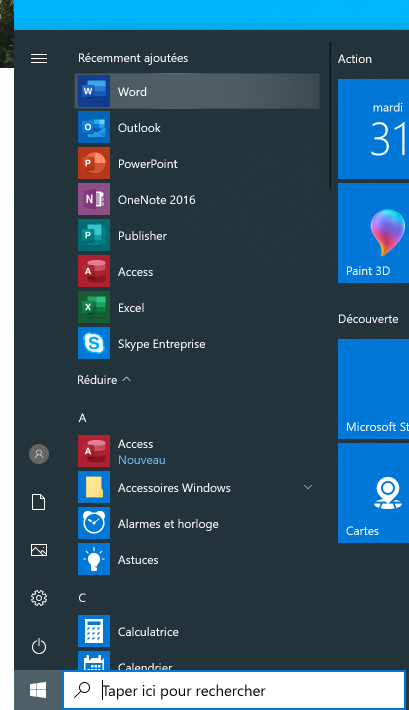
- Cliquer sur Continuer
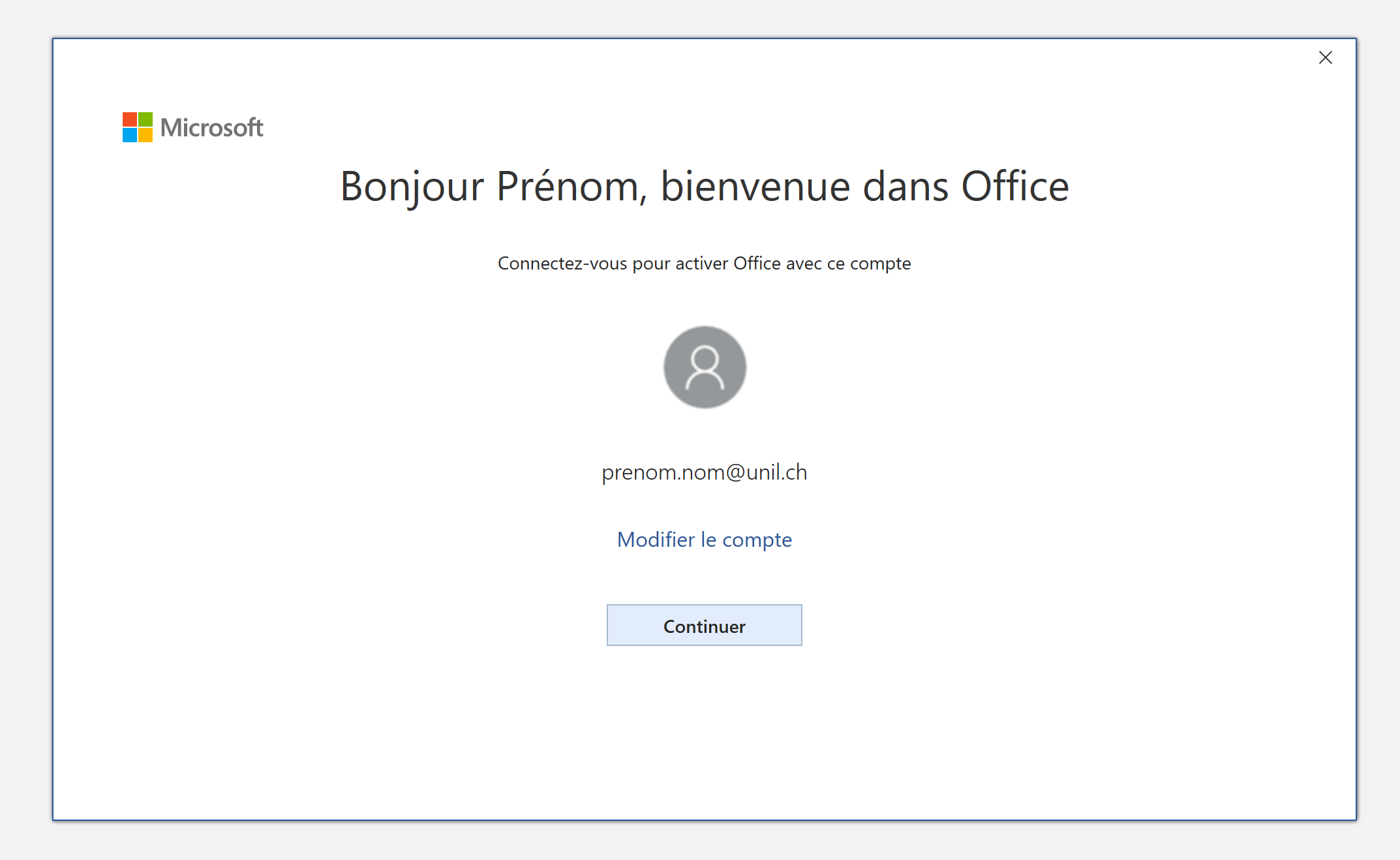
- Cliquer sur Suivant
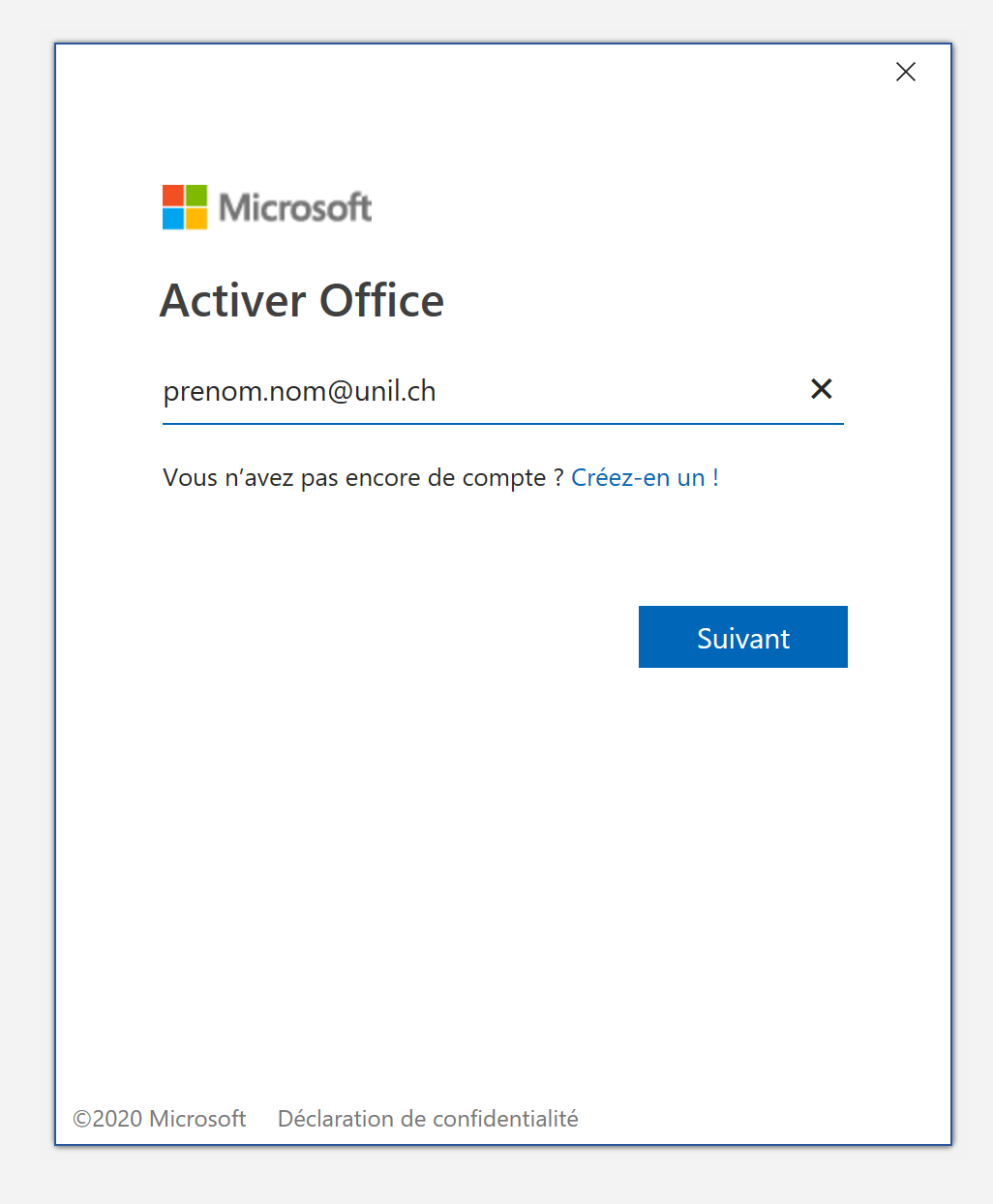
- Saisir le mot de passe de son compte Microsoft 365
Il s'agit du mot de passe utilisé pour se connecter à https://portal.office.com
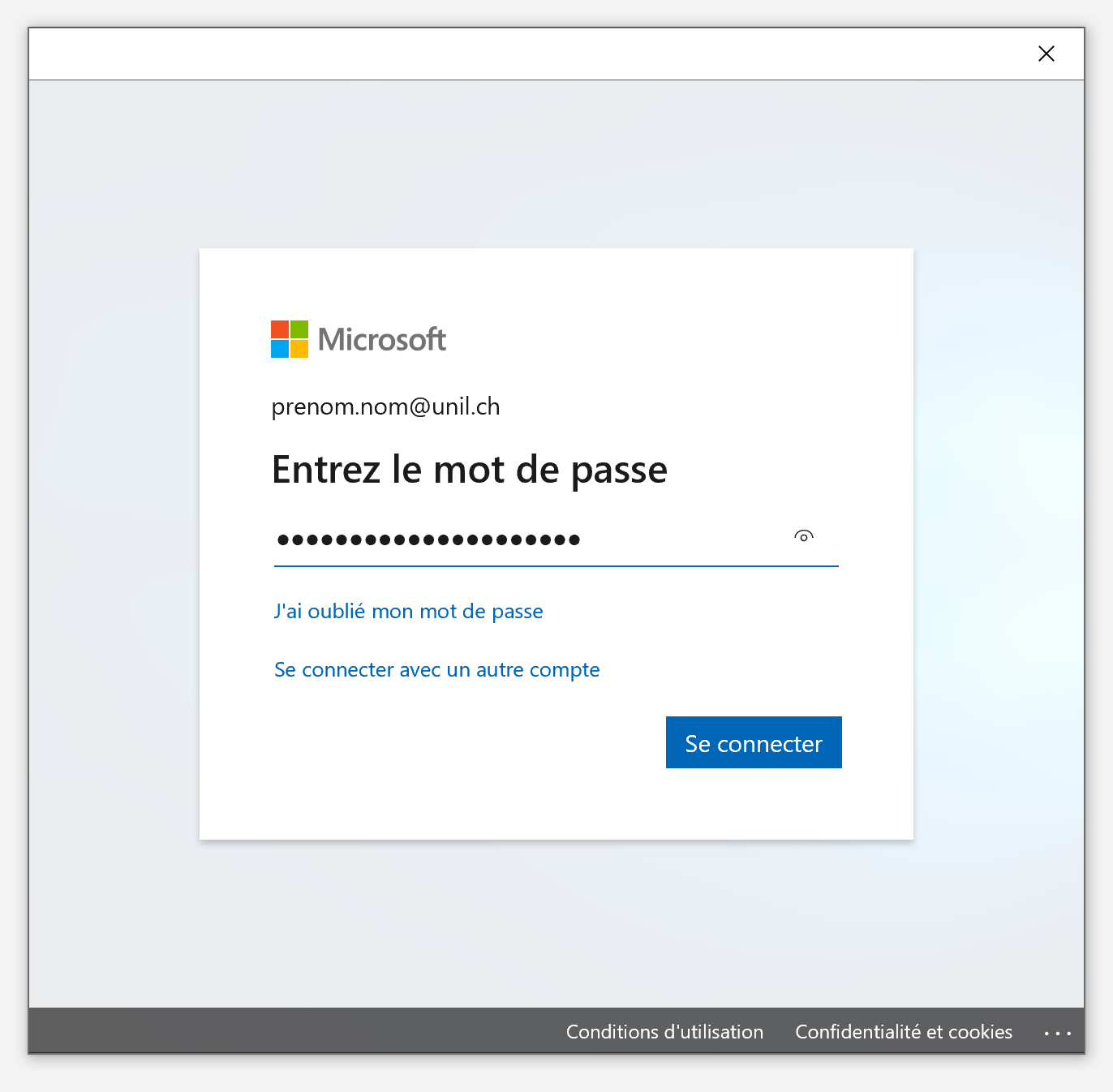
-
Décocher la mention "Autoriser mon organisation à gérer mes appareils" et cliquer sur "Cette application uniquement"
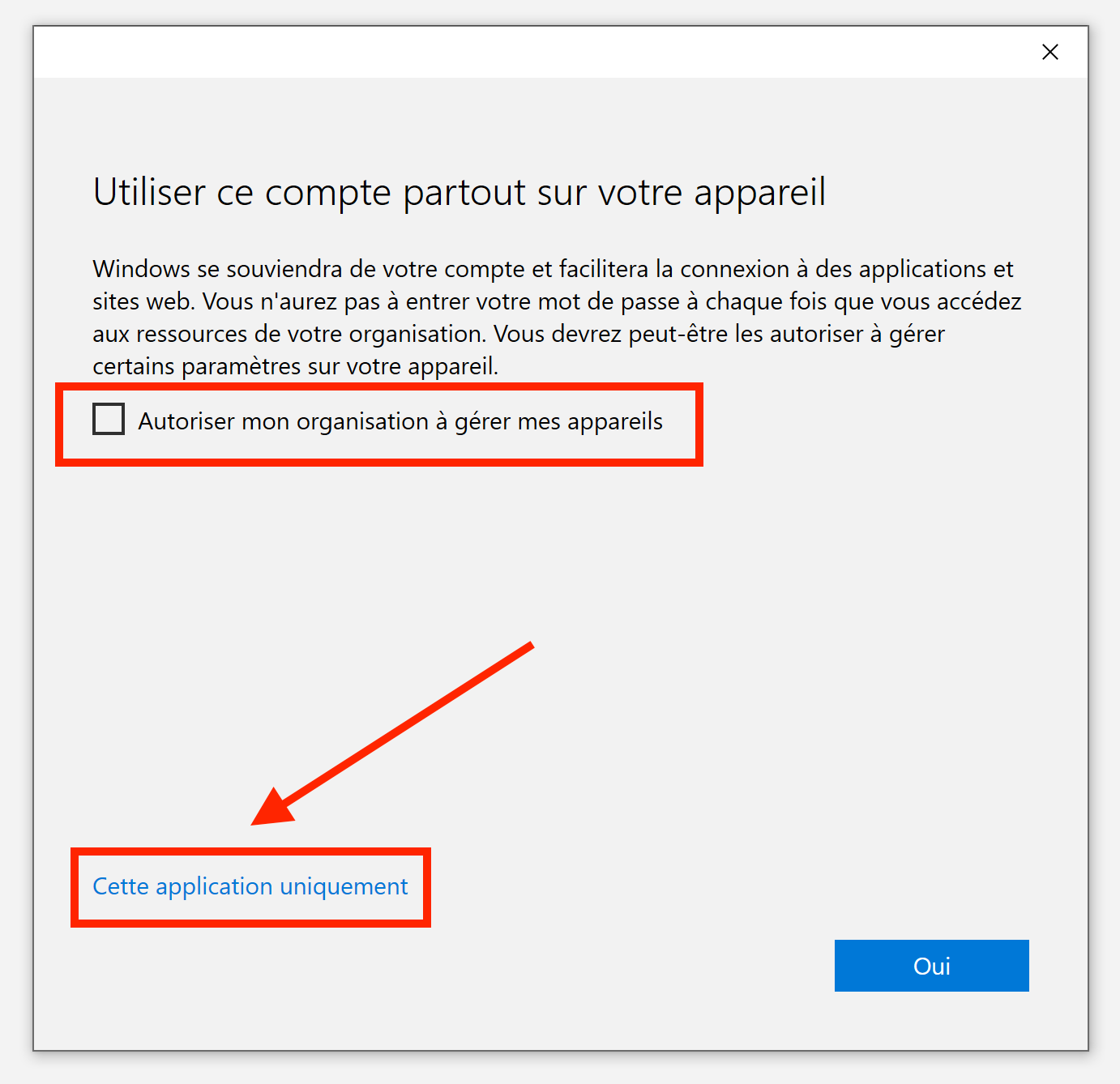
- Cliquer sur Accepter
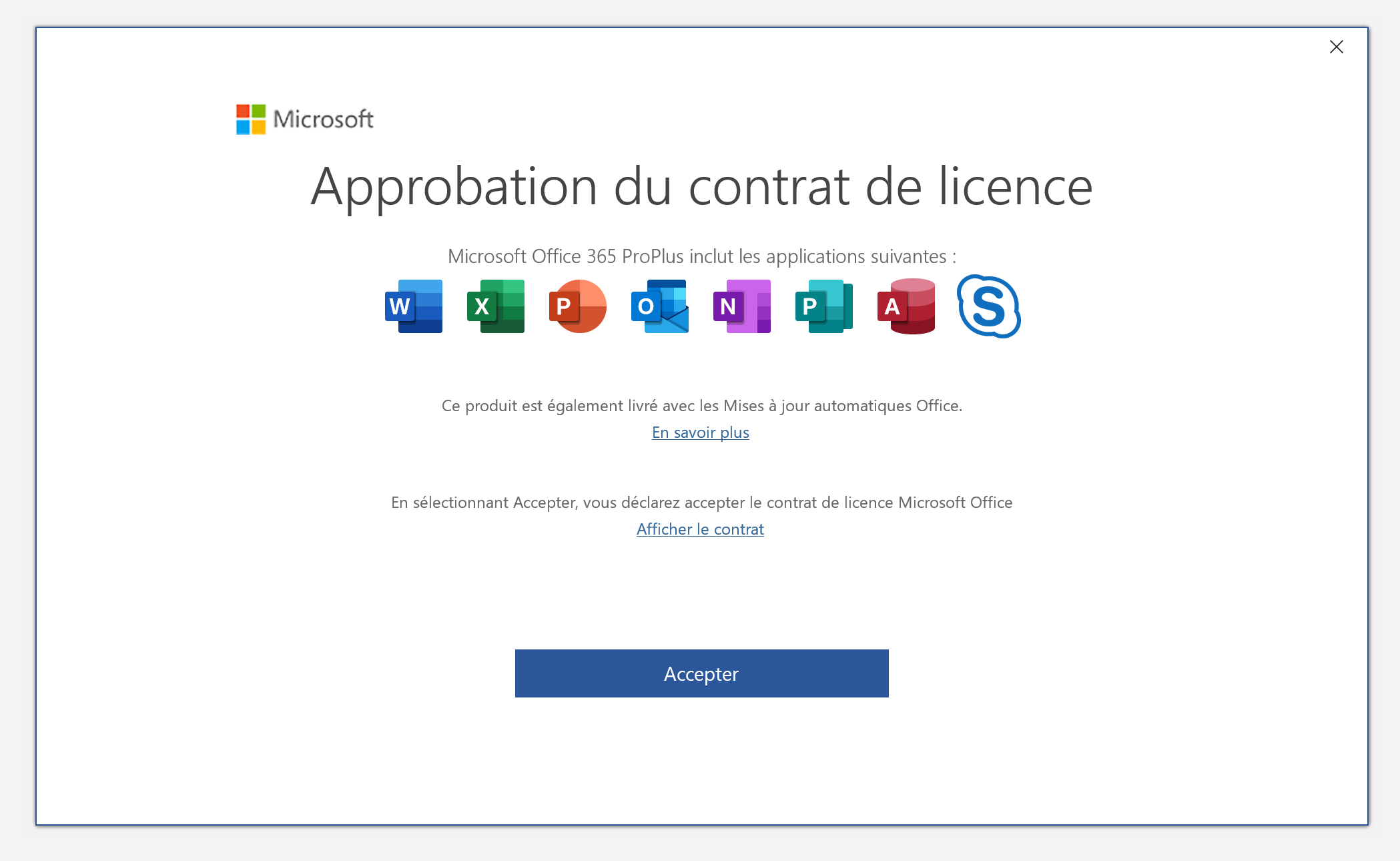
- Une fois authentifié, il est alors possible d'utiliser toutes les fonctionnalités des logiciels
Linux
-
Prérequis: disposer d'un compte Microsoft 365 (en cas de besoin, suivre cette procédure)
- Il n'y a pas d'application à installer sur Linux. L'utilisation des outils Microsoft en ligne, via un navigateur, est par contre tout à fait possible. Plus d'info sur notre documentation de travail en collaboration
iOS
Les applications Word , Excel , PowerPoint sont disponibles sur l'App Store.
Une fois les applications téléchargées, pour bénéficier de toutes les fonctionnalités, un compte Office 365 est nécessaire. Le compte peut être créé en suivant cette marche à suivre.
Il suffit ensuite de réutiliser les paramètres du compte créé dans les applications téléchargées.
Android
Les applications Word , Excel , PowerPoint sont disponibles sur le Play Store.
Une fois les applications téléchargées, pour bénéficier de toutes les fonctionnalités, un compte Office 365 est nécessaire. Le compte peut être créé en suivant cette marche à suivre.
Il suffit ensuite de réutiliser les paramètres du compte créé dans les applications téléchargées.
Utilisation
Insertion d'images dans Office
L'insertion d'images dans un document Word, Excel ou PowerPoint peut poser problème lorsqu'on ne prend pas garde à la taille de l'image insérée (en octets). En effet, un long document Word ou une présentation PowerPoint contenant un nombre important d'images peuvent devenir ingérables. Un effort d'optimisation de la taille des images doit être effectué :
Compresser l'image en choisissant un format d'enregistrement permettant une forte compression d'image (JPG), pour cela :
- Sélectionnez une image dans votre document, cliquez sur l'onglet contextuel Format de l'image, cliquez sur le bouton Compresser les images > Qualité de l'image : Impression.
- Choisissez si la compression doit s'effectuer sur toutes les images ou seulement sur l'image sélectionnée
Insertion d'images dans PowerPoint
Réduire la définition de l'image à celle du vidéoprojecteur, soit 1280 x 1024 au maximum. Bien entendu, si l'image n'occupe qu'une partie de la diapositive, la réduire encore en conséquence.
Solution : Ouvrez l'image dans Aperçu > Menu Outils > Ajuster la taille > Ajuster à 1280 x 1024
Compresser l'image en choisissant un format d'enregistrement permettant une forte compression d'image (JPG)
Solution : Sélectionnez une image dans votre présentation, cliquez sur l'onglet contextuel Format de l'image, cliquez sur le bouton Compresser les images > Qualité de l'image : Impression. Choisissez si la compression doit s'effectuer sur toutes les images ou seulement sur l'image sélectionnée
Insertion de vidéos dans PowerPoint
En ce qui concerne l'insertion de vidéos lourde en Mo, il est recommandé de procéder à une "Insertion-liaison" au lieu d'une "Insertion-incorporation".
Solution : dans PowerPoint, allez dans l'onglet Insertion > Vidéos > A partir d'un fichier vidéo > bouton Options > cochez l'option Lier au fichier
PowerPoint sur Mac ne permettant pas d'élaguer une vidéo, utilisez pour cela Quick Time Player.
Solution : ouvrez la vidéo dans QuickTime Player > allez dans le menu Edition > Elaguer > faites glisser le curseur pour couper le début et/ou la fin de la vidéo
Les modèles UniLogo
Pour télécharger les modèles de lettre :
- Allez sur le site UniLogo, cliquez sur "Télécharger UniLogo" et authentifiez-vous
- Sous Etape 1, choisissez le type de document souhaité puis sous Etape 2 choisissez le document
- Cliquez sur le bouton Télécharger
- Enregistrez le document dans le dossier Téléchargement et ouvrez-le dans Word
- Dans Word, sauvegardez-le au format .docx (au lieu du format .doc)
Liens utiles
Aide de Word 2016 pour Mac (site Microsoft)
Formation Word pour Windows (site Microsoft)
Différences entre Office 365 et Office 2019 (site Microsoft)
Nouveautés d'Office 365 (site Microsoft)
Nouveautés d'Office 2019 (site Microsoft)
Guide de démarrage rapide Office 2016 pour Mac (PDF à télécharger, site Microsoft)
Guide de démarrage rapide Office 2016 pour Windows (PDF à télécharger, site Microsoft)
Formation sur PowerPoint (site Microsoft)
Aide-mémoires Office (PDF à télécharger, site Microsoft)
Raccourcis clavier dans Word (site Microsoft)
Liste alphabétique des fonctions d'Excel (site Microsoft)
Modèles et thèmes Office à télécharger (site Microsoft)
OneNote Mac : prise en main et formation (site Microsoft)
Blog de conseils et d'astuces bureautique (blog de Jacqueline Frey)

