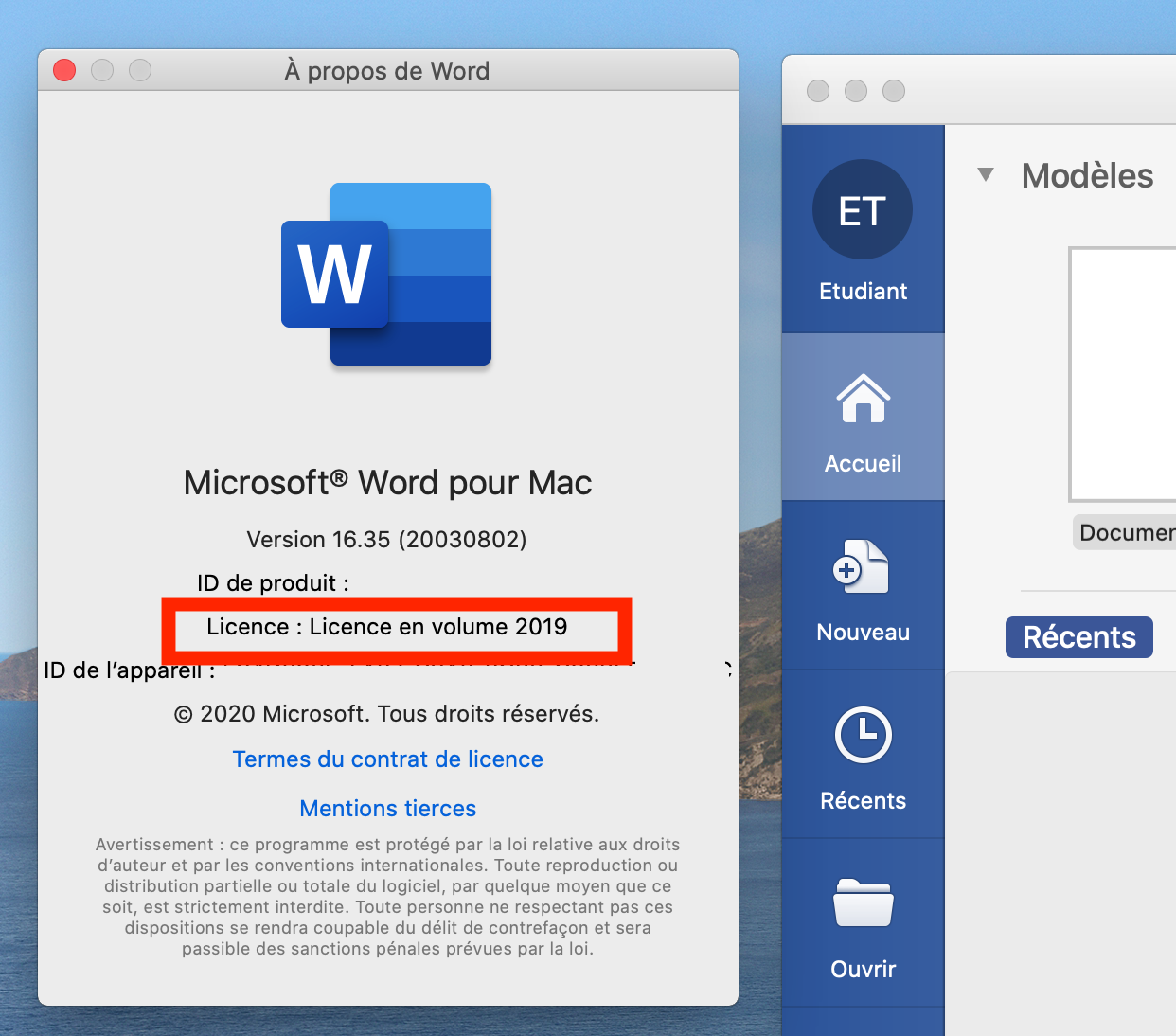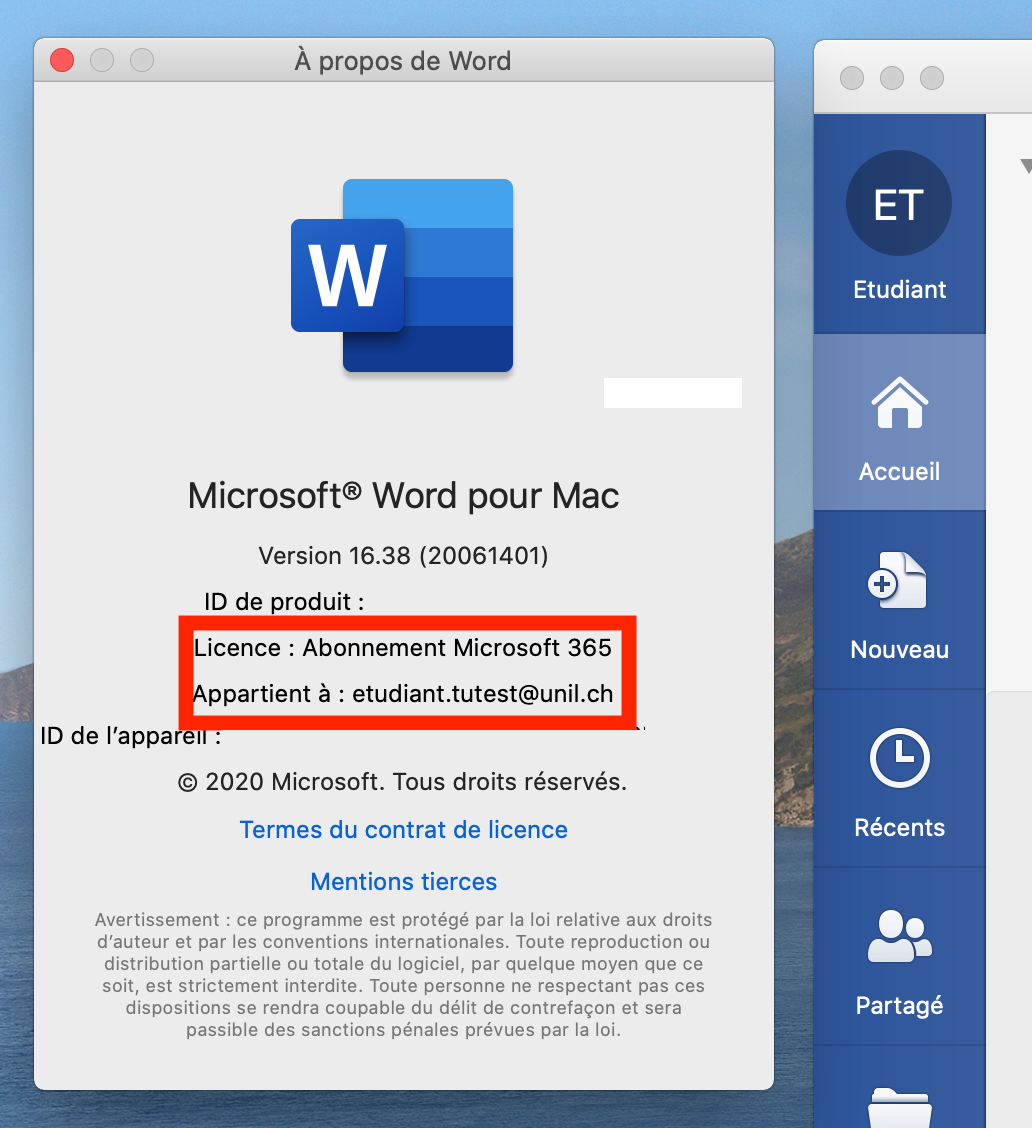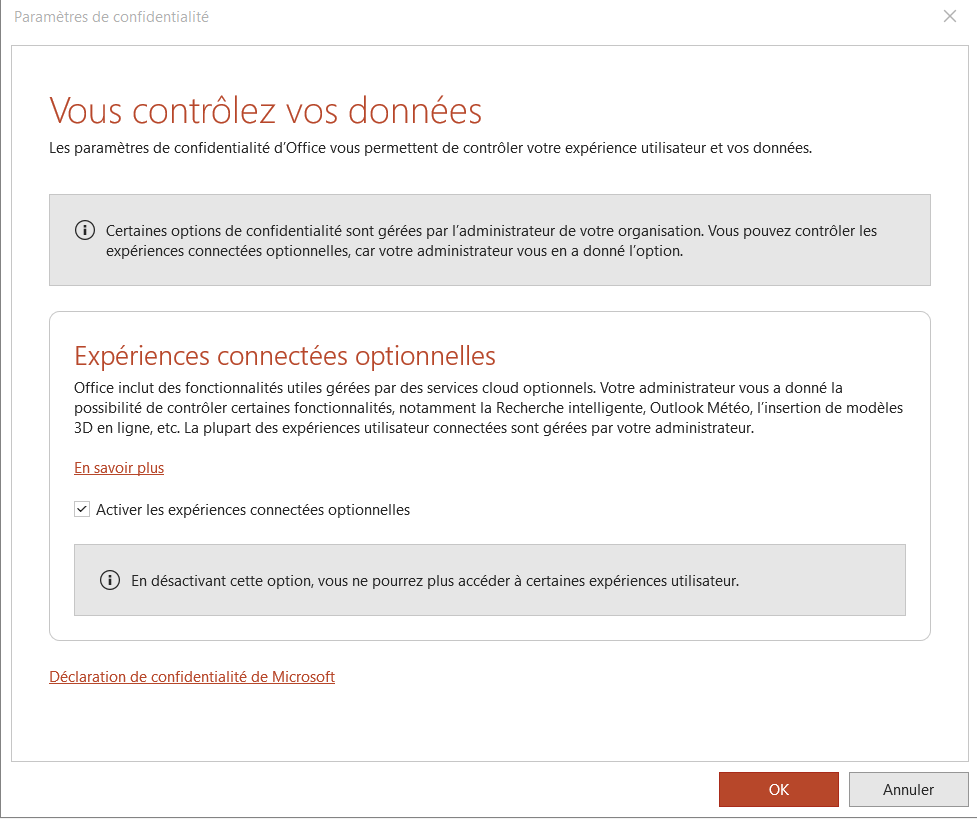Microsoft 365
Compatibilité et disponibilité
 |
|
 |
|
 |
Installation
Mac
-
Connectez-vous sur la page https://portal.office.com en entrant votre adresse mail @unil.ch :
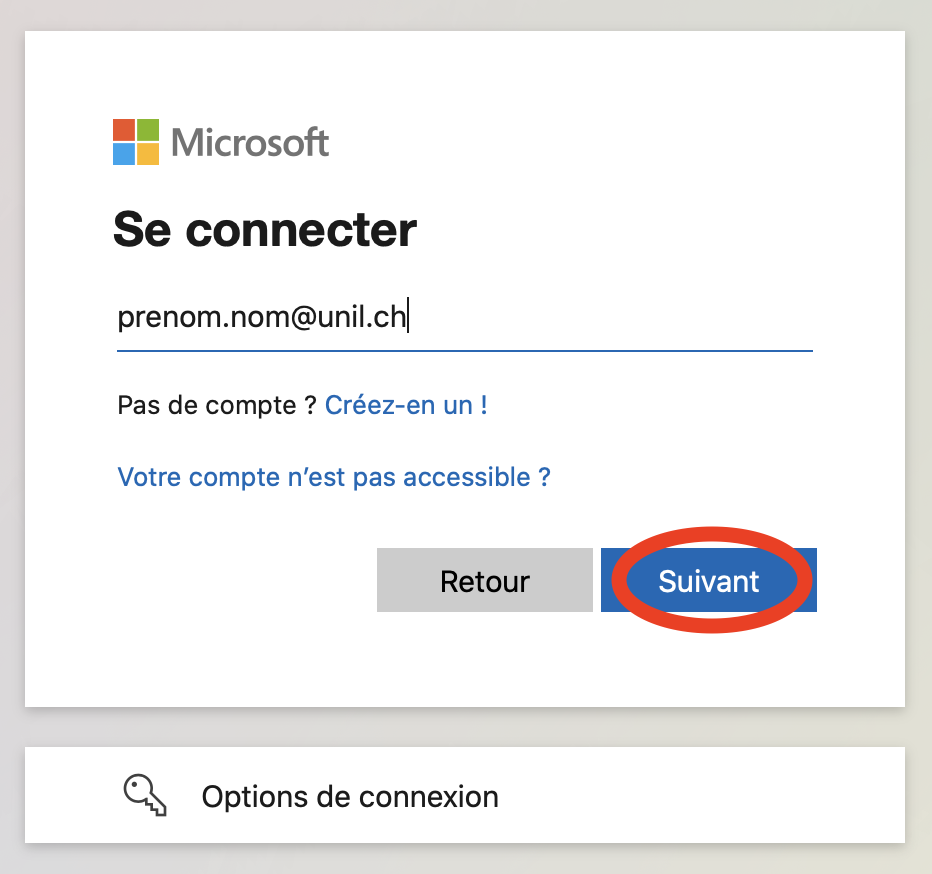
- Entrez votre mot de passe Unil (celui de votre boîte mail Unil) :
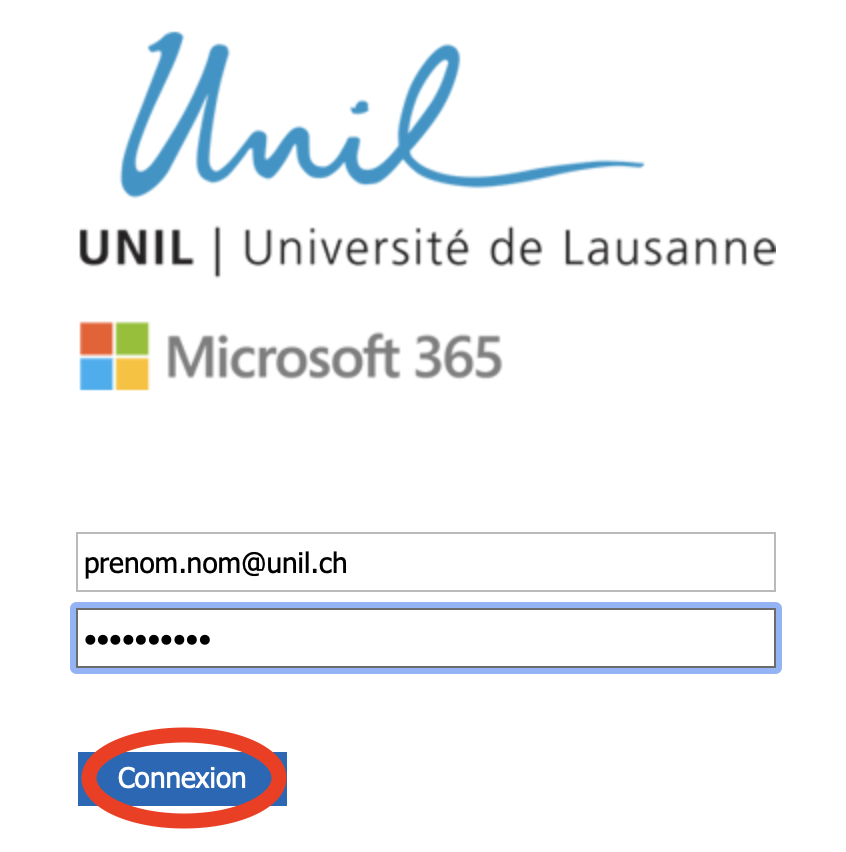
-
Téléchargez le fichier d'installation de Microsoft 365 :
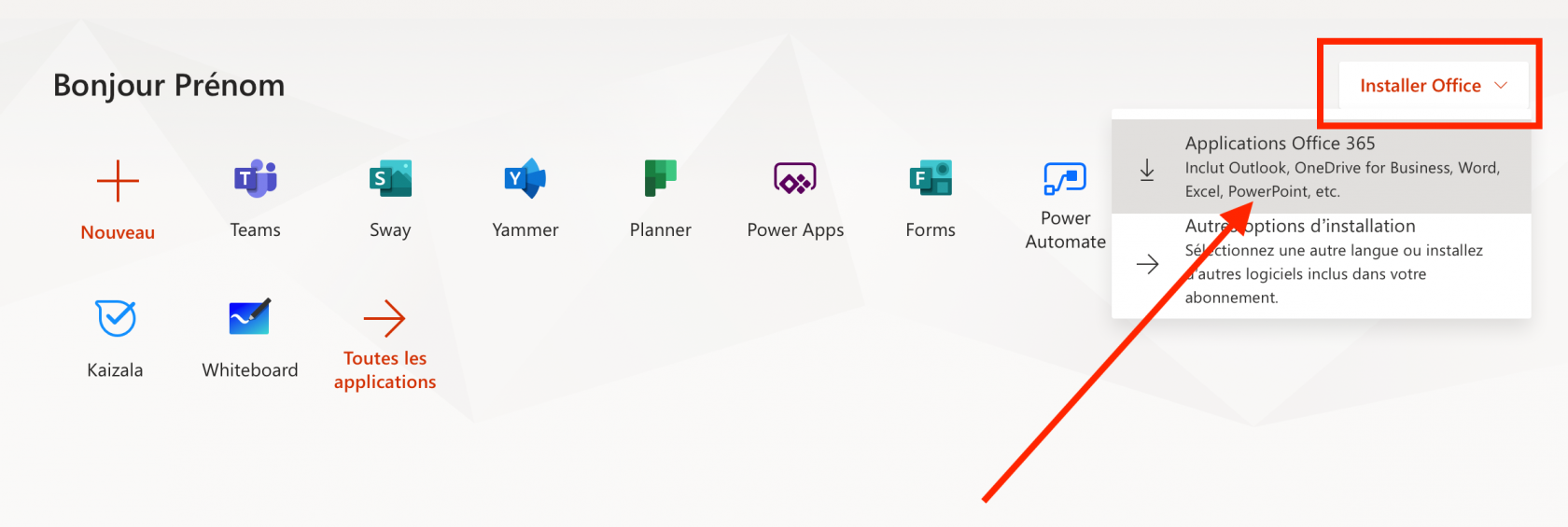
-
Si vous utilisez macOS 10.12, vous pouvez télécharger une ancienne version compatible en suivant ce lien.
-
- Ouvrez le fichier d'installation que vous venez de télécharger.
- Cliquez sur "Continuer" :
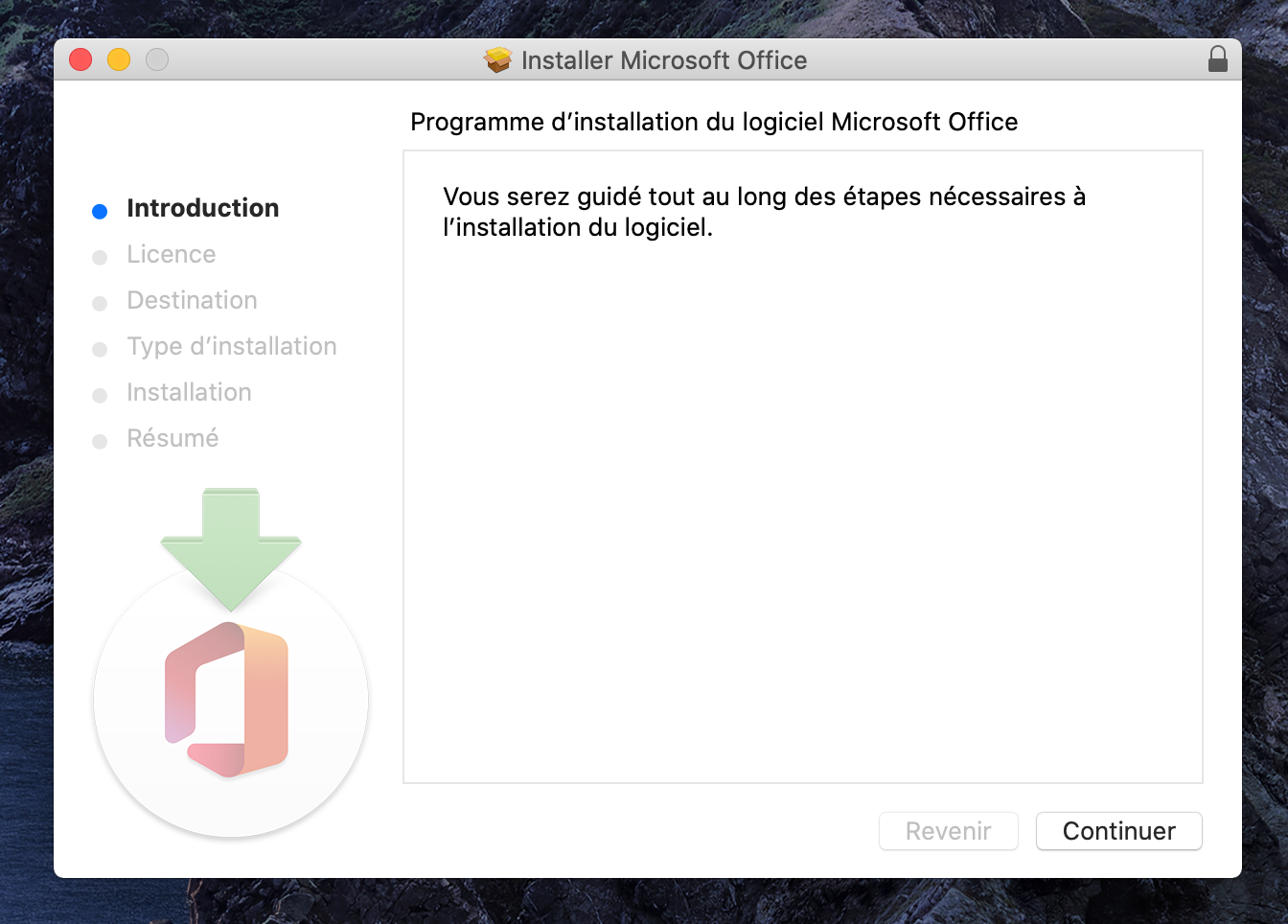
- Cliquez sur "Continuer" :
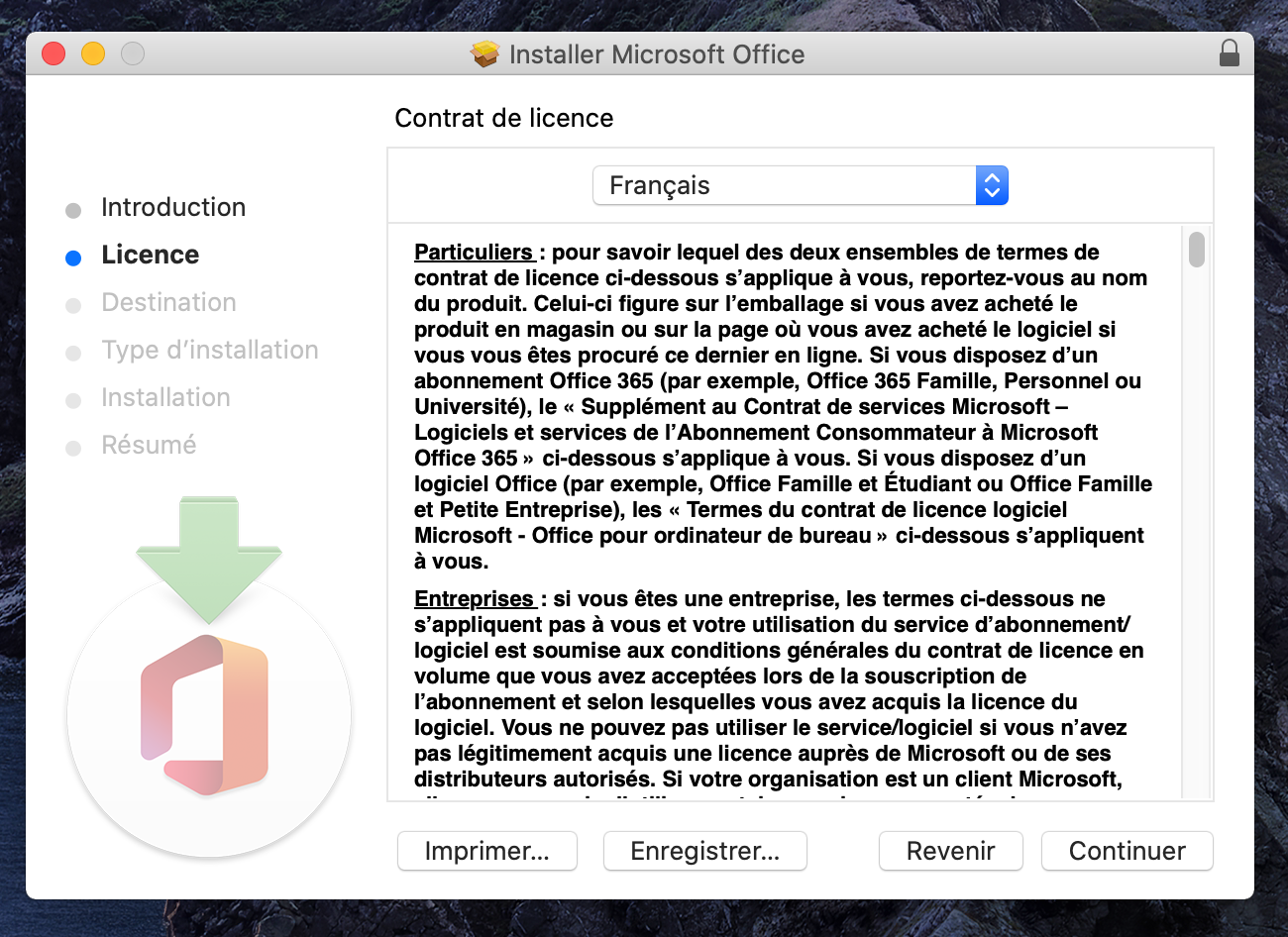
- Cliquez sur "Accepter" :
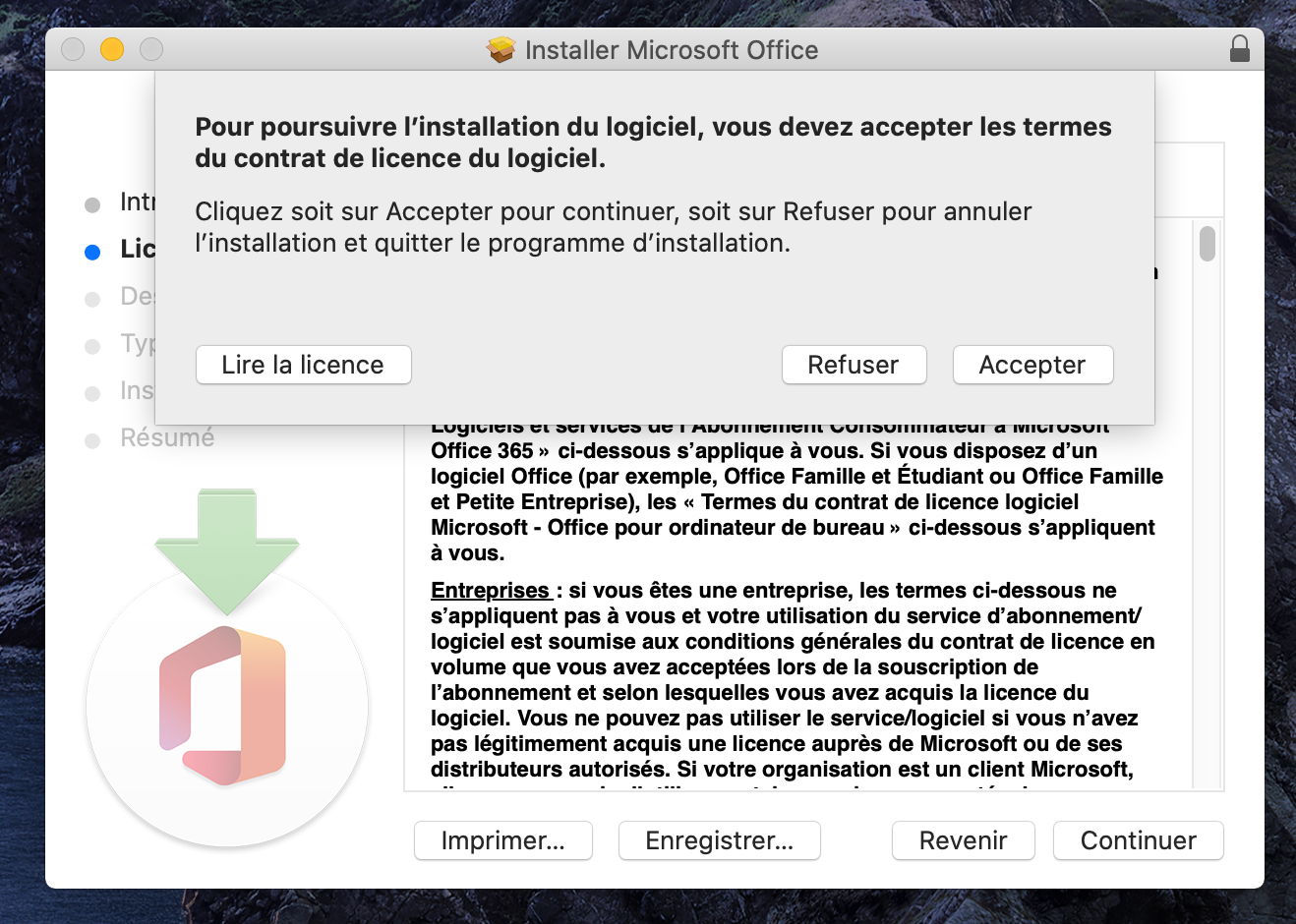
- Cliquez sur "Installer" :
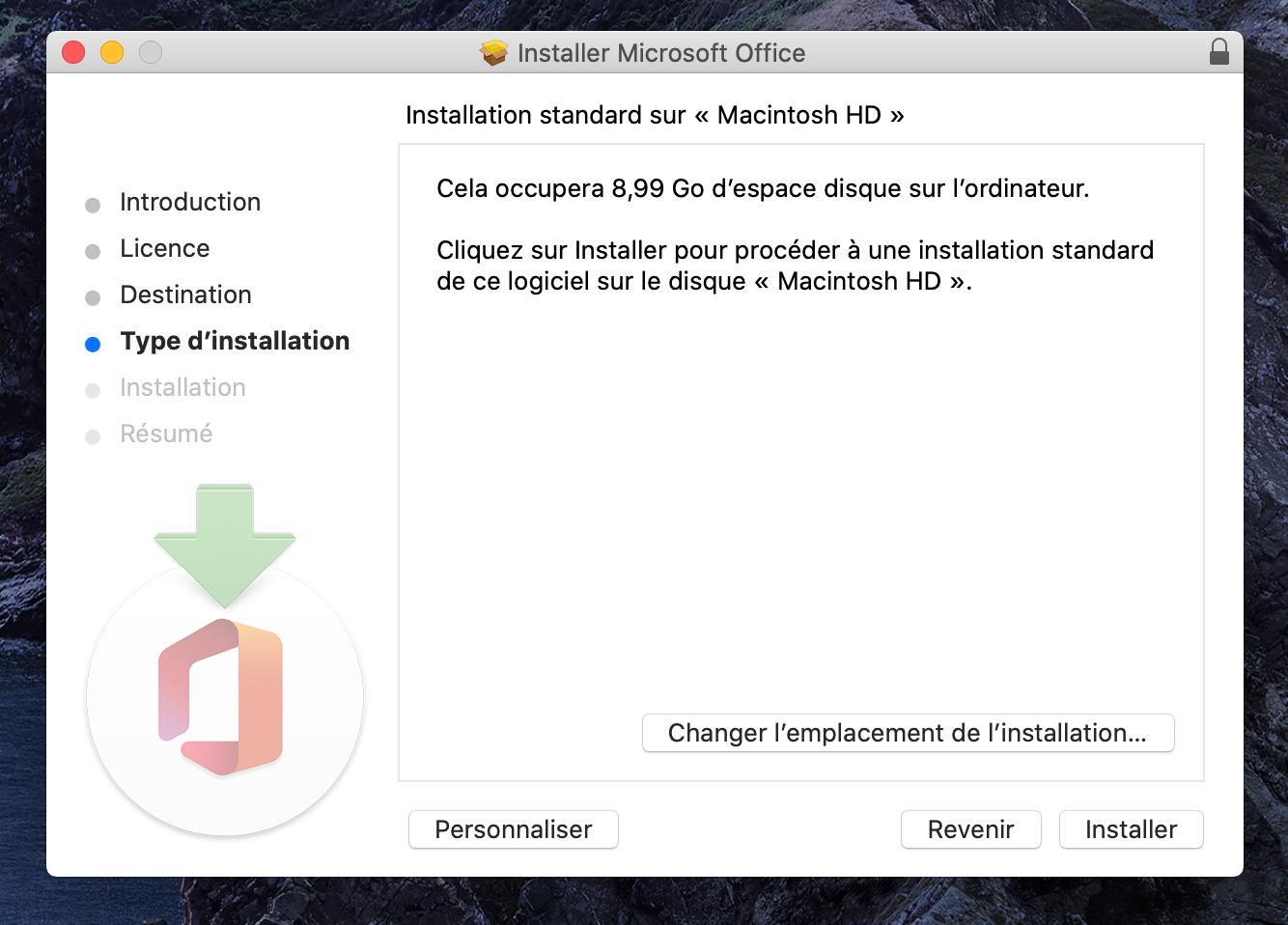
- Entrez le mot de passe de votre session (le mot de passe macOS que vous entrez quand vous allumez votre ordinateur) :
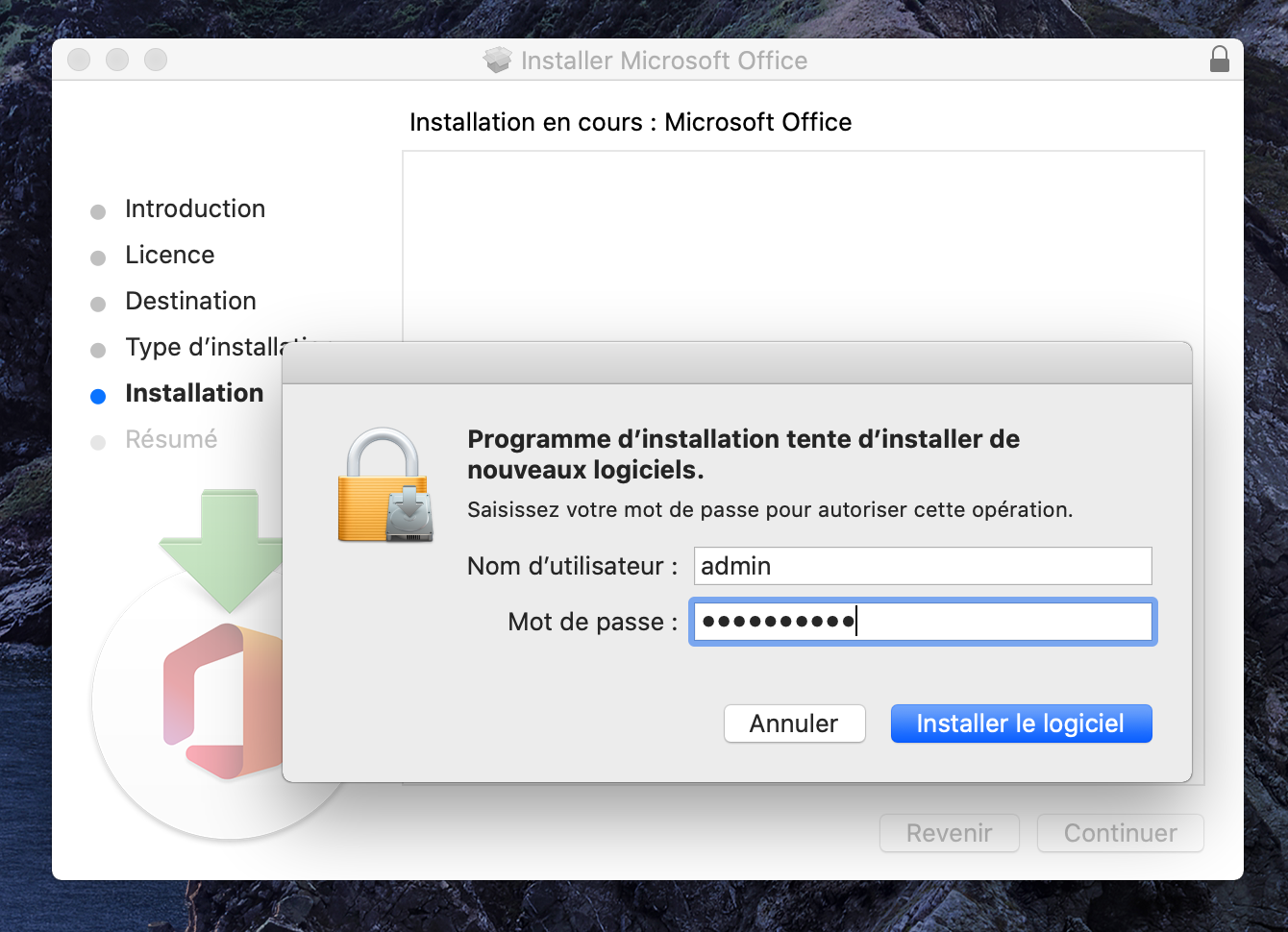
- Cliquez sur "OK" :
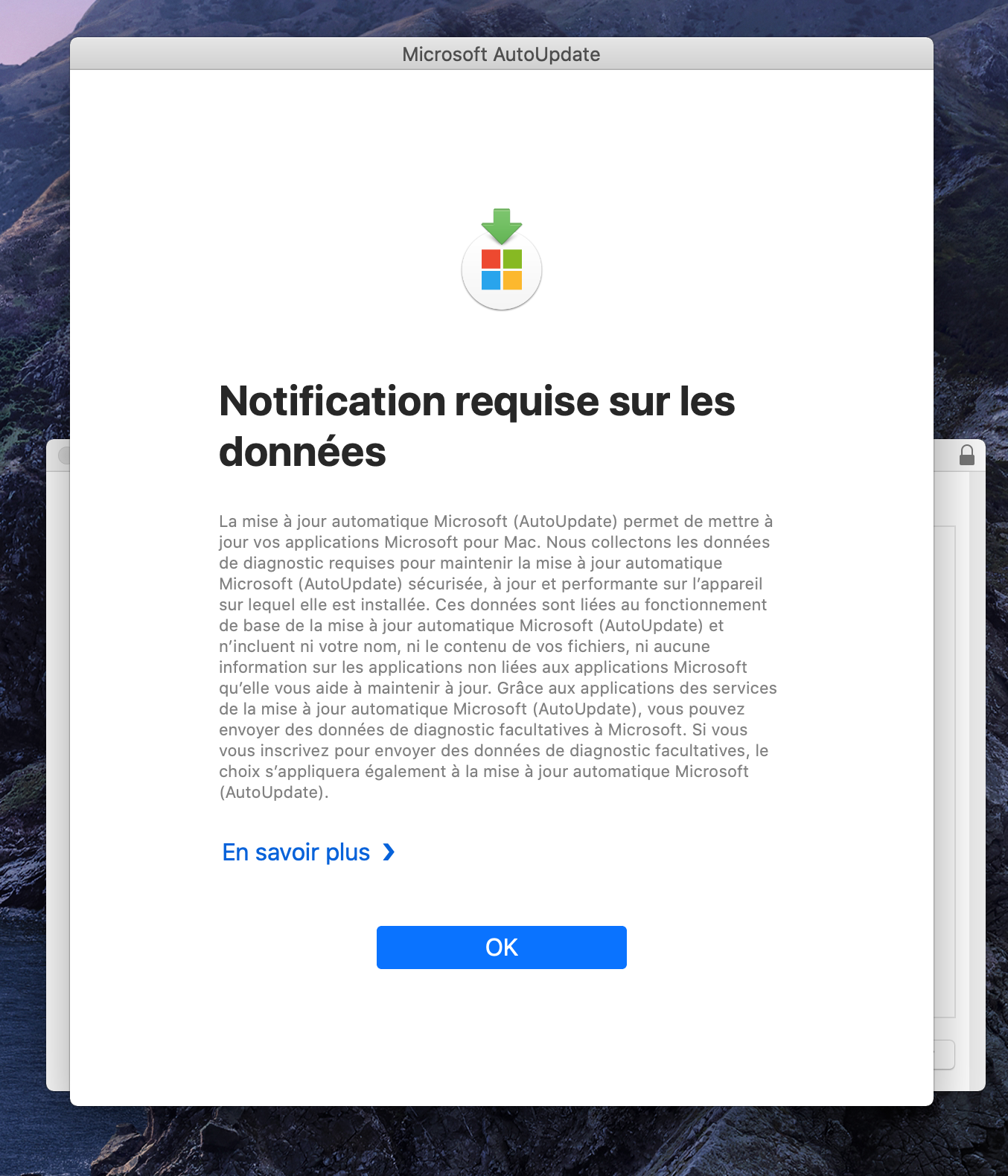
- Cliquez sur "Fermer" :
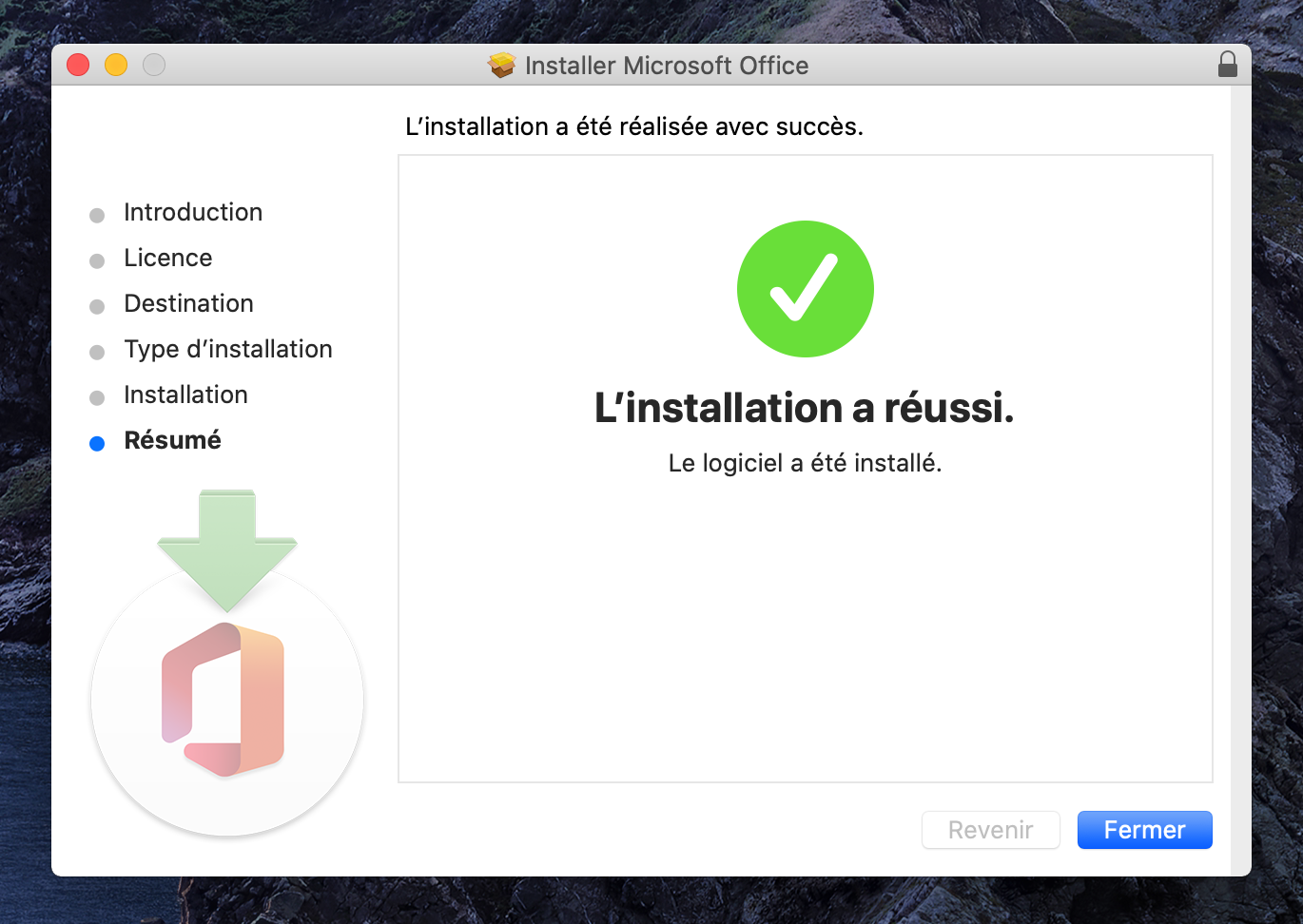
- Cliquez sur "Placer dans la corbeille" :
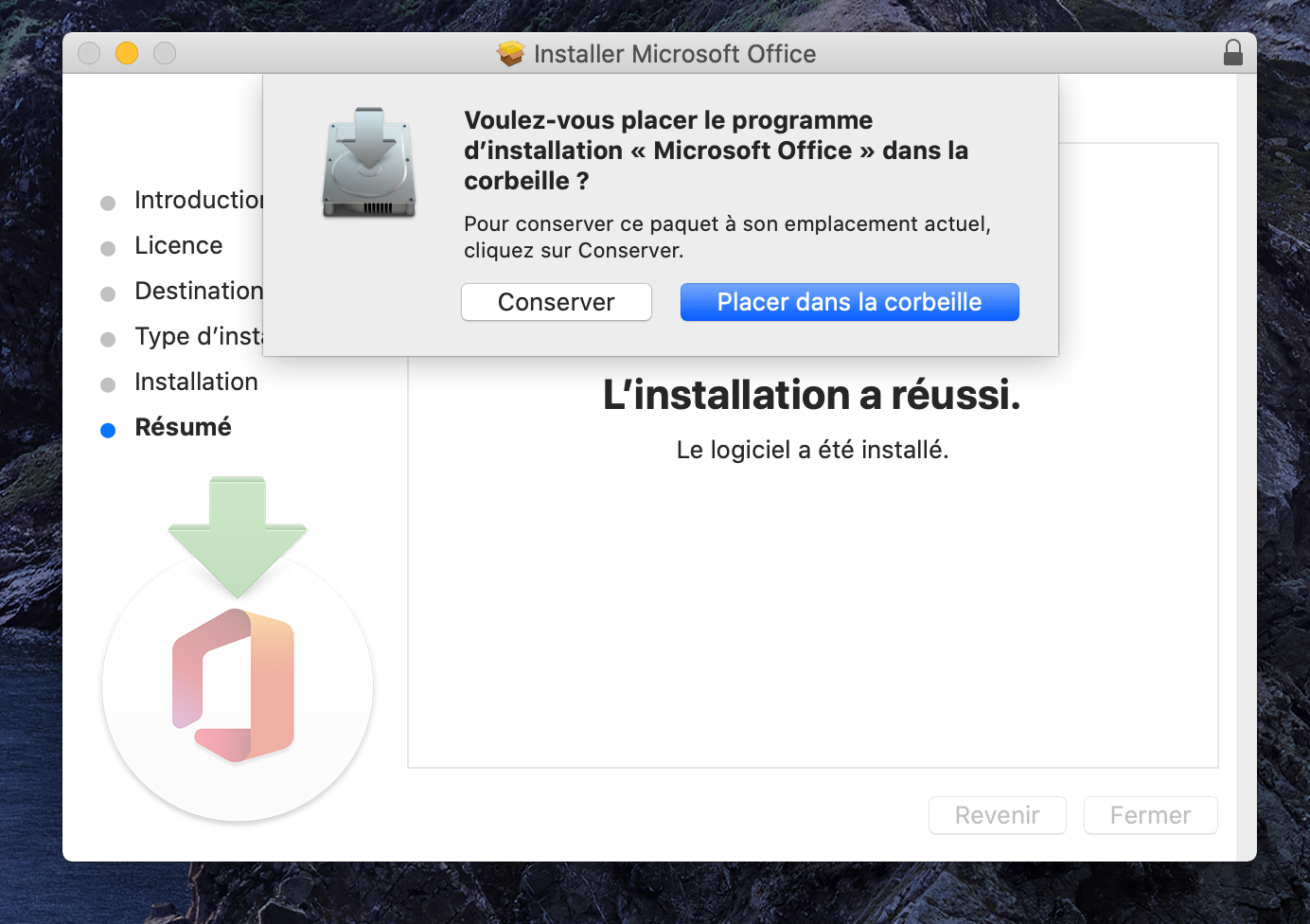
- Dans le dossier "Applications", ouvrez une des applications de Microsoft (par exemple, Word) :
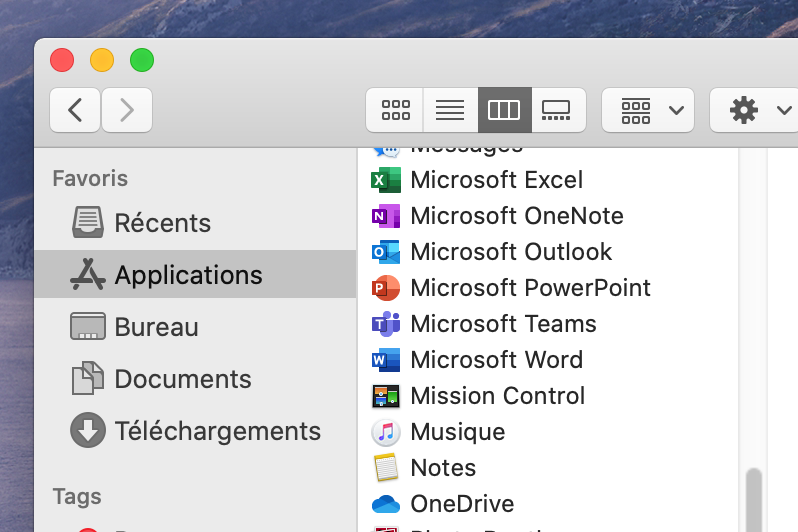
- Cliquez sur "Se connecter" :
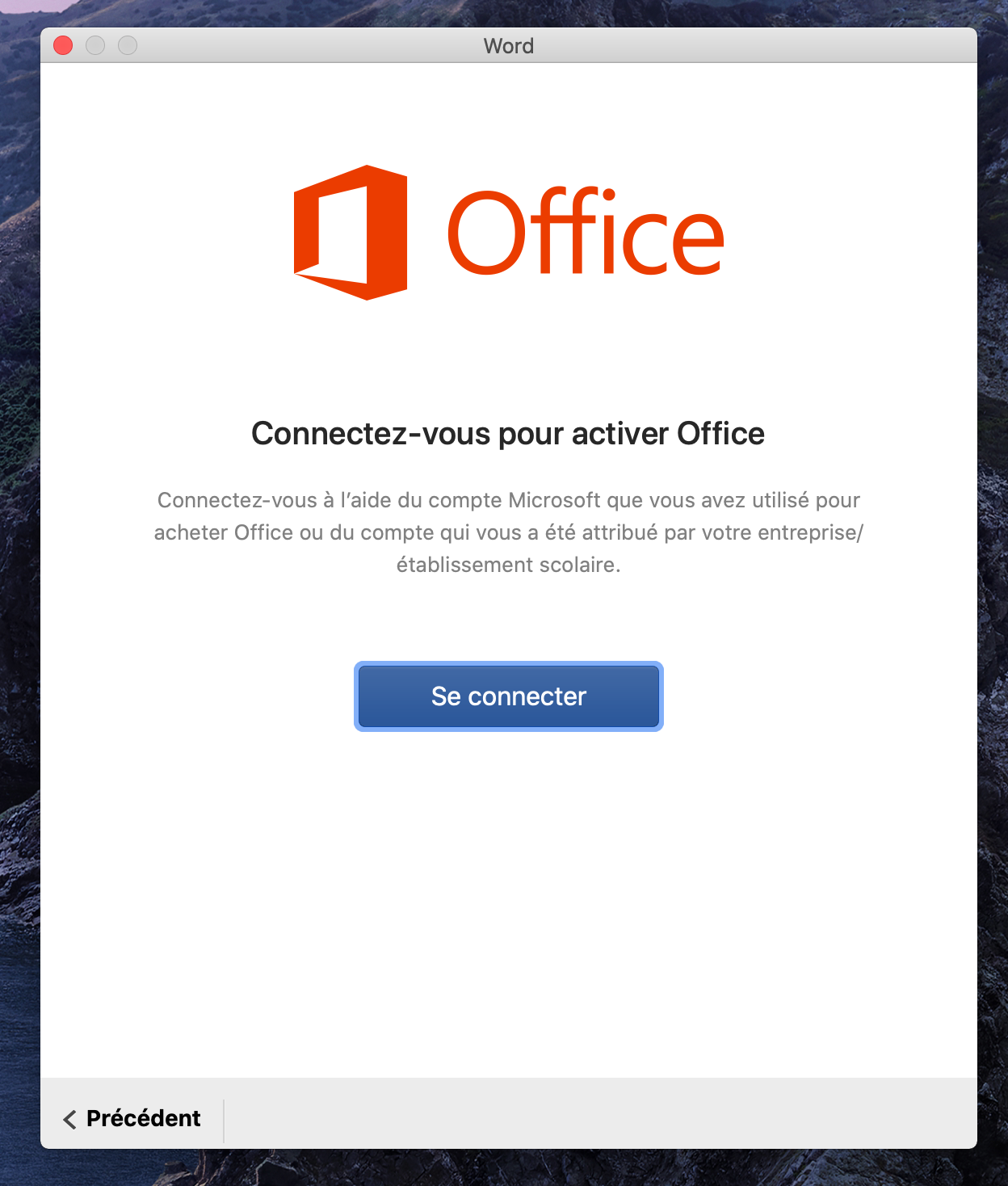
- Authentifiez-vous avec votre adresse mail @unil.ch :
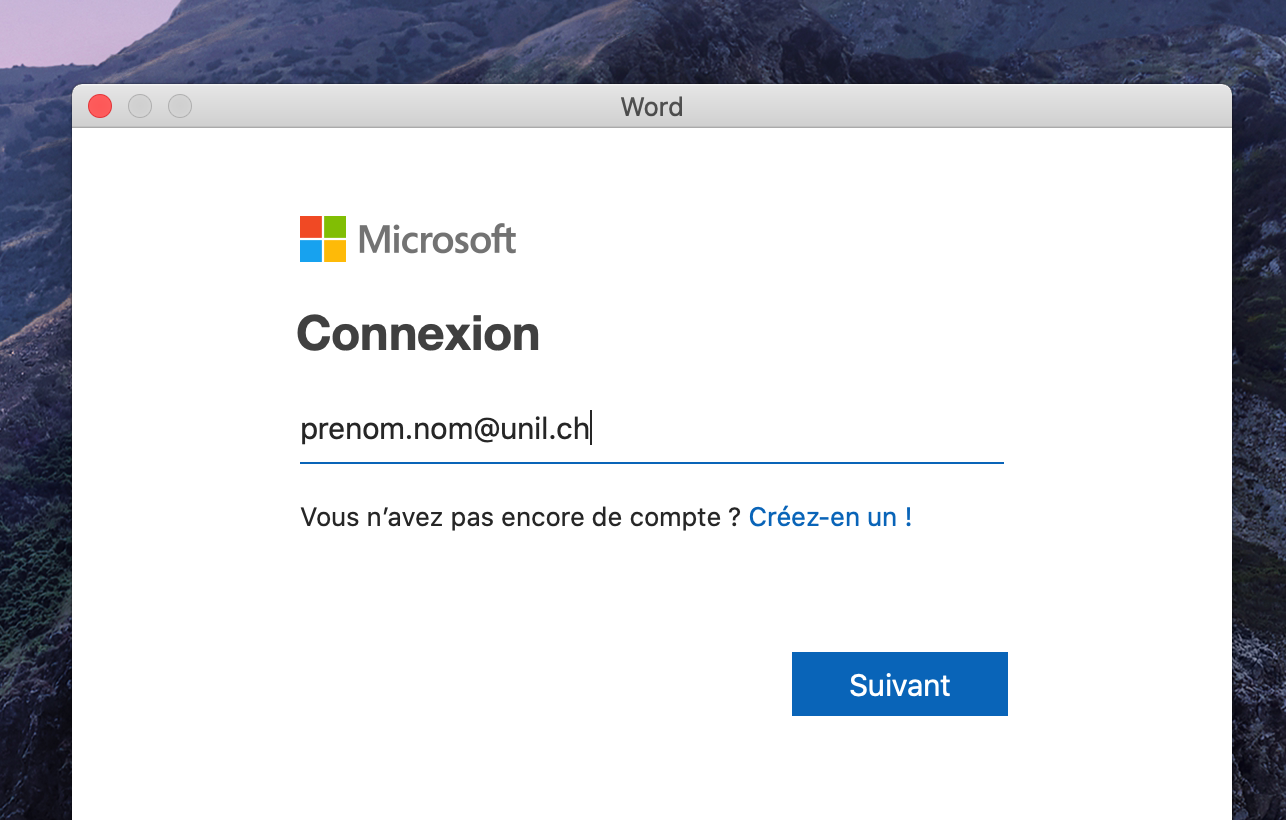
- Saisissez le mot de passe de votre compte UNIL (celui de votre boîte mail Unil) :
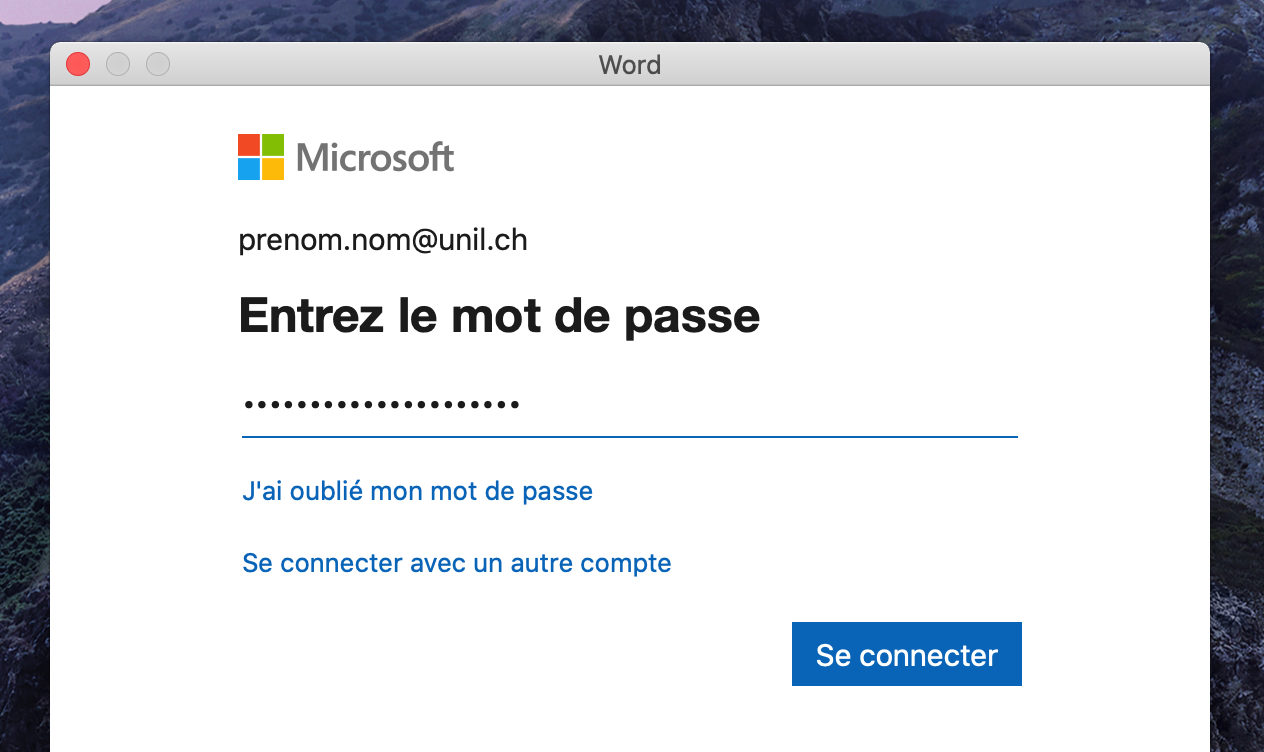
- Une fois authentifié·e, il vous est possible d'utiliser toutes les fonctionnalités des logiciels.
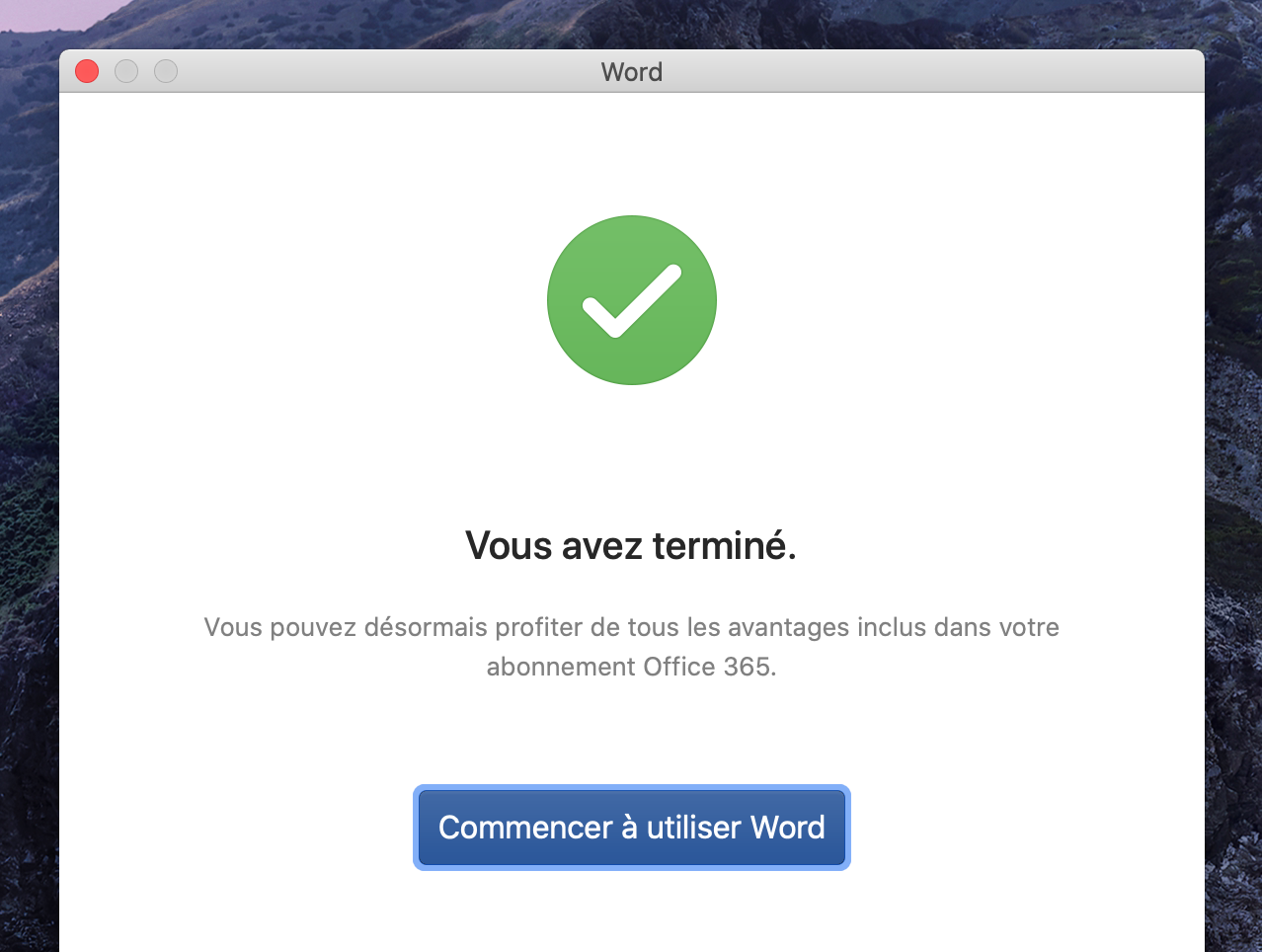
Windows
-
Connectez-vous sur la page https://portal.office.com en entrant votre adresse mail @unil.ch :
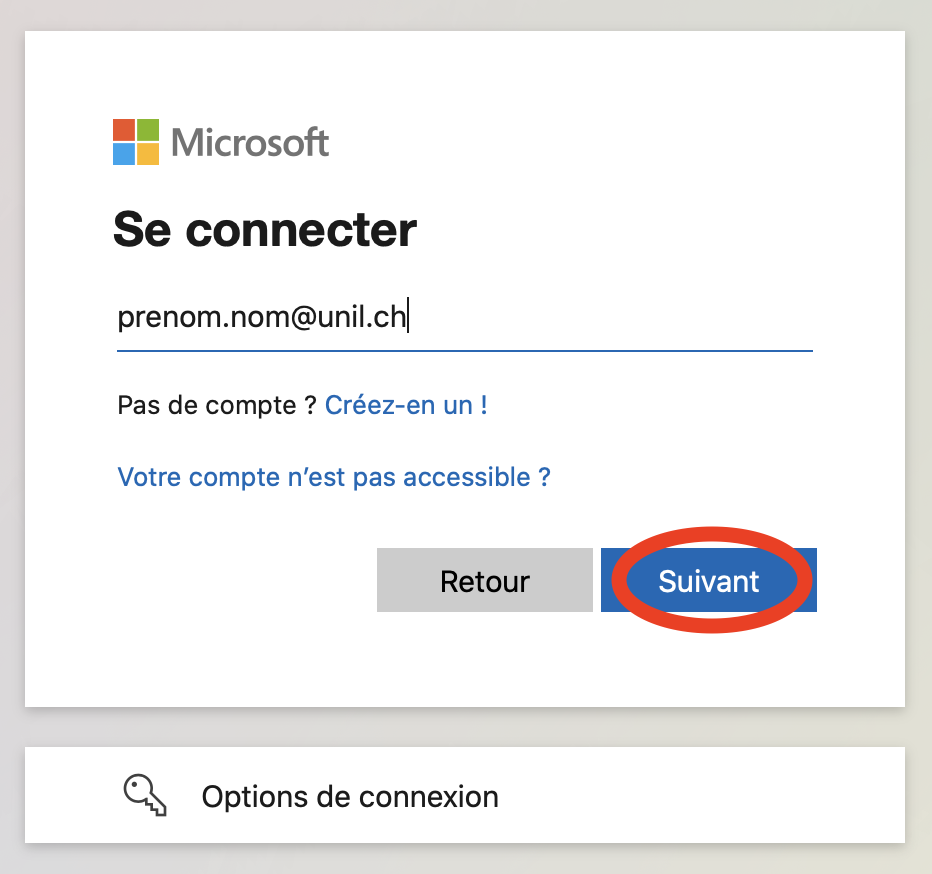
- Entrez votre mot de passe Unil (celui qui est également utilisé pour la messagerie) :
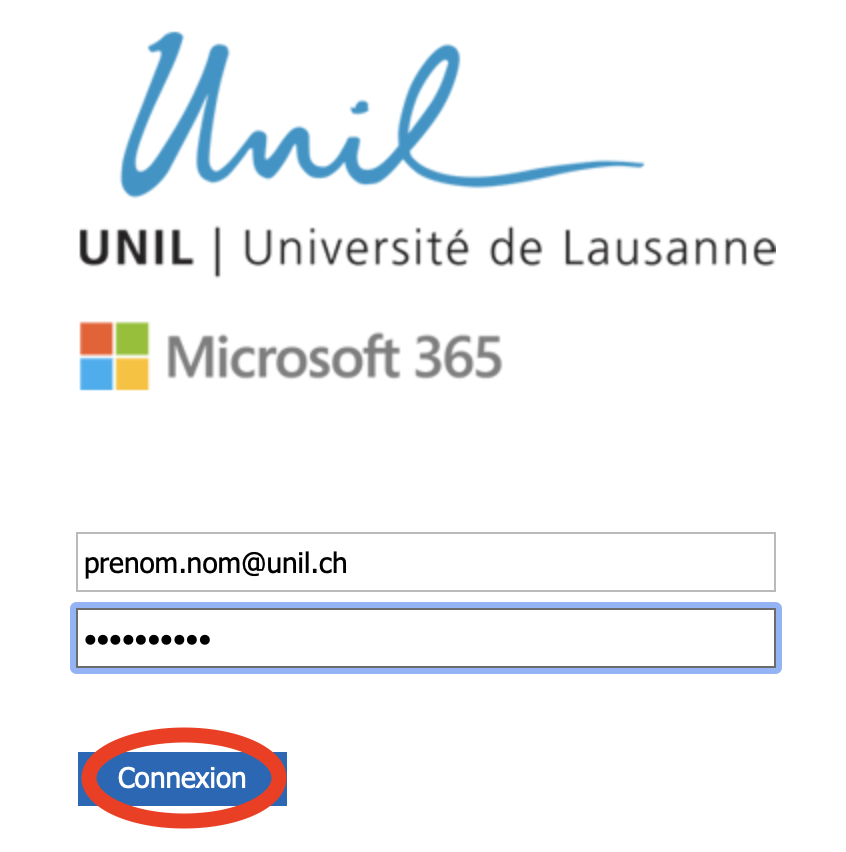
- Téléchargez le fichier d'installation de Microsoft 365 :
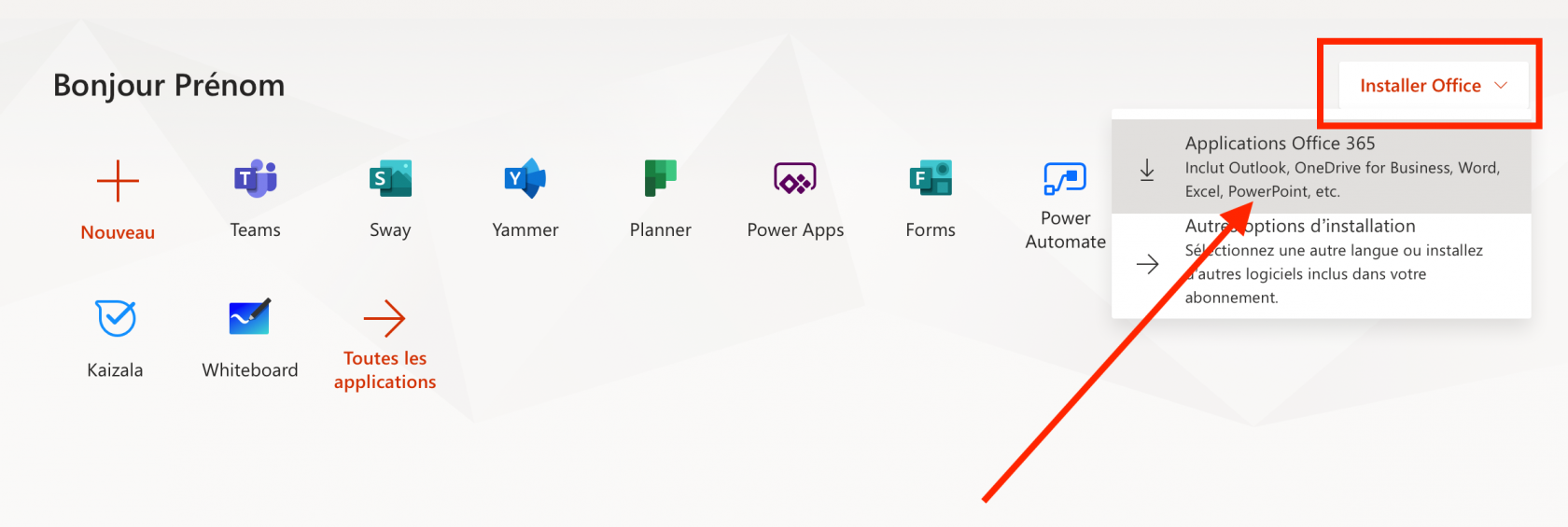
- Ouvrez le fichier d'installation téléchargé.
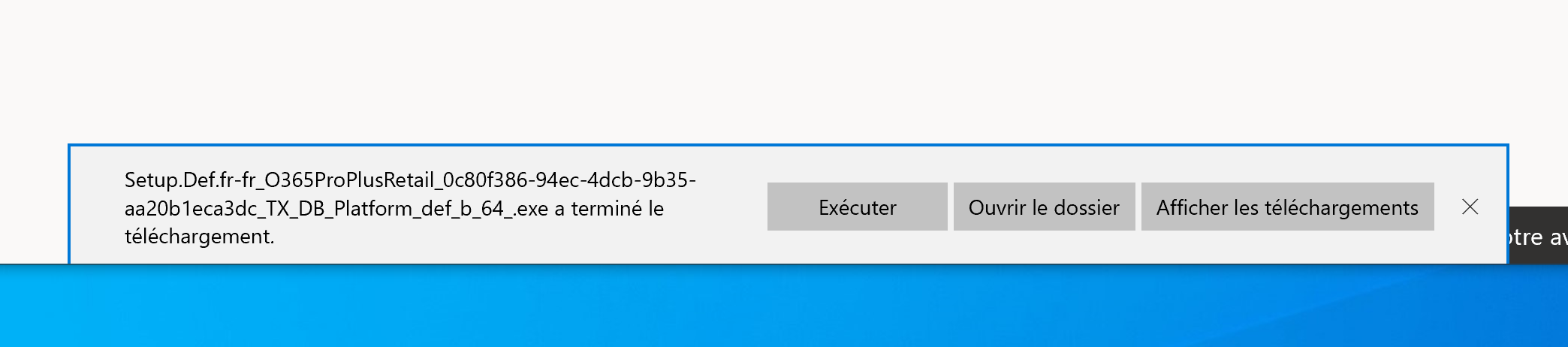
- Cliquez sur "Oui" :
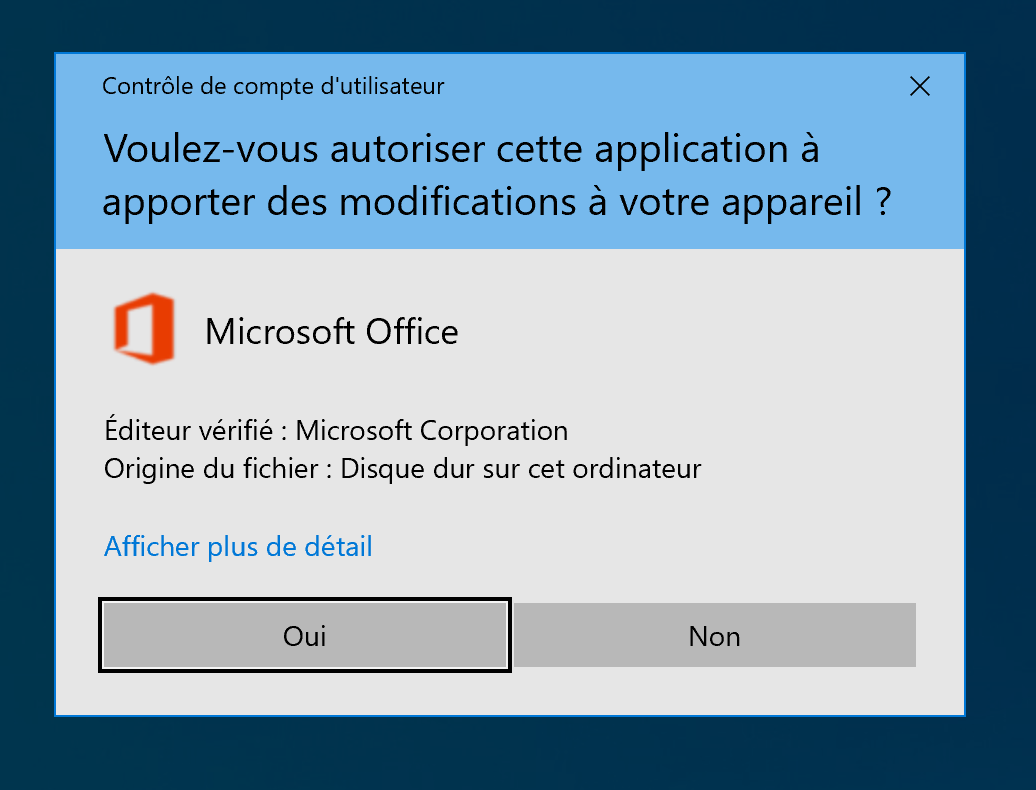
- L'installation est en cours. Pour que cela fonctionne, il faut être connecté à Internet. Patientez jusqu'à que vous arriviez sur l'écran de l'étape suivante.
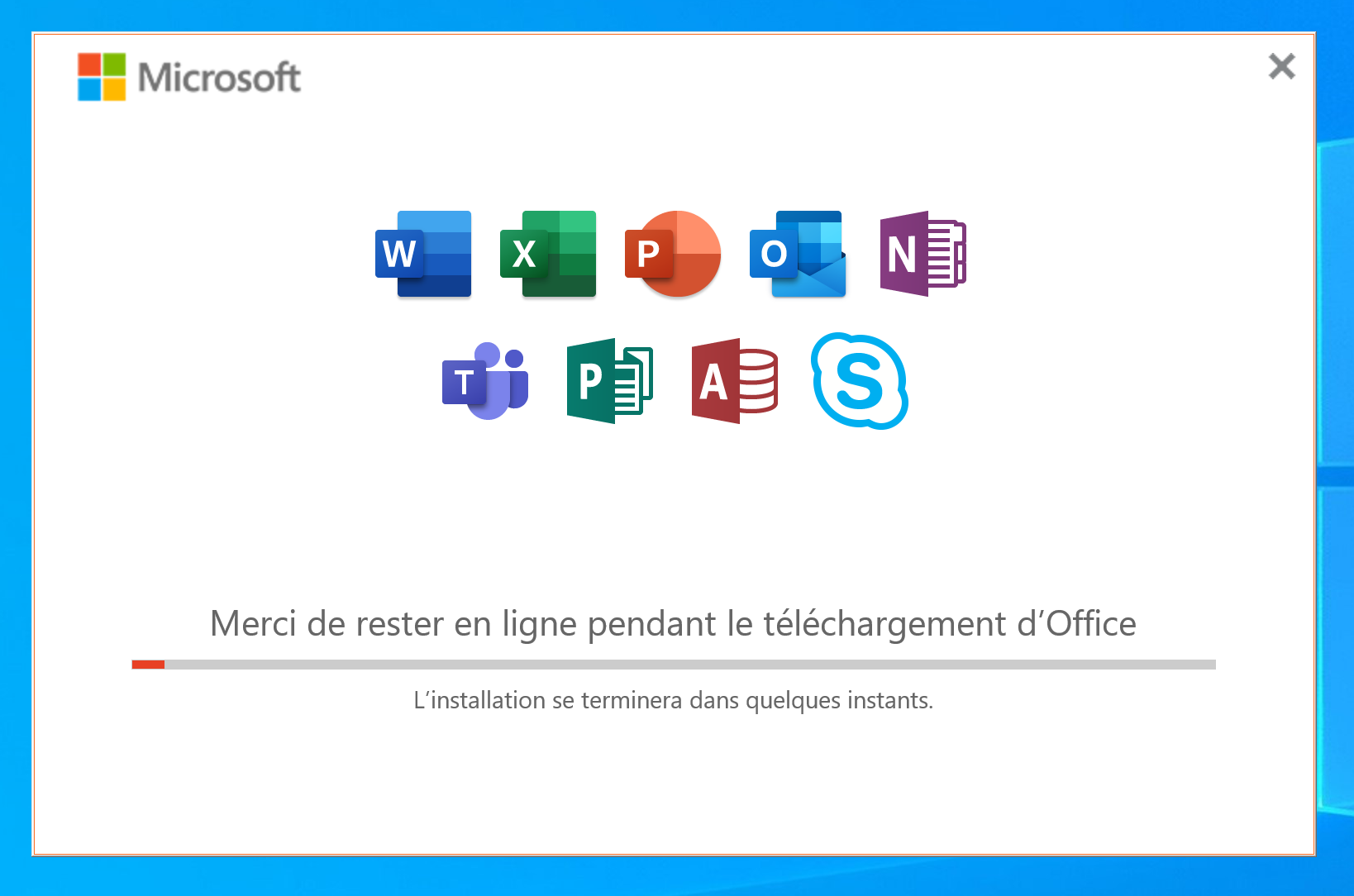
- Cliquez sur "Fermer" :
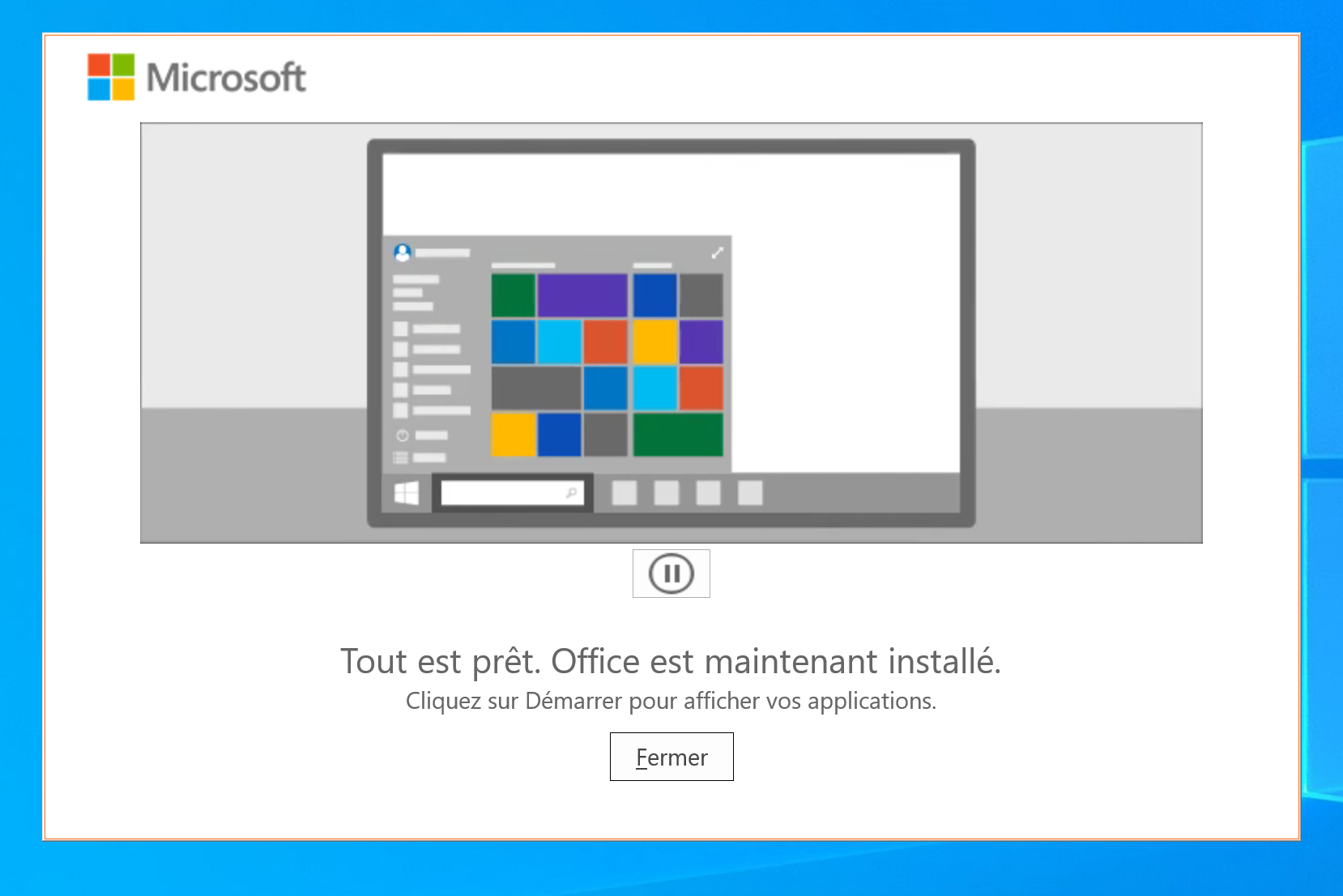
- Ouvrez une des applications de la suite Microsoft Office (par exemple, Word) :
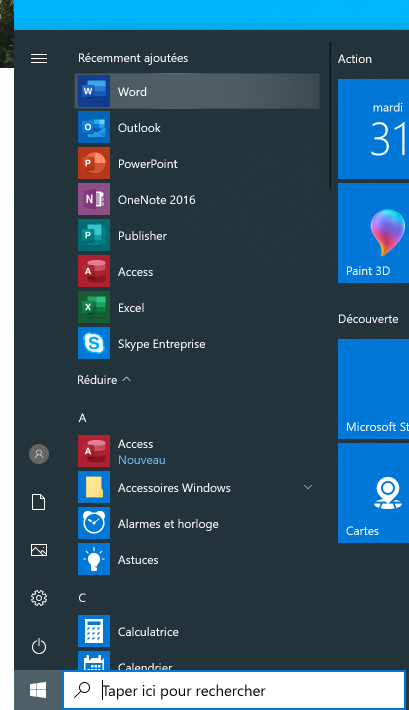
- Cliquez sur "Continuer" :
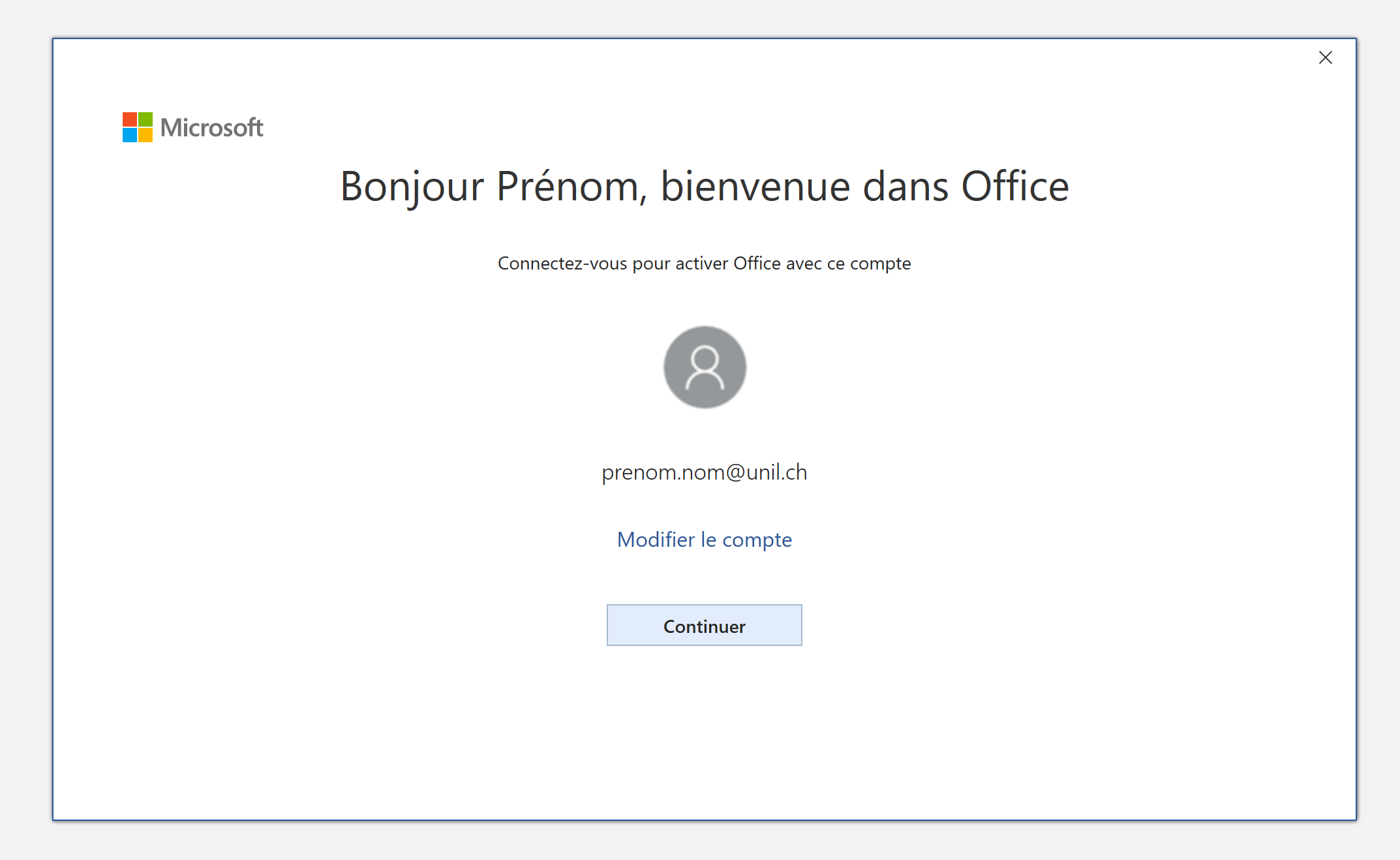
- Entrez votre adresse mail @unil.ch, puis cliquez sur "Suivant" :
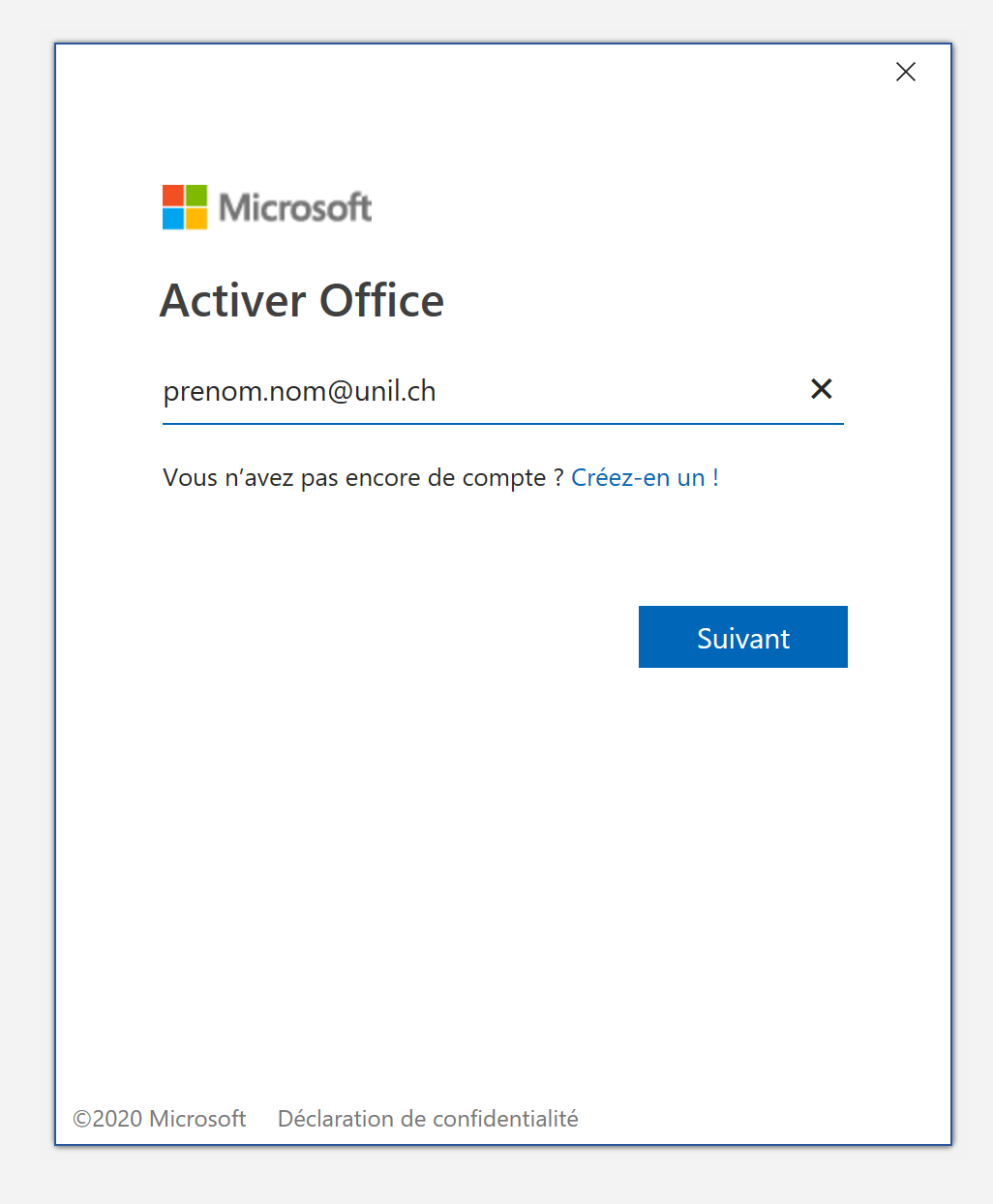
- Saisissez le mot de passe de votre compte UNIL, puis cliquez sur "Se connecter" :
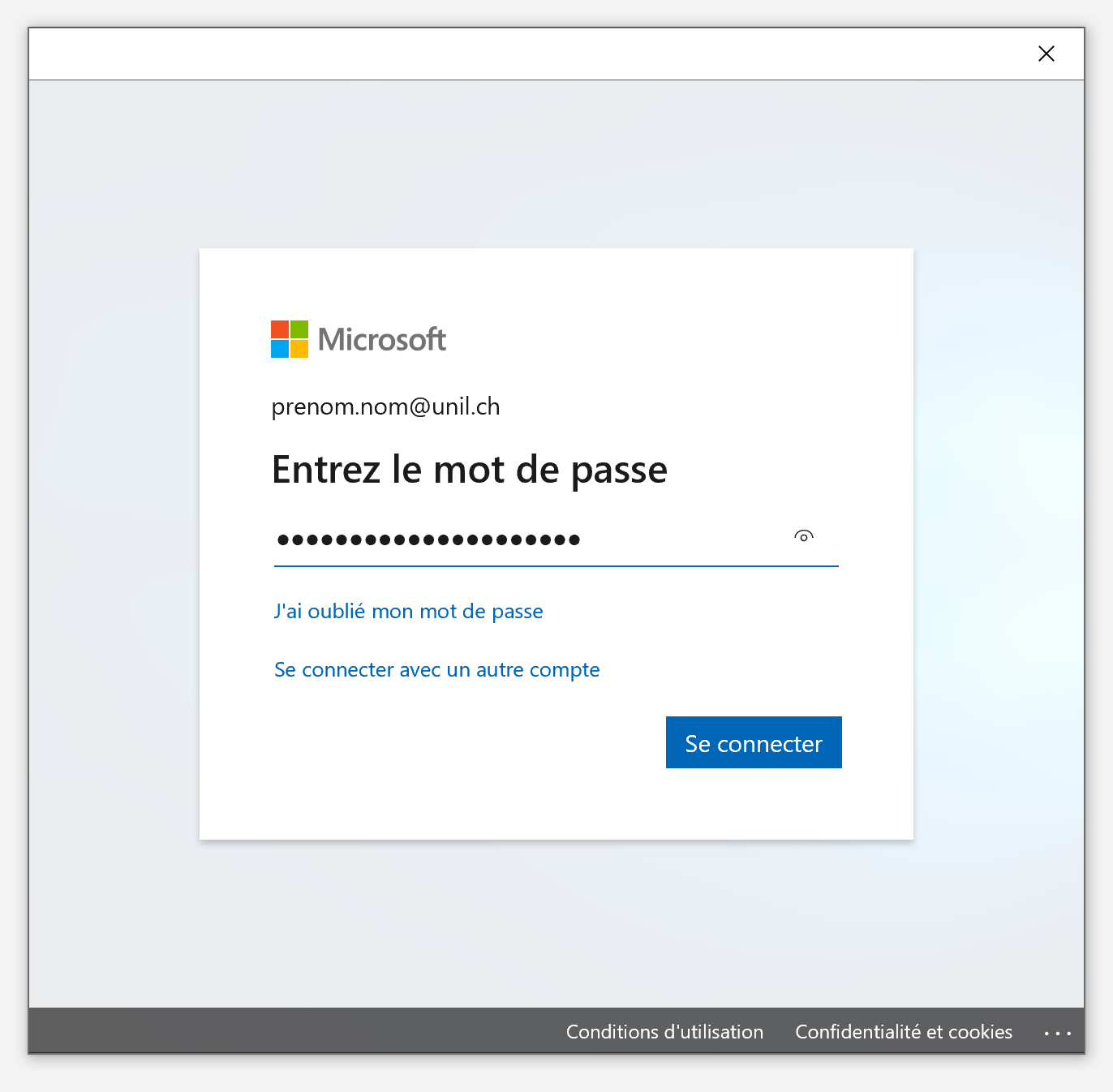
-
Décochez la mention "Autoriser mon organisation à gérer mes appareils", puis cliquez sur "Cette application uniquement" :
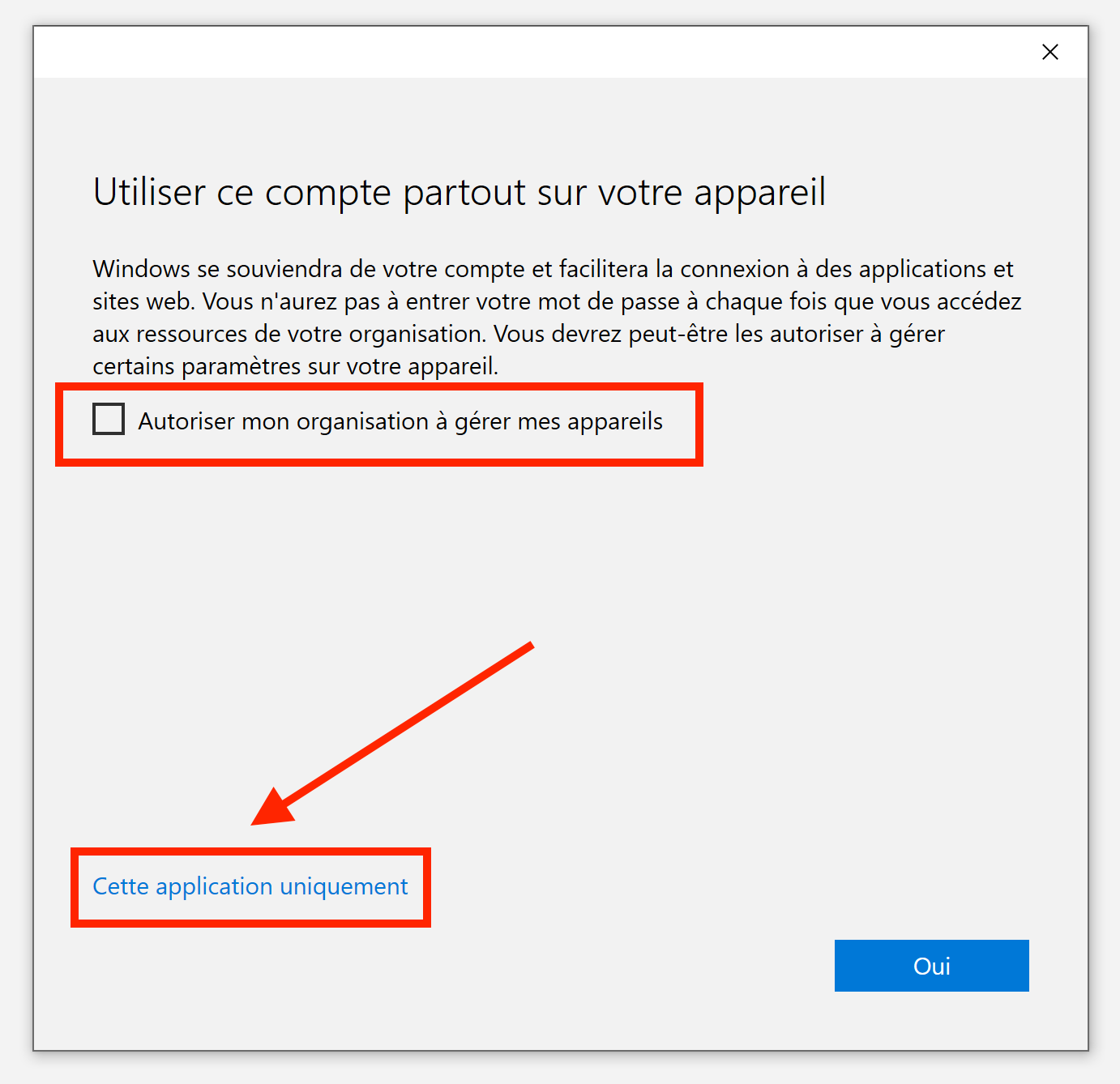
- Cliquez sur "Accepter" :
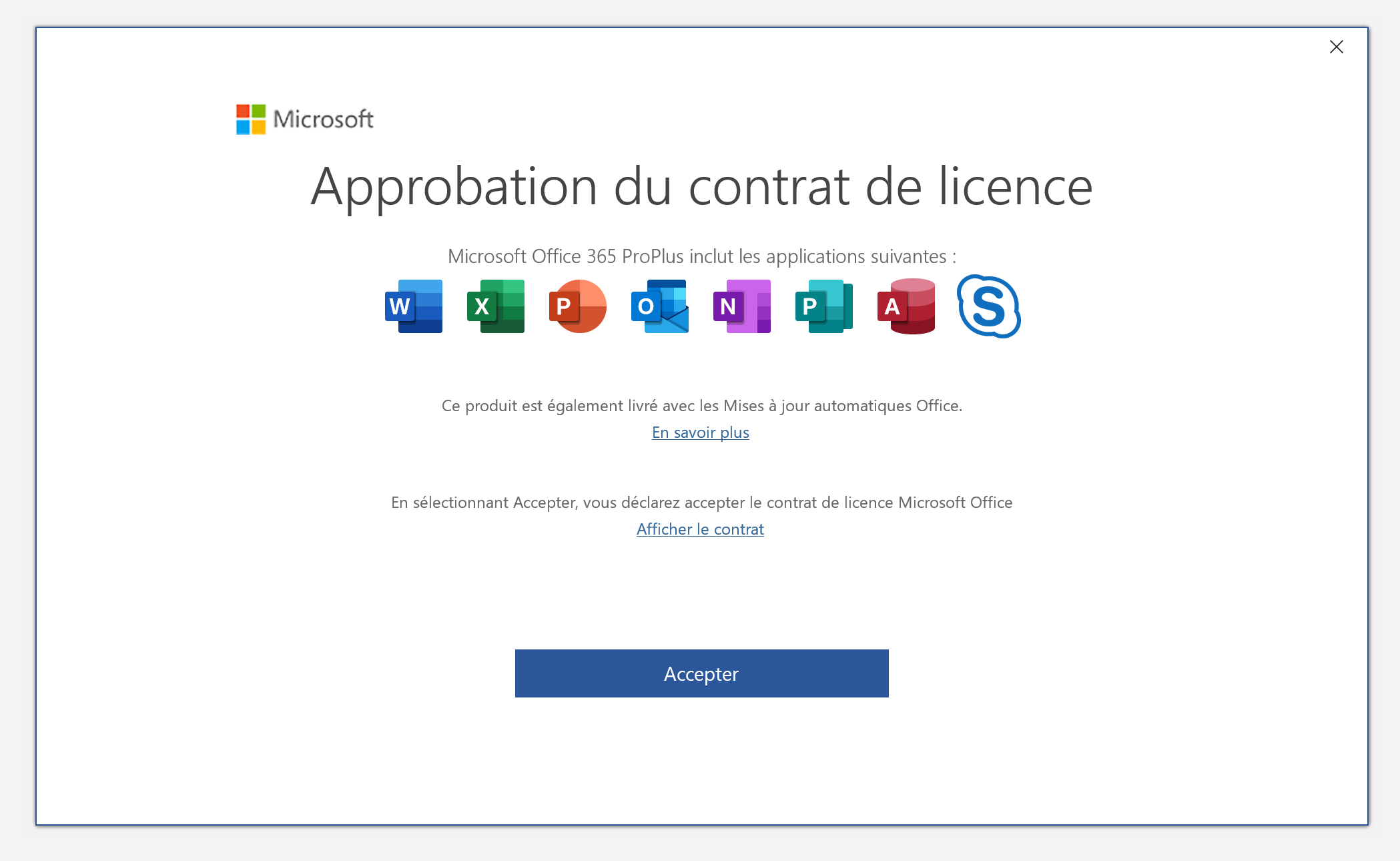
- Vous êtes désormais authentifié·e. Il vous est possible d'utiliser toutes les fonctionnalités des logiciels.
Linux
Il n'y a pas d'application à installer sur Linux. L'utilisation des outils Microsoft en ligne, via un navigateur, est par contre tout à fait possible. Plus d'info sur notre documentation de travail en collaboration
iOS
Les applications Word, Excel, PowerPoint sont disponibles sur l'App Store.
Android
Les applications Word, Excel, PowerPoint sont disponibles sur le Play Store.
FAQ
" Désolé... Un autre compte de votre organisation est déjà connecté sur cet ordinateur. "
Un problème récurrent qui empêche de se connecter aux produits de la suite Office. Microsoft a publié un guide pour corriger cette erreur, disponible ici (en anglais uniquement) : https://learn.microsoft.com/en-gb/office/troubleshoot/activation/another-account-already-signed-in
Certaines fonctionnalités des logiciels n'apparaissent pas
Si certaines fonctionnalités de la version de Microsoft 365 n'apparaissent pas, il y a peut-être un problème de licence.
Ceci peut être dû à l'installation de la version 365 sans désinstallation préalable des versions Office 2016 ou Office 2019.
Un tel cas est généralement dû aux licences 2016 ou 2019, nommées "licences en volume", qui prennent le pas sur la licence 365.
On peut vérifier la licence utilisée dans les préférences de Word (menu "Word" → "À propos de Microsoft Word").
Si la licence en volume persiste malgré l'installation de Microsoft 365, il faut alors supprimer les licences avec l'outil proposé par Microsoft sur son site.
Après utilisation de cet outil, la licence 365 apparaît alors correctement.
Impossible d'ajouter des compléments Office
Si aucune application n'est disponible lorsque vous essayez d'ajouter un complément à la suite Office, il faut :
- Créer ou ouvrir un document de la suite Office sur office.com (Word, Excel, PowerPoint)
- Aller dans le menu "Fichier" → "À propos" → "Paramètres de confidentialité"
- Activer les "Options connectées optionnelles" et appuyer sur OK
Insertion d'images dans Office
L'insertion d'images dans un document Word, Excel ou PowerPoint peut poser problème lorsqu'on ne prend pas garde à la taille de l'image insérée (en octets). En effet, un long document Word ou une présentation PowerPoint contenant un nombre important d'images peuvent devenir ingérables. Un effort d'optimisation de la taille des images doit être effectué :
Compresser l'image en choisissant un format d'enregistrement permettant une forte compression d'image (JPG), pour cela :
- Sélectionnez une image dans votre document, cliquez sur l'onglet contextuel "Format de l'image" → bouton "Compresser les images" → "Qualité de l'image" : "Impression".
- Choisissez si la compression doit s'effectuer sur toutes les images ou seulement sur l'image sélectionnée
Insertion d'images dans PowerPoint
Réduire la définition de l'image à celle du vidéoprojecteur, soit 1280 x 1024 au maximum. Bien entendu, si l'image n'occupe qu'une partie de la diapositive, la réduire encore en conséquence.
Solution : Ouvrez l'image dans "Aperçu" → Menu "Outils" → "Ajuster la taille" → Ajuster à 1280 x 1024
Compresser l'image en choisissant un format d'enregistrement permettant une forte compression d'image (JPG)
Solution : Sélectionnez une image dans votre présentation, cliquez sur l'onglet contextuel Format de l'image, cliquez sur le bouton "Compresser les images" → "Qualité de l'image" : "Impression". Choisissez si la compression doit s'effectuer sur toutes les images ou seulement sur l'image sélectionnée
Insertion de vidéos dans PowerPoint
En ce qui concerne l'insertion de vidéos lourdes, il est recommandé de procéder à une "Insertion-liaison" au lieu d'une "Insertion-incorporation".
Solution : dans PowerPoint, allez dans l'onglet "Insertion" → "Vidéos" → "À partir d'un fichier vidéo" → bouton "Options" → cochez l'option "Lier au fichier"
PowerPoint sur Mac ne permettant pas d'élaguer une vidéo, utilisez pour cela QuickTime Player.
Solution : ouvrez la vidéo dans QuickTime Player → menu "Édition" → "Élaguer" → faites glisser le curseur pour couper le début et/ou la fin de la vidéo
Les modèles UniLogo
Pour télécharger les modèles de lettre :
- Rendez-vous sur la plateforme Unilogo
- Cliquer sur "Modèles Word" dans le menu de gauche
- Choisissez votre modèle et cliquez pour télécharger
- Ouvrez et personnalisez votre modèle en éditant les en-tête et pied de page (respectant les styles prédéfinis et la charte graphique)
- Sauvegardez votre modèle en choisissant l'option "Enregistrer comme modèle..." dans le menu Fichier
- À la prochaine ouverture de ce nouveau fichier .dotx, un document prêt à l'emploi sera créé pour vous.
Vous trouverez les informations utiles et en images sur la page "Téléchargement et utilisation du modèle de papier à lettre UNIL" du Wiki Unilogo
Je suis dans un service partenaire et n'ai pas de compte 365, comment installer Office ?
Dans un tel cas, il est possible d'installer la version Microsoft Office 2019, qui se trouve ici : https://www2.unil.ch/softunil/microsoftoffice/
"L'utilisateur ne possède pas les droits d'accès"
Sur Mac :
- Après avoir quitté Word, il faut aller dans le dossier ~/Bibliothèque/Containers/Microsoft Word(ou Excel ou PowerPoint/Data/Library/Preferences
- Parmi d'autres éléments, se trouve le fichier com.microsoft.Word.securebookmarks.plist
- Supprimez-le
- Relancez Word
Je ne peux pas télécharger la suite Microsoft Office
Suite à une modification de la gestion des licences Microsoft 365, il est possible que vous ayez désormais un licence A1 qui ne permet l'utilisation de Microsoft Office uniquement en ligne via votre navigateur internet.
Néanmoins vous pouvez demander une licence A5 offrant plus de fonctionnalités (comme l'installation de Microsoft Office) depuis ce formulaire en ligne.
De quel type de licence je dispose ?
On peut voir la licence qui nous est attribuée en se rendant sur le portail de Microsoft:
- Se rendre sur https://portal.office.com/account/?ref=Harmony
- Cliquer sur "Subscriptions"
- La liste des licences attribuées apparaît alors à l'écran.
Liens utiles
Aide de Word 2016 pour Mac (site Microsoft)
Formation Word pour Windows (site Microsoft)
Différences entre Office 365 et Office 2019 (site Microsoft)
Nouveautés d'Office 365 (site Microsoft)
Nouveautés d'Office 2019 (site Microsoft)
Guide de démarrage rapide Office 2016 pour Mac (PDF à télécharger, site Microsoft)
Guide de démarrage rapide Office 2016 pour Windows (PDF à télécharger, site Microsoft)
Formation sur PowerPoint (site Microsoft)
Aide-mémoires Office (PDF à télécharger, site Microsoft)
Raccourcis clavier dans Word (site Microsoft)
Liste alphabétique des fonctions d'Excel (site Microsoft)
Modèles et thèmes Office à télécharger (site Microsoft)
OneNote Mac : prise en main et formation (site Microsoft)
Blog de conseils et d'astuces bureautique (blog de Jacqueline Frey)
Package Office 365 sur Mac 10.11 (Site Microsoft)