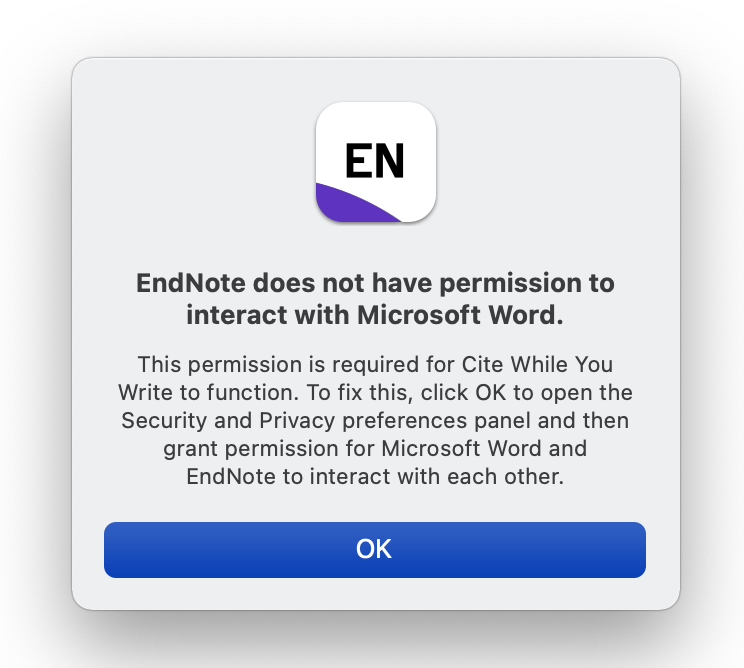Endnote
Compatibilité et disponibilité
 |
|
 |
|
 |
Installation
Windows
- Prérequis: disposer du lien fourni par mail suite à une demande via notre service de distribution de logiciels
-
Télécharger le fichier .zip
-
Ouvrir le fichier téléchargé et cliquer sur ”Extraire tout".
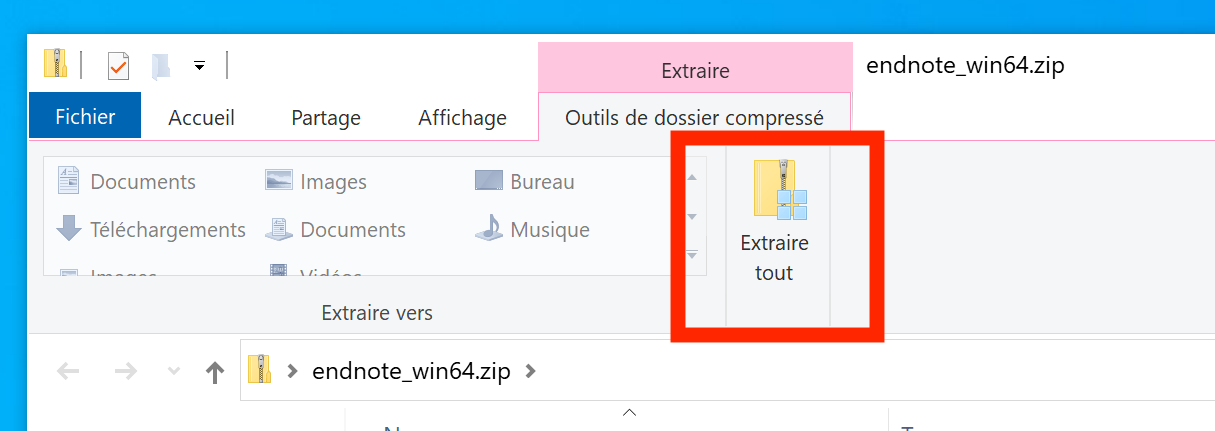
- Naviguer jusqu'au fichier .msi et l'ouvrir
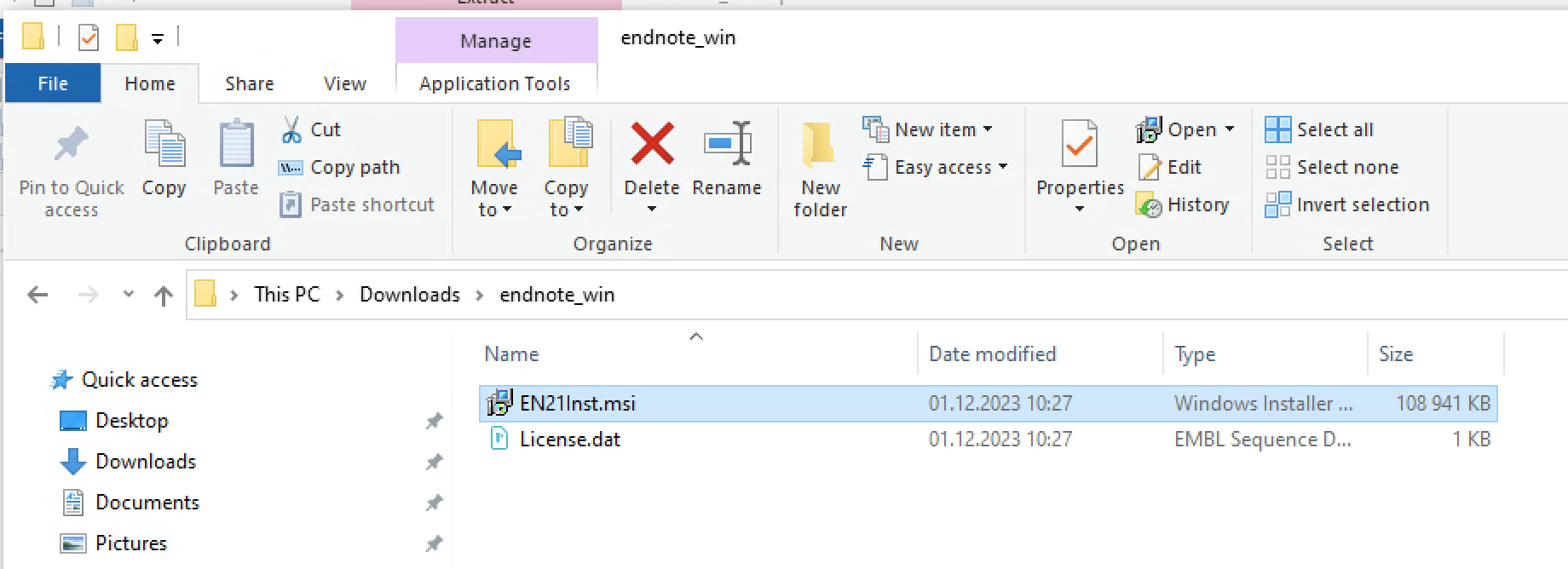
- Cliquer sur "Next"
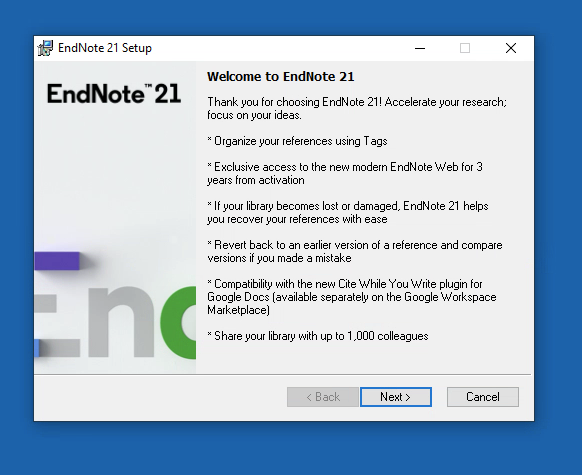
- Cliquer sur "Accept"
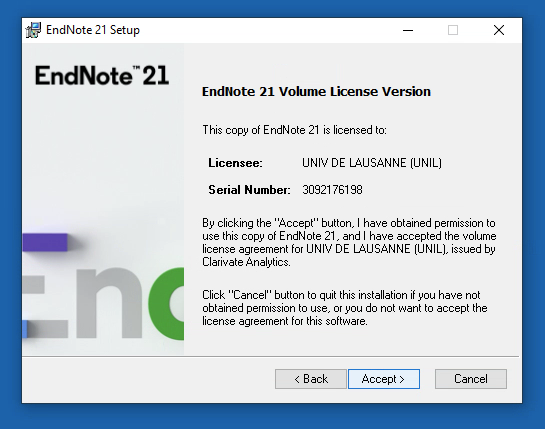
- Cliquer sur "Next"
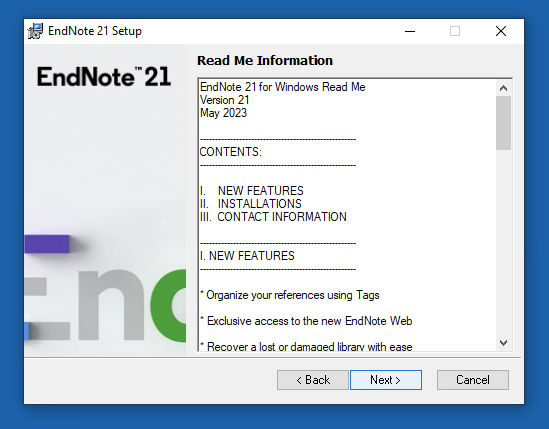
- Accepter les termes de la licence et cliquer sur "Next"
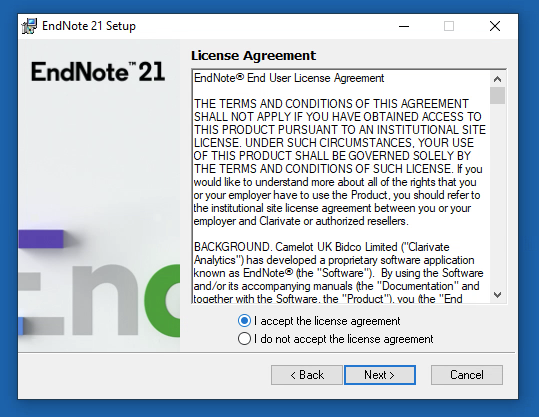
- Cliquer sur "Next"
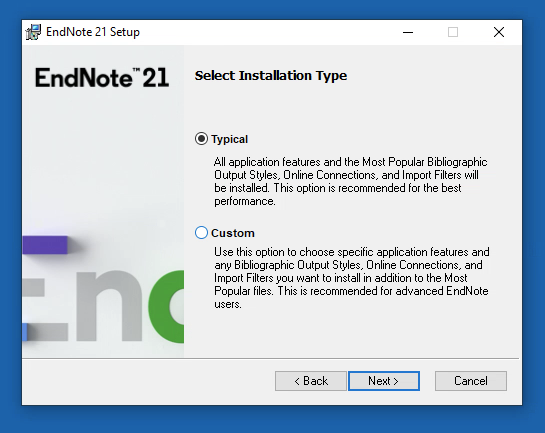
- Cliquer sur "Next"
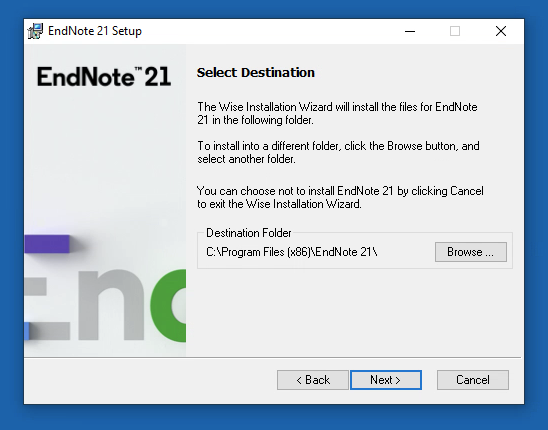
- Cliquer sur "Next"
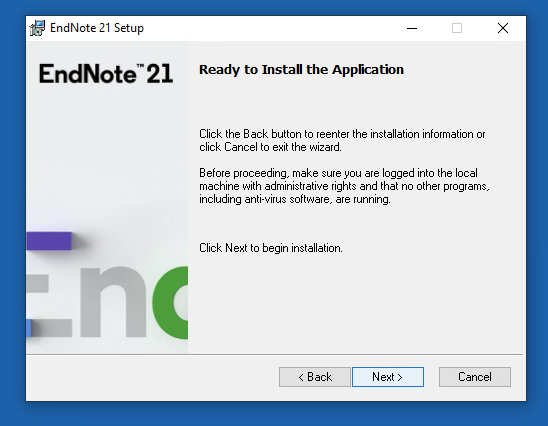
- Cliquer sur "Finish"
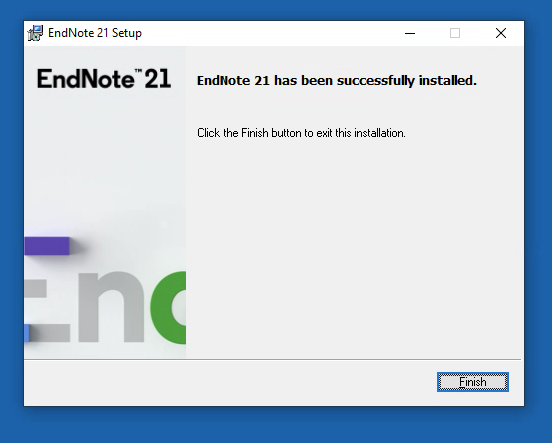
- Ouvrir le logiciel Word, se rendre dans l'onglet EndNote 20 et cliquer sur "Preferences"
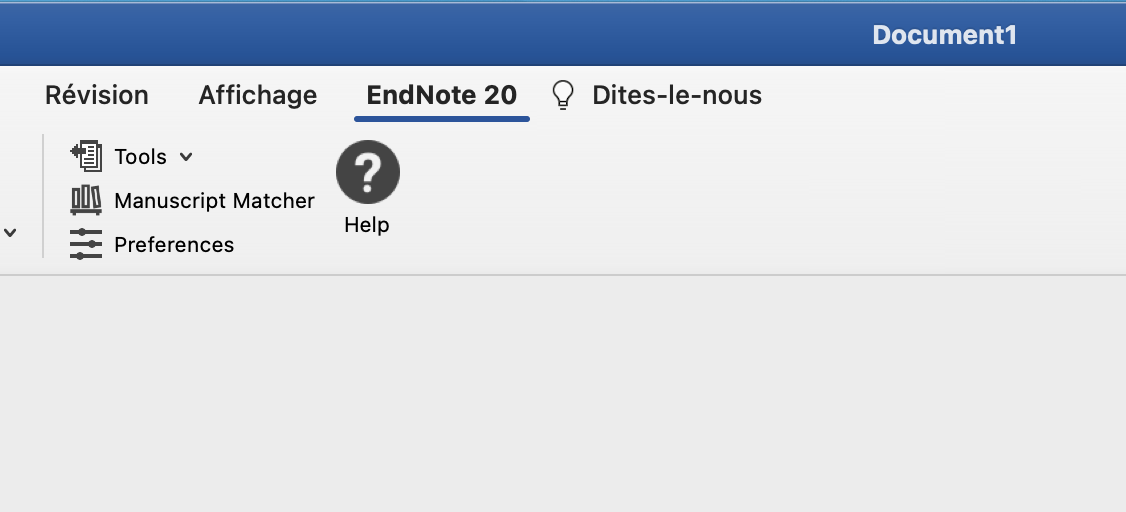
- Décocher la case "Enable instant formatting on new Word documents"
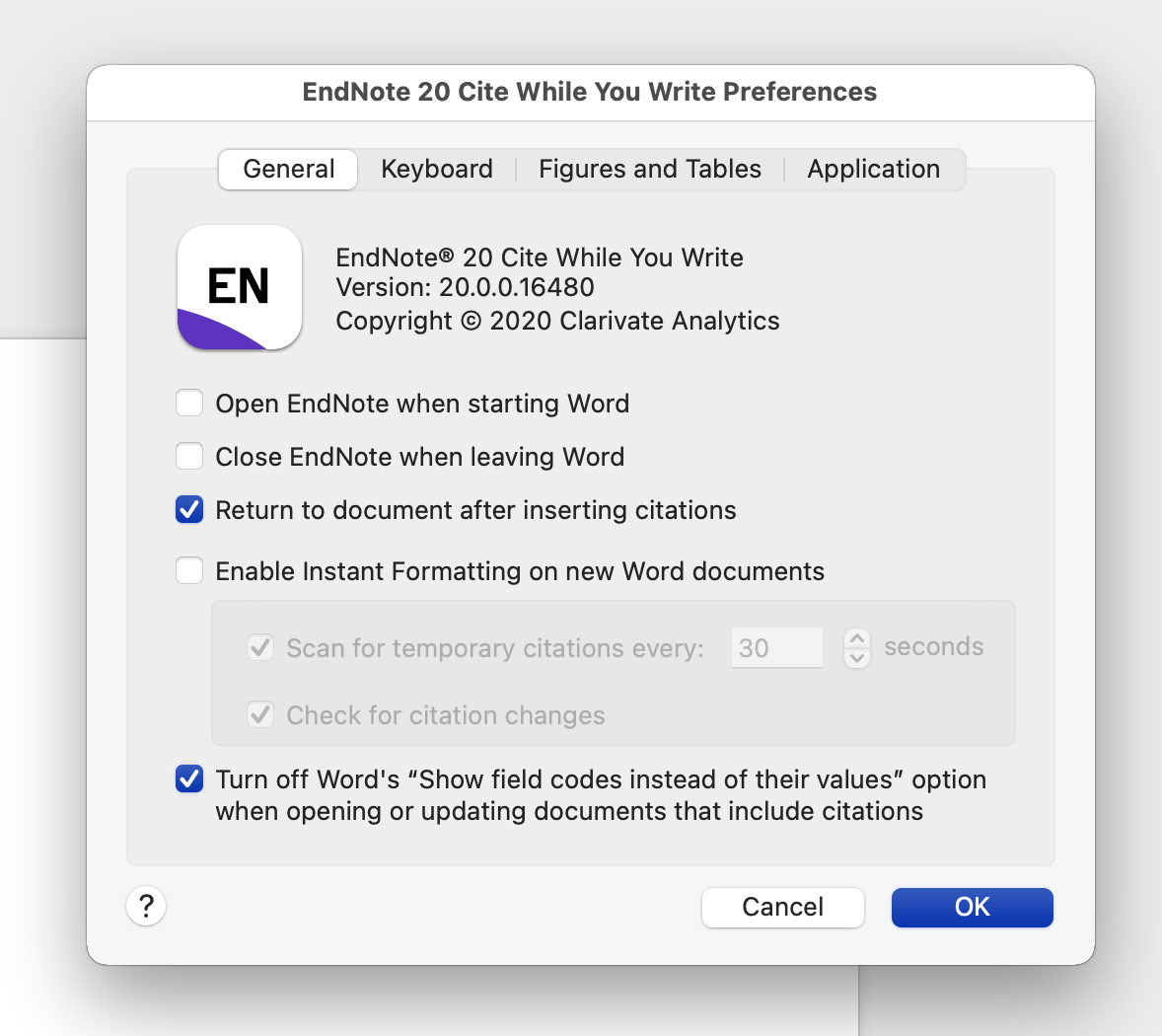
Mac
- Prérequis: disposer du lien et de la licence fournis par mail suite à une demande via notre service de distribution de logiciels
-
Télécharger le fichier
- Dans la fenêtre qui apparaît, lancer l'installation du logiciel en double-cliquant sur "Install EndNote 21"
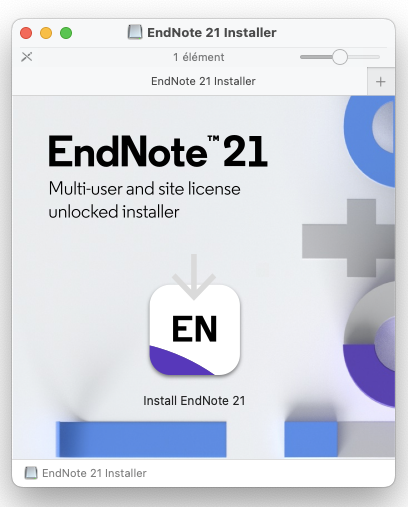
- Cliquer sur "Install"
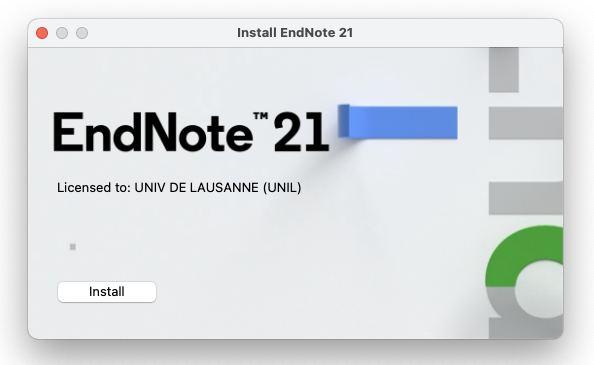
- Cliquer sur "Next"
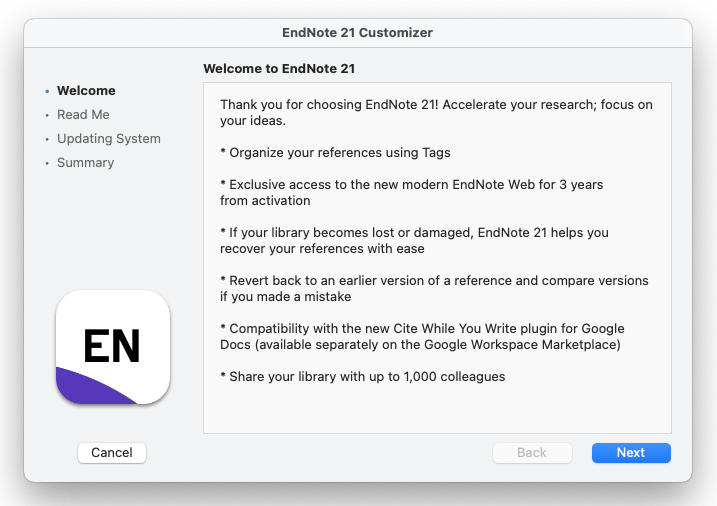
- Cliquer sur "Next"
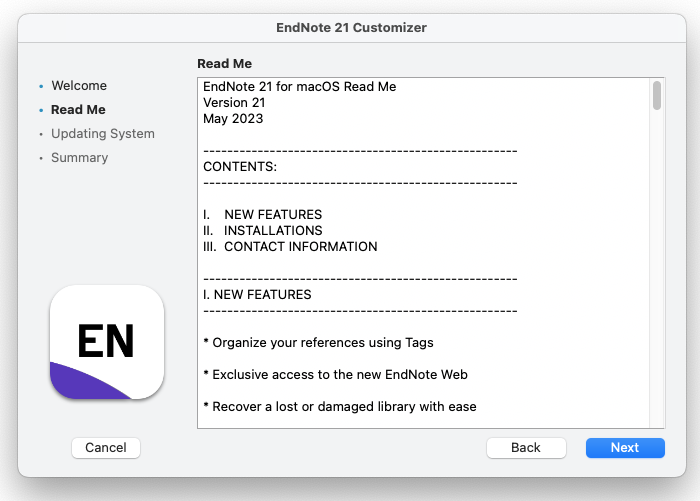
- Cliquer sur "Done"
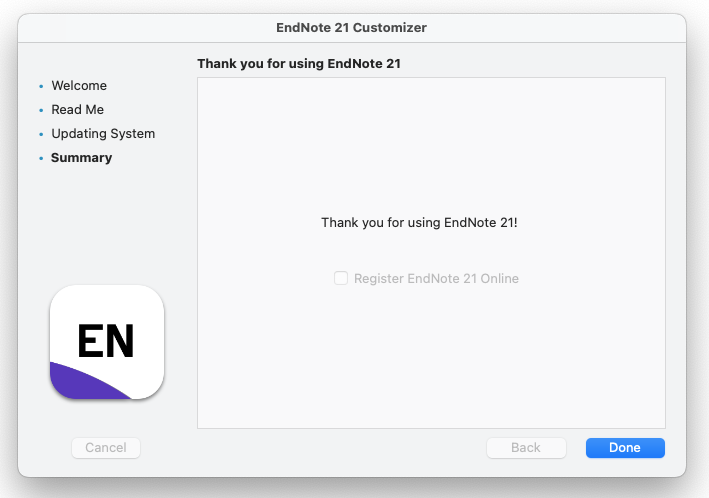
- Ouvrir le logiciel EndNote 20. Ceci ajoutera un onglet dans votre logiciel Word (si installé)
- Ouvrir le logiciel Word, se rendre dans l'onglet EndNote 20 et cliquer sur "Preferences"
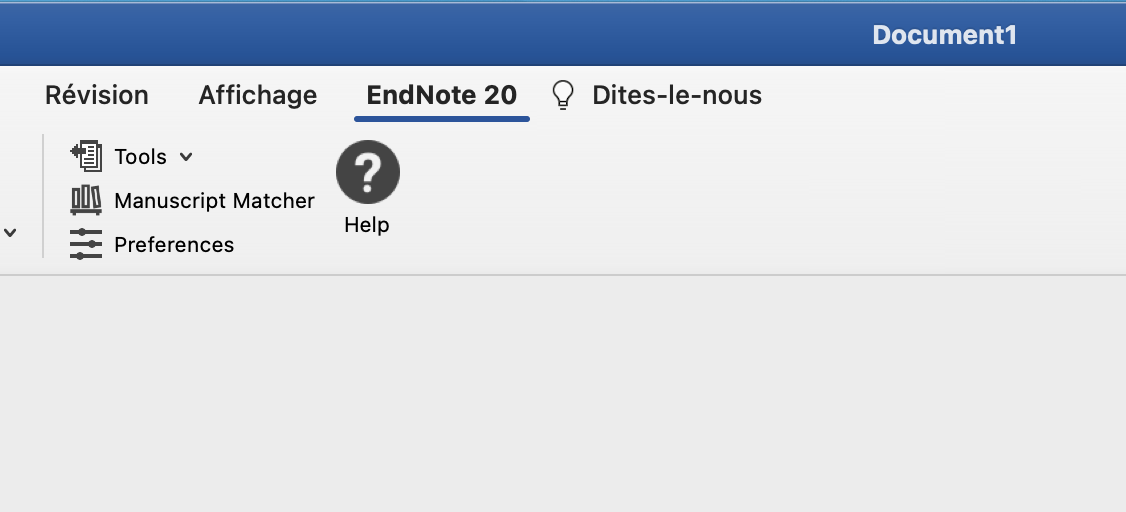
- Décocher la case "Enable instant formatting on new Word documents"
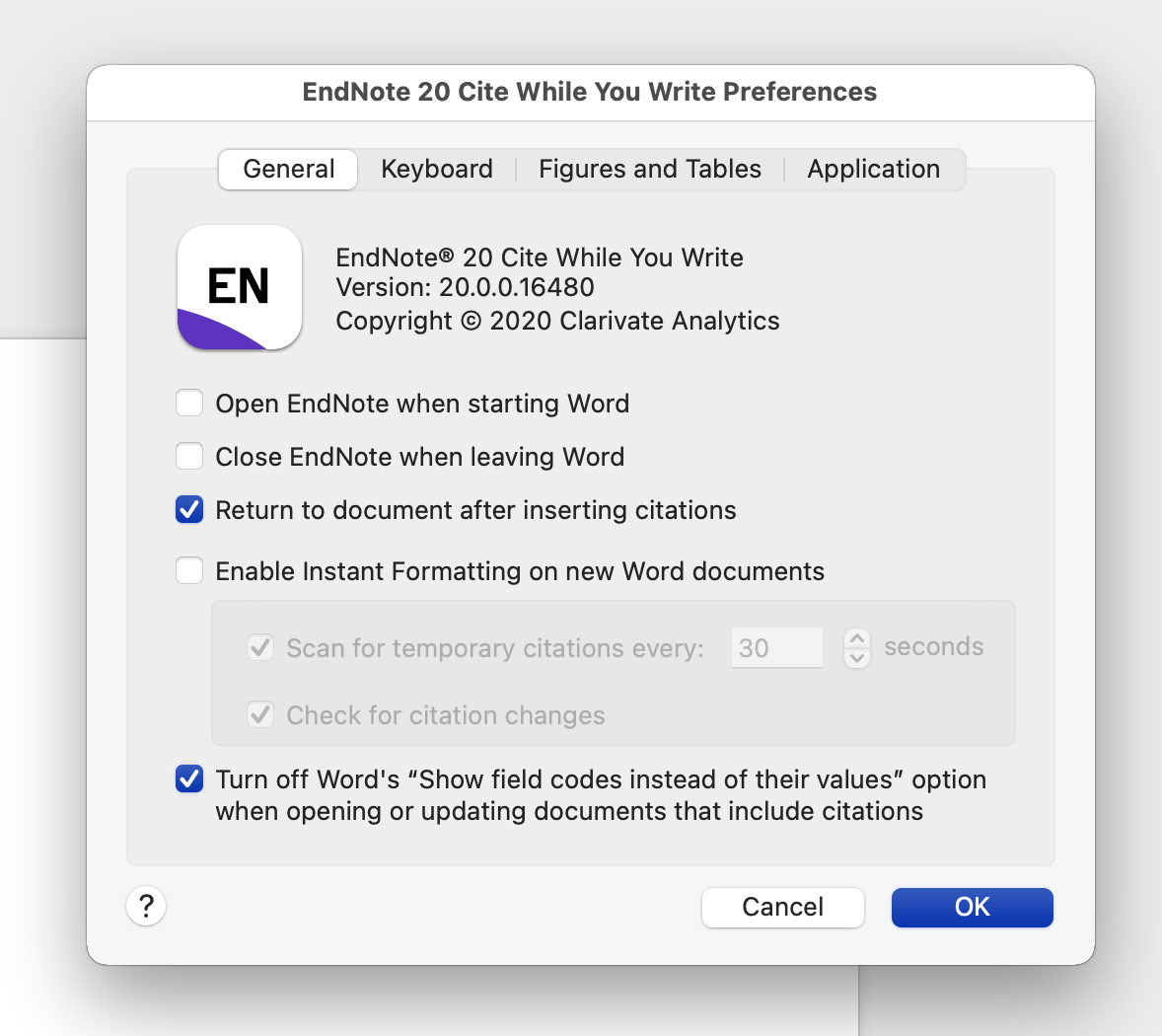
Utilisation
J'ai une erreur de droits d'accès sur Mac
Avec les dernières version de Endnote et Word, sur Mac, il se peut que cette erreur apparaisse:
Si tel est le cas:
- Quitter Word complètement
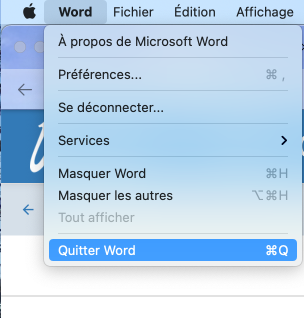
- Se rendre dans Endnote et cliquer sur Endnote > Customizer
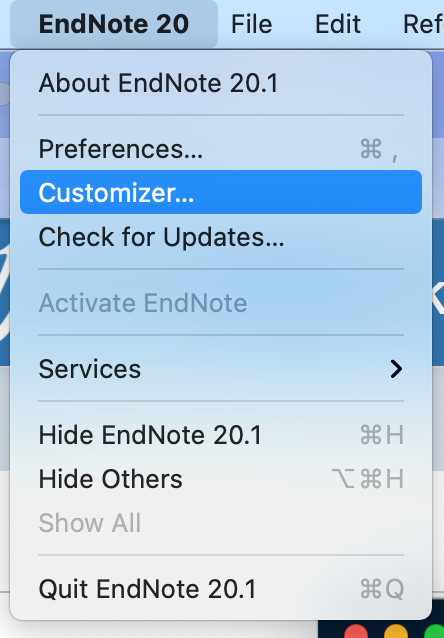
- Cliquer sur Next (le mot de passe de votre session vous sera demandé)
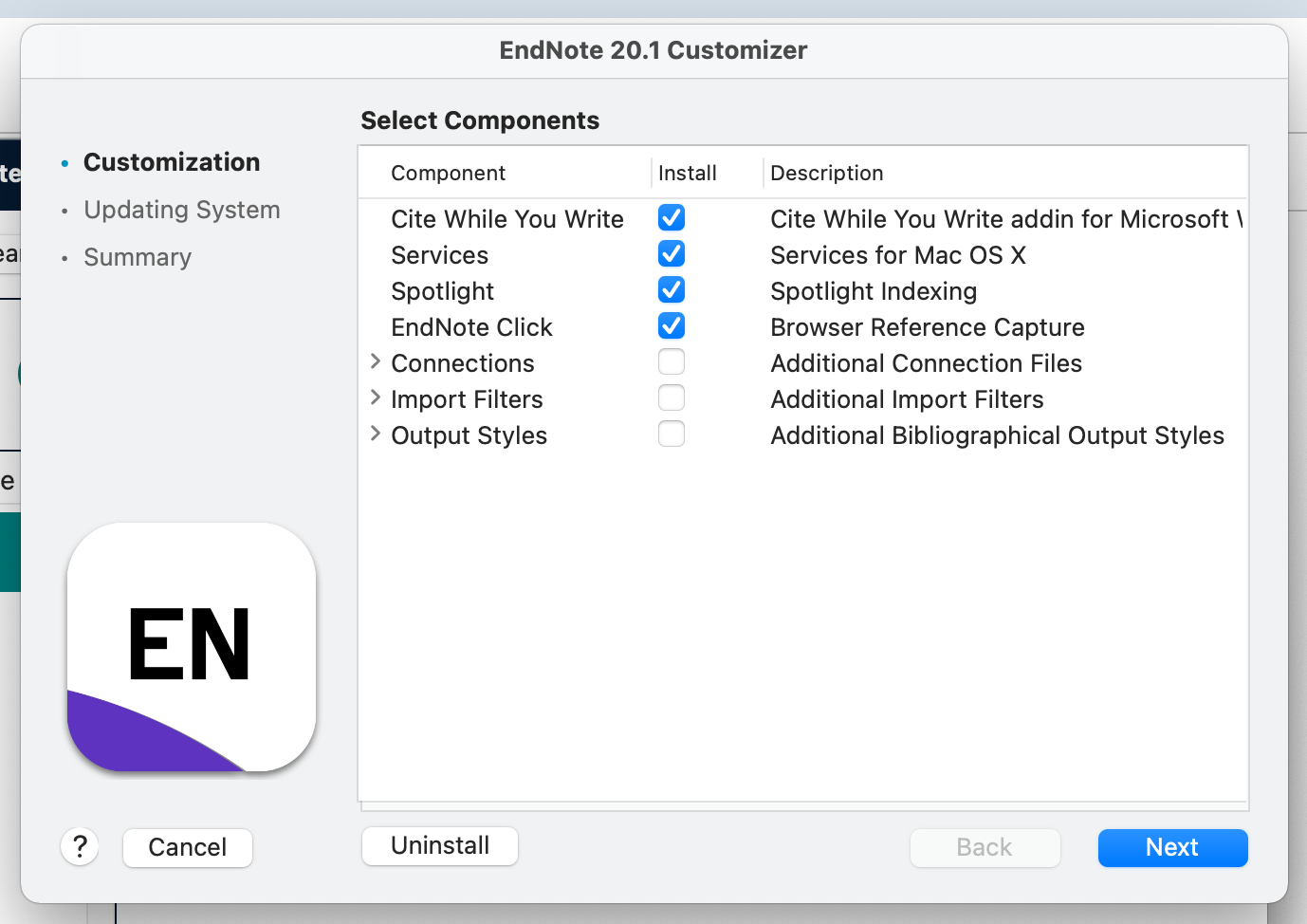
- Cliquer sur "Done"
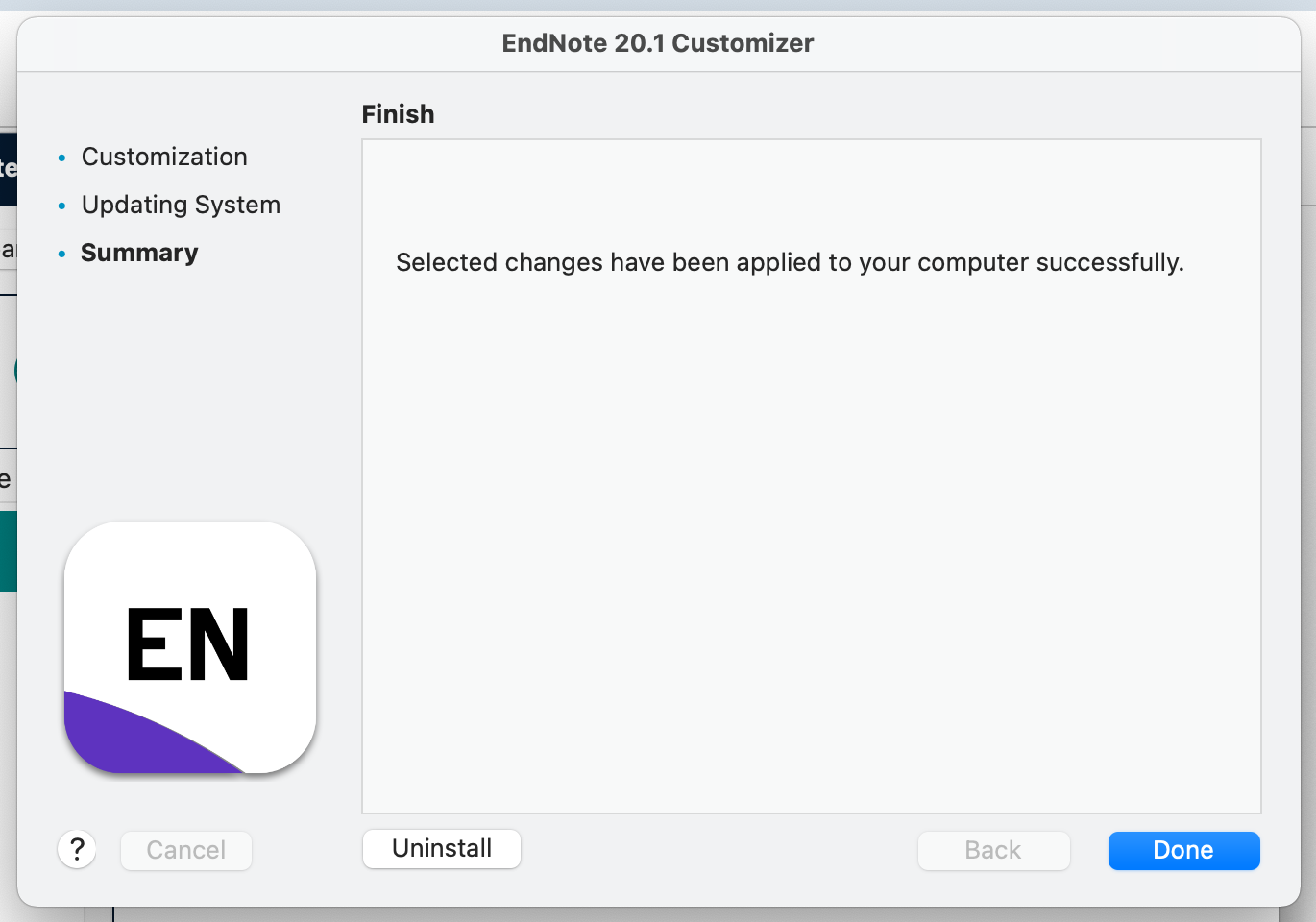
- Réouvrir Word, qui devrait désormais fonctionner avec Endnote
Quelques conseils d'utilisation
Ne stockez pas votre librairie sur un Cloud ou une Dropbox. EndNote n’est pas conçu pour être compatible avec Dropbox ou autre système de stockage en nuage (iCloud, Google Drive, OneDrive, SwitchDrive…).
Veuillez mettre sur "OFF" l'option "Instant Formatting" dans l'onglet EndNote de Word.
Si la barre d'outils du logiciel EndNote a disparu dans l'application Word, veuillez svp consulter la page sur le site d'EndNote .
Si EndNote est installé par un administrateur et l'utilisateur final n'est que client, il est impératif que l'administrateur démarre au moins une fois le logiciel EndNote dans sa session. L'administrateur doit aussi donner le droit d'écriture au client dans les dossiers CONNECTION, FILTERS et STYLES de l'application EndNote.
Nous avons constaté que "Norton AutoProtect" empêche sous macOS de se connecter directement à des bases de données comme MIT, University of Oxford, etc. et bloque l'application EndNote. Si vous rencontrez des problèmes de connexion à des bases de données, veuillez donc désactiver l'AutoProtect de Norton avant de se connecter aux bases de données, puis le réactiver après avoir consulté ces bases.
Partage d'une base Endnote
Si vous devez partager une librairie EndNote, veuillez SVP faire attention que sur tous les ordinateurs (Mac ou PC), les versions ne soient pas différentes de plus d'une version.
Exemples:
EndNote X5 et EndNote X6
EndNote X6 et EndNote X7
EndNote X7 et EndNote X8
Ceci est évidemment aussi valable pour un seul utilisateur travaillant sur deux ordinateurs différents
Comment importer les références Endnote dans Serval?
Pour importer les références EndNote dans Serval :
- Dans EndNote, sélectionnez les références à exporter
- Allez dans le menu File > Export et faites les choix suivants :
- Save file as type : XML
- Output Style : EndNote Export
- Allez ensuite sur Serval
- Cliquez sur le bouton + en haut à droite > Importation de notice(s)
- Sélectionnez le fichier XLM
- Confirmez en cliquant sur le bouton Importer les notices
Plus d'informations sur la publication sur Serval.
Comment importer les références trouvées avec Google Scholar?
Pour importer les références trouvées avec Google Scholar, veuillez suivre les indications ci-dessous pour configurer Google Scholar:
- Allez sur le site de Google Scholar
- Cliquez sur l'icône Paramètres de Google Scholar
- Dans la catégorie Résultats de recherche, zone Gestionnaire des bibliographies, sélectionnez ENDNOTE dans "Afficher les liens permettant d'importer des citations dans".
- Sauvegardez les préférences de Google Scholar
Emplacements des CONNECTION files, FILTERS et STYLES
Les Connections Files, Filters et Styles se trouvent sauf modification ultérieure par l'utilisateur aux emplacements suivants :
macOS
| Connection files | Applications/EndNote X8/Connections |
| Filters | Applications/EndNote X8/Filters |
| Styles | Applications/EndNote X8/Styles |
| Styles personnels | Documents/EndNote/Styles |
WINDOWS
| Connection files | C:\Program Files\EndNote X8\Connections |
| Filters | C:\Program Files\EndNote X8\Filters |
| Styles | C:\Program Files\EndNote X8\Styles |
| Styles personnels | C:\Documents\EndNote\Styles |
Nous vous conseillons de ne pas modifier l'emplacement de ces dossiers.
Liens utiles
- Articles Endnote du blog de Jacqueline Frey
- Page de téléchargement d'EndNote, vous y trouvez les derniers filtres, connection files, styles, templates
- Compatibilité et configuration système (site EndNote)
- EndNote pour iPad sur le site d'iTunes (application payante)
- Tutoriel de la version X7 sur le site d'EndNote
- Guide EndNoteWeb de l'Université de Montréal (PDF)
- Informations sur Serval
- BCUL - Portail des bases de données
- BCUL - Réseau Renouvaud
- Swissbib - Portail des bases de données