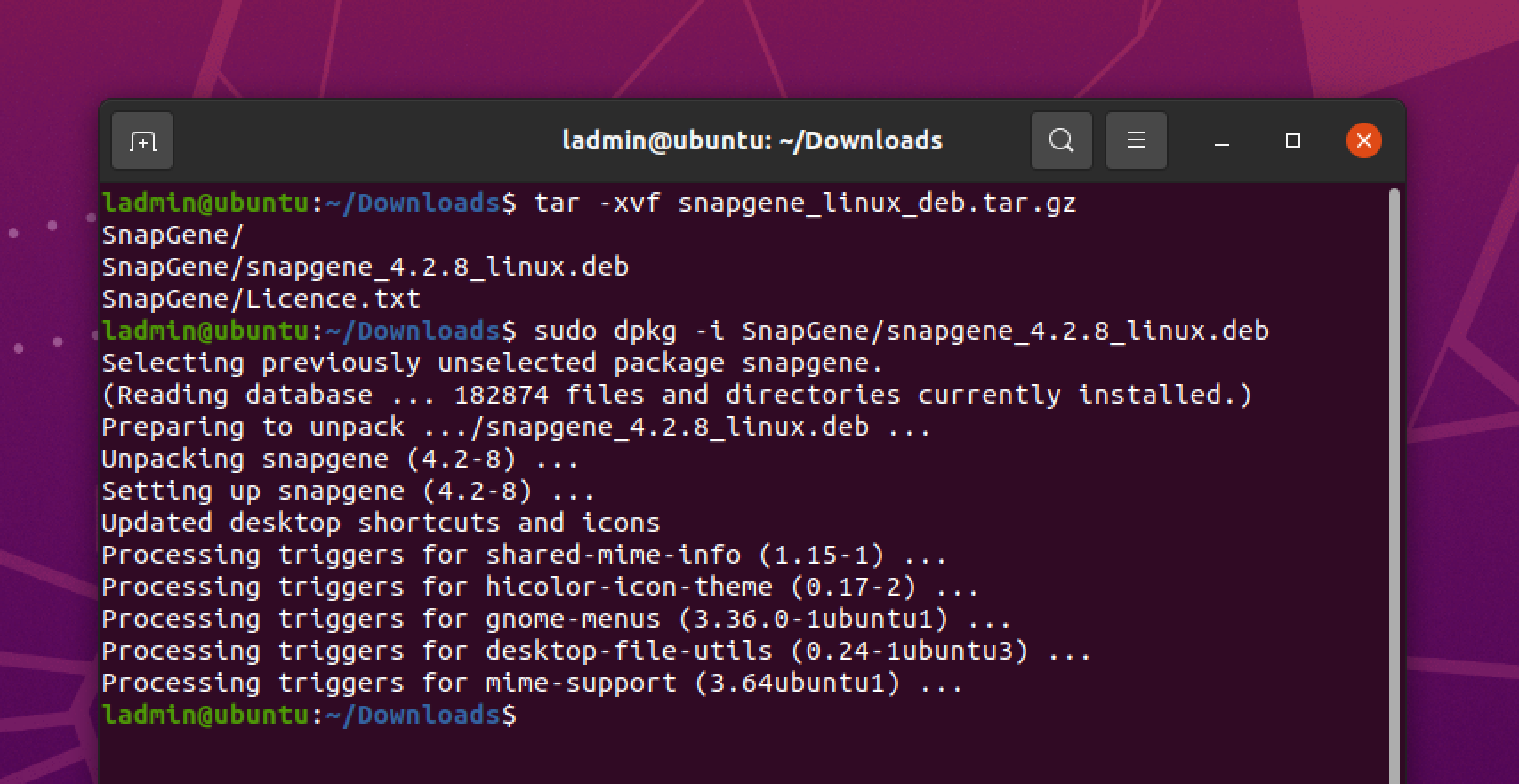SnapGene
Compatibilité et disponibilité
 |
macOS 10.10 et suiv | |
 |
win 7 et suiv | |
 |
Red Hat 7.2 et suiv Fedora 21 et suiv Ubunut 16.04 et suiv |
Installation
Windows
- Prérequis: disposer du lien et de la licence fournis par mail suite à une demande via notre service de distribution de logiciels
-
Télécharger le fichier
- Extraire le contenu du fichier zip téléchargé
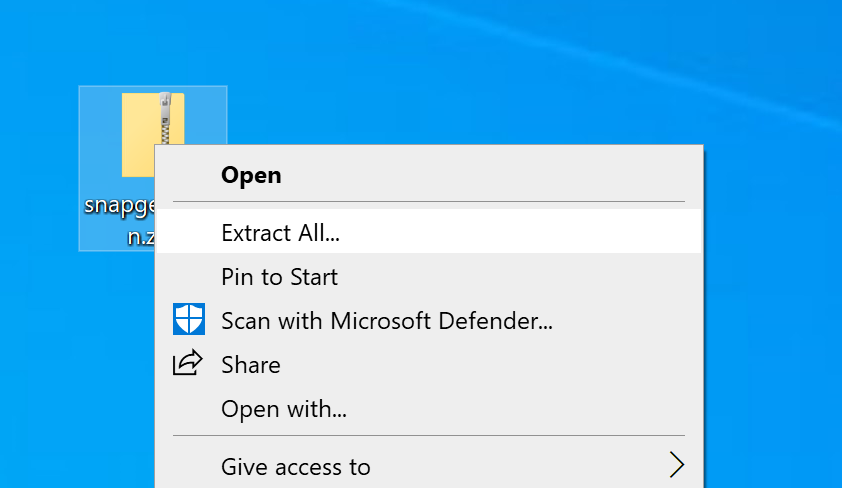
- Cliquer sur Extract
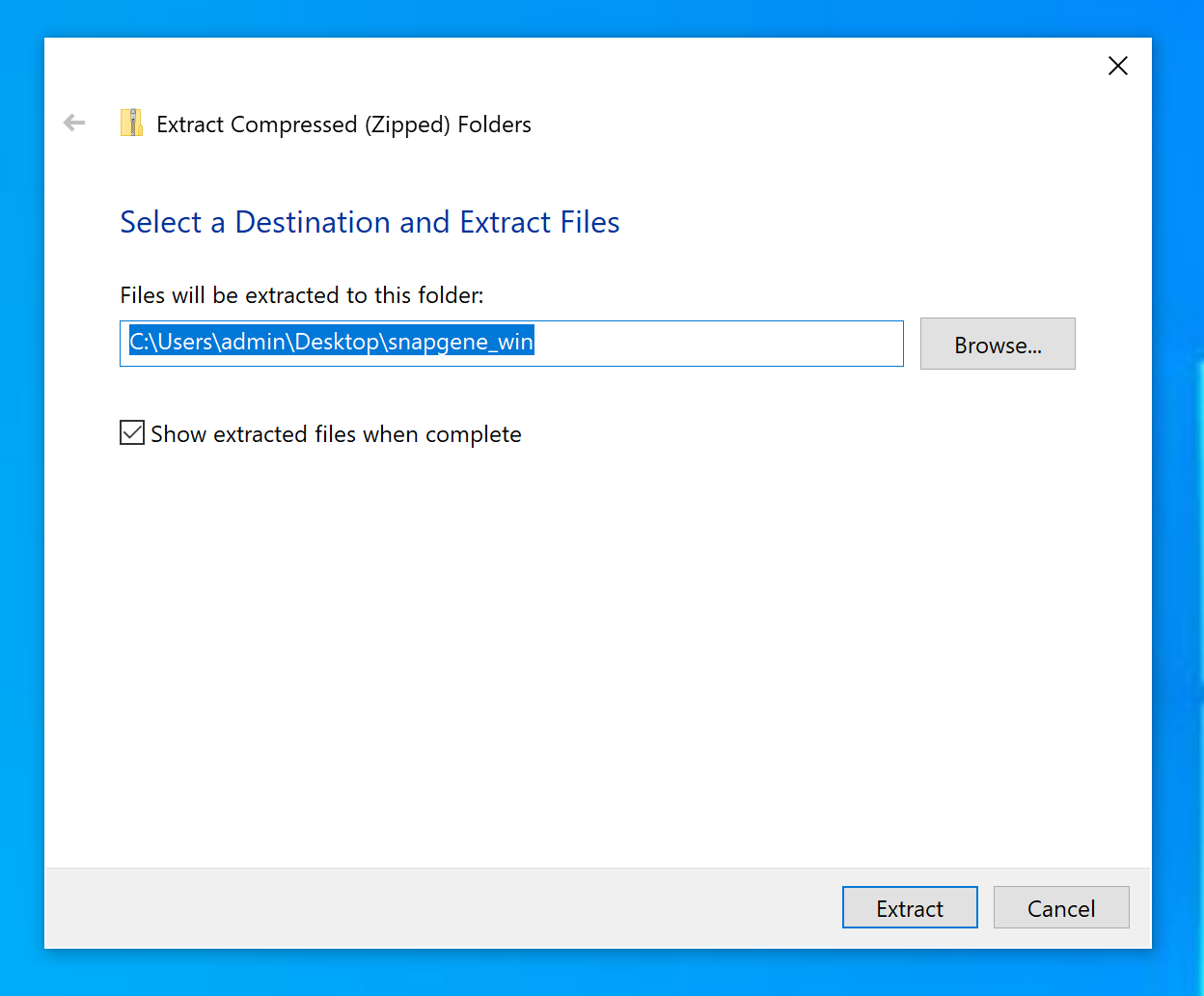
- Dans le dossier "SnapGene", ouvrir le fichier .exe
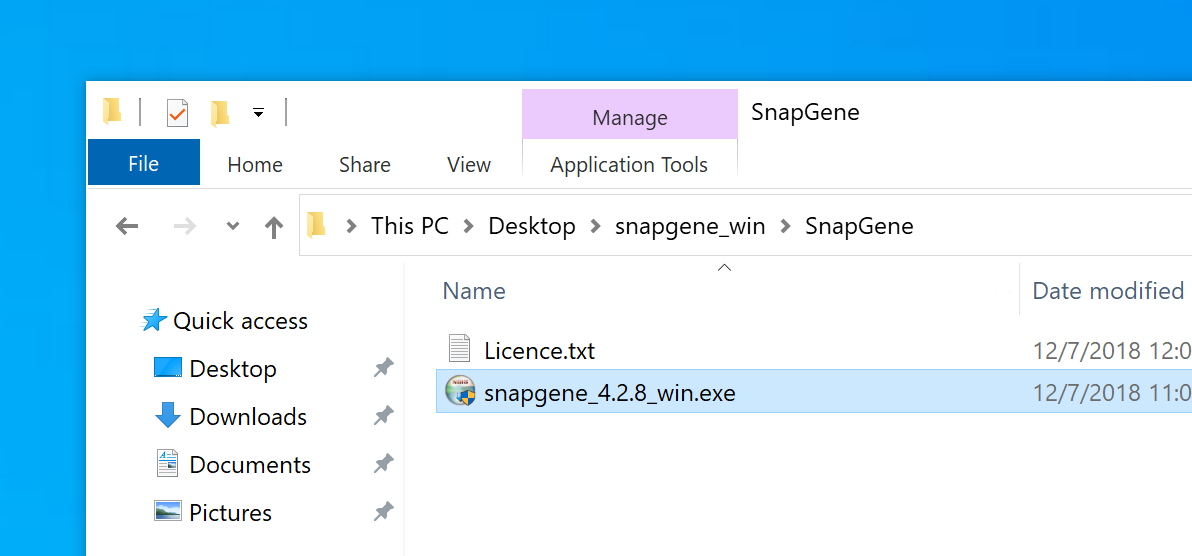
- Cliquer sur "Oui"
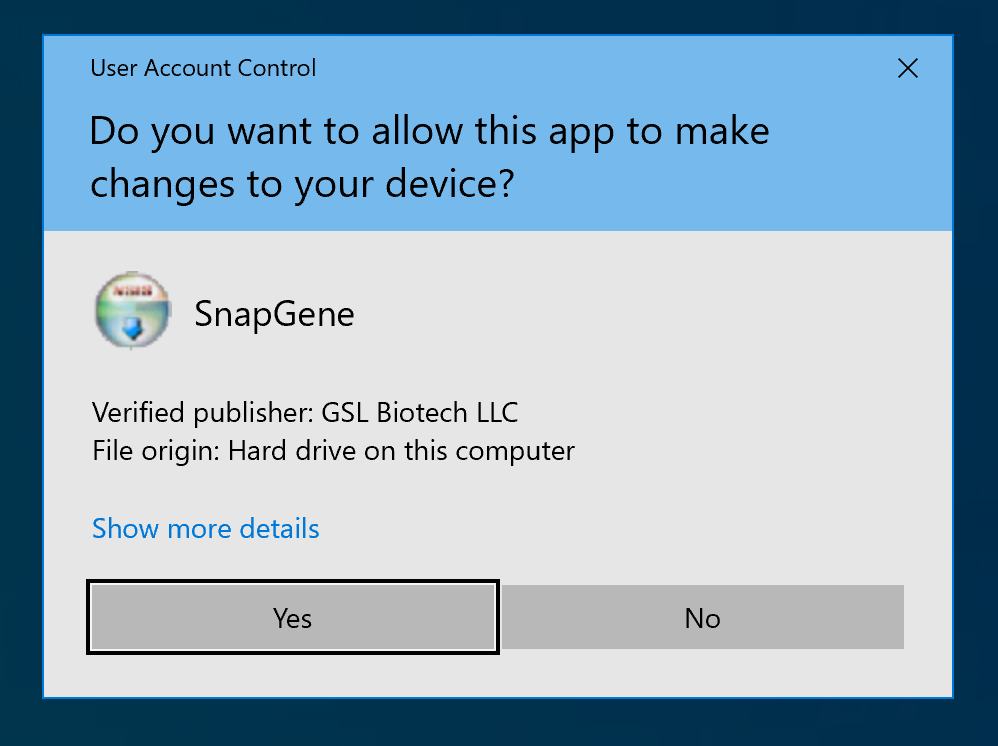
- Cliquer sur ”Next"
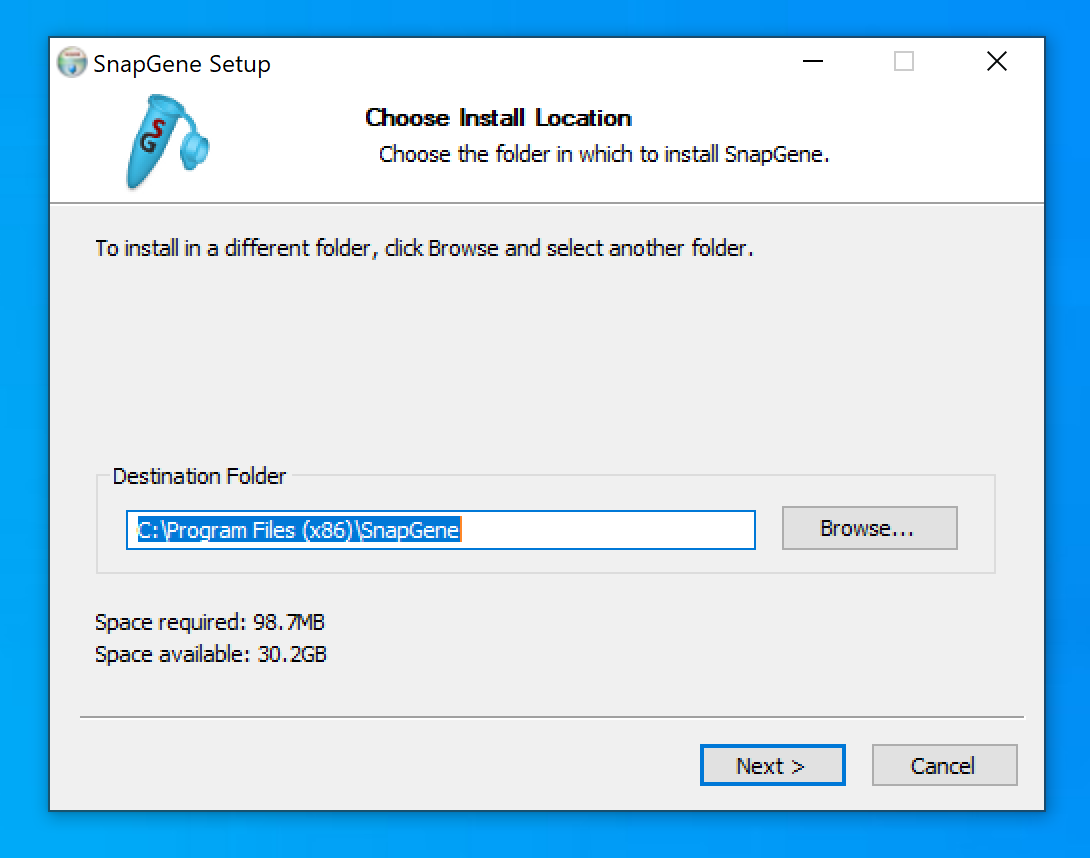
- Cliquer sur "I Agree"
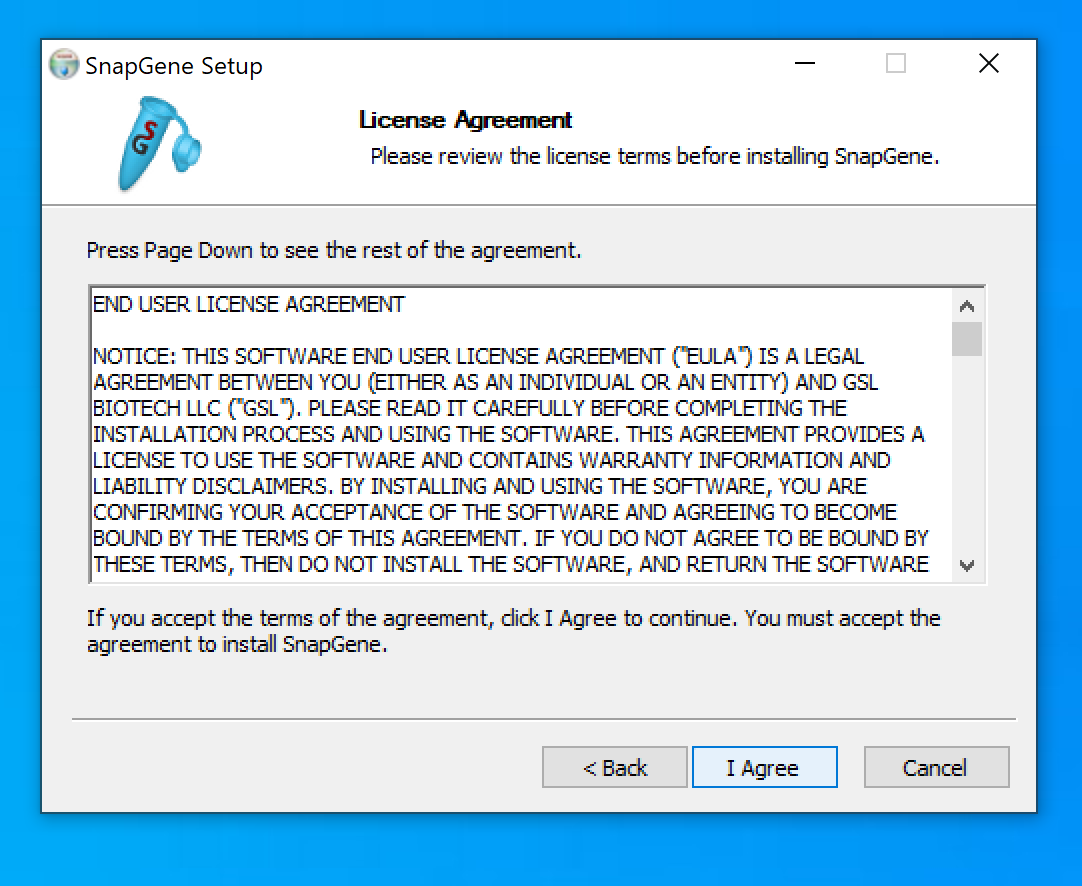
- Cliquer sur "Next"
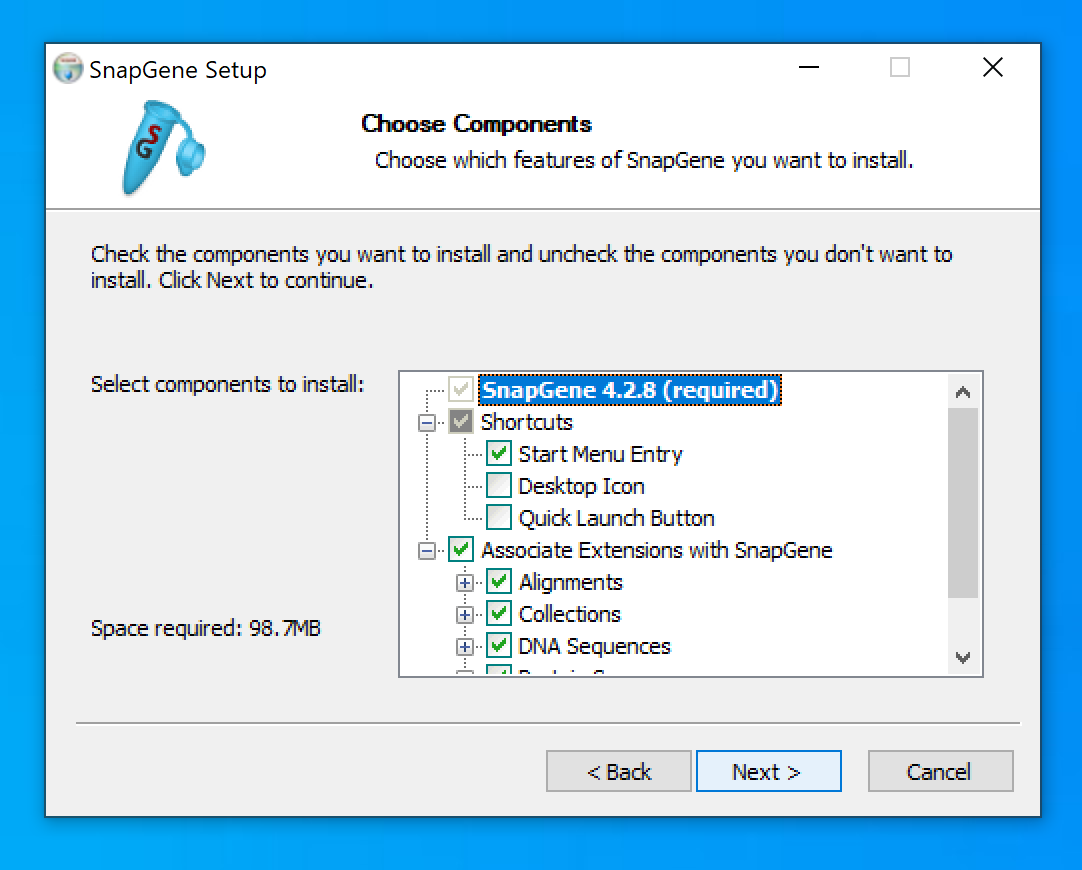
- Cliquer sur ”Install"
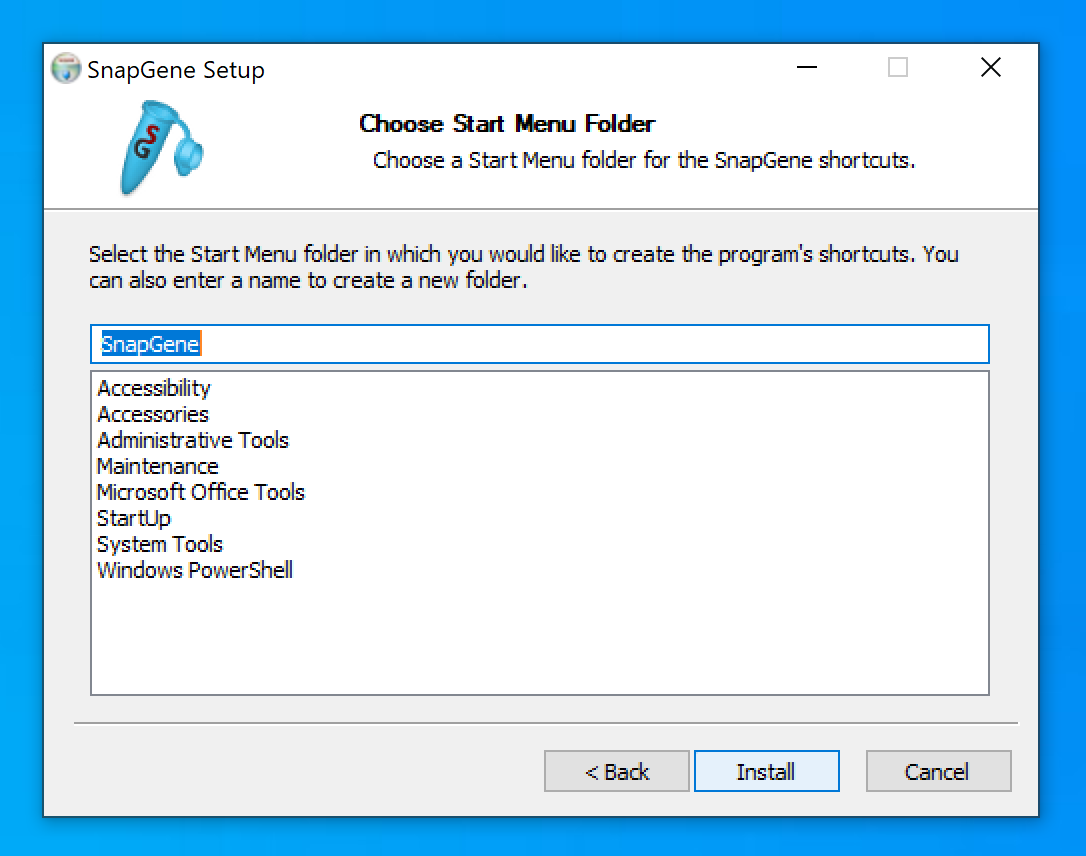
- Cliquer sur "Run SnapGene" et cliquer sur "Finish"
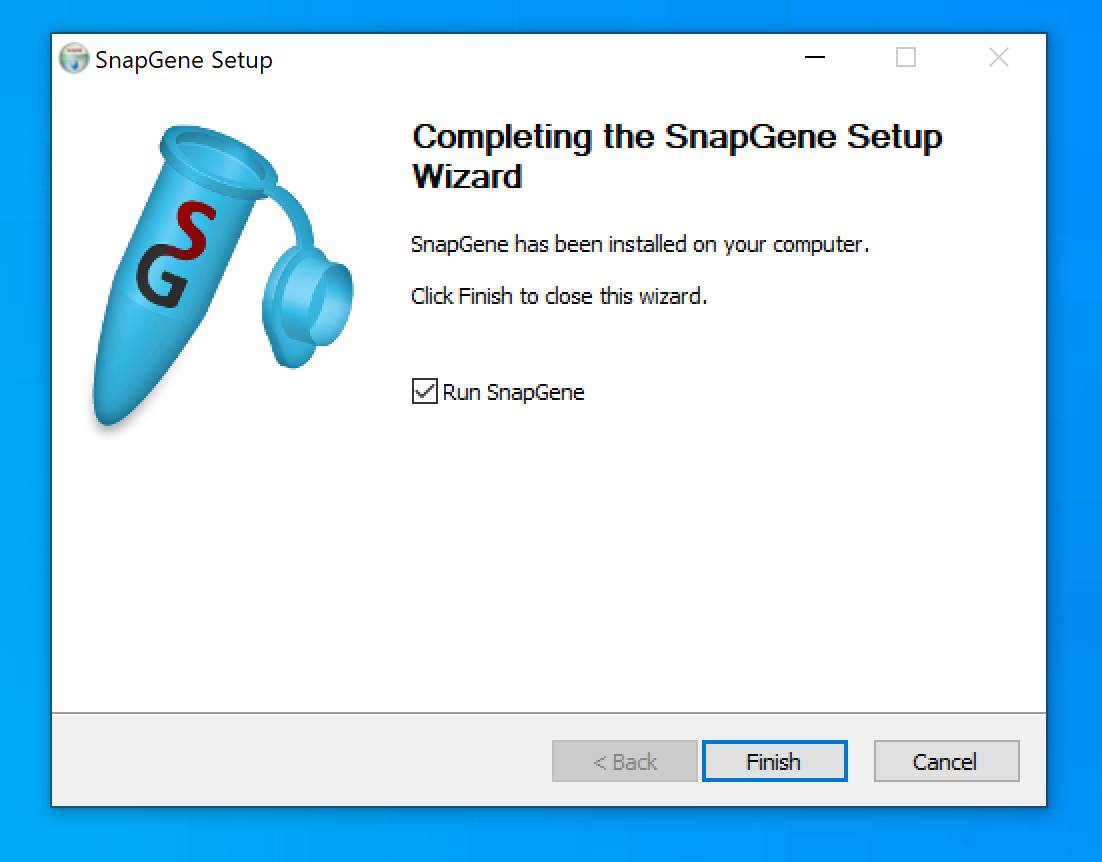
- Accepter le contrat de licence en cliquant sur Agree
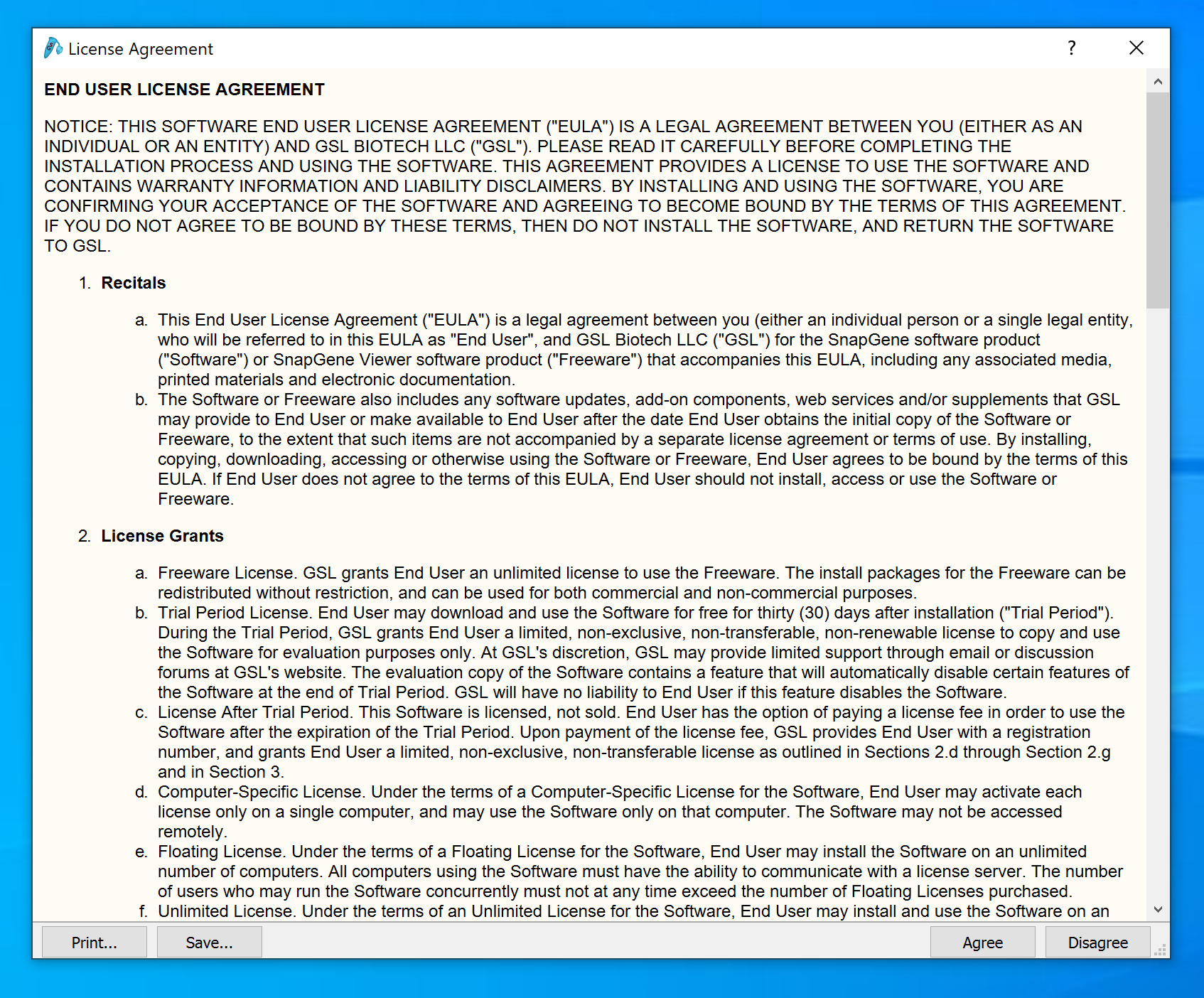
- Saisir les informations de licence qui sont disponibles dans le fichier Licence.txt et cliquer sur "Register". On saisit bien sûr la licence du fichier Licence.txt en lieu et place de 1234-1234-1234-1234-1234
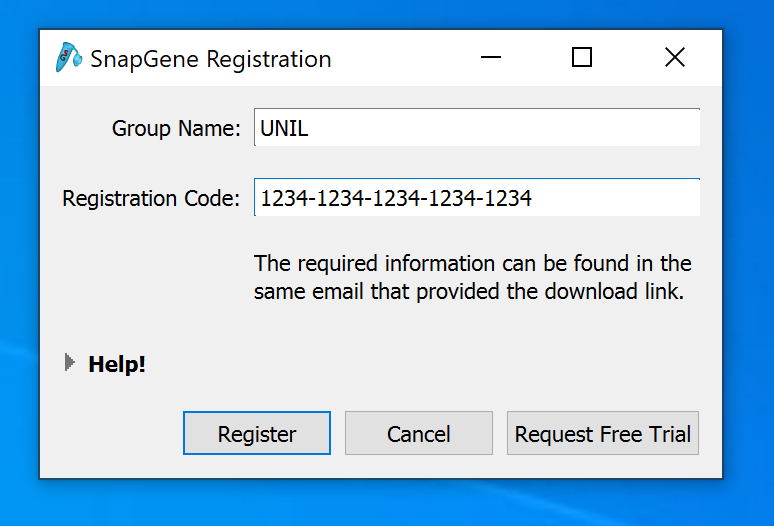
- Cliquer sur "OK"
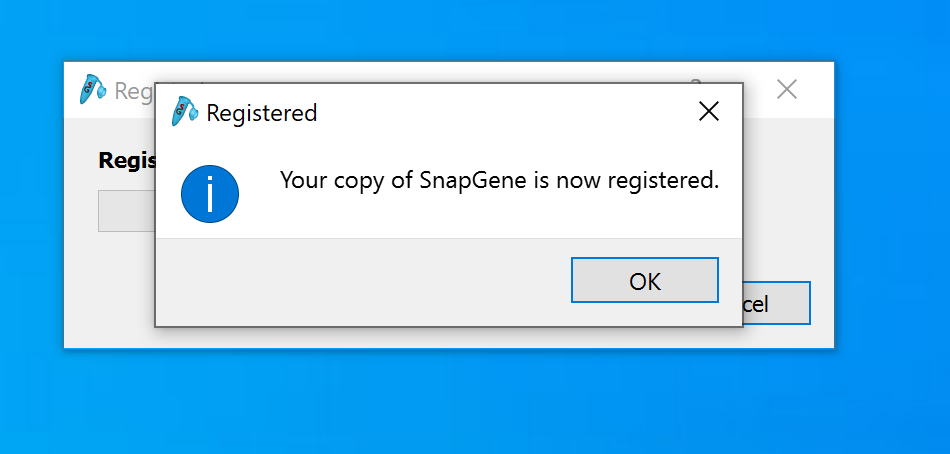
- L'application plante. C'est normal. Cliquer sur "OK"
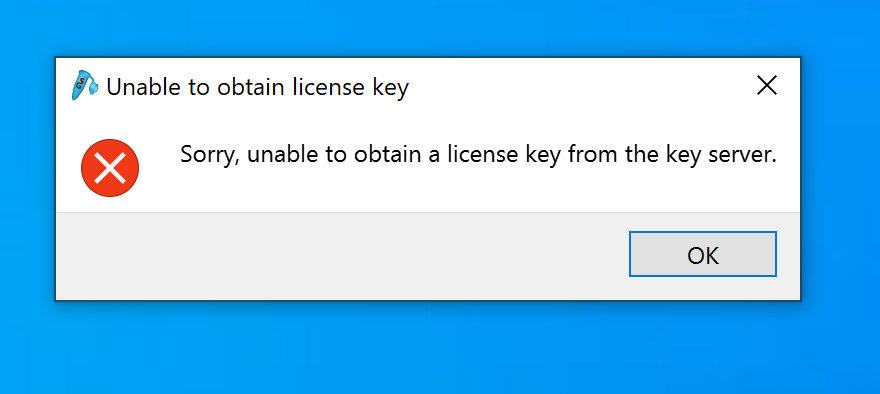
- Ouvrir SnapGene une nouvelle fois
- Saisir les informations voulues et cliquer sur OK
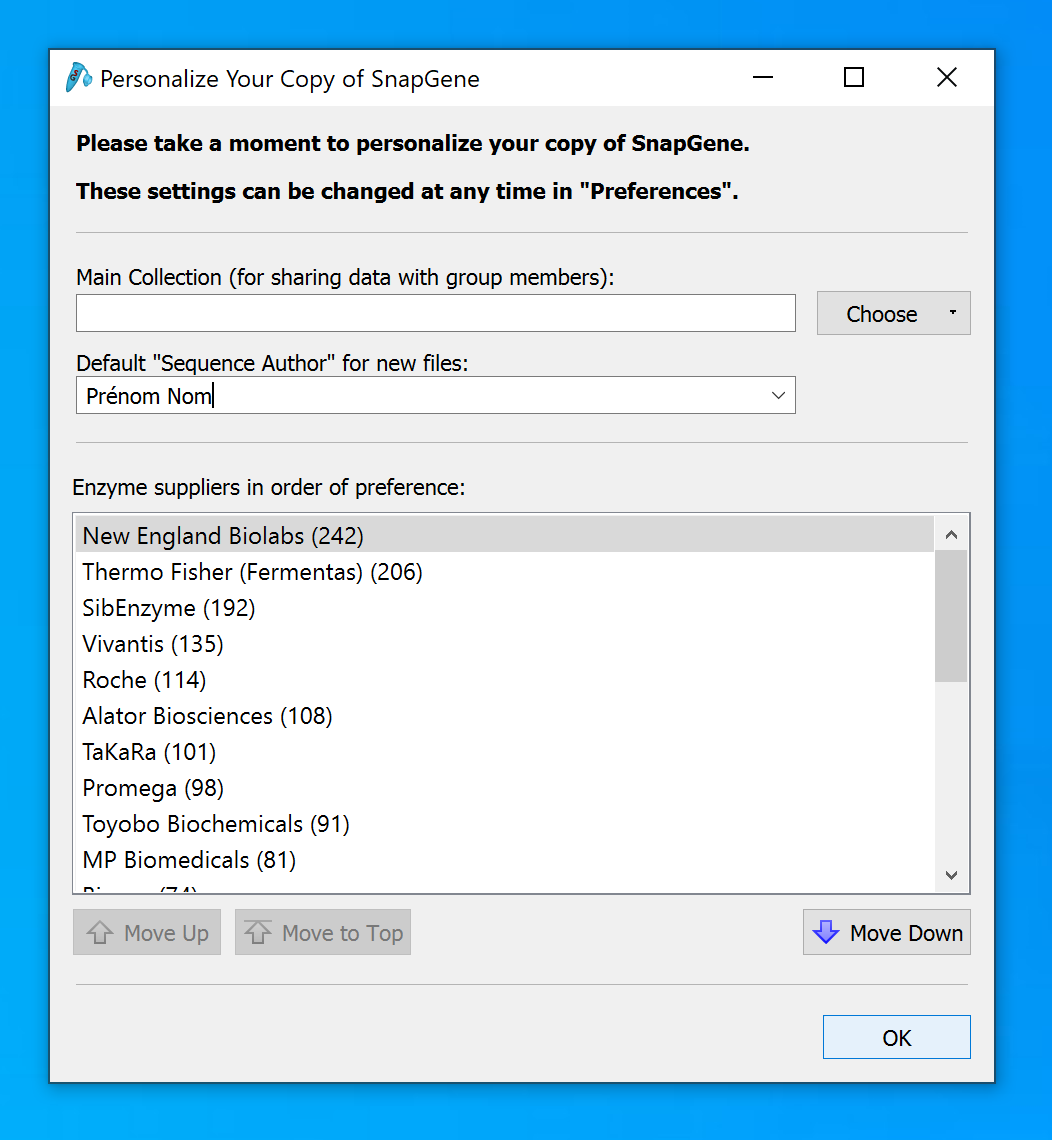
- SnapGene est installé sur votre poste
- Si demandé et souhaité, procéder à la mise à jour de l'application.
Mac
- Prérequis: disposer du lien et de la licence fournis par mail suite à une demande via notre service de distribution de logiciels
-
Télécharger le fichier
- Glisser l'application SnapGene dans le dossier “Applications".
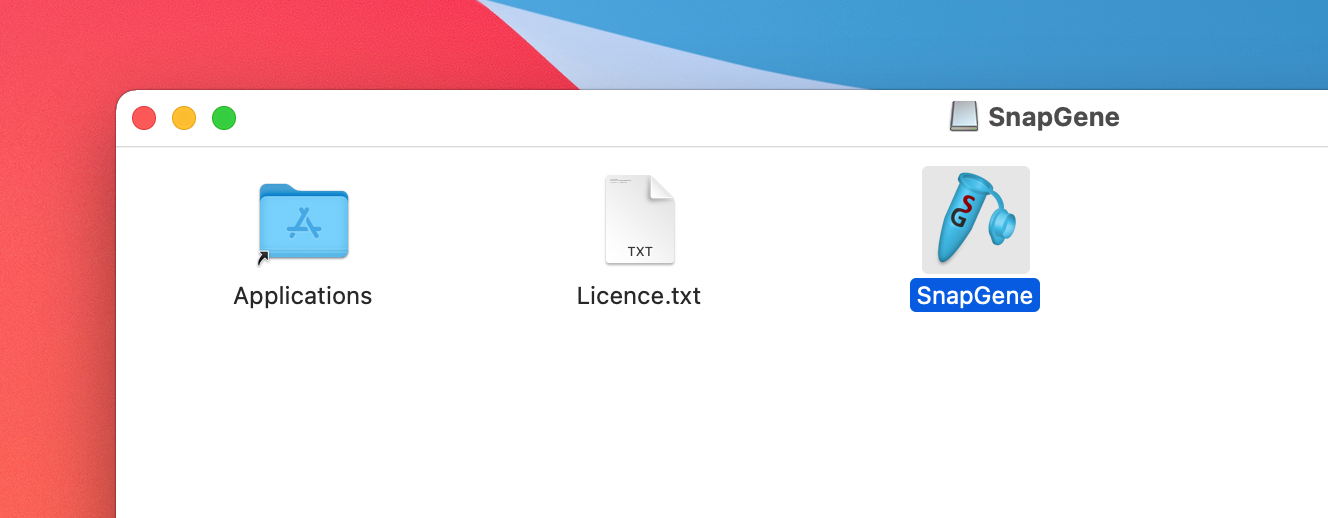
- Se rendre dans le dossier Applications et ouvrir le logiciel SnapGene
- Accepter l'accord de licence en cliquant sur ”Agree"
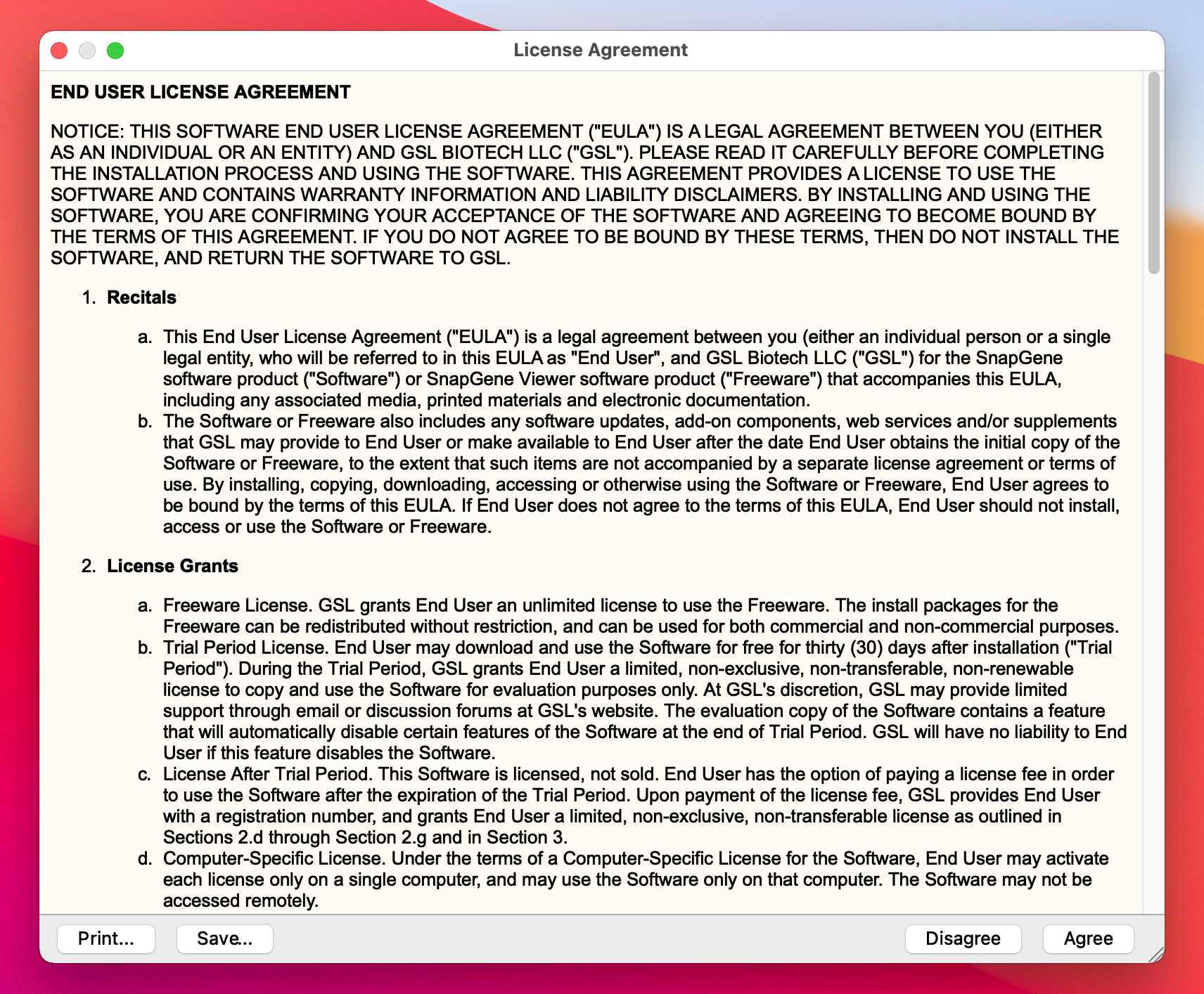
- Saisir les informations de licence (disponible dans le fichier Licence.txt) et cliquer sur "Register". On saisit bien sûr la licence du fichier Licence.txt en lieu et place de 1234-1234-1234-1234-1234
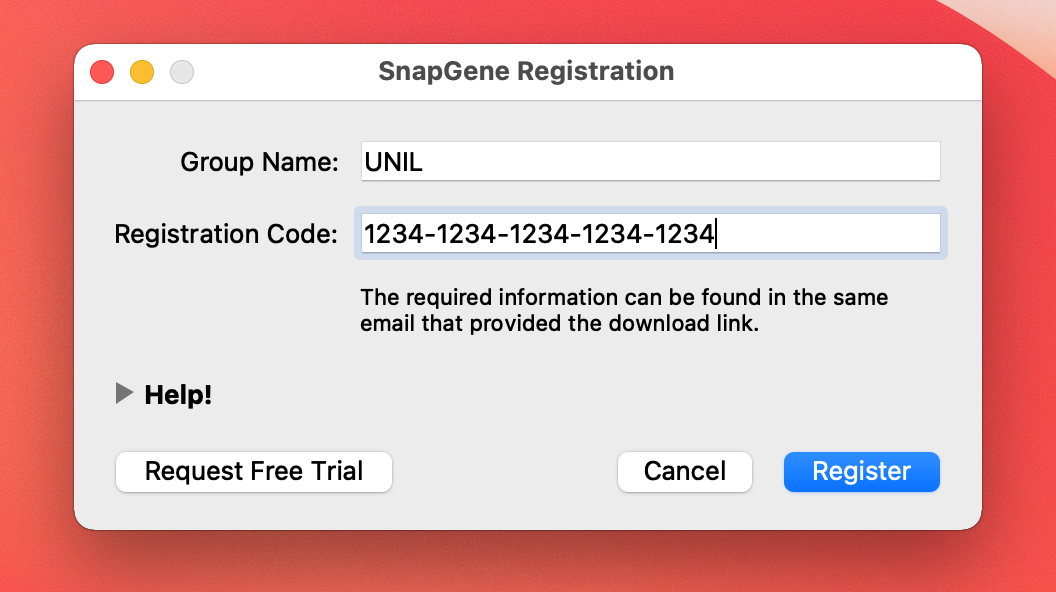
- Cliquer sur "OK"
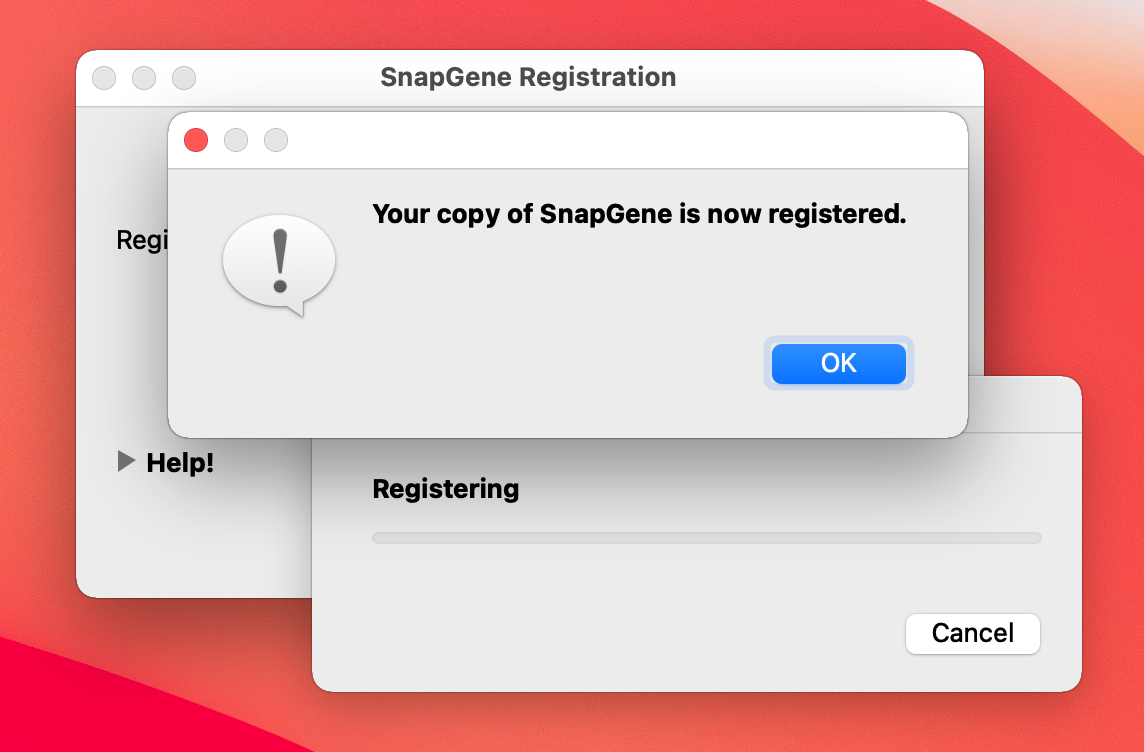
- L'application plante. C'est “normal". Cliquer sur "OK"
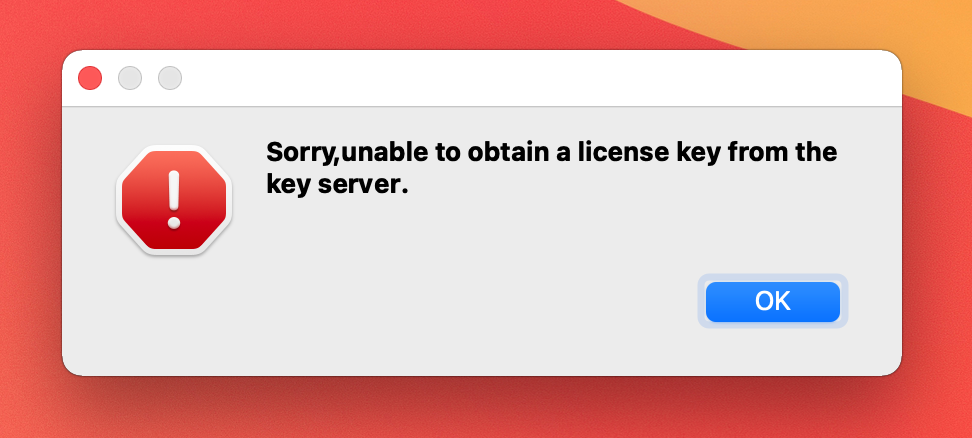
- Retourner dans le dossier "Applications" et ouvrir SnapGene une nouvelle fois
- Saisir les informations voulues et cliquer sur OK
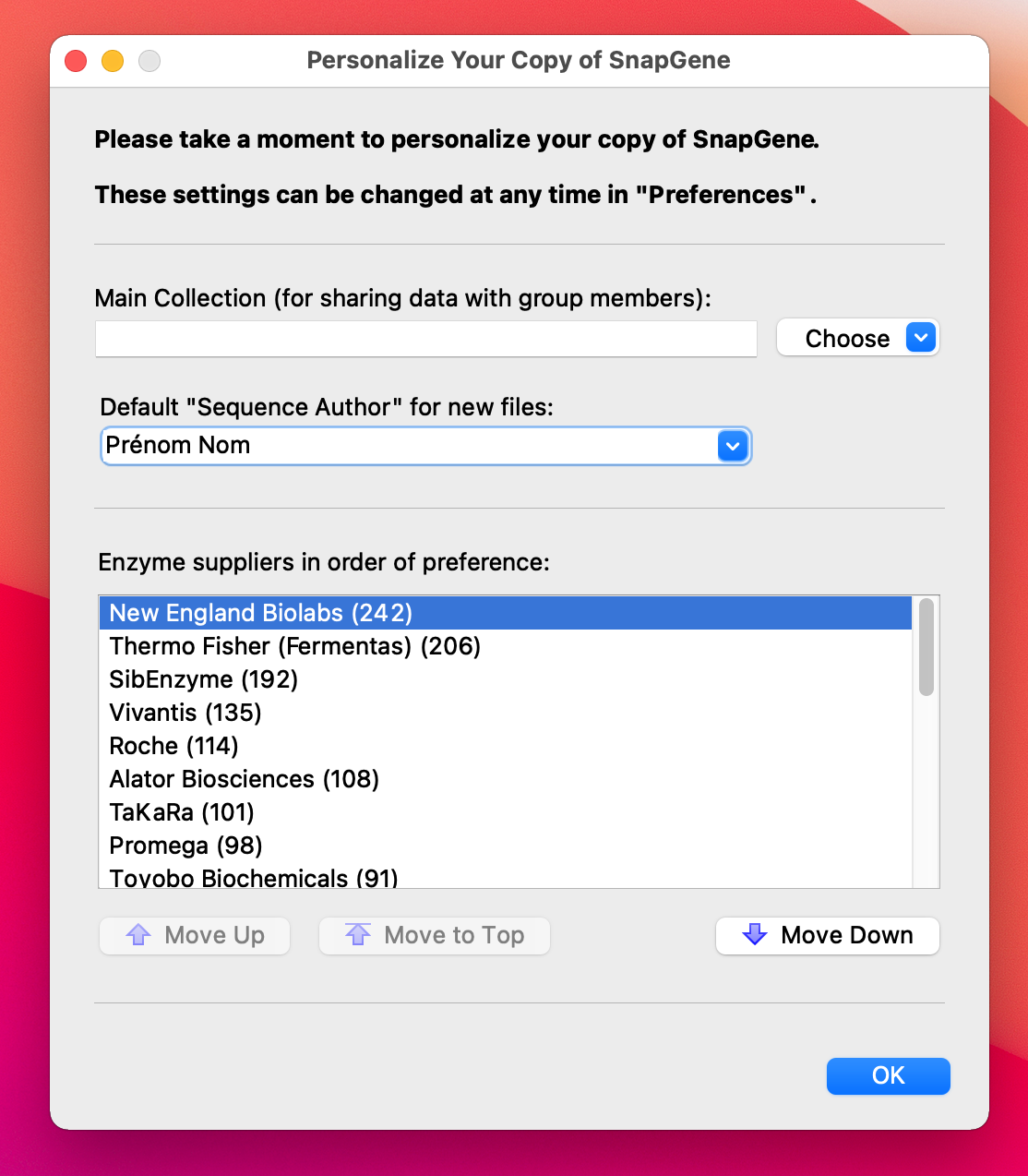
- SnapGene est installé sur votre poste
- Procéder à la mise à jour du logiciel (SnapGene->Check for updates)
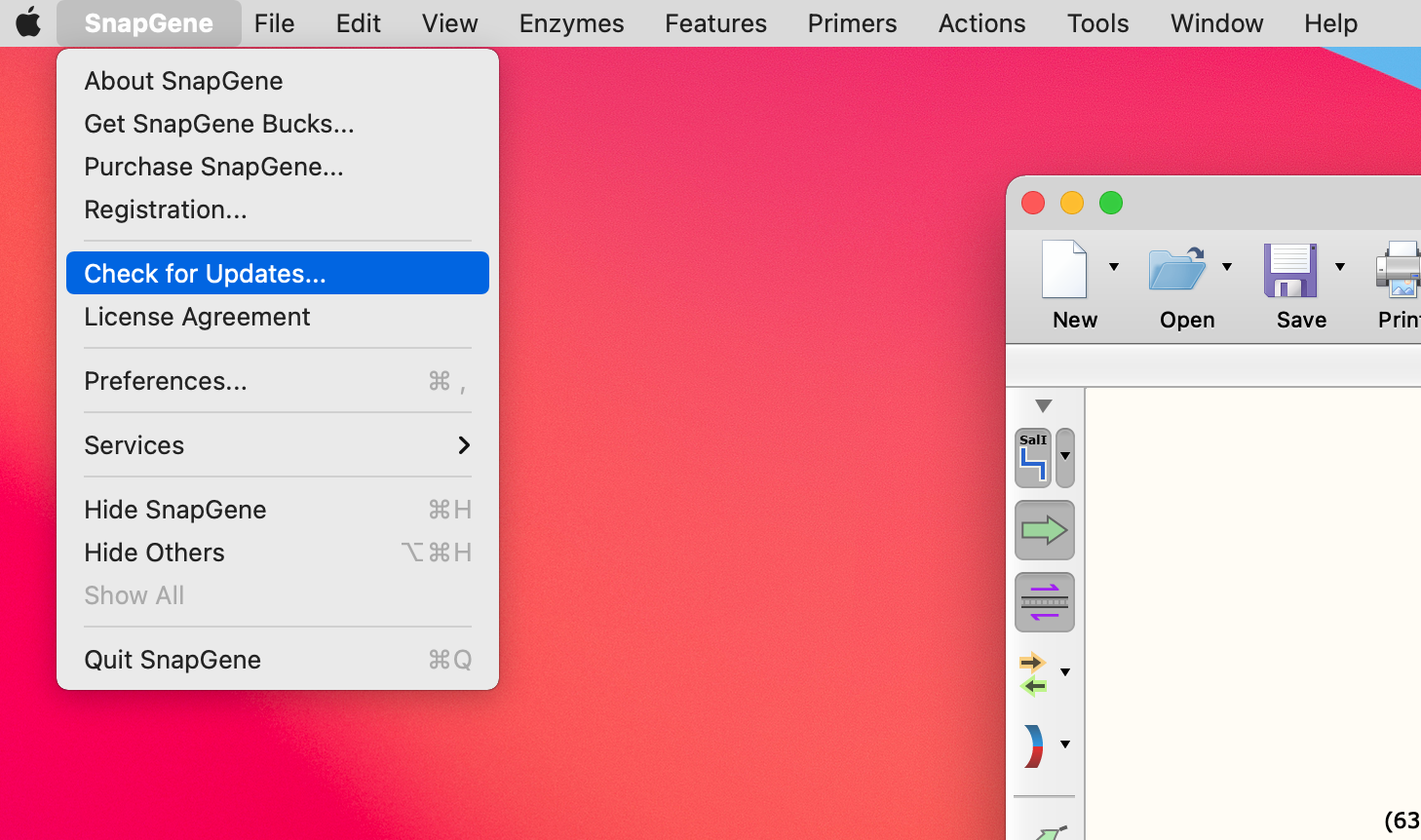
Linux
- Prérequis: disposer du lien et de la licence fournis par mail suite à une demande via notre service de distribution de logiciels
-
Télécharger le fichier
- Dans un terminal,
- Ouvrir le logiciel SnapGene
- Accepter l'accord de licence en cliquant sur ”Agree"
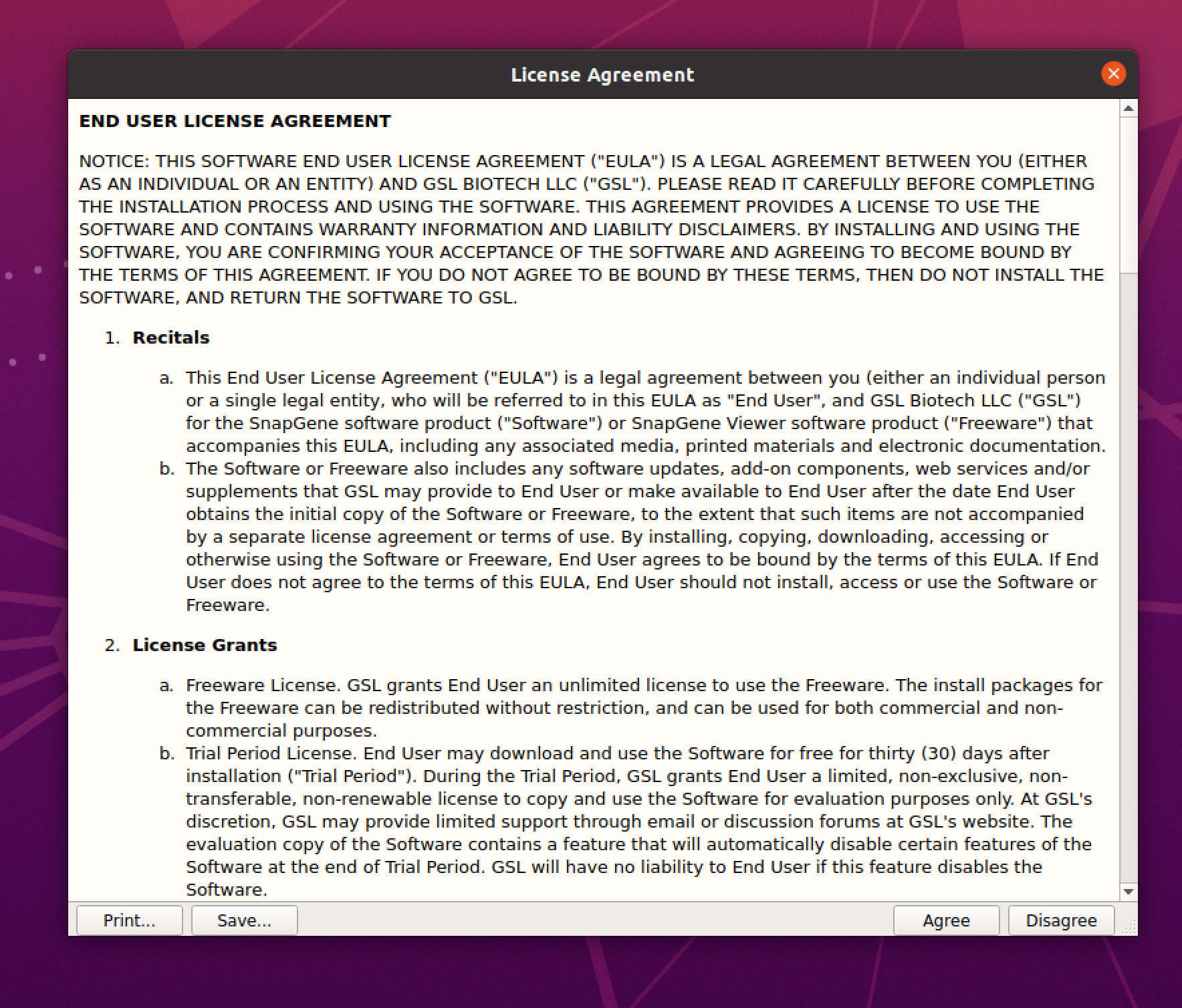
- Saisir les informations de licence (disponible dans le fichier ~/Downloads/SnapGene/Licence.txt) et cliquer sur "Register". On saisit bien sûr la licence du fichier Licence.txt en lieu et place de 1234-1234-1234-1234-1234
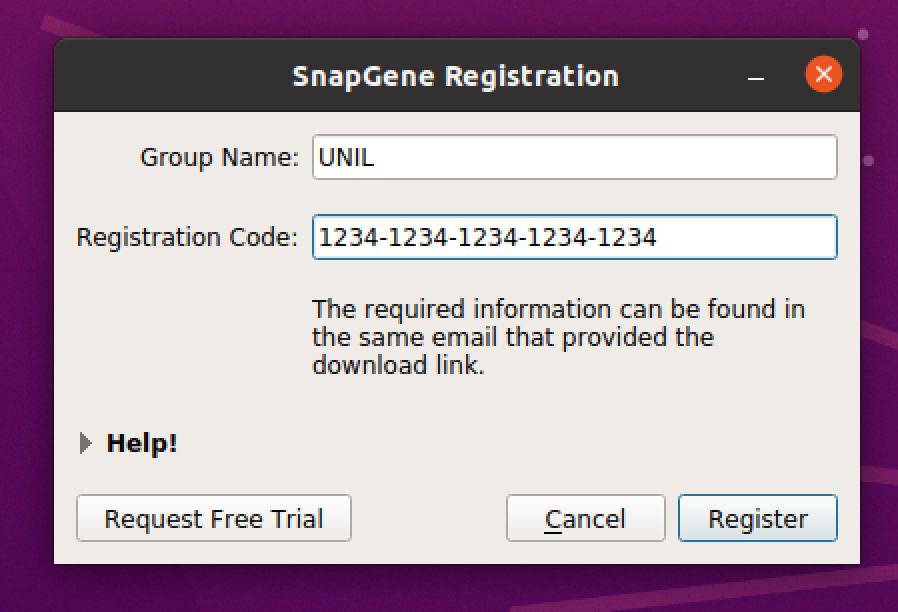
- Cliquer sur "OK"
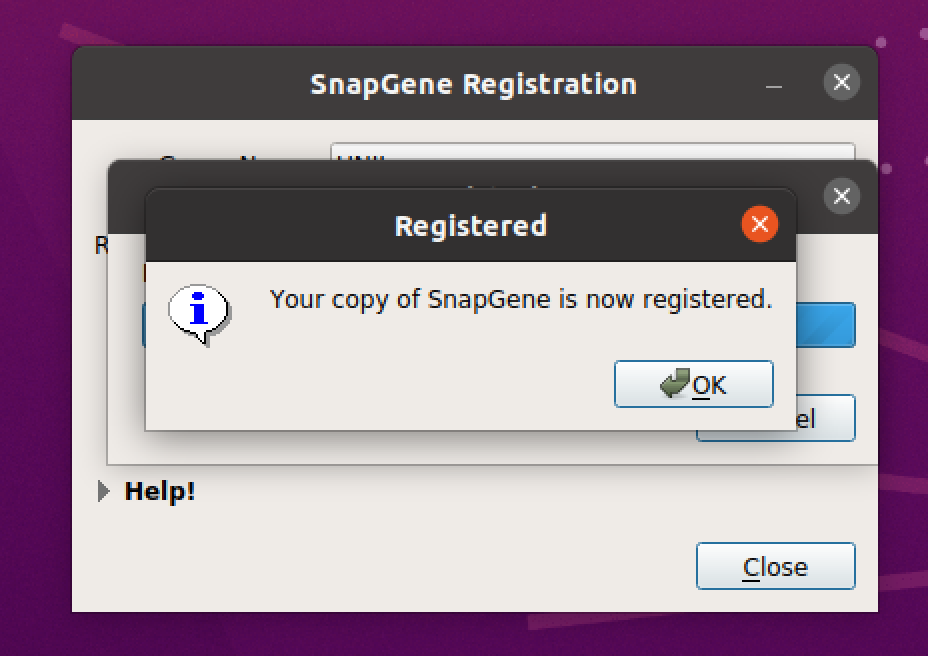
- L'application plante. C'est normal. Cliquer sur "OK"
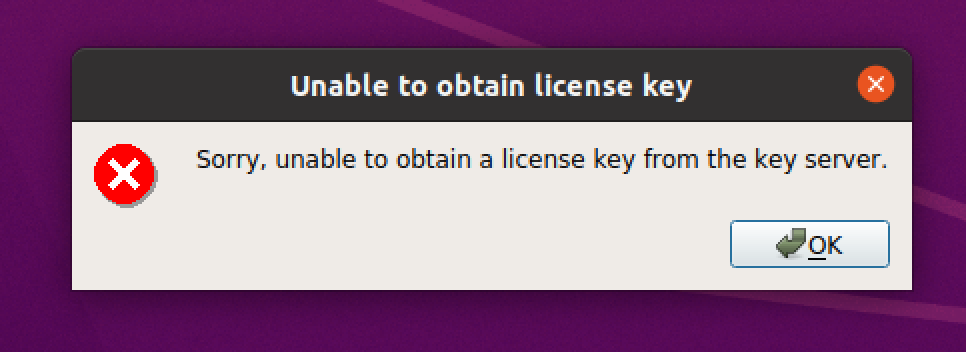
- Ouvrir SnapGene une nouvelle fois
- Saisir les informations voulues et cliquer sur OK
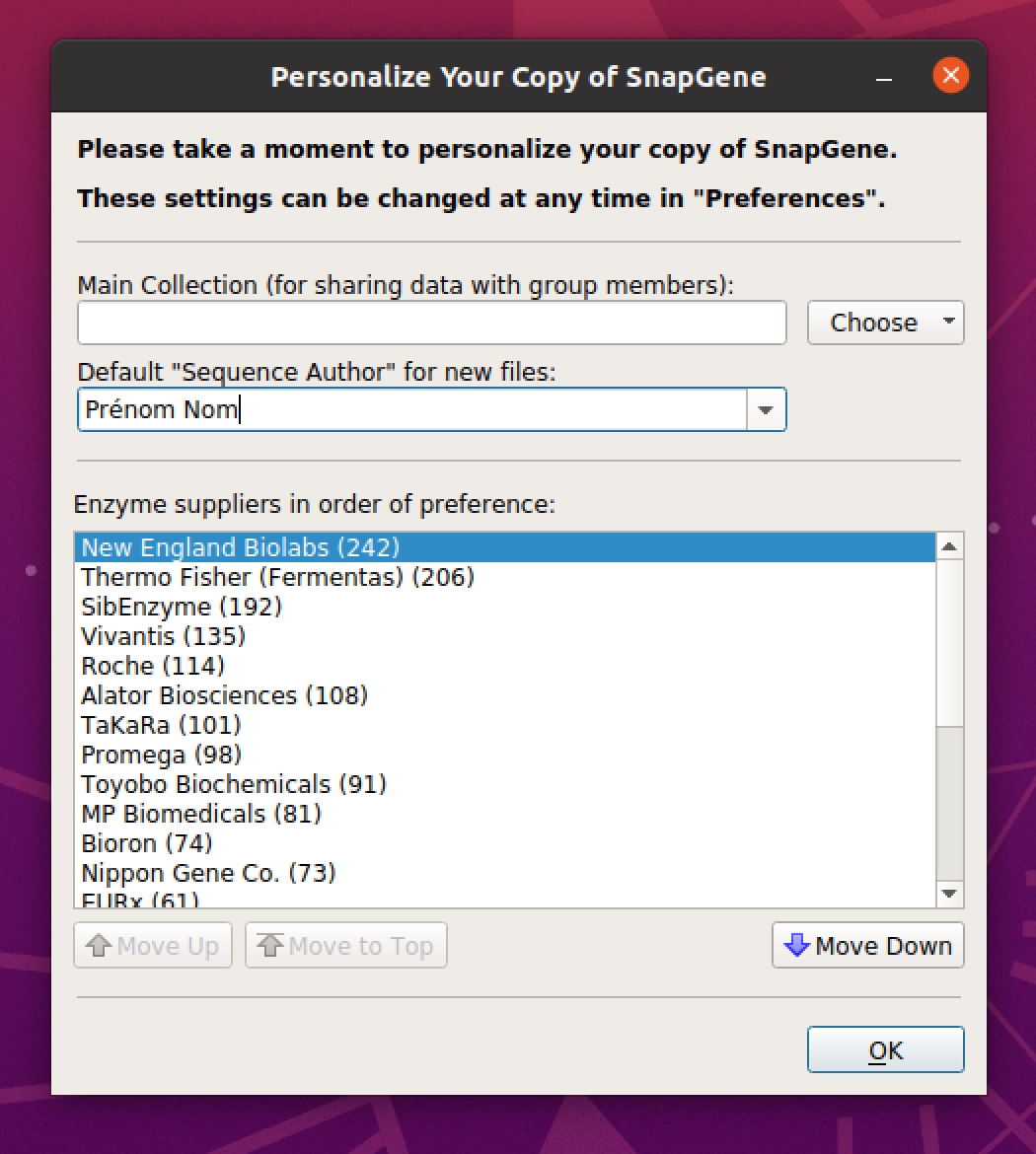
- SnapGene est installé sur votre poste
- Si demandé et souhaité, procéder à la mise à jour de l'application.
Informations logiciel
Eligibilité
- Employé·e·s UNIL.
Coût du logiciel
- Payé par la Direction de l'Université de Lausanne.
Prix pour le service / faculté
- Gratuit
Dispositions légales
- 30 licences flottantes permettant à toutes personnes éligibles d'utiliser l'application sur un ordinateur appartenant à l'UNIL. (Nombre d'installation illimitée mais utilisation simultanée du logiciel par 30 personnes au maximum)
- L'installation sur une machine privée est prohibée.
- La licence n'est utilisable que dans le cadre des activité de recherche accadémiques de l'UNIL.
Cours
-
Le Ci ne propose pas de cours pour ce logiciel
Support
- best effort (help desk uniquement)
Contraintes techniques
- L'ordinateur doit être connecté au réseau de l'UNIL pour collecter une licence flottante
- L'application SnapGene doit être quittée pour restituer la licence flottante quand elle n'est plus utilisée
- La restitution des licences sont automatiquement forcées par le serveur de licence en cas d'inactivité de l'application pendant une période de plus de plus de 60 minutes. L'utilisateur dispose d'une opportunité de sauvegarder le travail effectué avant que la licence ne soit rendue.
- L'Université de Lausanne possède une trentaine de licences licences flottantes du logiciel SnapGene. Ces licences sont partagées sur le réseau. Lors du démarrage de SnapGene, il y a une connexion sur un serveur central du Ci et une licence est retournée; le logiciel peut alors être utilisé.
FAQ
Support
Le support pour ce logiciel est assuré par le helpdesk de la FBM (supportfbm@unil.ch)