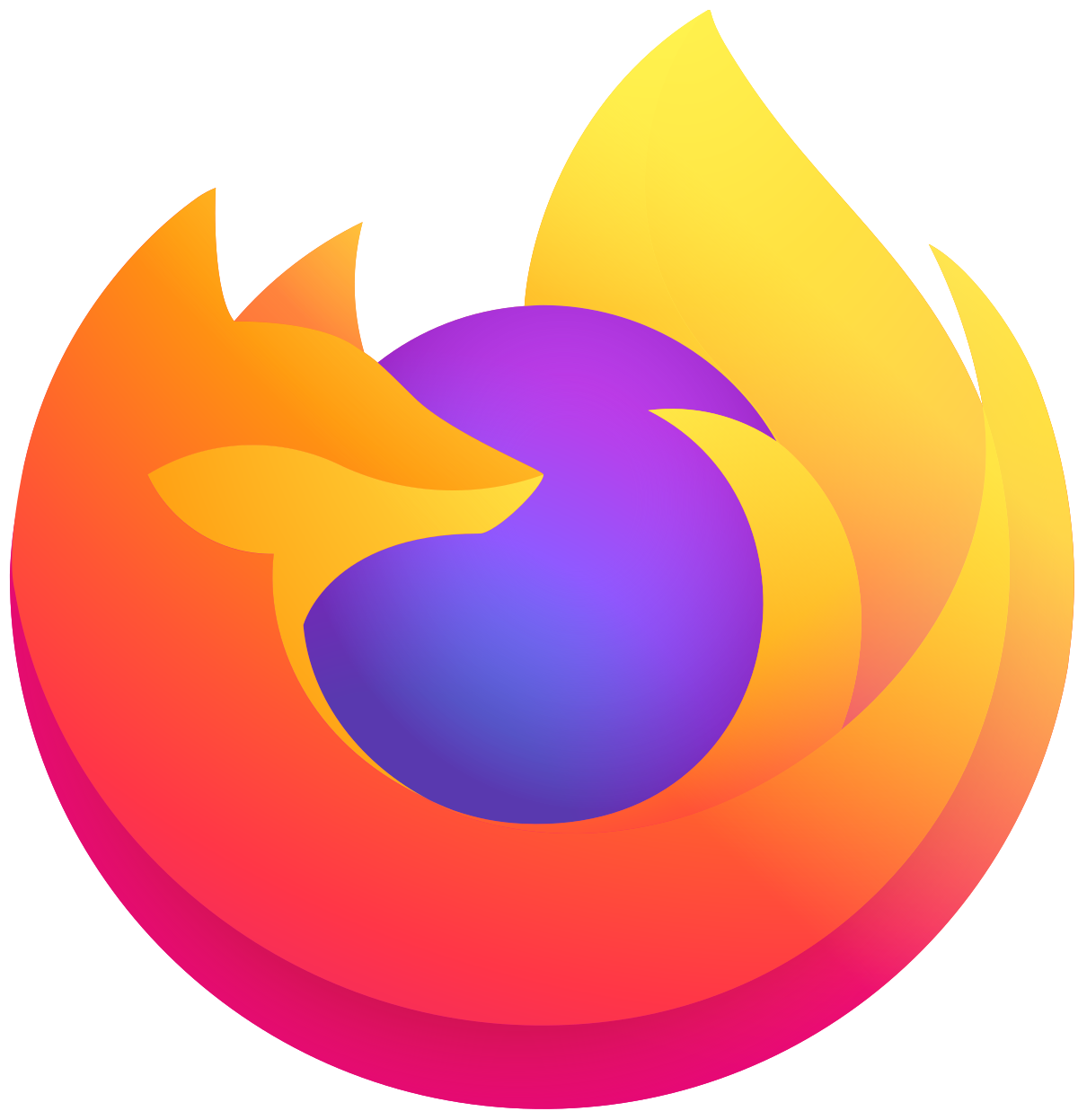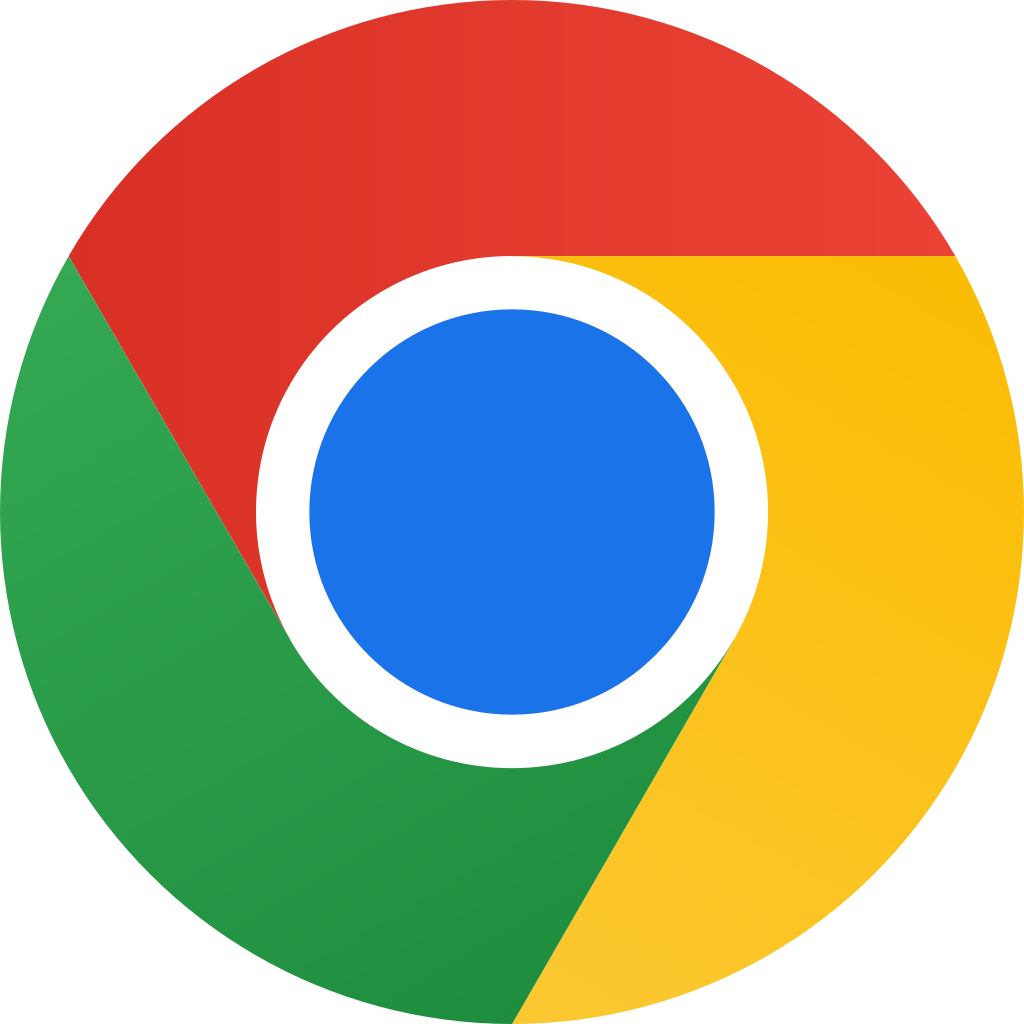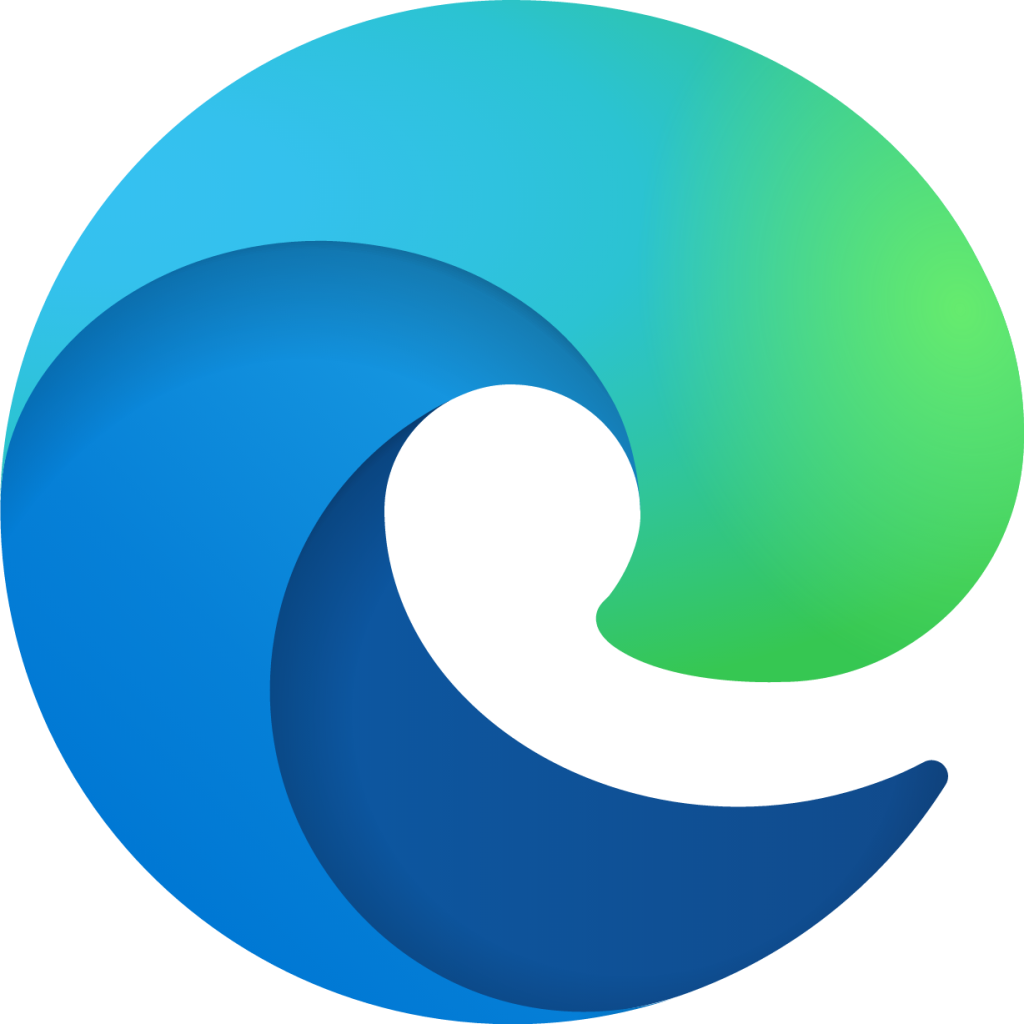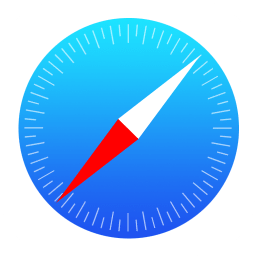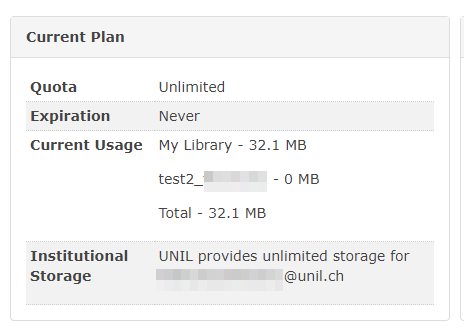Zotero
Compatibilité et disponibilité
Logiciel
 |
Windows 10 ou 11
Word 2010-2021 ou Office 365
LibreOffice 5.2 ou ultérieur |
|
 |
macOS 10.11 ou plus récent
Word 2016-2021 ou Office 365 |
|
 |
Connecteur
| Firefox 102 ou ultérieur | ||
| Chrome 88 ou ultérieur | ||
| Edge 88 ou ultérieur | ||
| Safari macOS 11 (Big Sur) ou ultérieur |
Navigation
- Installation Windows
- Installation Mac
- Installation Linux
- Synchronisation sur le cloud
- Bibliothèque de groupe
- Données sensibles
Liens utiles
Documentation Zotero en français
Documentation Zotero en anglais
Atelier Zotero pour les débutant•e•s
Installation
Windows
Étape 1 : Télécharger Zotero
Étape 2 : Installer Zotero
- Localisez le fichier d’installation téléchargé, généralement dans le dossier "Téléchargements" de votre ordinateur. Le fichier sera nommé quelque chose comme
Zotero-Setup-x.x.x.exe(oùx.x.xest la version de Zotero). - Double-cliquez sur le fichier d'installation pour lancer le processus d'installation.
- Si une fenêtre de contrôle de compte utilisateur (UAC) s'ouvre, cliquez sur "Oui" pour permettre à l'installateur d'apporter des modifications à votre système.
- Suivez les instructions de l'installateur :
- Cliquez sur "Next" pour passer l'écran d'accueil.
- Lisez et acceptez les termes du contrat de licence en cochant la case "I accept the agreement", puis cliquez sur "Next".
- Choisissez le dossier d'installation (le dossier par défaut est recommandé), puis cliquez sur "Next".
- Cliquez sur "Install" pour commencer l'installation.
Étape 3 : Finaliser l'Installation
- Une fois l'installation terminée, cliquez sur "Finish" pour fermer l'installateur.
- Zotero devrait démarrer automatiquement après l'installation. Si ce n'est pas le cas, double-cliquez sur l'icône Zotero sur votre bureau ou recherchez "Zotero" dans le menu Démarrer et cliquez dessus pour l'ouvrir.
Étape 4 : Installer le Connecteur Zotero pour Votre Navigateur
- Ouvrez Zotero.
- Retournez sur le site Web de Zotero dans votre navigateur.
- Cliquez sur "Download" pour accéder à la page de téléchargement des connecteurs.
- Sous "Zotero Connectors", cliquez sur le bouton correspondant à votre navigateur (Chrome, Firefox, Safari, Edge).
- Suivez les instructions spécifiques à votre navigateur pour installer le connecteur. Cela impliquera généralement de cliquer sur "Ajouter à [Nom du Navigateur]" et de confirmer l'installation.
macOS
Étape 1 : Télécharger Zotero
Étape 2 : Installer Zotero
- Localisez le fichier d’installation téléchargé, généralement dans le dossier "Téléchargements" de votre ordinateur. Le fichier sera nommé
Zotero-xxx.dmg(oùxxxest la version de Zotero). - Double-cliquez sur le fichier
.dmgpour ouvrir l'image disque. - Une fenêtre s'ouvrira avec l'icône Zotero et un raccourci vers le dossier Applications. Faites glisser l'icône Zotero vers le dossier Applications.
- Ouvrez le dossier Applications et double-cliquez sur l'icône Zotero pour lancer l'application.
Étape 3 : Finaliser l'Installation
- La première fois que vous ouvrez Zotero, vous pourriez voir un message vous avertissant que l'application a été téléchargée depuis Internet. Cliquez sur "Ouvrir" pour confirmer.
- Zotero devrait maintenant s'ouvrir et être prêt à l'utilisation.
Étape 4 : Installer le Connecteur Zotero pour Votre Navigateur
- Ouvrez Zotero.
- Retournez sur le site Web de Zotero dans votre navigateur.
- Cliquez sur "Download" pour accéder à la page de téléchargement des connecteurs.
- Sous "Zotero Connectors", cliquez sur le bouton correspondant à votre navigateur (Chrome, Firefox, Safari, Edge).
- Suivez les instructions spécifiques à votre navigateur pour installer le connecteur. Cela impliquera généralement de cliquer sur "Ajouter à [Nom du Navigateur]" et de confirmer l'installation.
Linux
Étape 1 : Télécharger Zotero
Étape 2 : Installer Zotero
- Ouvrez un terminal.
- Naviguez vers le répertoire de téléchargement où le fichier tarball a été téléchargé. Par exemple :
cd ~/Téléchargements - Extrayez le fichier tarball :
tar -xjf Zotero-xxx_linux-x86_64.tar.bz2 - Déplacez le répertoire extrait vers
/opt(vous aurez besoin de privilèges administratifs) :sudo mv Zotero_linux-x86_64 /opt/zotero - Créez un lien symbolique pour l'exécutable de Zotero :
sudo ln -s /opt/zotero/zotero /usr/bin/zotero
Étape 3 : Créer un Lanceur d'Application
- Créez un fichier de bureau pour Zotero. Ouvrez un éditeur de texte comme
geditavec les privilèges root :sudo gedit /usr/share/applications/zotero.desktop - Ajoutez les lignes suivantes dans le fichier :
[Desktop Entry] Name=Zotero Exec=zotero Icon=/opt/zotero/chrome/icons/default/default256.png Type=Application Categories=Education;Science; - Enregistrez et fermez le fichier.
Étape 4 : Installer le Connecteur Zotero pour Votre Navigateur
- Ouvrez Zotero en recherchant "Zotero" dans le menu des applications ou en exécutant
zoterodans le terminal. - Retournez sur le site Web de Zotero dans votre navigateur.
- Cliquez sur "Download" pour accéder à la page de téléchargement des connecteurs.
- Sous "Zotero Connectors", cliquez sur le bouton correspondant à votre navigateur (Chrome, Firefox, Safari, Edge).
- Suivez les instructions spécifiques à votre navigateur pour installer le connecteur. Cela impliquera généralement de cliquer sur "Ajouter à [Nom du Navigateur]" et de confirmer l'installation.
Synchronisation sur le cloud Zotero
L'UNIL offre un service de stockage illimité sur le cloud de Zotero (Zotero Institution). Ce service est accessible à toute la communauté universitaire et vise à faciliter la gestion et le partage de vos références bibliographiques et documents de recherche.
Zotero fonctionne parfaitement avec des données locales. La synchronisation des données sur le cloud n'est pas obligatoire pour utiliser Zotero.
Créer un Compte Zotero (prérequis)
Si vous avez déjà un compte Zotero, il n'est pas nécessaire d'en créer un nouveau. Vous devez utiliser votre compte personnel.
Il est conseillé d'utiliser une adresse mail privé pour votre compte Zotero afin d'éviter de le perdre si vous quittez l'institution.
- Allez sur le site Zotero.
- Cliquez sur "Log in" puis sur "Register for a free account".
- Remplissez le formulaire d'inscription avec vos informations personnelles et créez un mot de passe.
- Cliquez sur "Register".
Affiliation à une Institution
-
Accéder aux Paramètres du Compte :
- Une fois connecté, cliquez sur votre nom en haut à droite de la page pour accéder aux paramètres de votre compte.
- Dans le menu déroulant, sélectionnez "Settings" (Paramètres).
-
Ajouter une Adresse E-mail Institutionnelle :
- Dans l'onglet "Account Settings" (Paramètres du compte), sous "Email Addresses", ajoutez votre adresse e-mail UNIL si elle n'est pas déjà associée à votre compte.
- Cliquez sur "Add" (Ajouter) et suivez les instructions pour vérifier cette adresse.
-
Rejoindre une Institution :
- Une fois l'affiliation vérifiée, votre compte sera automatiquement associé à l'institution.
-
Vérifier l'Affiliation :
Configurer la synchronisation
- Ouvrez Zotero
- Allez dans les paramètres en cliquant sur "Edit" (Windows) ou "Zotero" (Mac) dans la barre de menu, puis "Preferences".
- Sélectionnez l'onglet "Sync".
- Cochez les cases "Sync automatically" et "Sync full-text content".
- Cliquez sur "Set Up Syncing" et connectez-vous à votre compte Zotero.
La synchronisation n'est pas une sauvegarde !
Même si vous activez la synchronisation, pensez à régulièrement sauvegarder vos données Zotero pour éviter toute perte de données ! Avec Comet Backup, vos données Zotero sont sauvegardées automatiquement si elles sont stockées dans le dossier par défaut :
- Windows : C:\Users\<User Name>\Zotero
- macOS : /Users/<username>/Zotero
- Linux : ~/Zotero
Plus d'information : Documentation en français Documentation en anglais
Bibliothèque de groupe
Créer une "Group Library" (bibliothèque de groupe) sur Zotero permet de collaborer avec d'autres utilisateurs en partageant des collections de références. Voici les étapes pour créer une bibliothèque de groupe sur Zotero :
Étape 1 : Accéder à Zotero en Ligne
Étape 2 : Créer une Bibliothèque de Groupe
- Une fois connecté, cliquez sur votre nom d'utilisateur en haut à droite et sélectionnez "Groups" (ou "Groupes").
- Cliquez sur "Create a New Group" (ou "Créer un Nouveau Groupe").
Étape 3 : Configurer la Bibliothèque de Groupe
- Choisissez un nom pour votre groupe et entrez-le dans le champ approprié.
- Sélectionnez un type de groupe :
- Public, Open Membership : Tout le monde peut voir le groupe et ses membres peuvent rejoindre sans invitation.
- Public, Closed Membership : Tout le monde peut voir le groupe, mais les membres doivent être invités pour rejoindre.
- Private Membership : Le groupe et ses membres ne sont visibles que par les membres, et ceux-ci doivent être invités pour rejoindre.
- Cliquez sur "Create Group" (ou "Créer le Groupe").
Étape 4 : Inviter des Membres
- Après avoir créé le groupe, vous serez redirigé vers la page de gestion du groupe.
- Cliquez sur l'onglet "Members" (ou "Membres").
- Entrez les adresses e-mail des personnes que vous souhaitez inviter dans le champ prévu à cet effet et cliquez sur "Send Invitations" (ou "Envoyer les Invitations").
Étape 5 : Gérer la Bibliothèque de Groupe
- Retournez à votre application Zotero sur votre ordinateur.
- Après synchronisation, vous verrez la nouvelle bibliothèque de groupe apparaître dans le volet de gauche sous "Group Libraries" (ou "Bibliothèques de groupe").
- Vous pouvez maintenant ajouter des références, des notes et des fichiers à cette bibliothèque comme vous le feriez avec votre bibliothèque personnelle.
Remarques supplémentaires
- Gestion des permissions : Vous pouvez gérer les permissions des membres du groupe depuis la page Web du groupe sur Zotero. Vous pouvez définir qui peut ajouter, modifier ou supprimer des éléments dans la bibliothèque de groupe.
- Synchronisation : Assurez-vous que Zotero est bien configuré pour la synchronisation automatique afin que toutes les modifications apportées par les membres du groupe soient visibles par tous.
- Utilisation de l'espace de stockage : Les bibliothèques de groupe utilisent l'espace de stockage Zotero, donc assurez-vous de surveiller votre utilisation de stockage, surtout si vous partagez beaucoup de fichiers.
Données sensibles
Les données sensibles ne doivent pas être synchronisées sur le cloud de Zotero
Si vous avez des données sensibles que vous ne souhaitez pas synchroniser sur le cloud, vous pouvez créer une bibliothèque de groupe pour ces données et la retirer de la synchronisation sur Zotero.
Étape 1 : Créer une bibliothèque de groupe pour vos données sensibles
- Suivez les instructions sur la création d'une bibliothèque de groupe
- la bibliothèque de groupe doit être créée avec le type "Private Membership" pour qu'aucun·e autre utilisateur·trice n'y accède.
Étape 2 : Accéder aux Préférences
Étape 3 : Accéder aux Paramètres de Synchronisation
- Dans la fenêtre des préférences, cliquez sur l'onglet "Sync".
Étape 4 : Gérer les Bibliothèques de Groupe
- Sous l'onglet "Sync", vous verrez une section intitulée "Choose Libraries to Sync" (ou "Choisir les bibliothèques à synchroniser").
- Décochez la case correspondant à la bibliothèque de groupe que vous ne souhaitez pas synchroniser.
Étape 5 : Enregistrer les Modifications
- Cliquez sur "OK" pour enregistrer vos modifications et fermer la fenêtre des préférences.