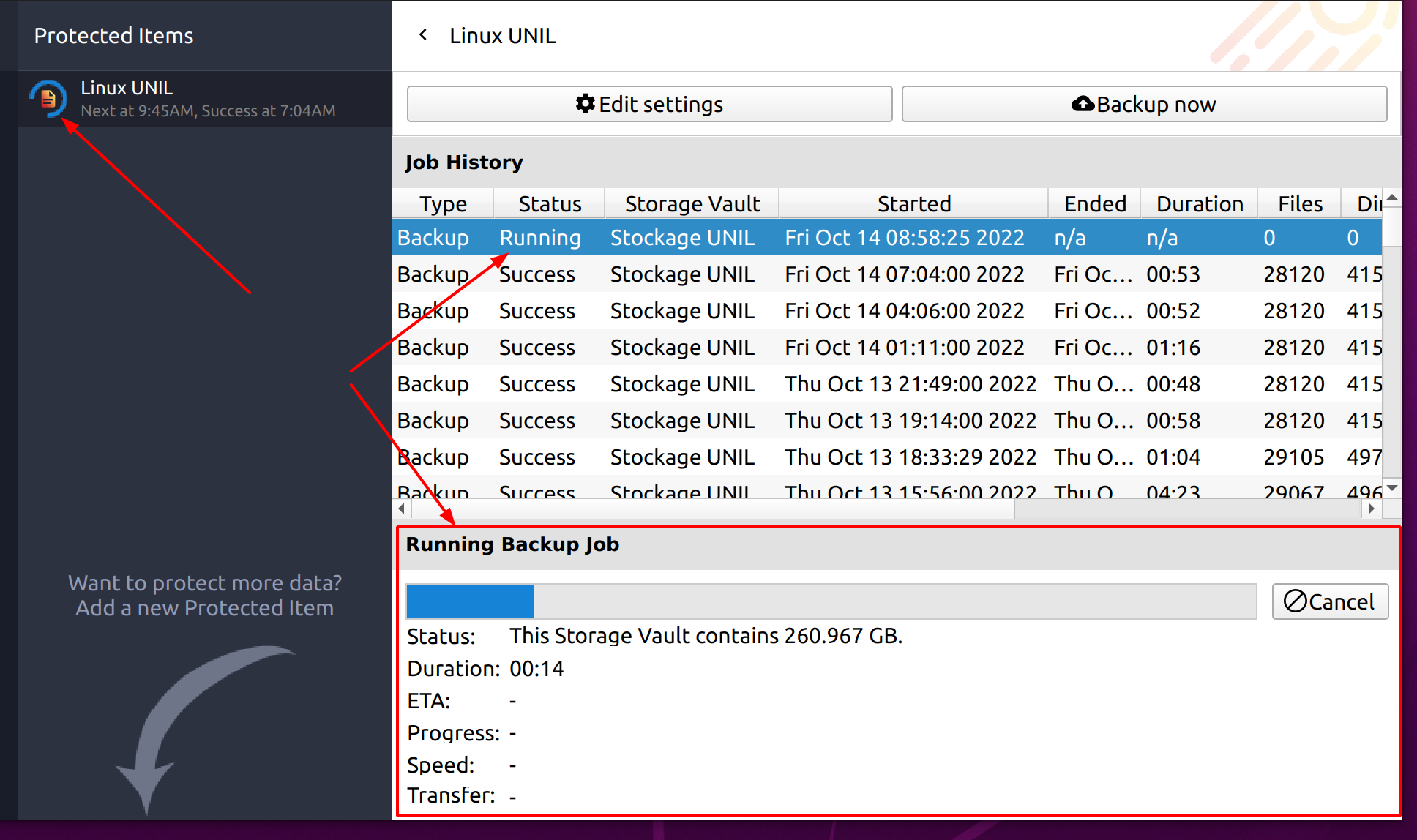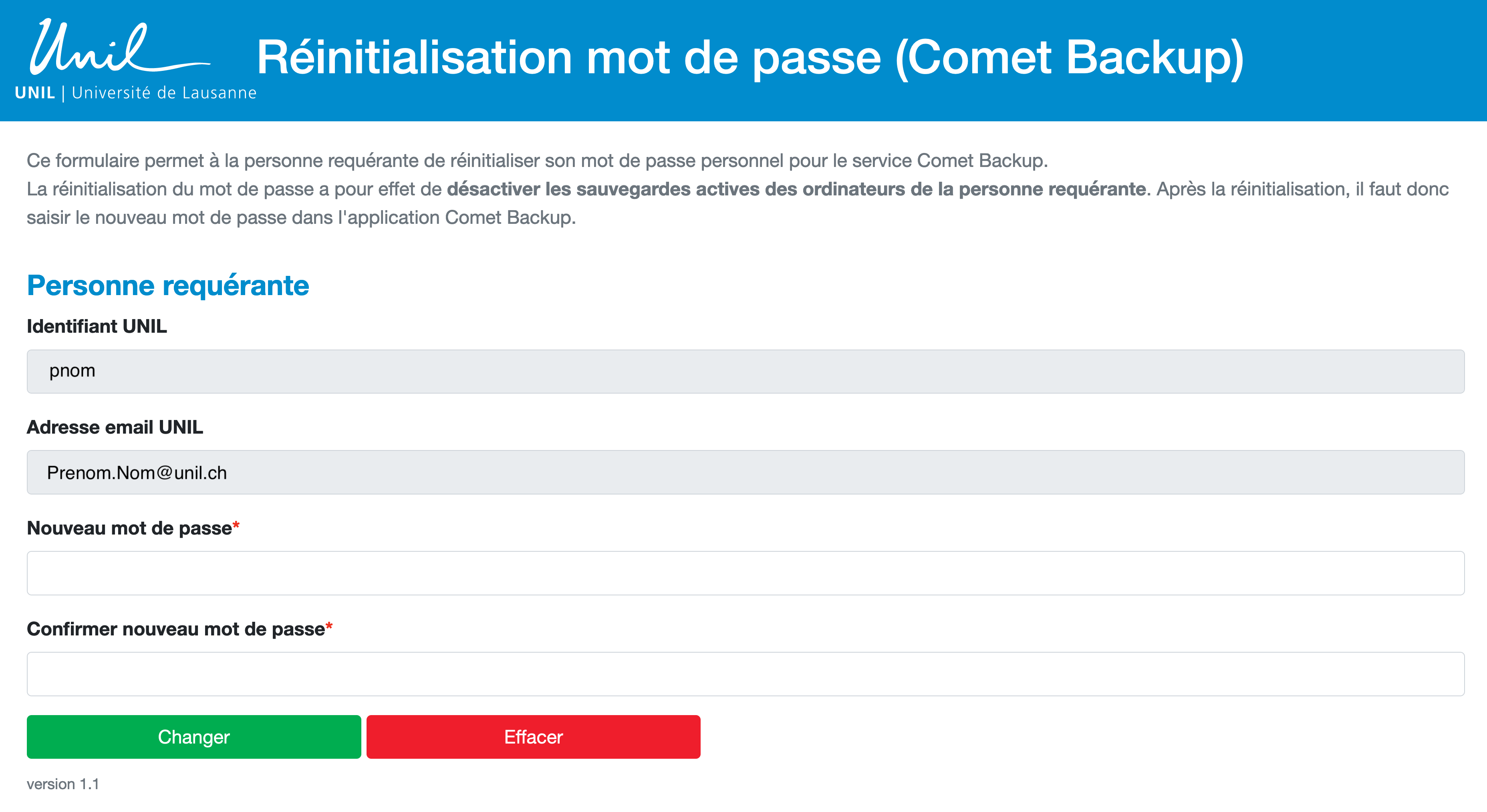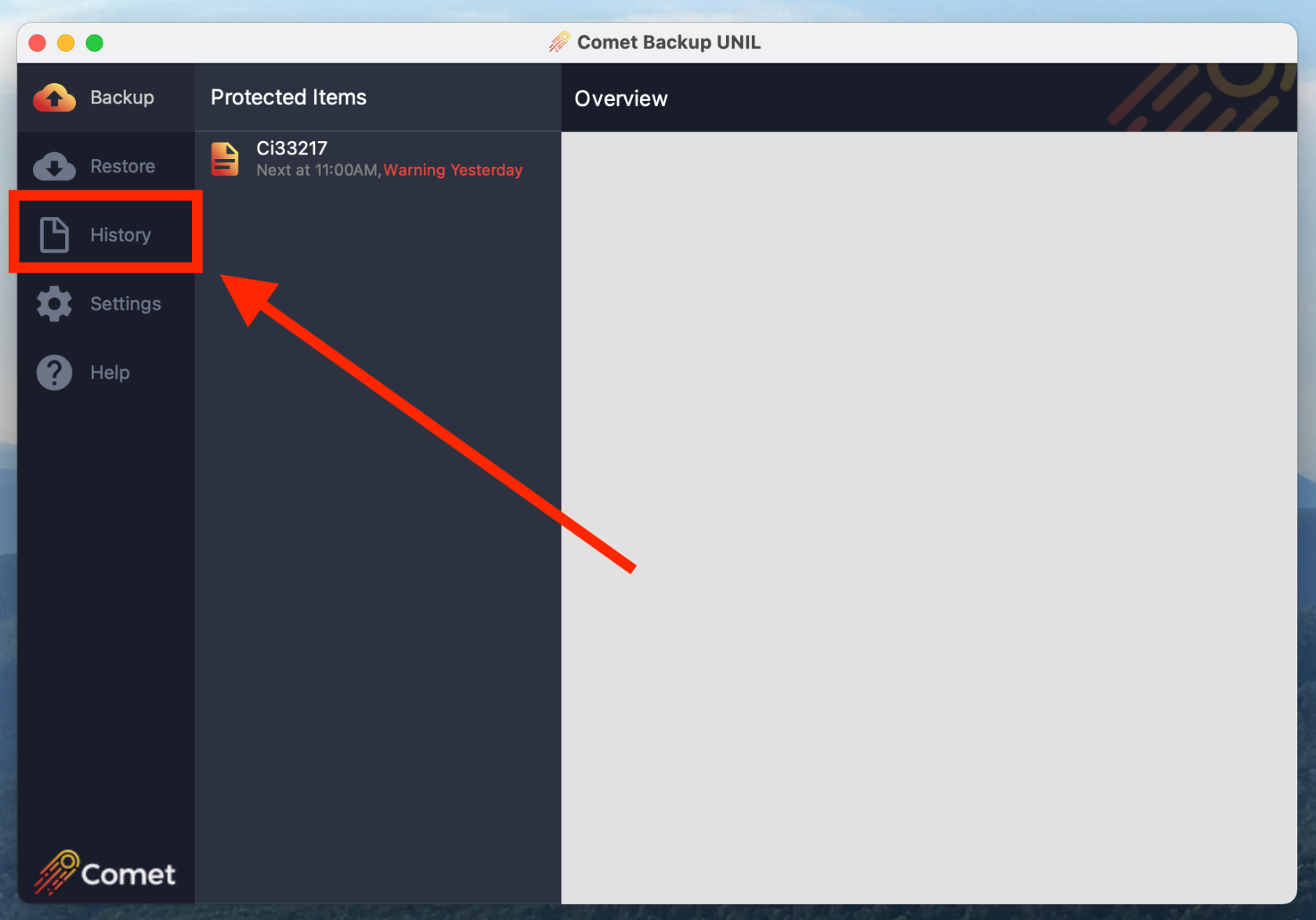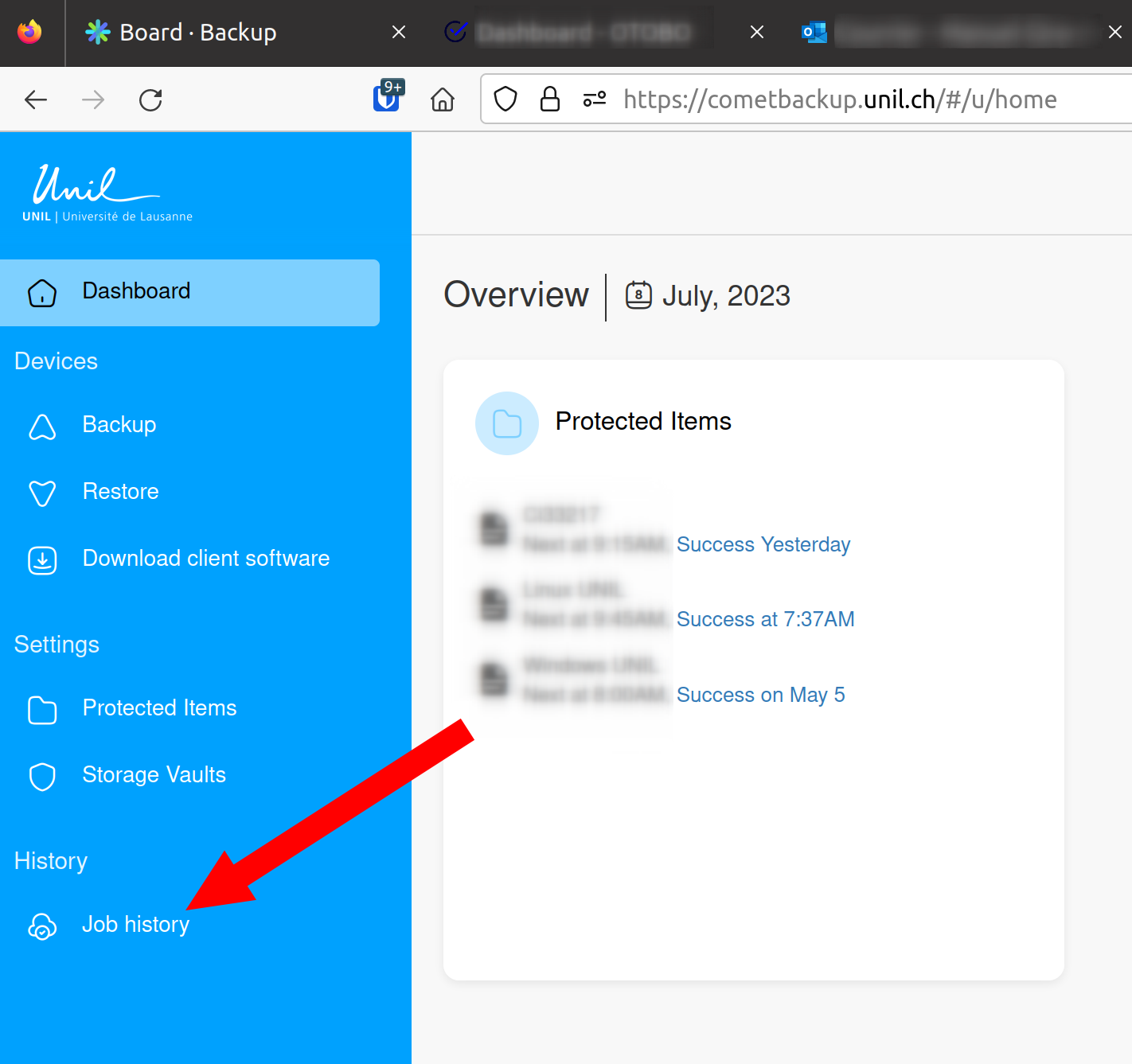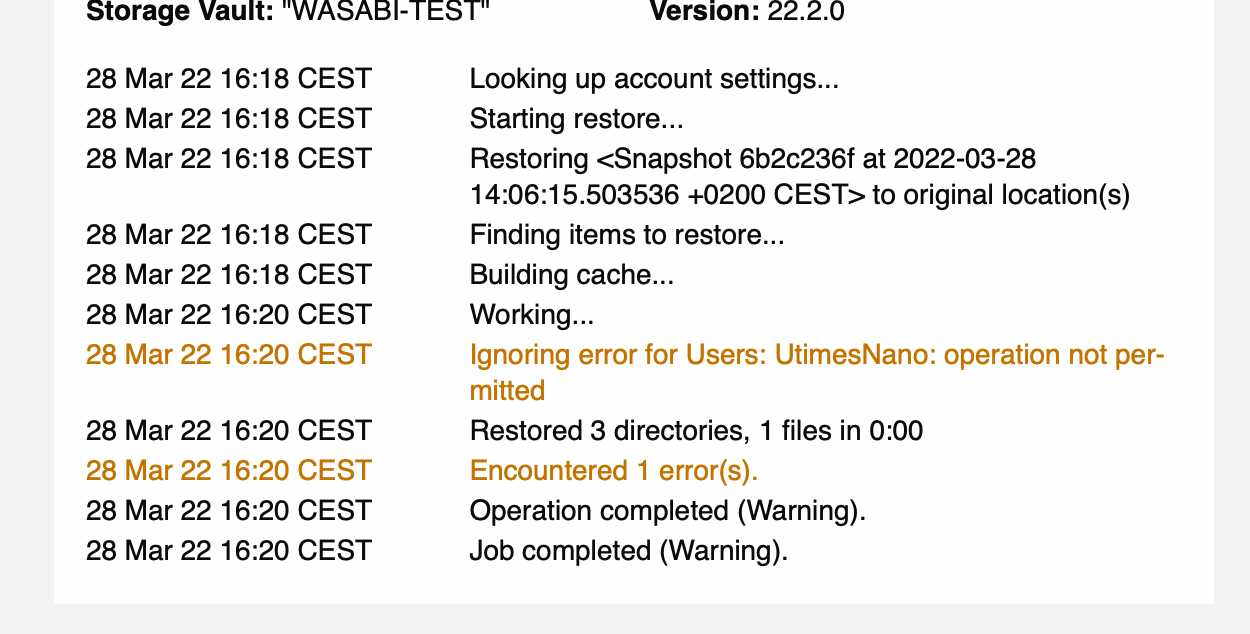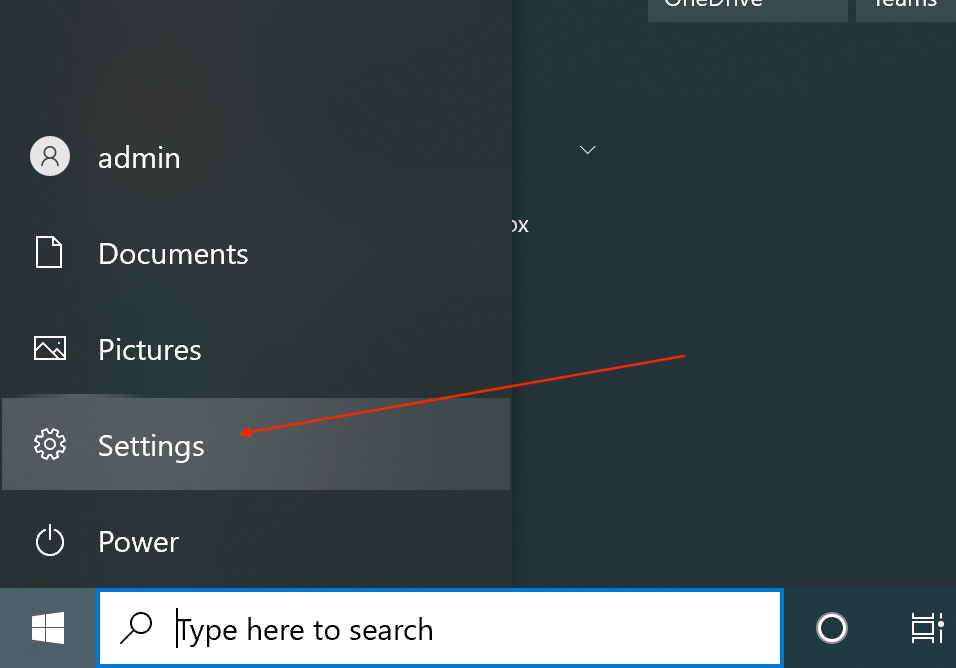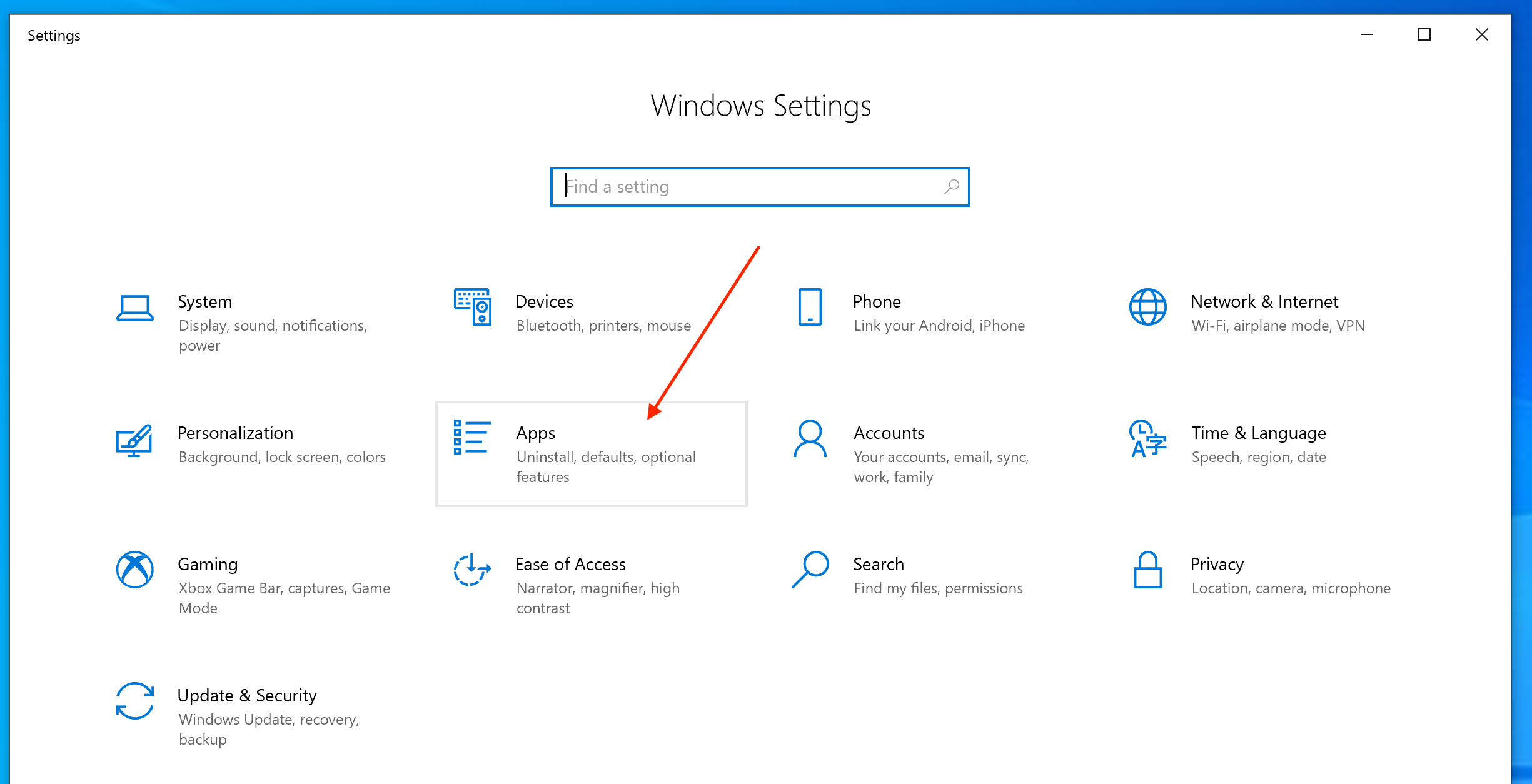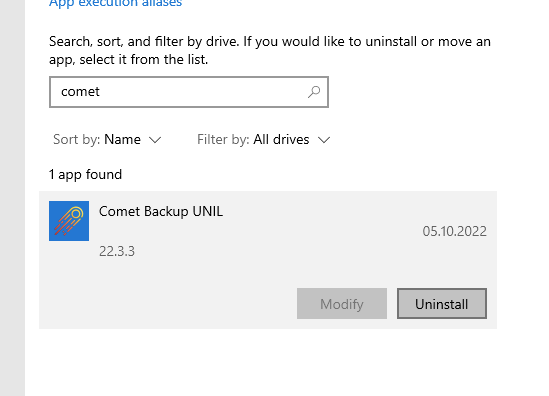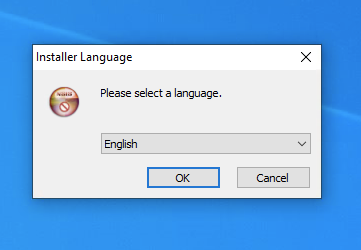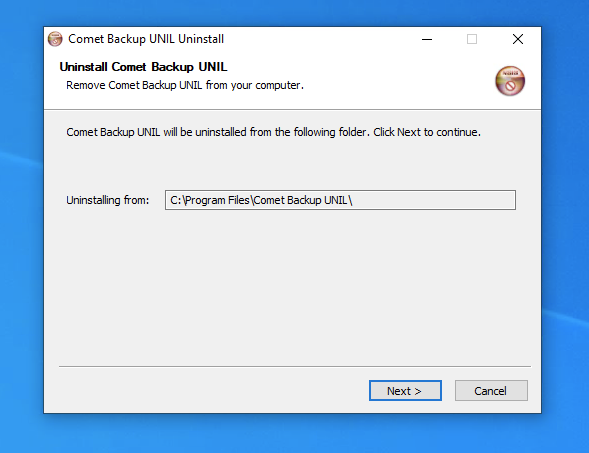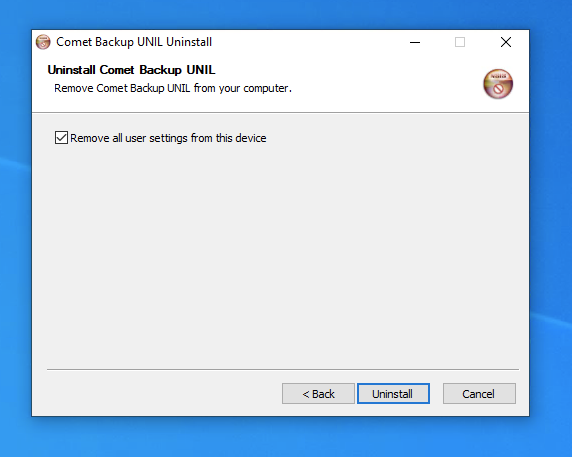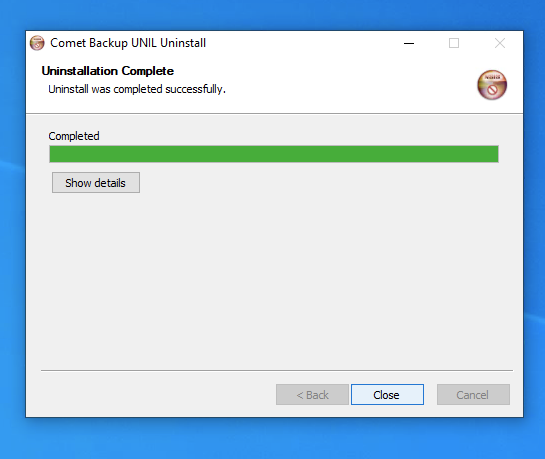Comet Backup
Compatibilité et disponibilité
 |
||
 |
||
 |
Accès rapide
- Installation Windows
- Installation Mac
- Installation Linux
- Changement de mot de passe CometBackup
- Conseils d'utilisation
- Fréquence des sauvegardes et gestion des alertes
- Problèmes connus
- Fichiers exclus par défaut
- Désinstallation de Comet Backup
Installation
Windows
Installation
- Prérequis: disposer de son identifiant Comet Backup personnel (fourni par mail suite à une demande via notre service de distribution de logiciels)
-
Se rendre sur le site https://cometbackup.unil.ch et s'authentifier
- Cliquer sur Download
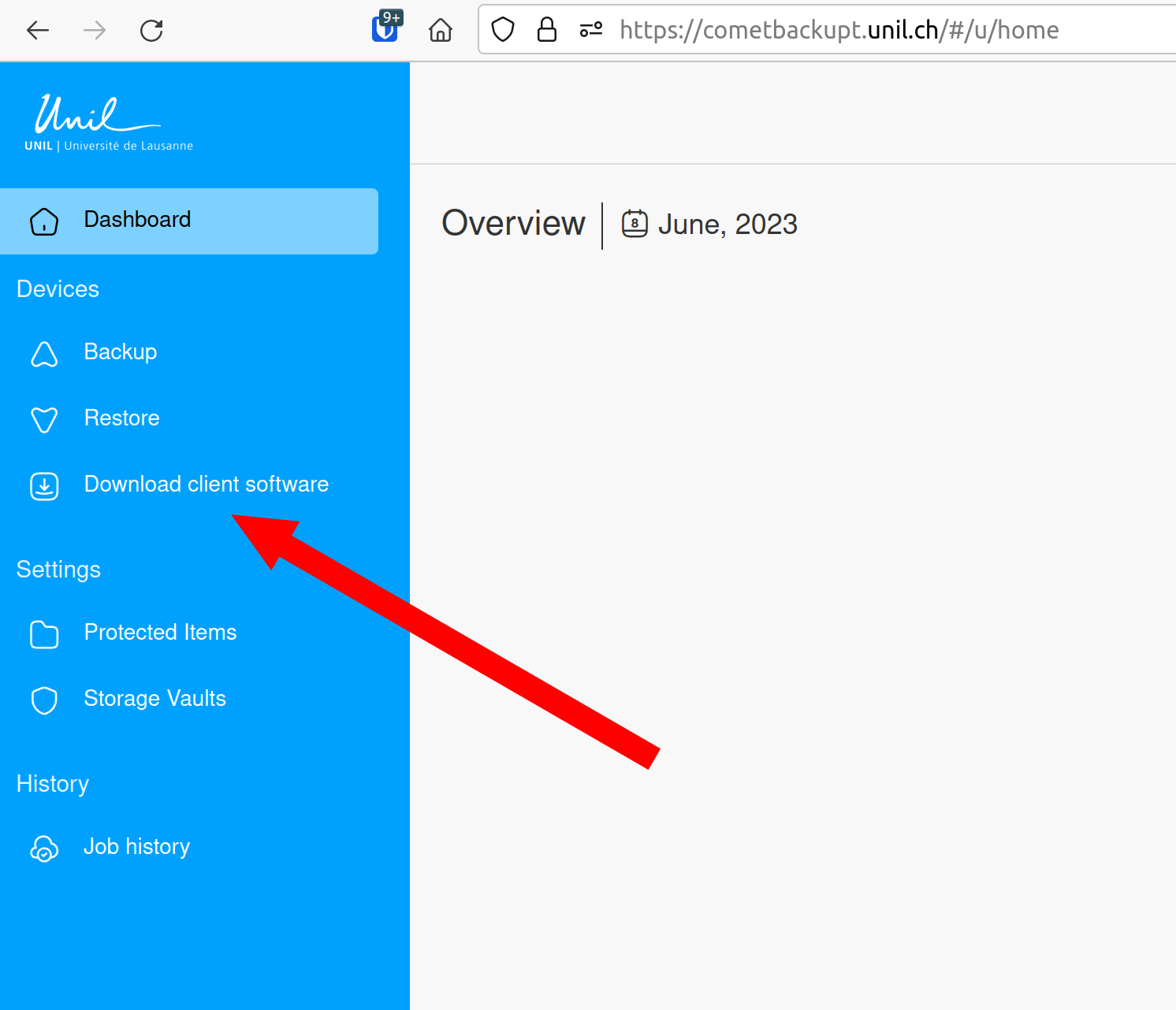
- Télécharger le logiciel pour Windows
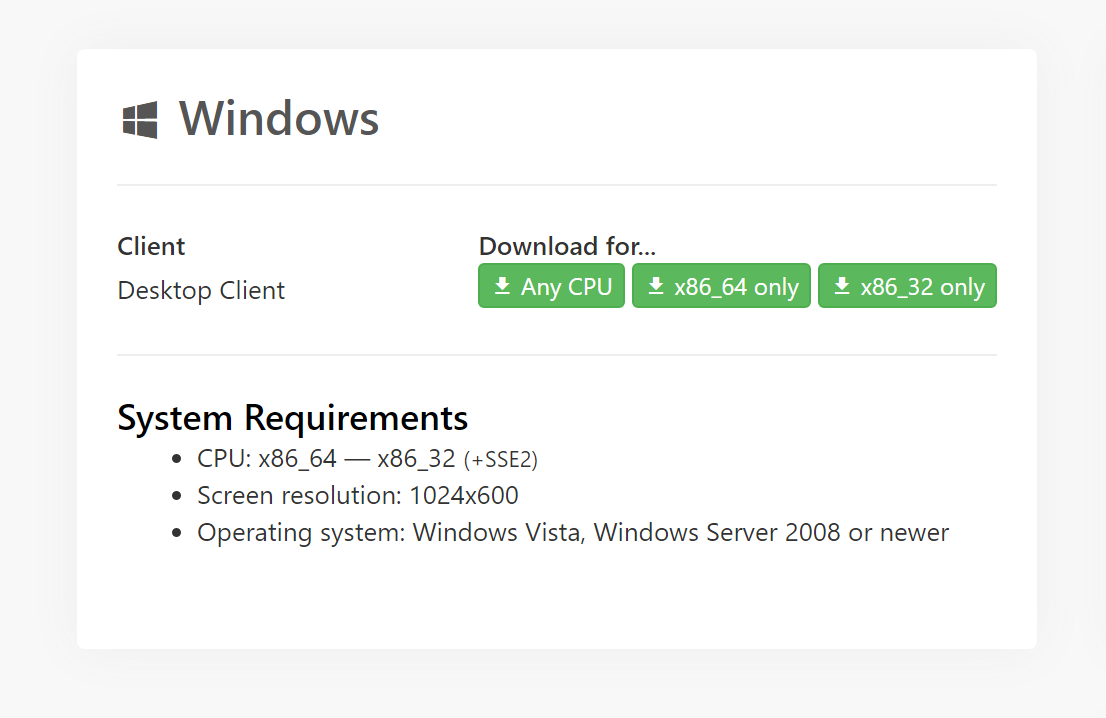
- Extraire le contenu du fichier .zip
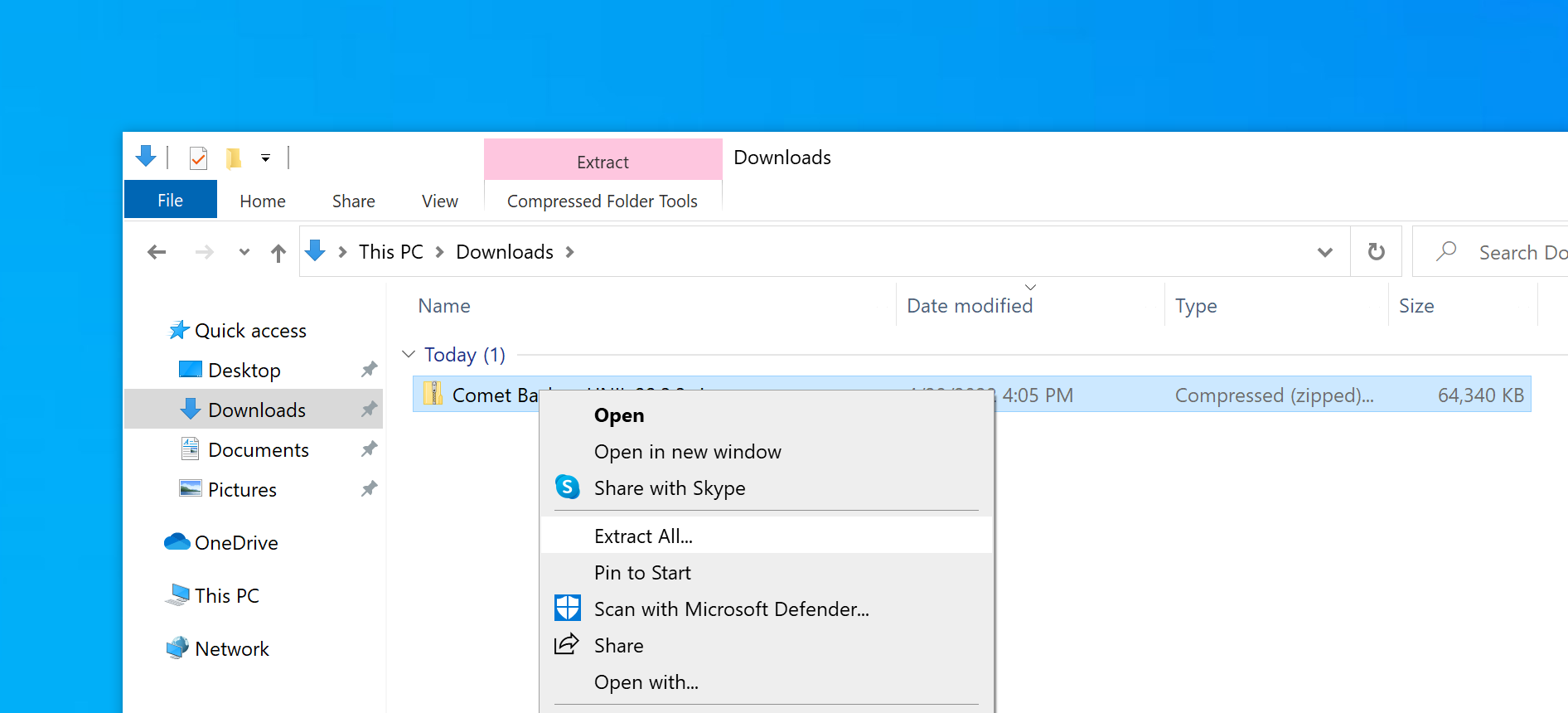
- Lancer le fichier "Comet Backup UNIL.exe"
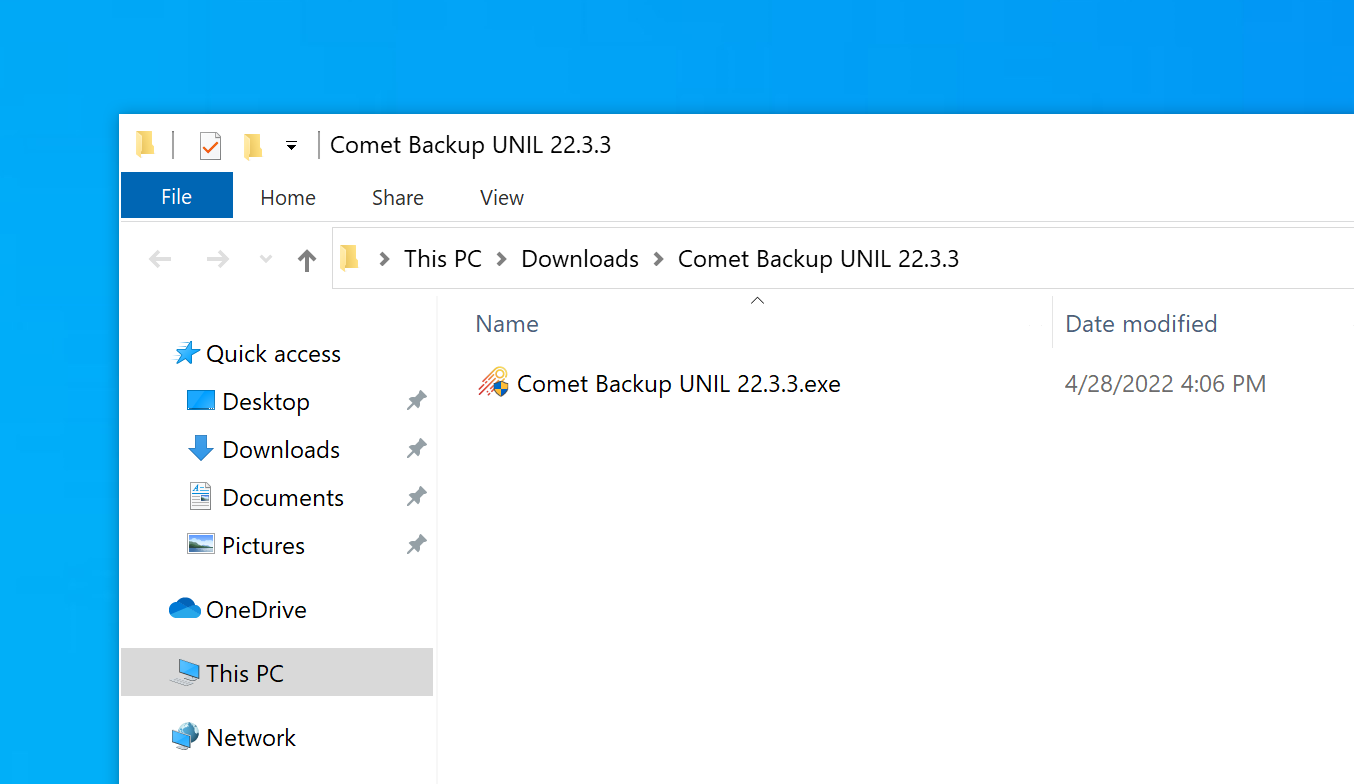
- (optionnel) Cliquer sur "Run anyway"
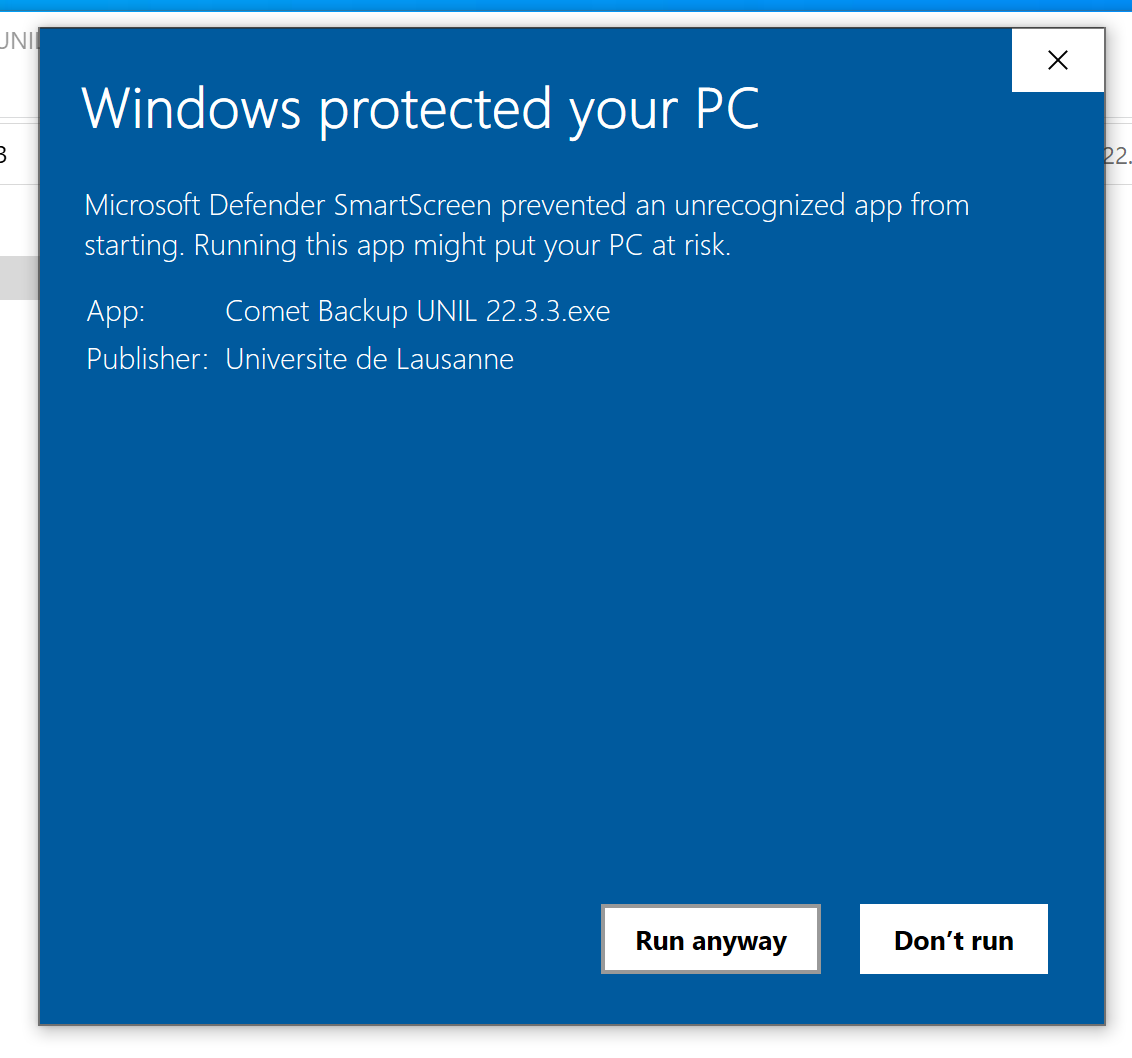
- Cliquer sur Oui
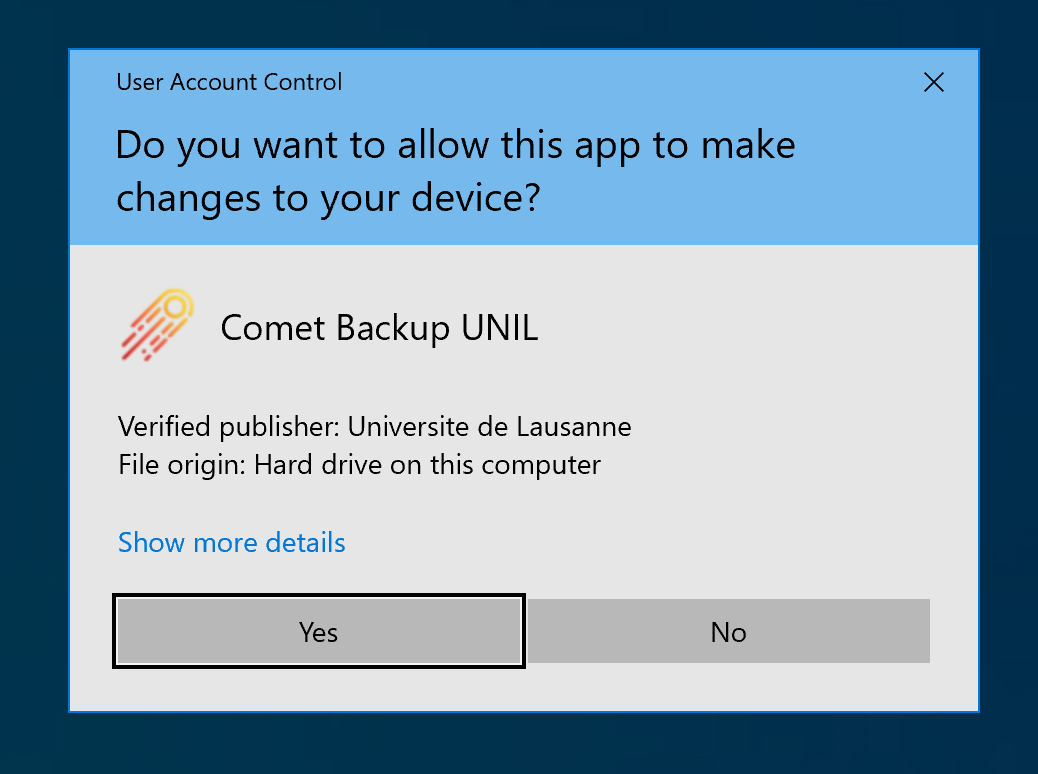
- Choisir la langue d'installation
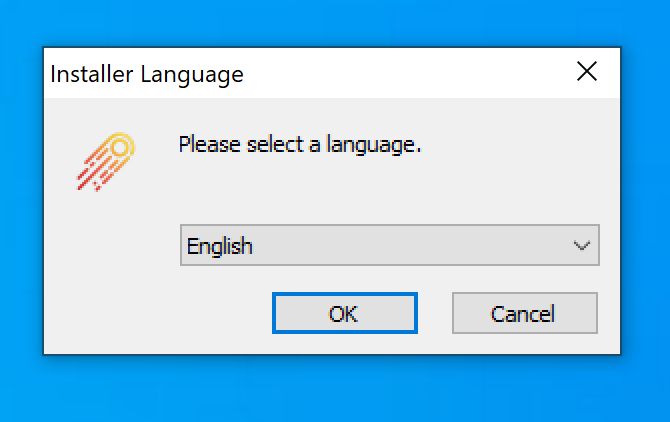
- Cliquer sur Installer
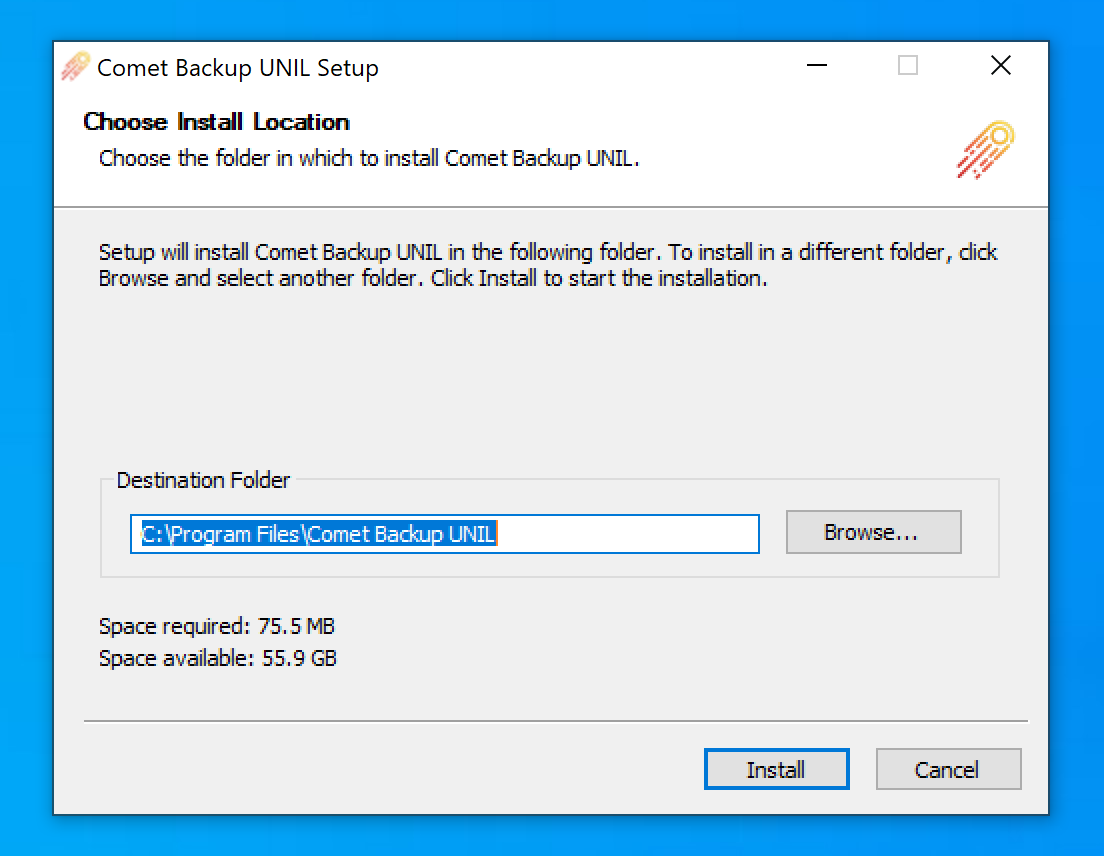
- Cliquer sur Suivant
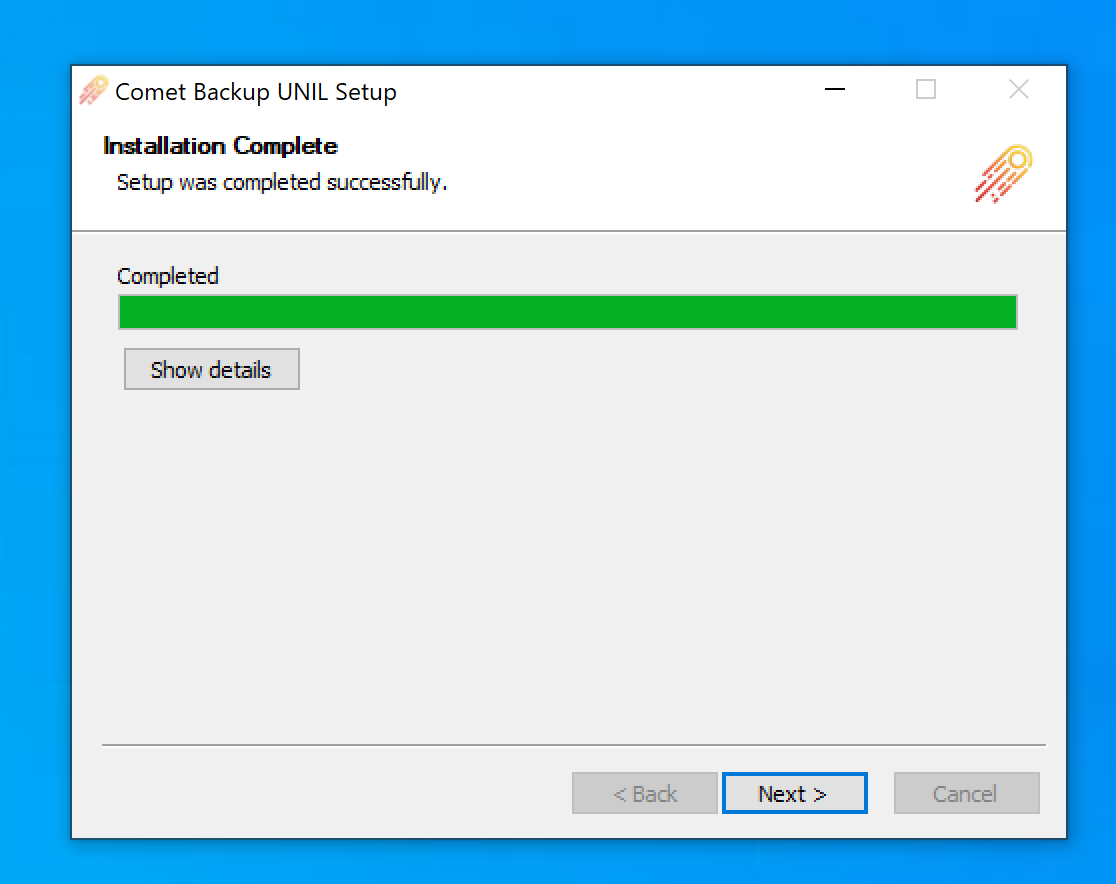
- Cliquer sur Terminer
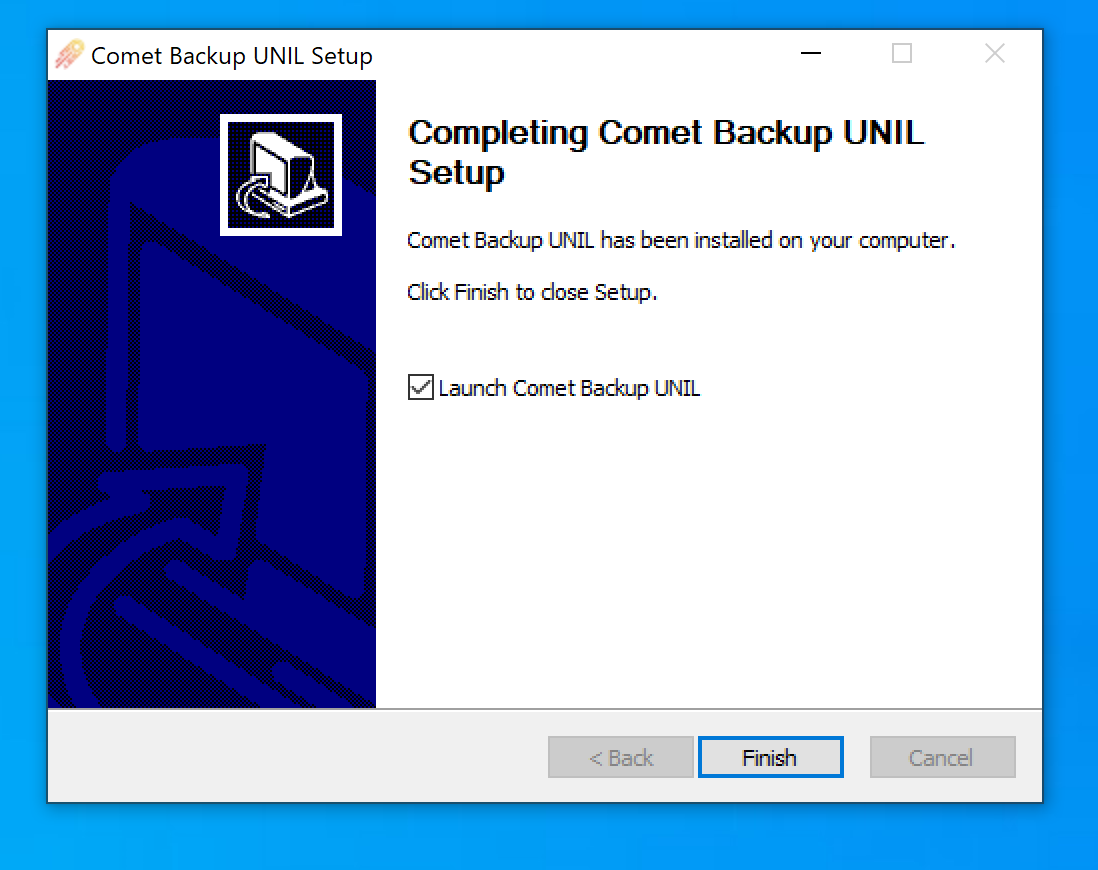
Activation
- S'authentifier au moyen de son identifiant Comet Backup
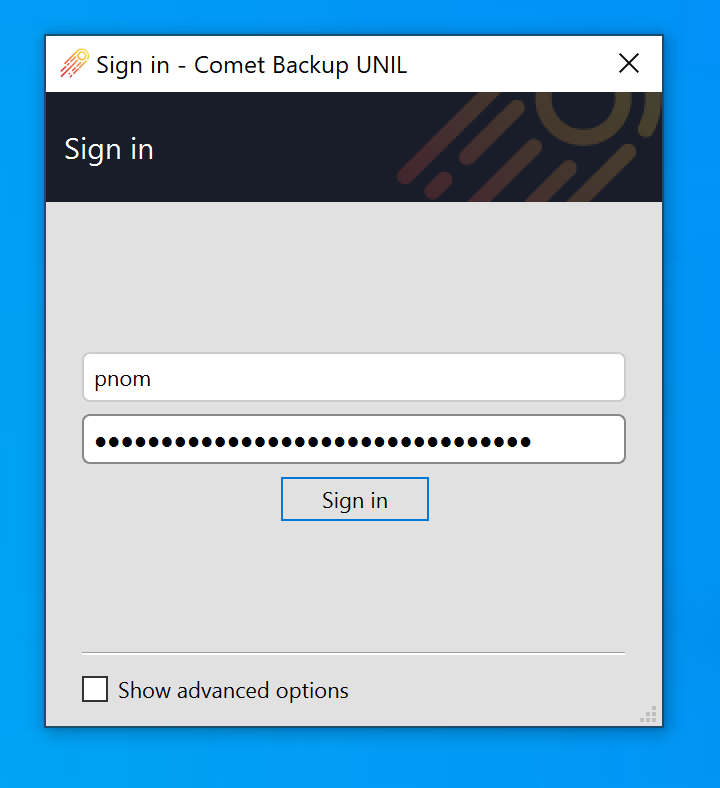
- (optionnel) Si souhaité, il est possible de modifier le profil de sauvegarde proposé par défaut (voir pour cela ajouter ou enlever des dossiers). Ce n'est cependant pas obligatoire.
- Cliquer sur "Sauvegarder dès maintenant"
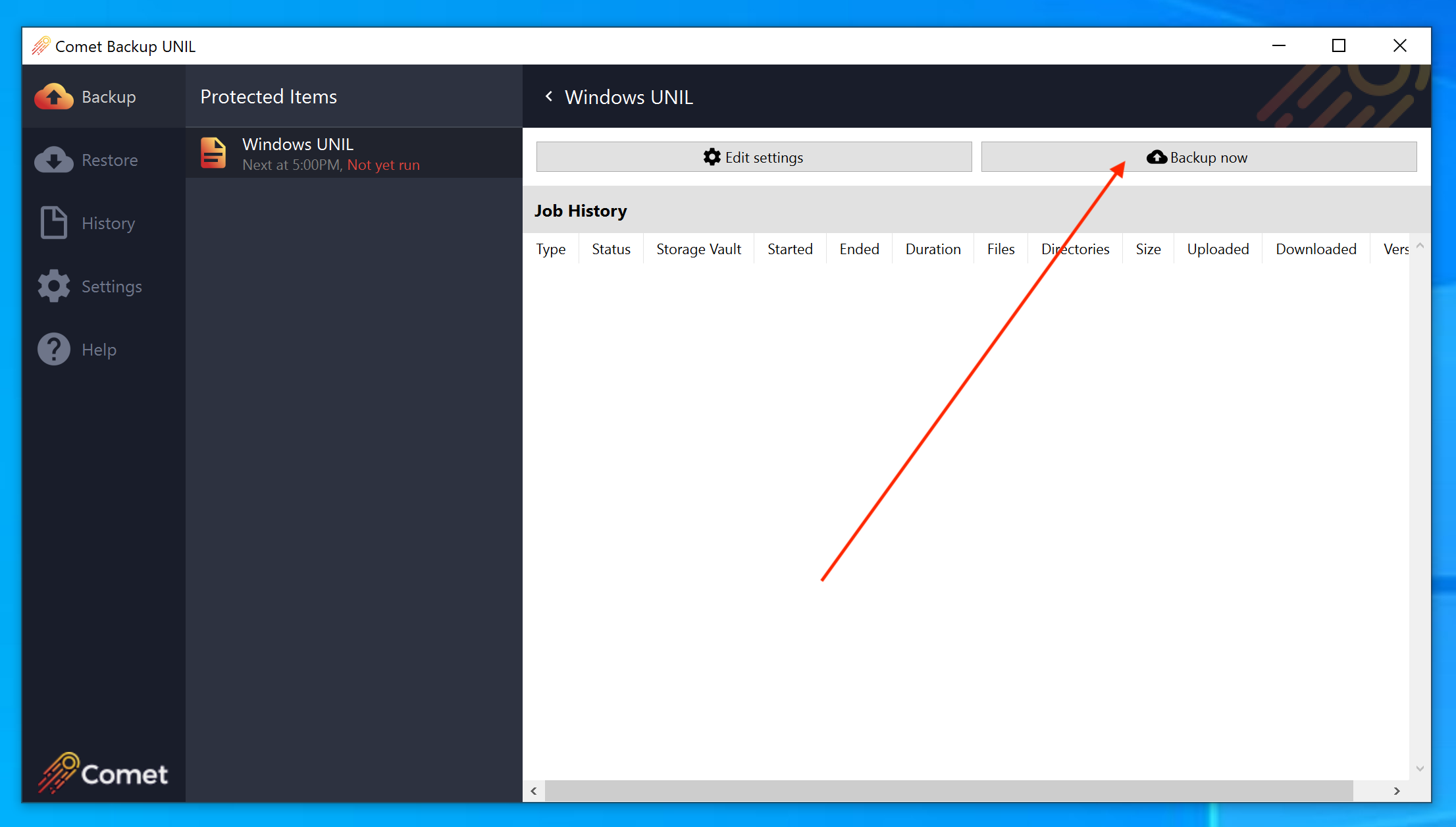
- Cliquer sur "Suivant"
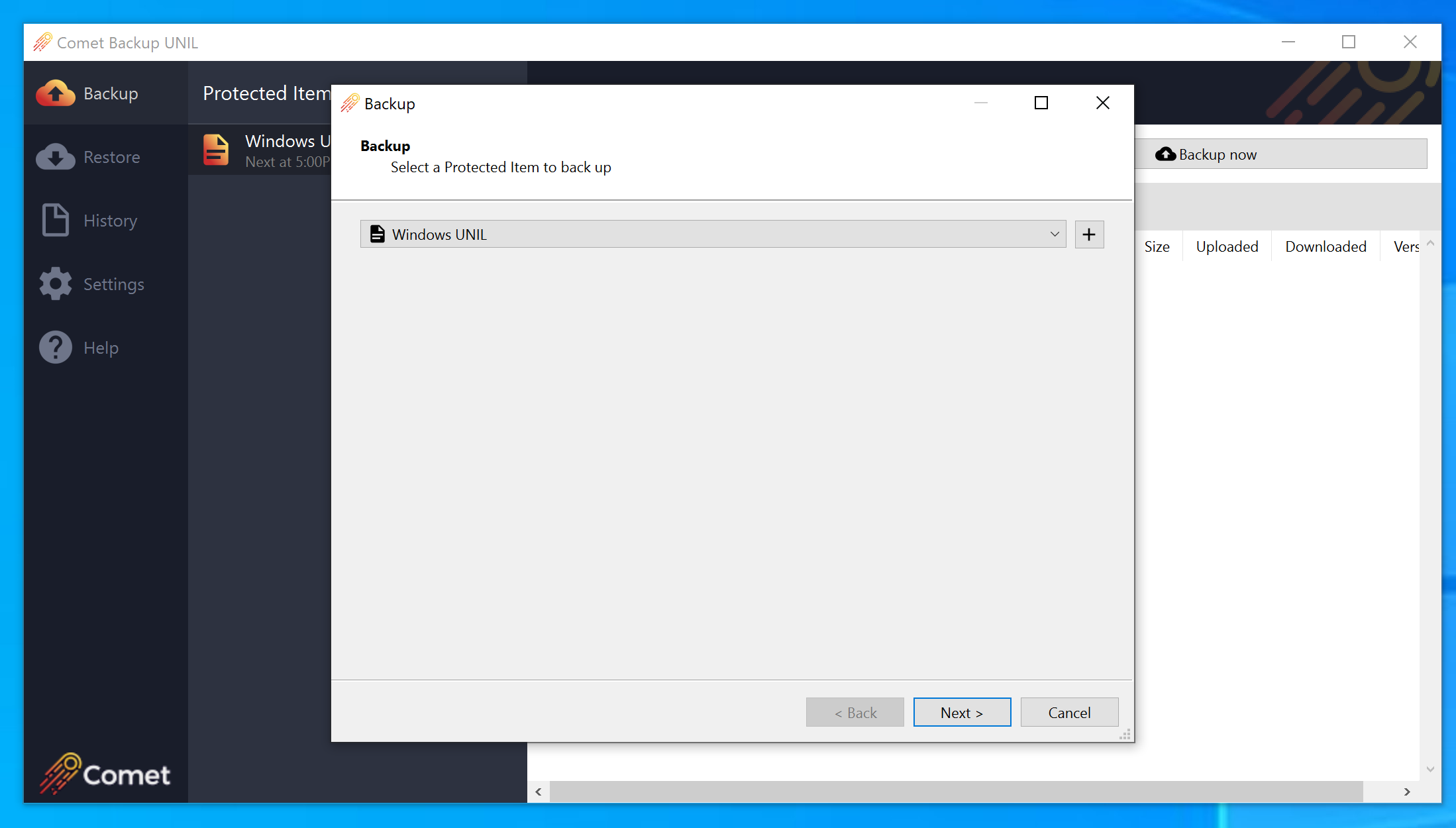
- Cliquer sur "Sauvegarder"
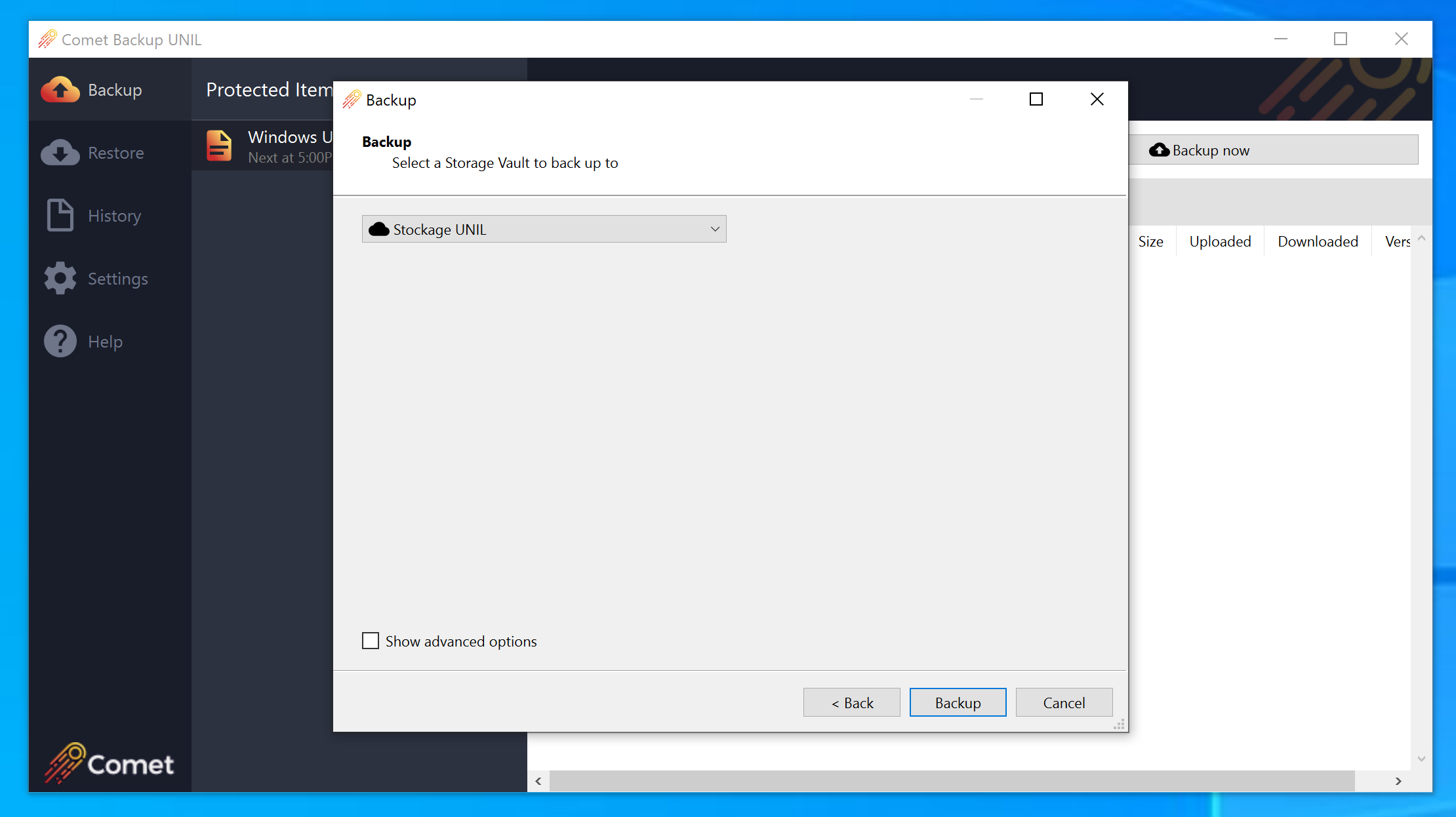
Mac
Installation
- Prérequis: disposer de son identifiant Comet Backup personnel (fourni par mail suite à une demande via notre service de distribution de logiciels)
-
Se rendre sur le site https://cometbackup.unil.ch et s'authentifier
- Cliquer sur Download
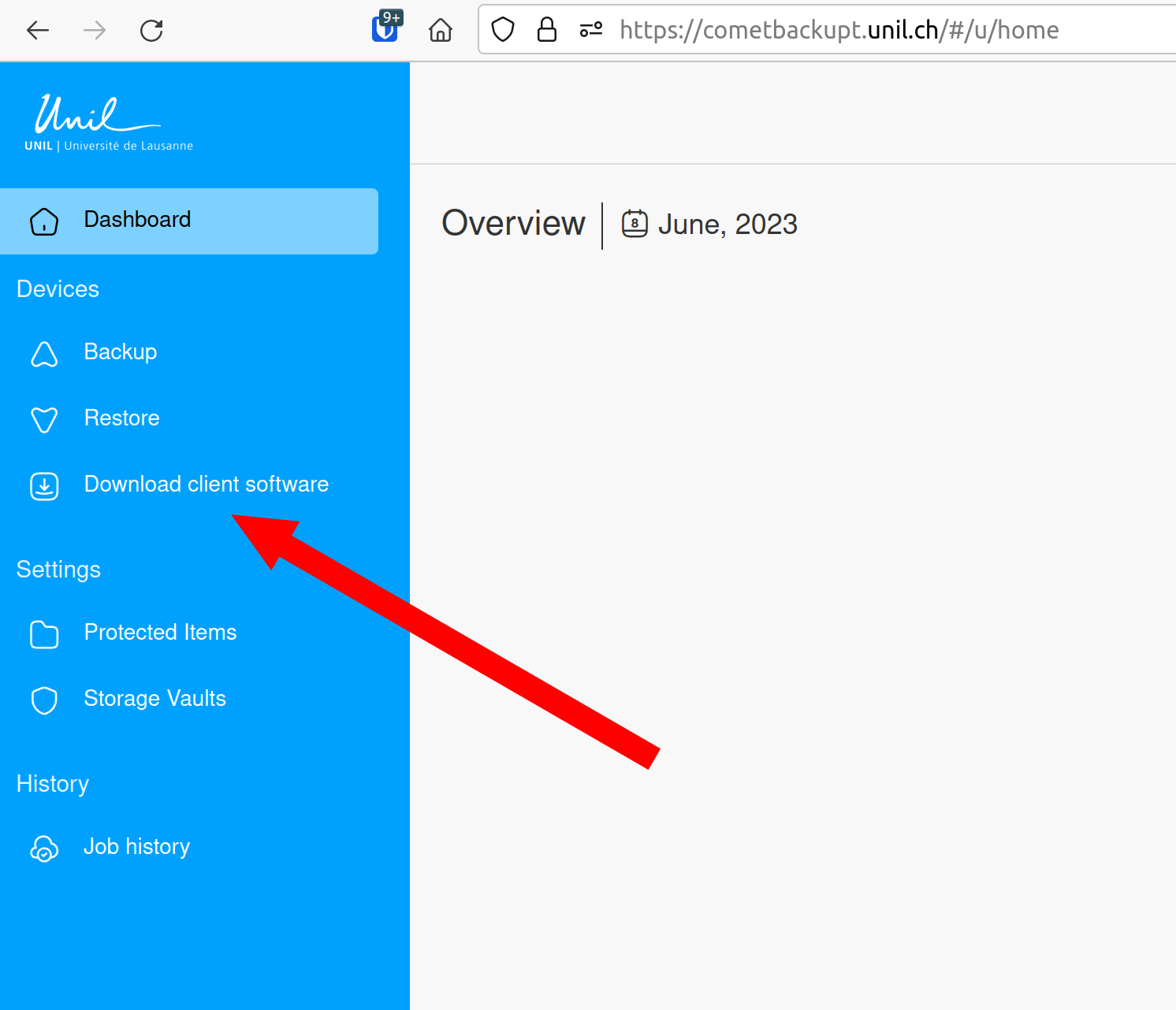
- Télécharger le logiciel pour Mac. Choisir selon le matériel à disposition: processeur Intel (x86_64) ou puce Apple (Apple silicon). Comment savoir de quel matériel on dispose?
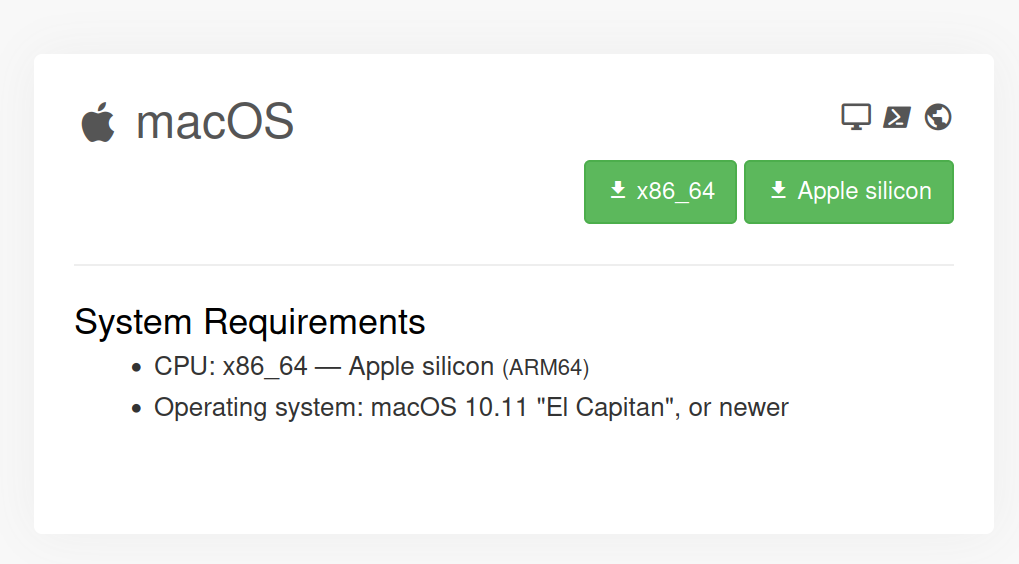
- Lancer le fichier "Comet Backup UNIL.pkg"
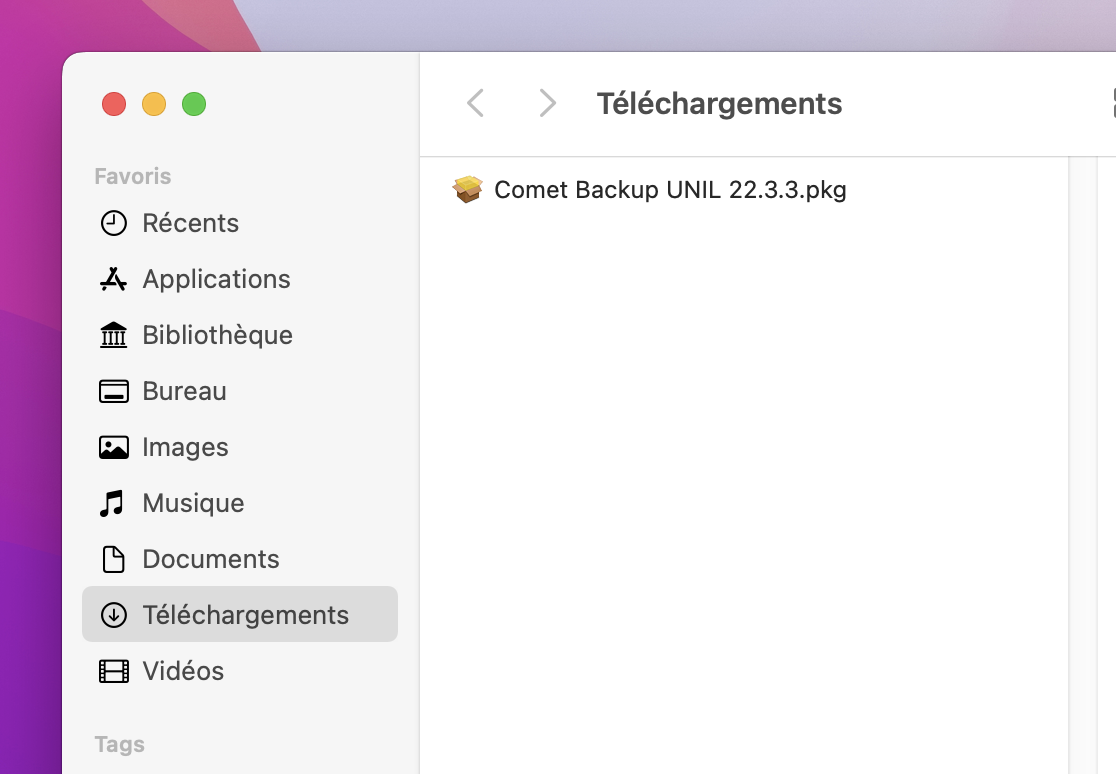
- Cliquer sur Continuer
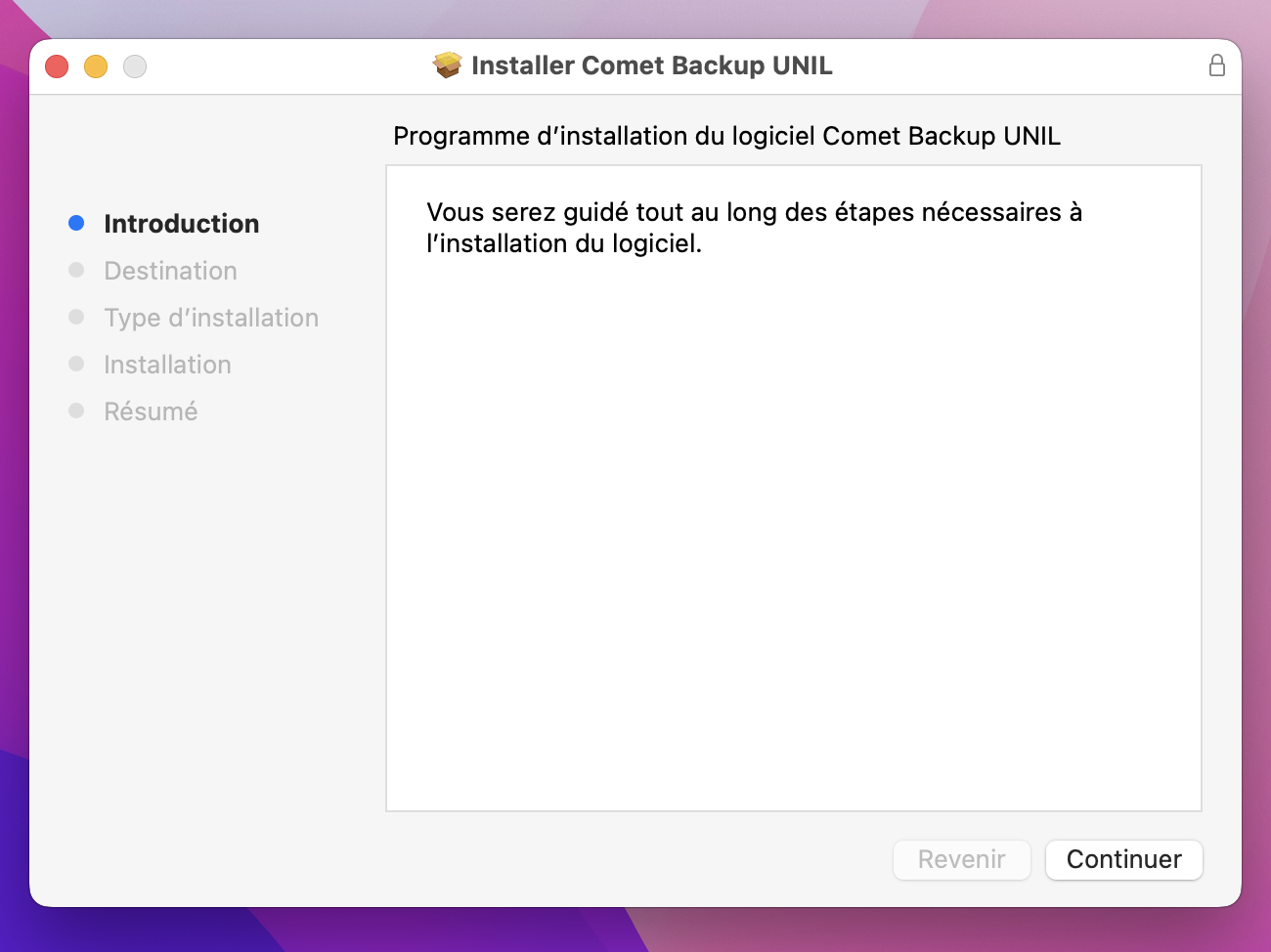
- Cliquer sur Installer
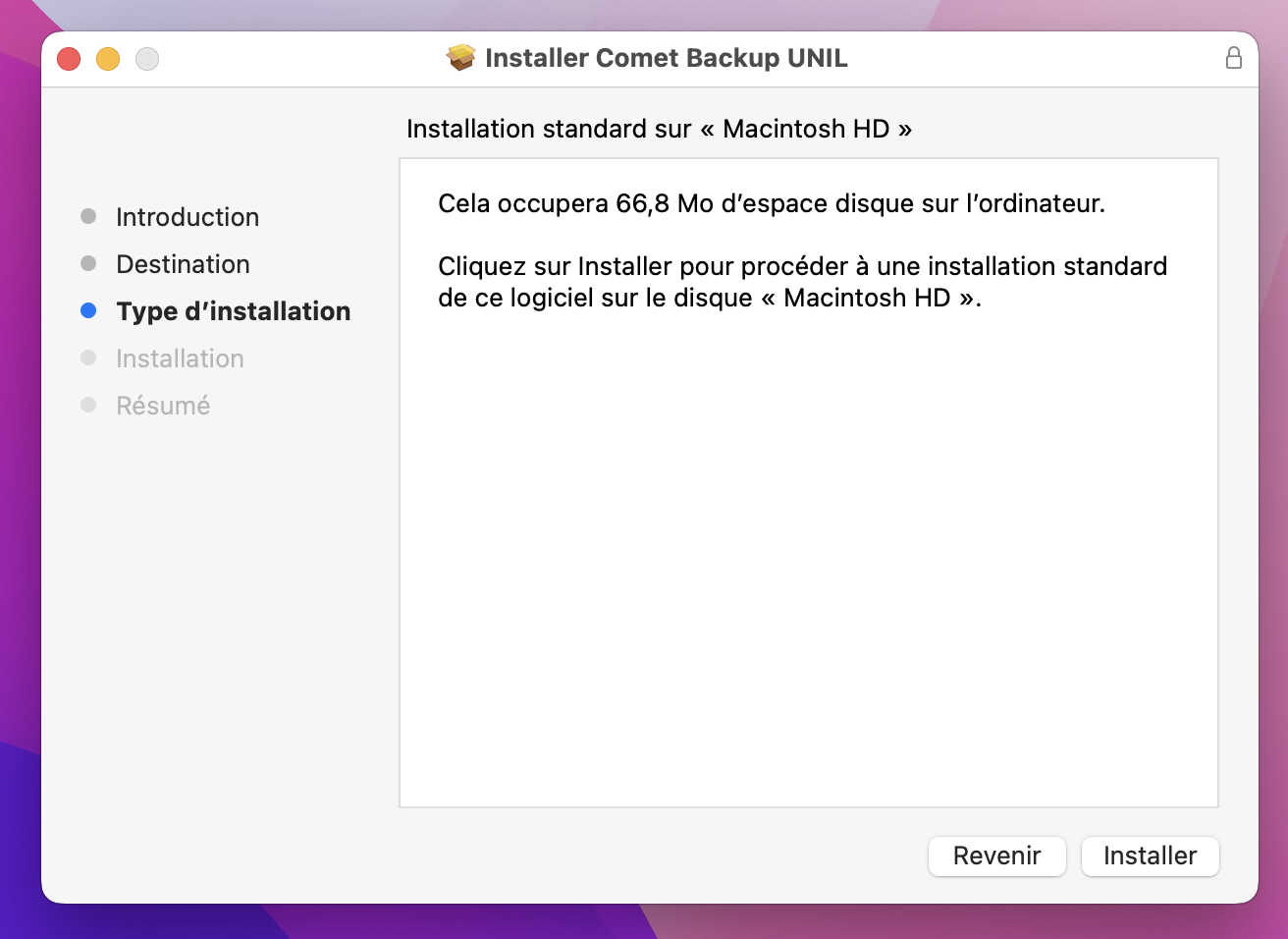
- Saisir le mot de passe administrateur de la machine
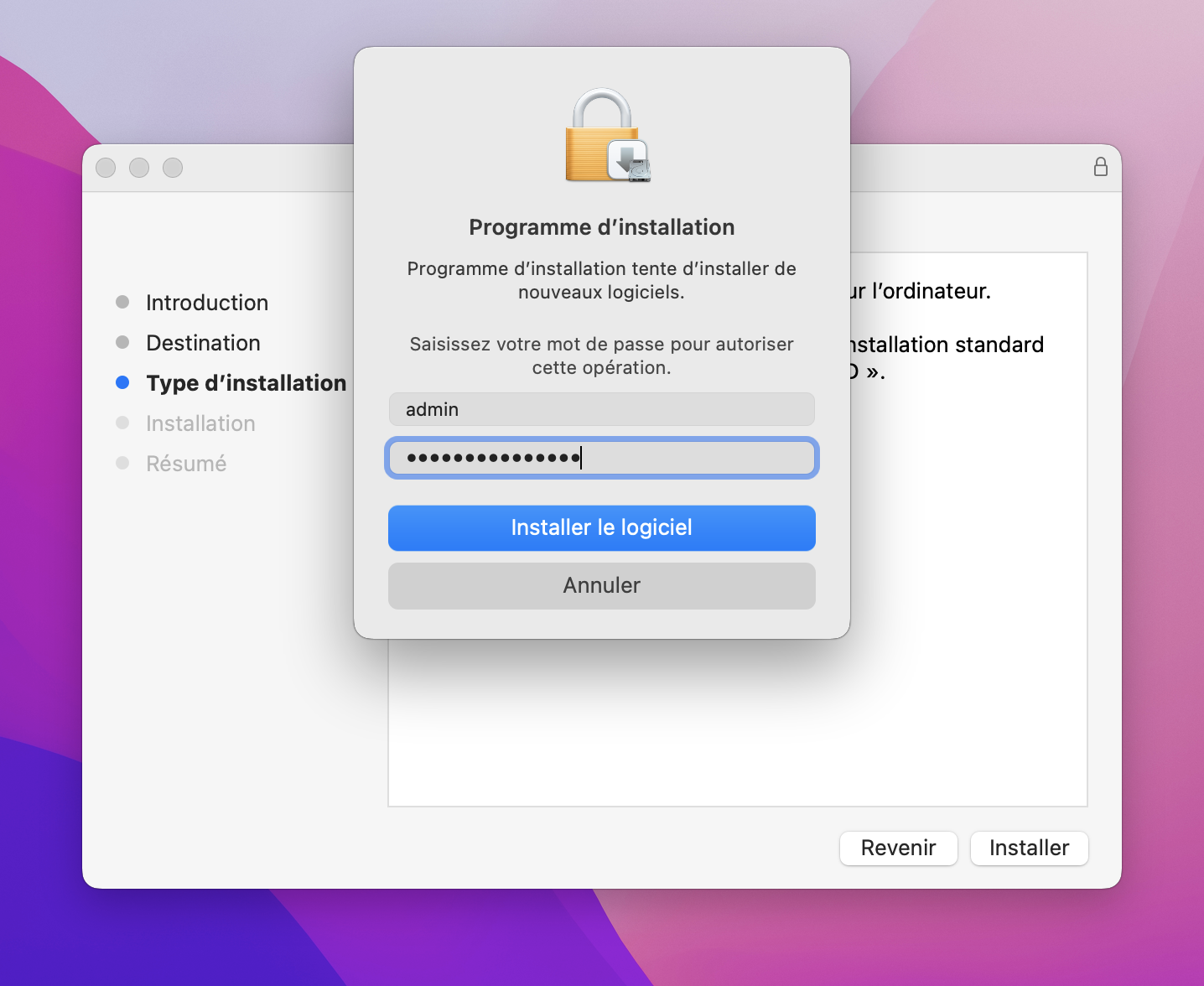
- Cliquer sur Fermer
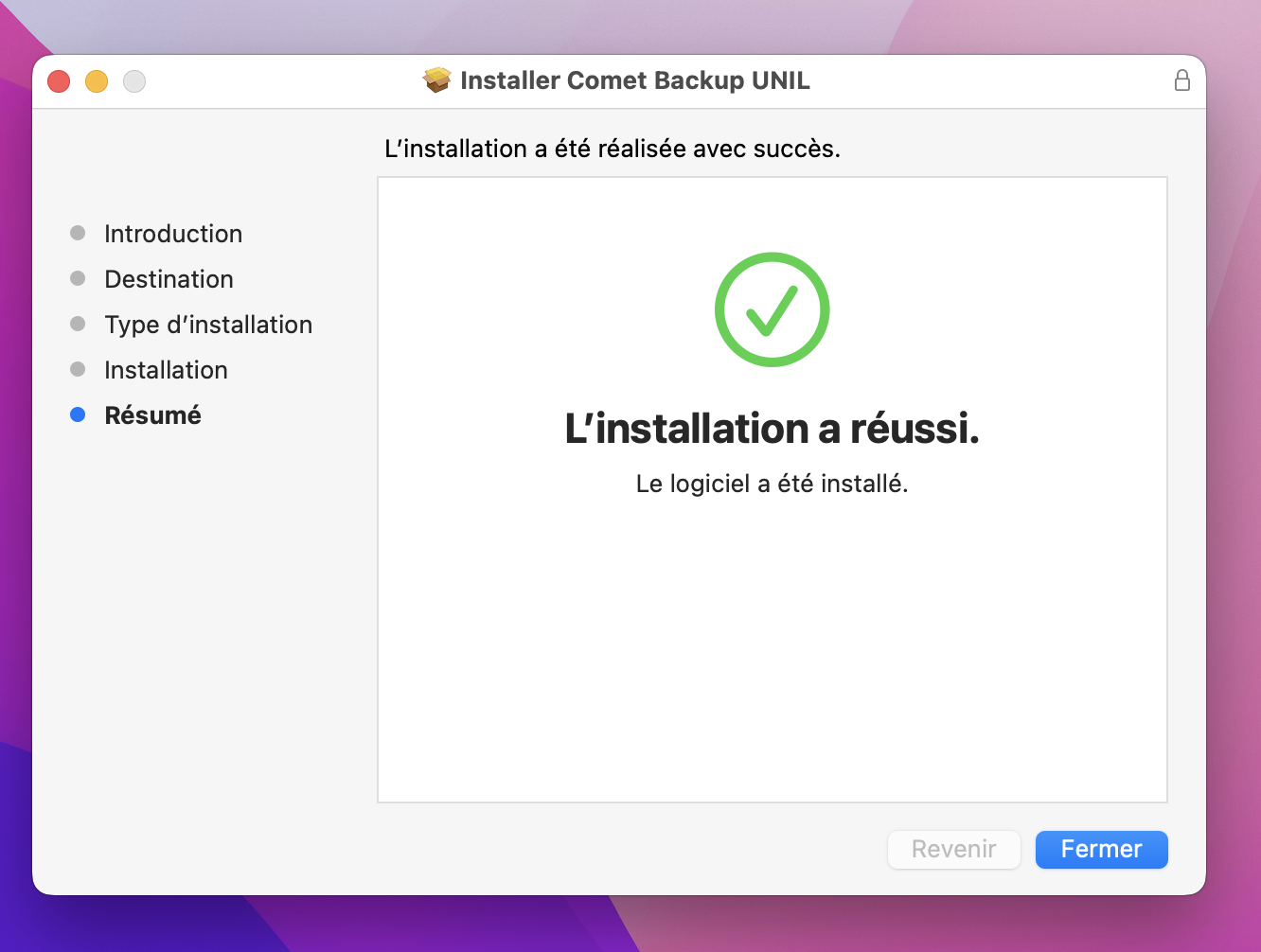
Activation
- Ouvrir l'application "Comet Backup", par exemple avec le raccourci dans la barre d'état.
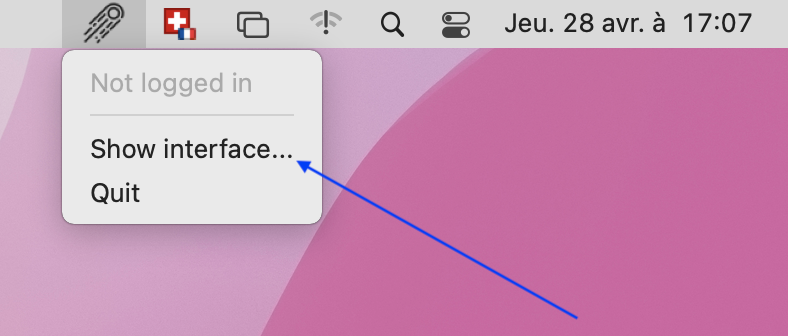
- S'authentifier au moyen de son identifiant Comet Backup et ajouter l'adresse https://cometbackup.unil.ch
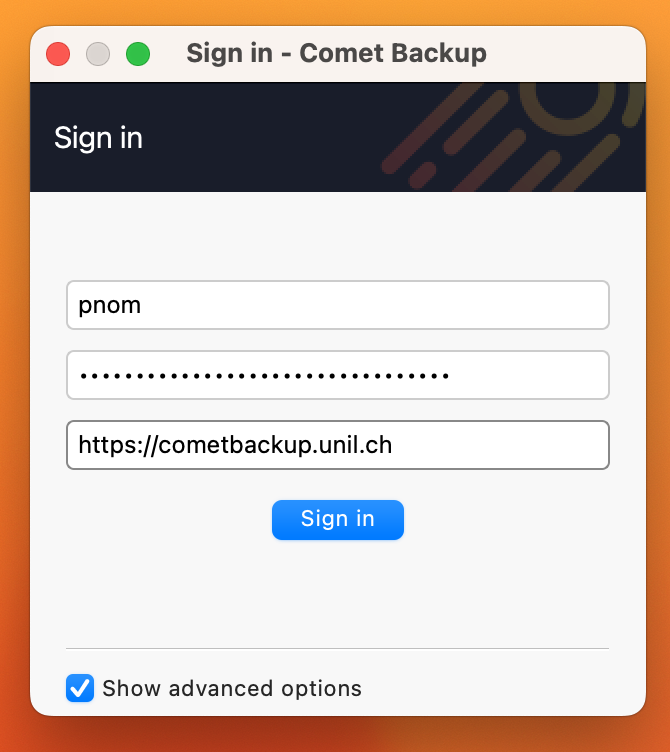
- Définir le nom de l'ordinateur
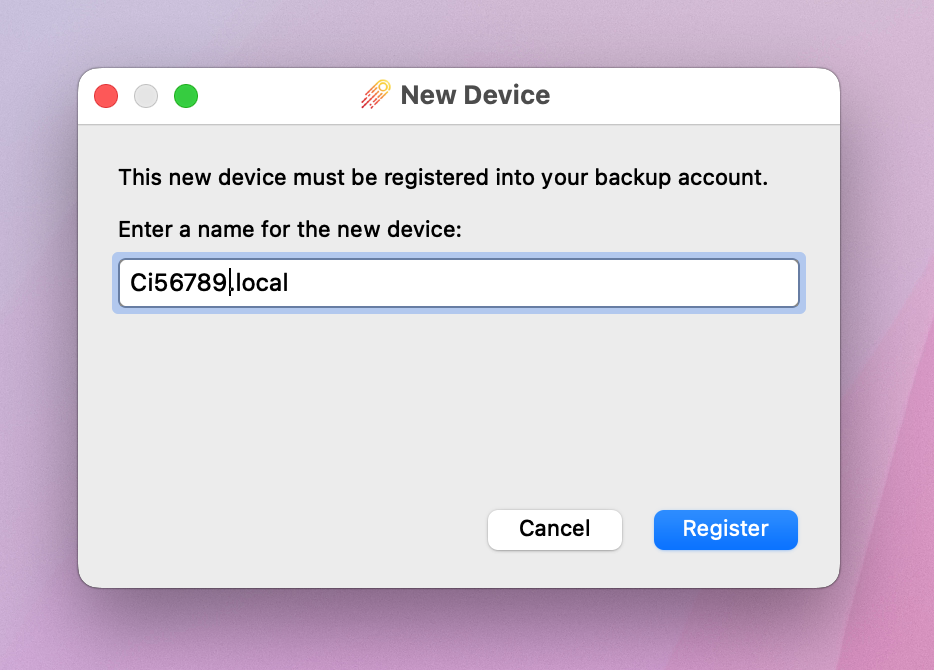
- Cliquer sur Security and Privacy
Un bug touche CometBackup sous macOS Sonoma: à l'installation, l'application ne demande pas d'accès au disque, quand bien même celle-ci en a bel et bien besoin. Les points 14 à 16 doivent donc être suivis!
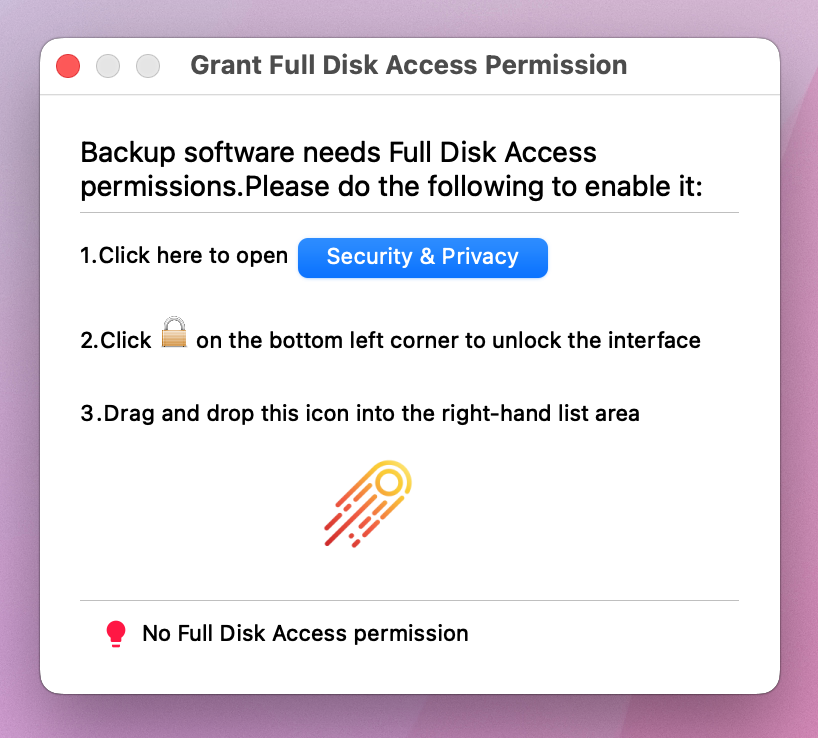
- Cliquer sur le cadenas puis sur la coche à côté de Comet Backup
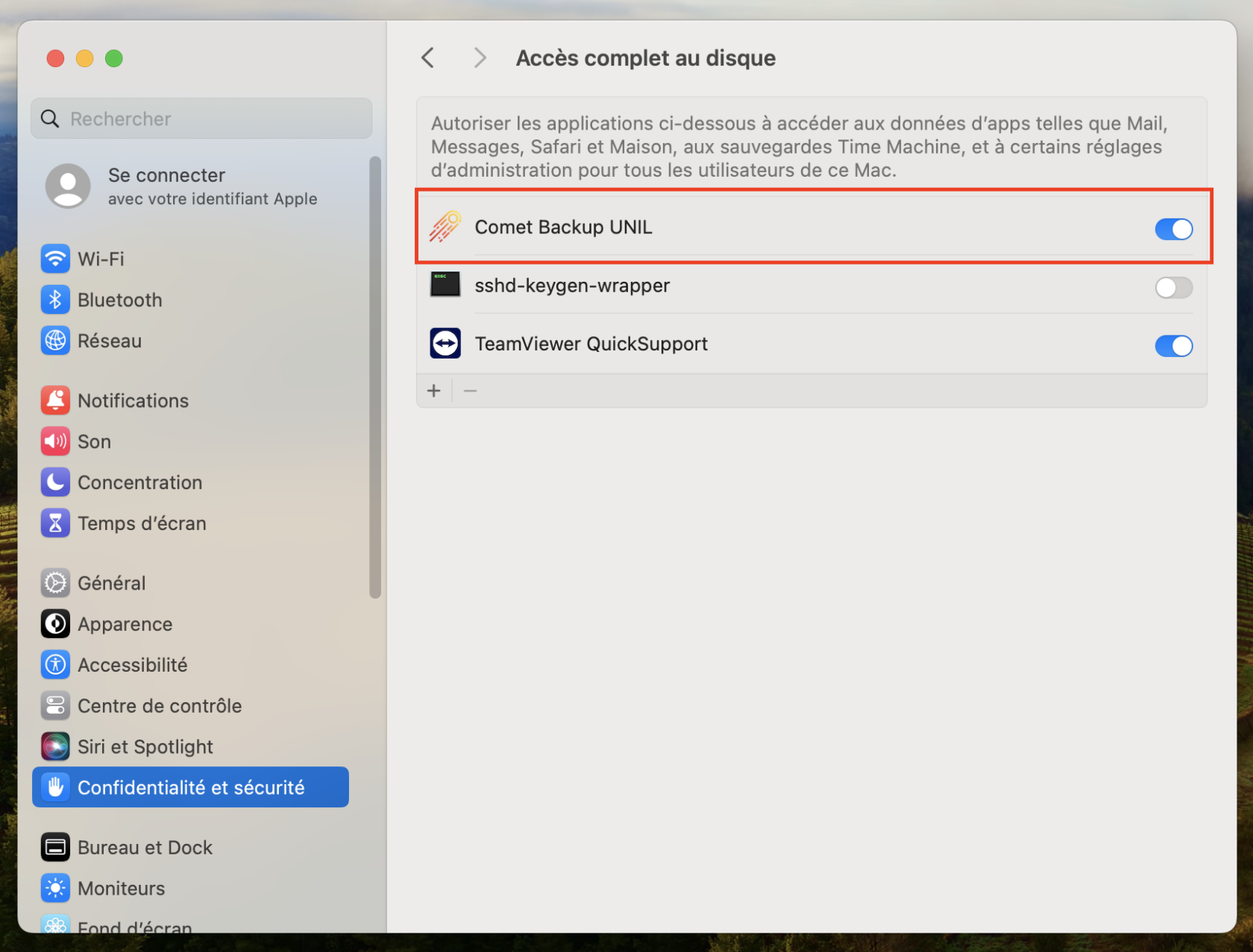
- Vérifier que les droits soient bien actifs
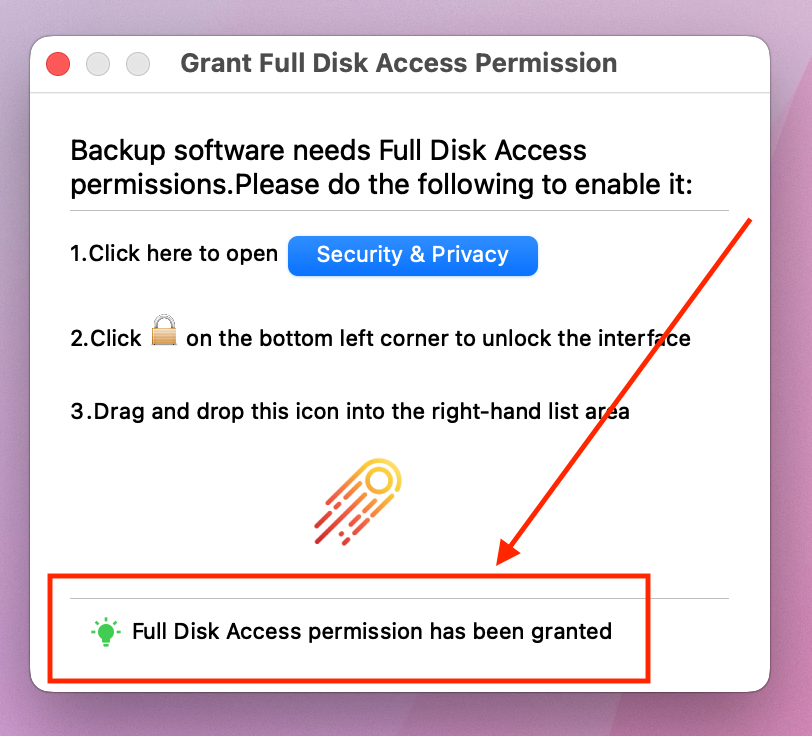
- (optionnel) Si souhaité, il est possible de modifier le profil de sauvegarde proposé par défaut (voir pour cela ajouter ou enlever des dossiers). Ce n'est cependant pas obligatoire.
- Cliquer sur "Sauvegarder dès maintenant"
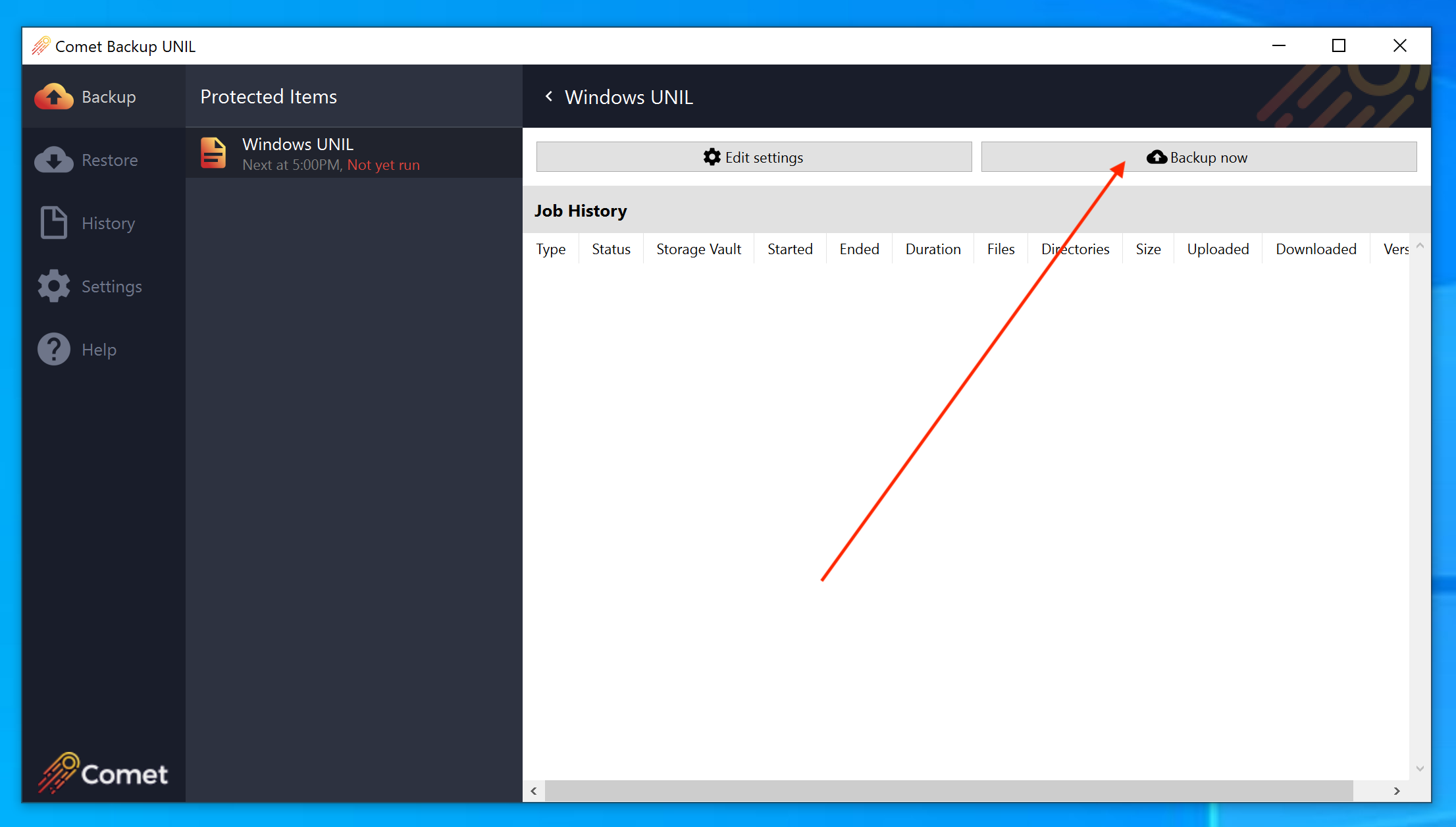
- Cliquer sur "Suivant"
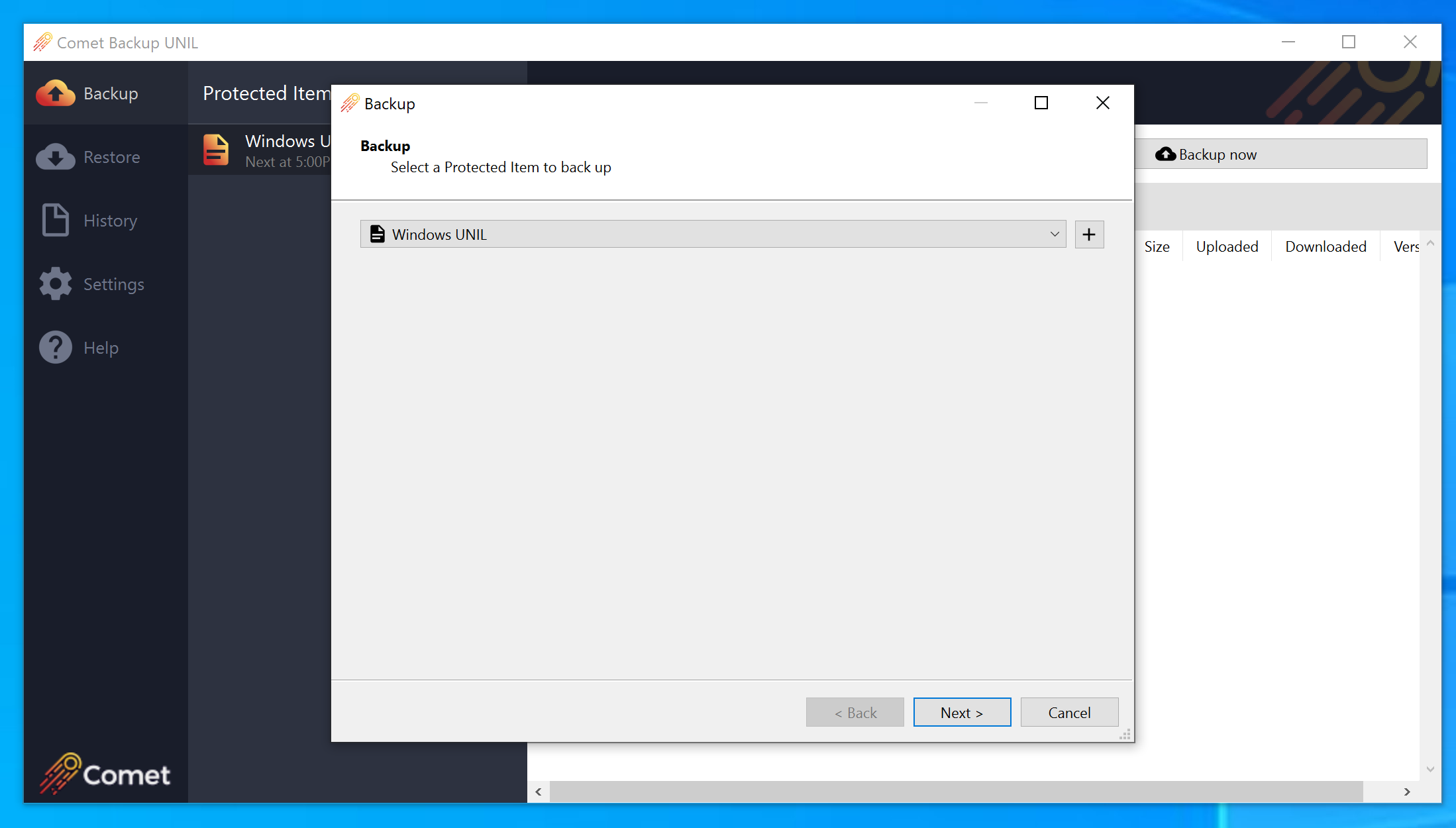
- Cliquer sur "Sauvegarder"
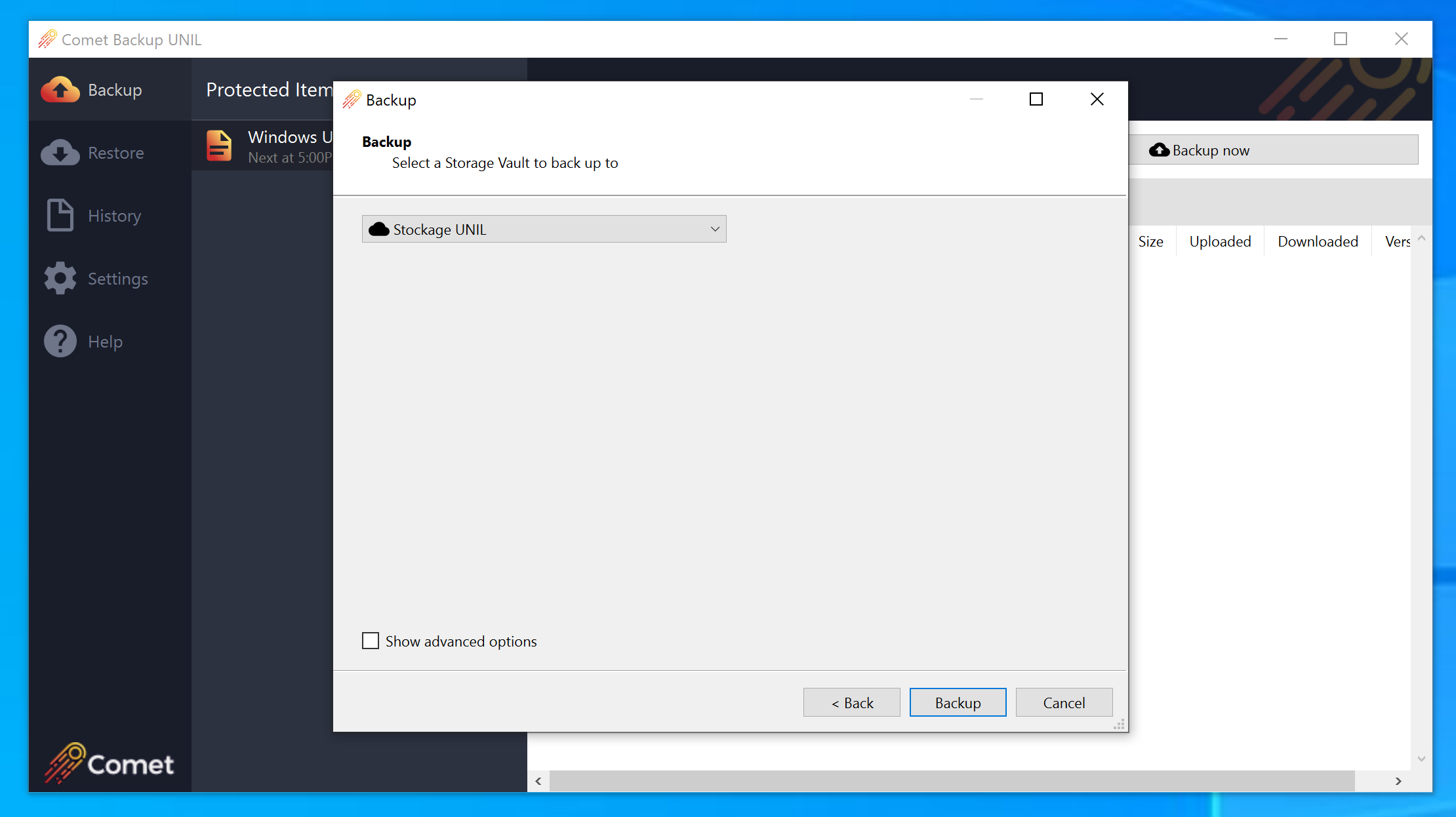
Pop-up "Manuel Girardin"
Depuis macOS Sonoma, lors de la mise à jour de CometBackup sur un mac déclenchée depuis un serveur, un pop-up peut apparaître indiquant que "Manuel Girardin" a installé une mise à jour sur la machine. C'est "normal", bien que peu usuel: il s'agit en effet de l'ID développeur Apple utilisé pour signer le paquet d'installation CometBackup distribué à l'UNIL.
Linux (other)
- Prérequis: disposer du lien et de la licence fourni par mail suite à une demande via notre service de distribution de logiciels
- Se rendre sur le site https://cometbackup.unil.ch et s'authentifier
- Télécharger le fichier .run pour Linux.
- Se rendre dans le dossier contenant le fichier .run téléchargé
cd Downloads/ - Se donner des droits d'exécution (exemple ici avec le fichier de la version 22.3.3, adapter la commande à la version qu'on veut installer)
chmod u+x Comet_Backup_UNIL-22.3.3.run - Lancer le fichier .run en tant que sudo
sudo ./Comet_Backup_UNIL-22.3.3.run - Entrer le mot de passe admin et répondre aux questions posées
ladmin@lts22:~/Downloads$ sudo ./Comet_Backup_UNIL-22.3.3.run [sudo] password for ladmin: First-time installation... Extracting latest software version to '/opt/CometBackupUNIL'... Starting service... First time setup - please answer the following questions: Username: pnom Password: ##### Server URL (https://cometbackup.unil.ch/): Logging in... Device name (lts22): Registering this device... Logged in. Complete! - Ouvrir le crontab de root
sudo crontab -e - Coller la ligne suivante dans le crontab (cela permettra à Comet Backup de se lancer au boot)
@reboot /opt/CometBackupUNIL/backup-daemon-start-background.sh - Taper sur "Esc", puis sauver le modifications du fichier avec ":wq"
- (optionnel) Installer les librairies nécessaires à l'utilisation de l'interface graphique de Comet Backup. Sans cette interface, on gère les différentes actions (modification des paramètres, restauration, etc) depuis l'interface en ligne https://cometbackup.unil.ch
L'installation est terminée. Par défaut, c'est le dossier /home qui est sauvegardé.
Linux (Debian)
Suivre les instructions du fournisseur.
Informations logiciel
Eligibilité
- Employé·e·s UNIL et des institutions partenaires officielles.
Coût du logiciel
- Payé par la Direction de l'Université de Lausanne.
Prix pour le service / faculté
- Voir les conditions d'utilisations
Dispositions légales
- Licence à la machine permettant à toutes personnes éligibles de l'utiliser sur un ordinateur dans le cadre professionnel.
Cours
- Le Ci ne propose pas de cours pour ce logiciel
Support
- prise en charge complète (help desk + spécialistes)
FAQ
Qu'est-ce qui est sauvegardé par Comet Backup?
Par défaut, les dossiers suivants (et leurs contenus) sont sauvegardés:
- macOS: /Users
- Windows: C:/Users
- Linux: /home
Les exclusions par défaut sont listées ici.
Où voir la liste de mes ordinateurs sauvegardés ?
Pour accéder à la liste de ses ordinateurs sauvegardés:
- Se rendre sur https://cometbackup.unil.ch et s'authentifier
- Cliquer sur "Eléments protégés".
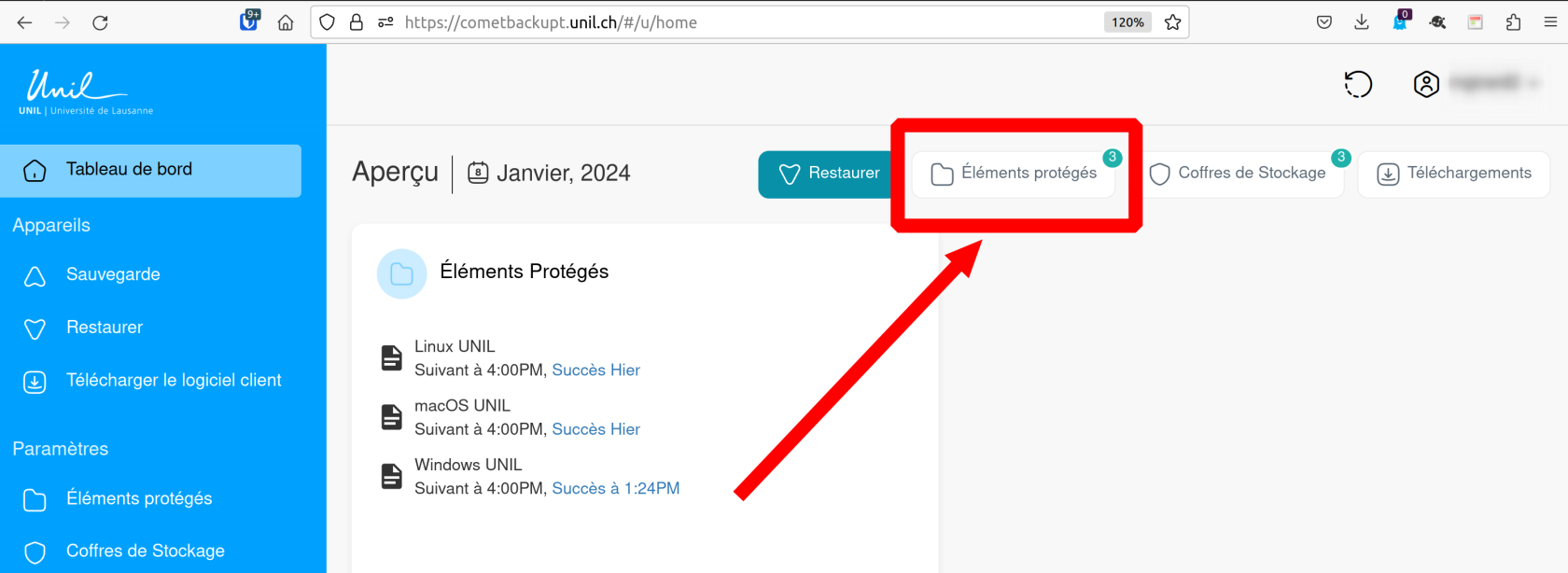
- La liste des ordinateurs apparaît. Attention, les contenus des sauvegardes sont gardés 90 jours. Ainsi, si la dernière sauvegarde date de plus de 90 jours, il est probable qu'elle soit vide.
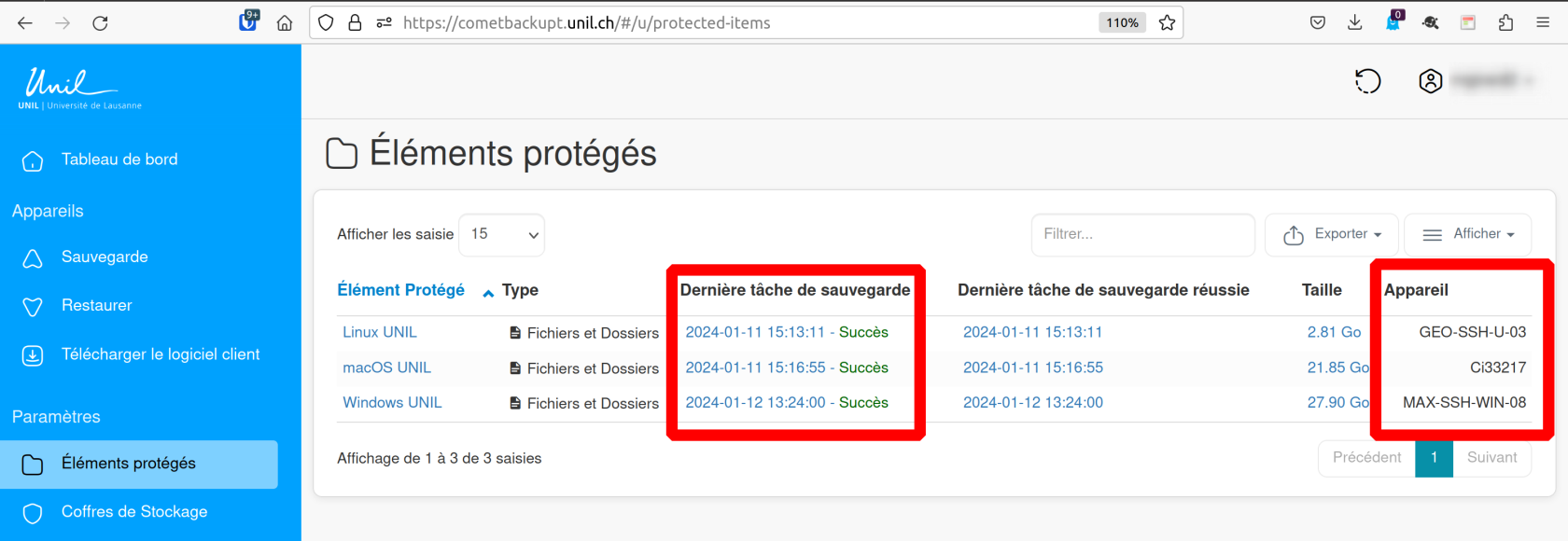
La colonne tout à droite permet de voir le nom de la sauvegarde (qui est habituellement le nom de l'ordinateur)
Comment restaurer des données?
- Ouvrir l'application CometBackup et s'authentifier
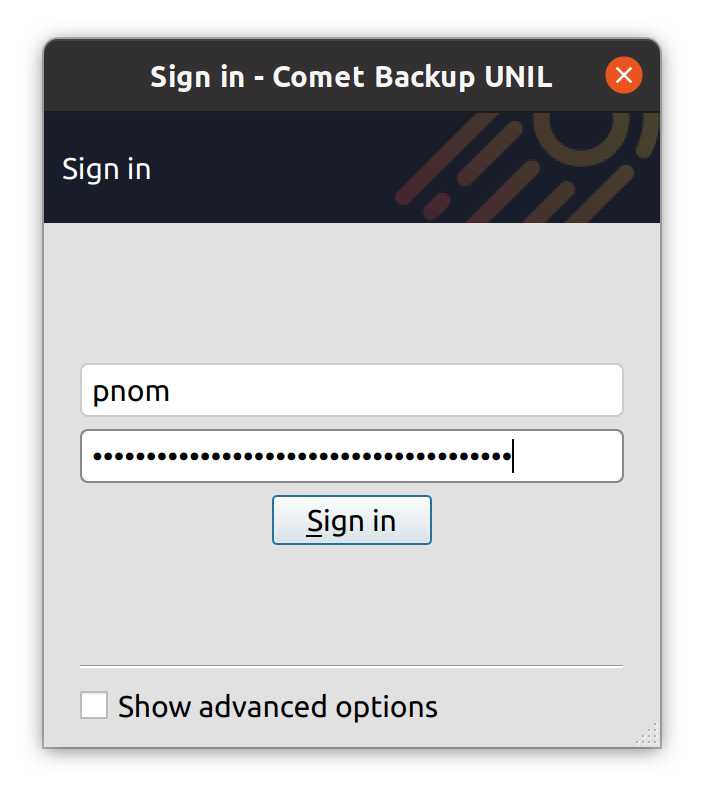
- Cliquer sur Restore.
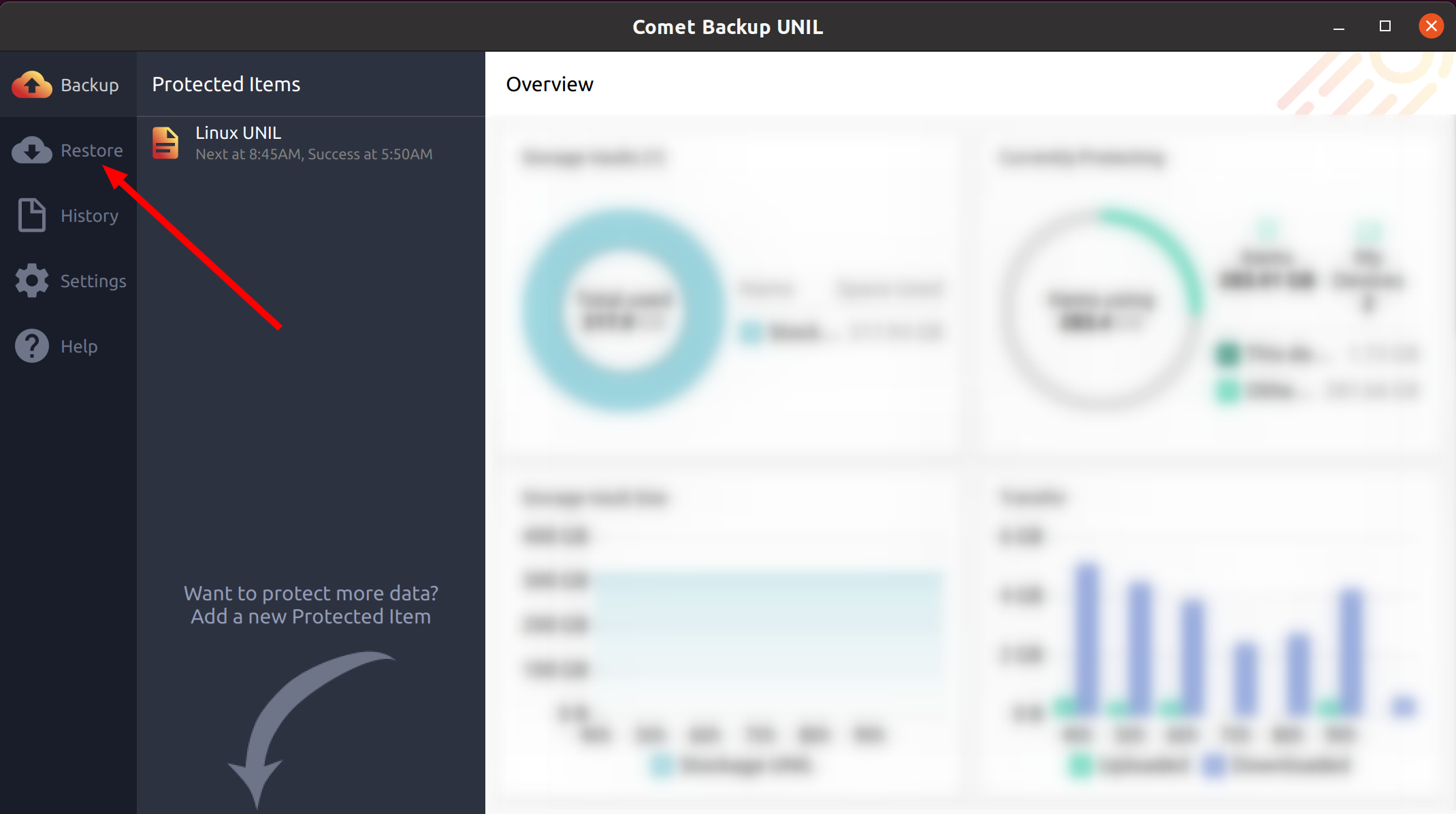
- Sélectionner le serveur contenant vos données.
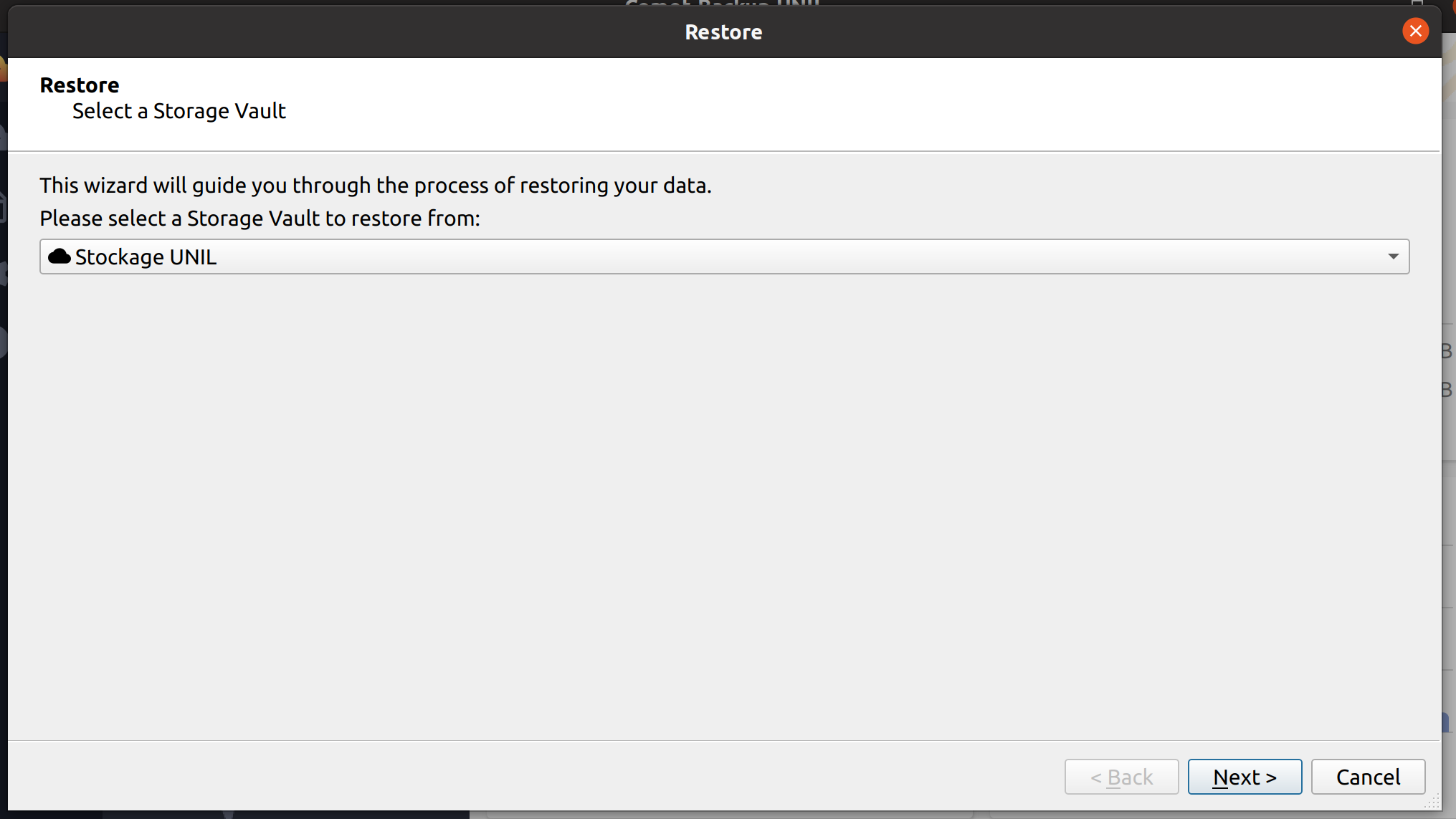
- Sélectionner la sauvegarde de l'ordinateur proposé. Si on souhaite restaurer depuis un autre ordinateur, cliquer sur "Show items from other devices"
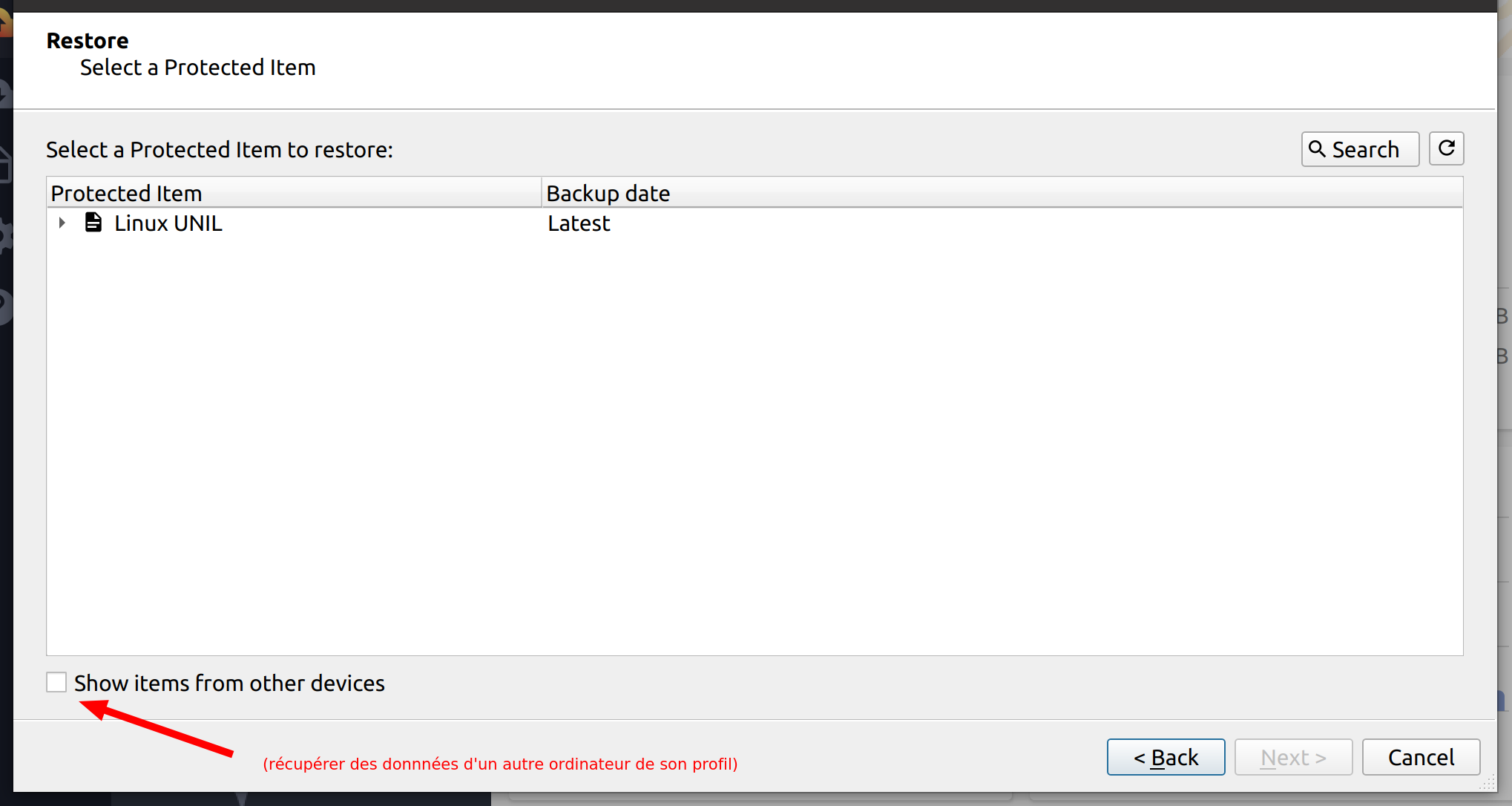
- Choisir les données que l'on souhaite sauvegarder
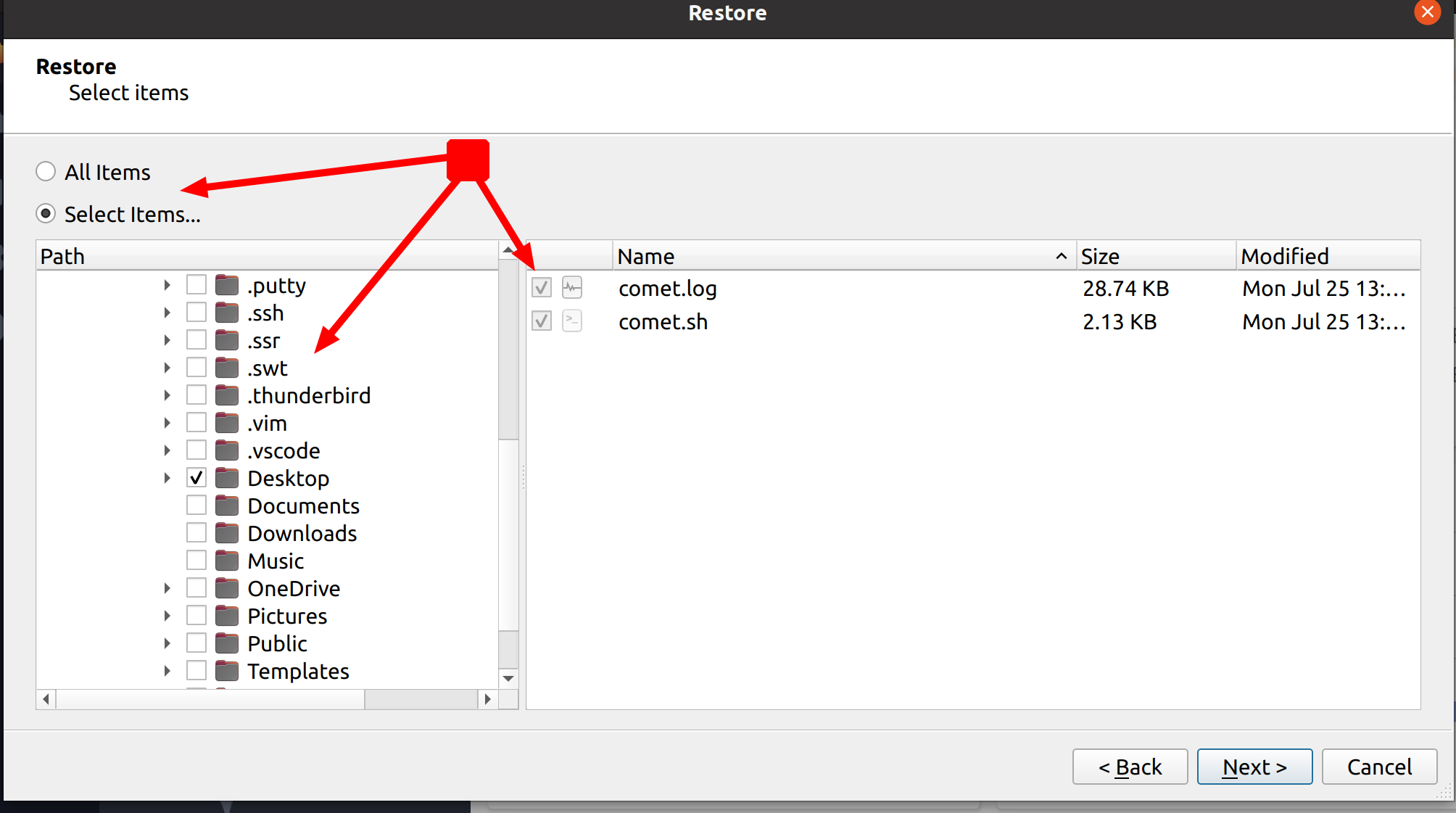
- Choisir les options de restauration
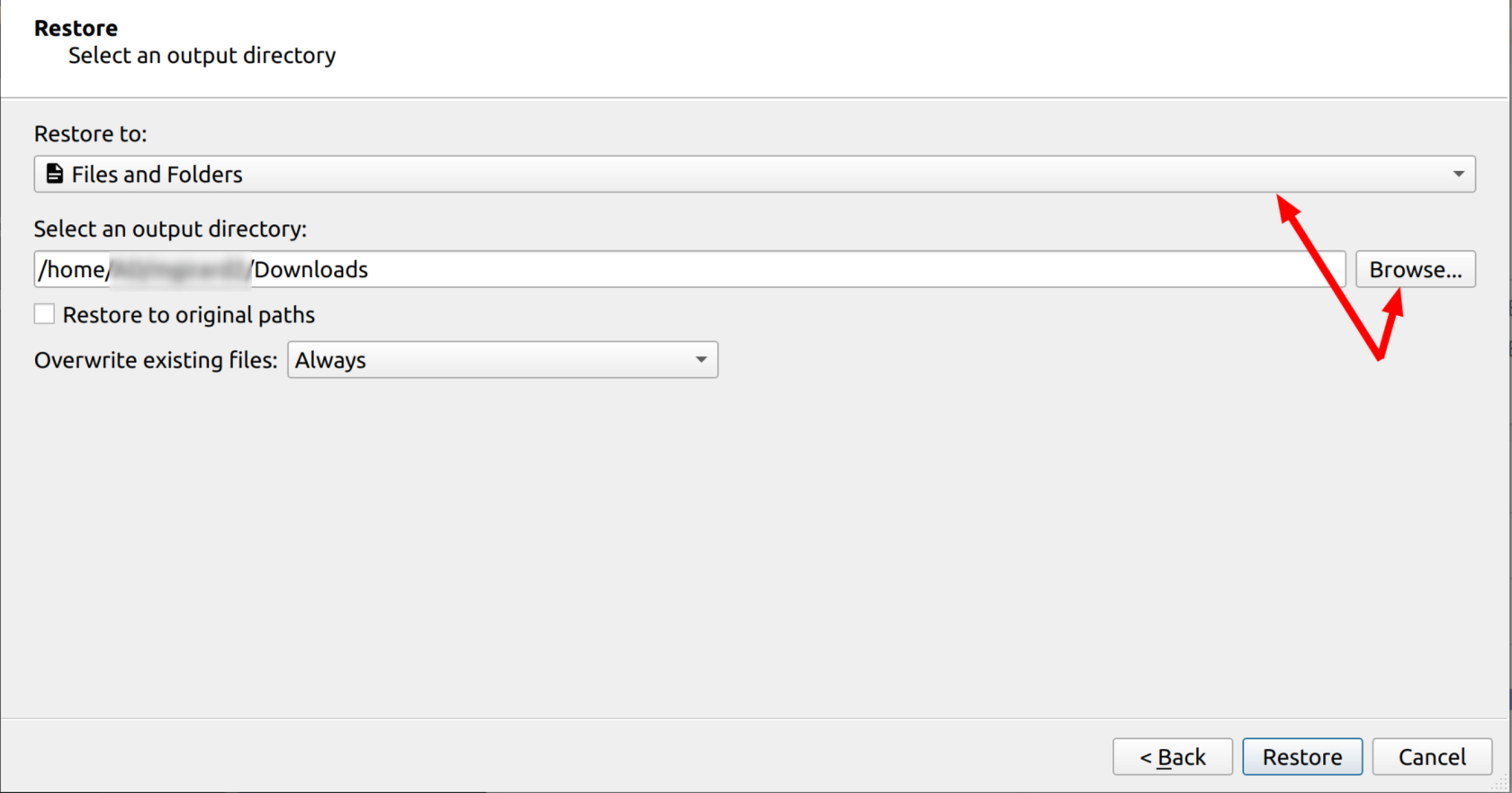
- Une fois la restauration terminée sans erreur, les données se trouvent à l'endroit choisi.
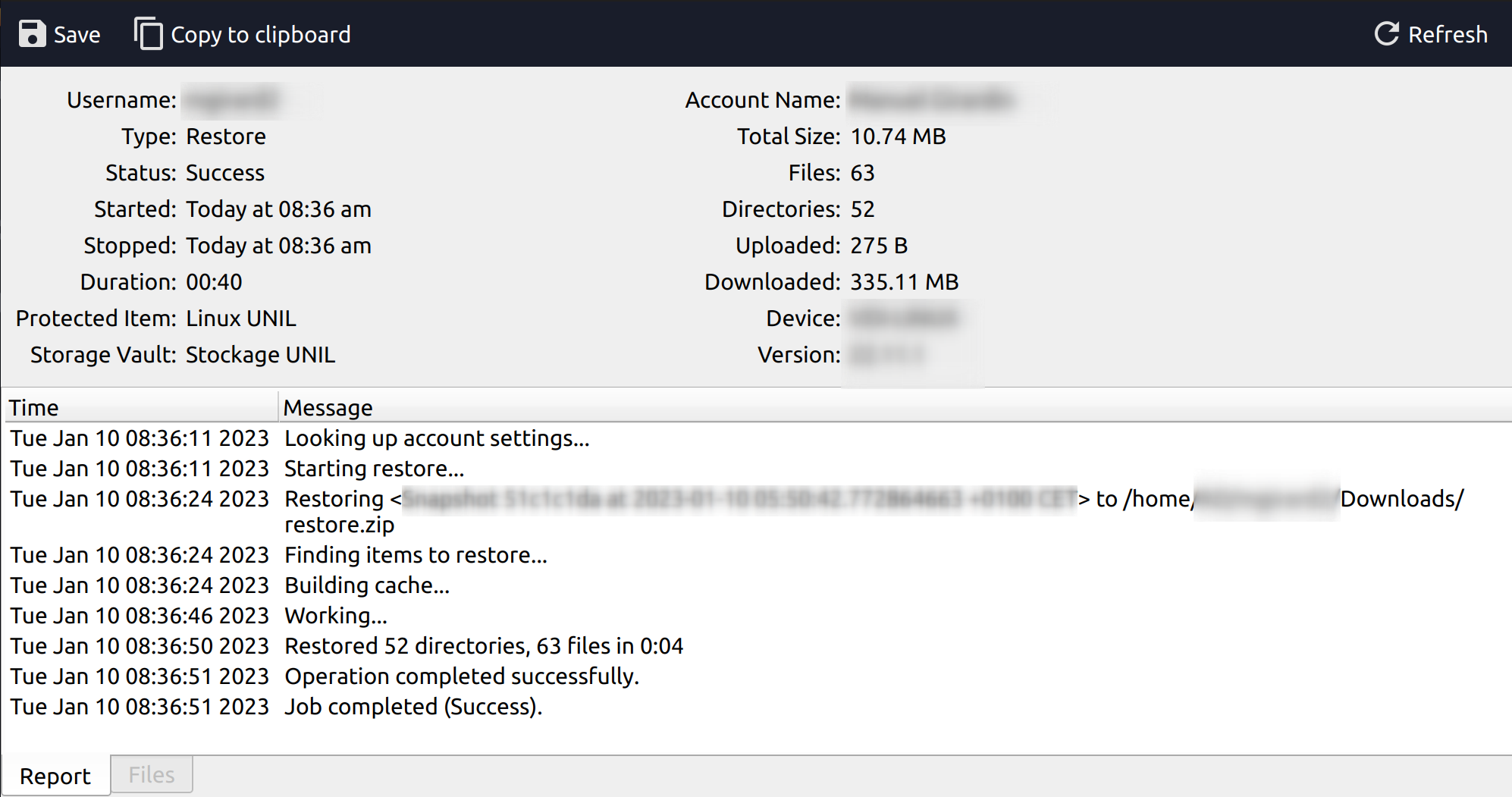
Comment ajouter/enlever un dossier du profil de backup?
- Ouvrir l'app (et s'authentifier si nécessaire)
- Cliquer sur Backup -> ... UNIL -> Edit Settings
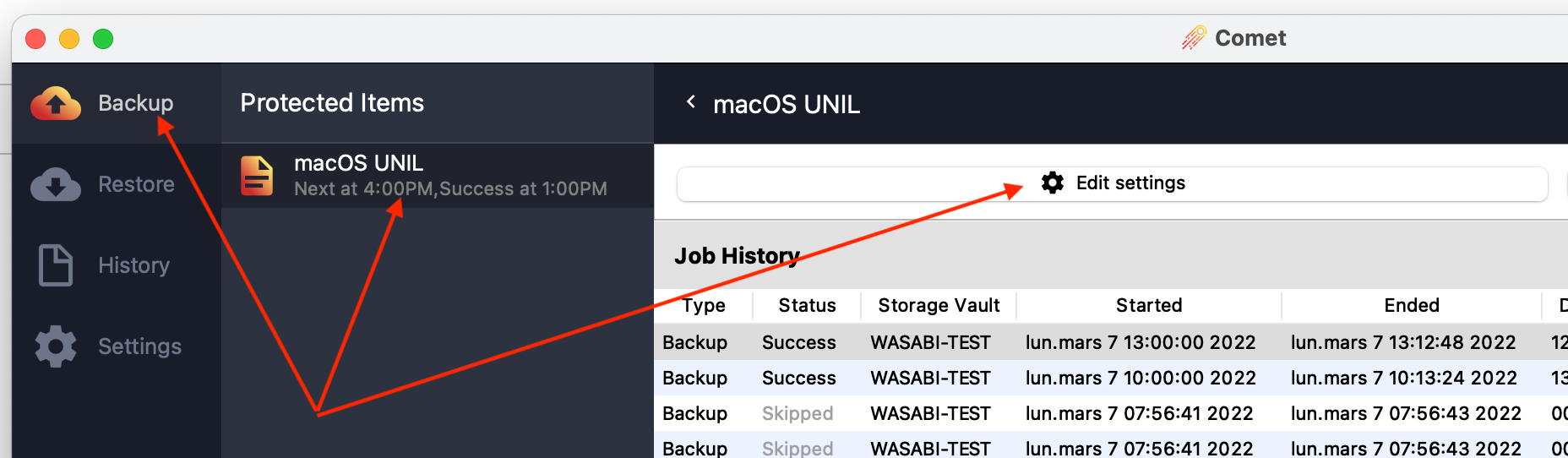
- Cliquer sur Items puis sur le signe + (à droite) pour ajouter un dossier ou sélectionner un dossier dans la liste pour annuler son exclusion avec le signe -
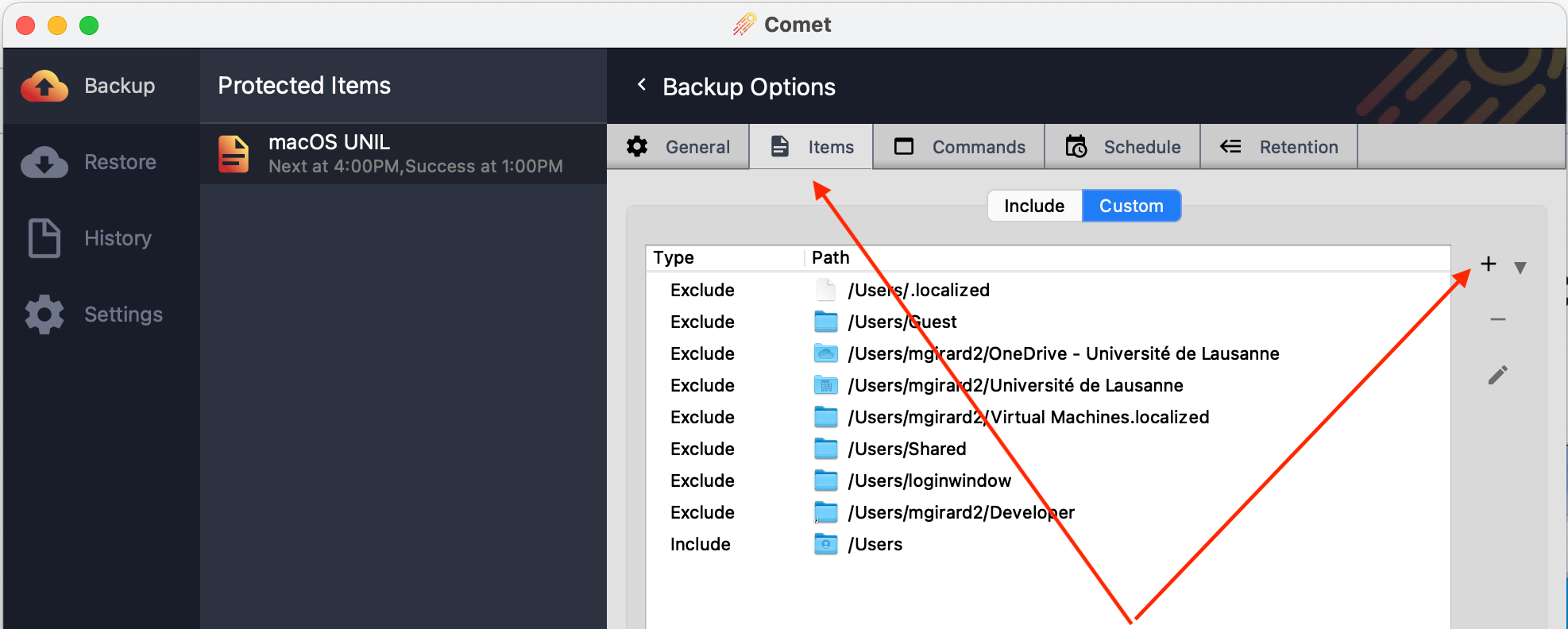
- On peut alors sélectionner ou désélectionner des dossiers.
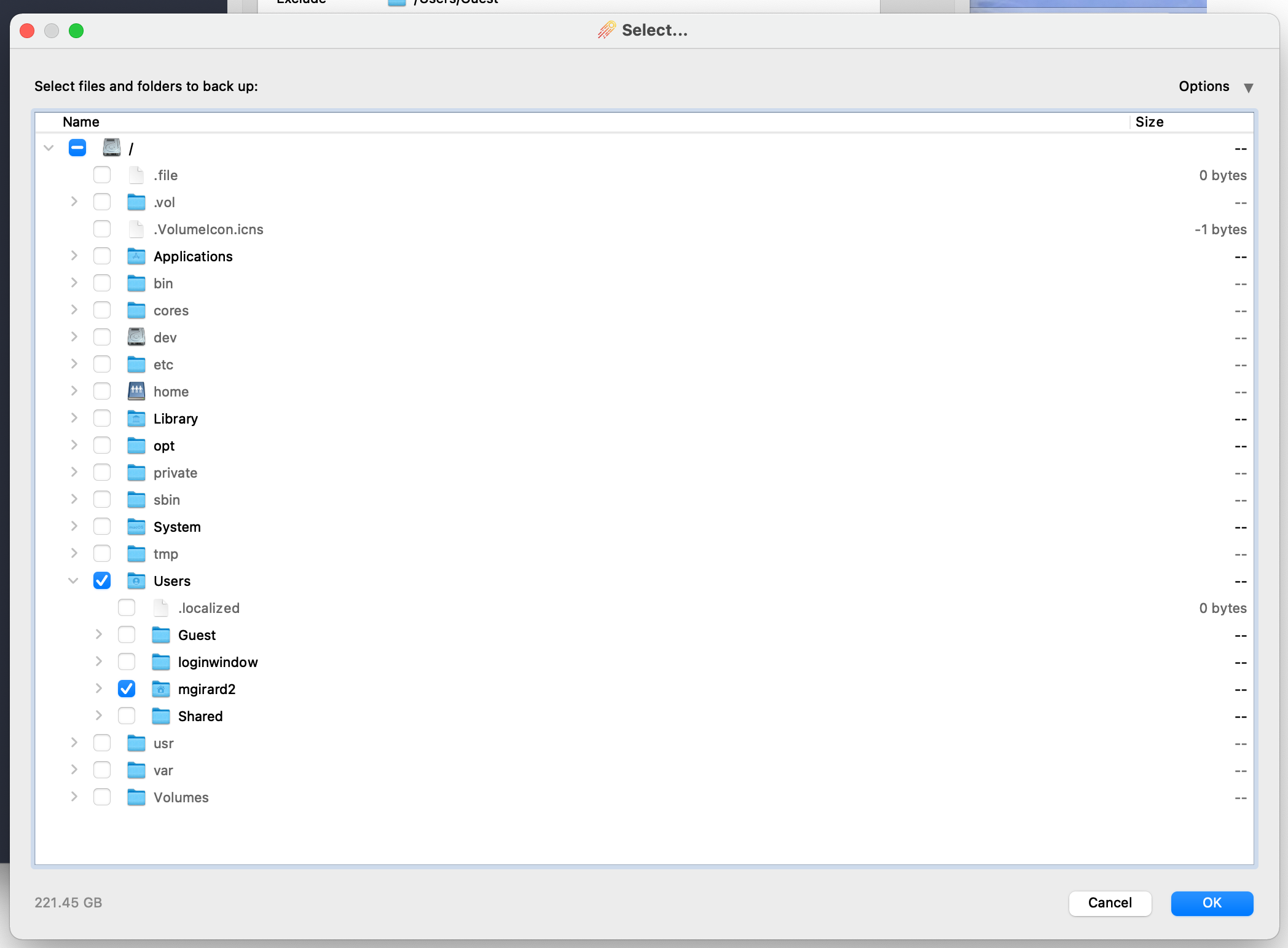
Comment effectuer une sauvegarde manuellement?
- Ouvrir l'application
- Cliquer sur "macOS UNIL" "Windows UNIL" ou "Linux UNIL"
- Cliquer sur "Backup now" et suivre les instructions
Prodécure détaillée
- Ouvrir l'application
- Cliquer sur "macOS UNIL" "Windows UNIL" ou "Linux UNIL"
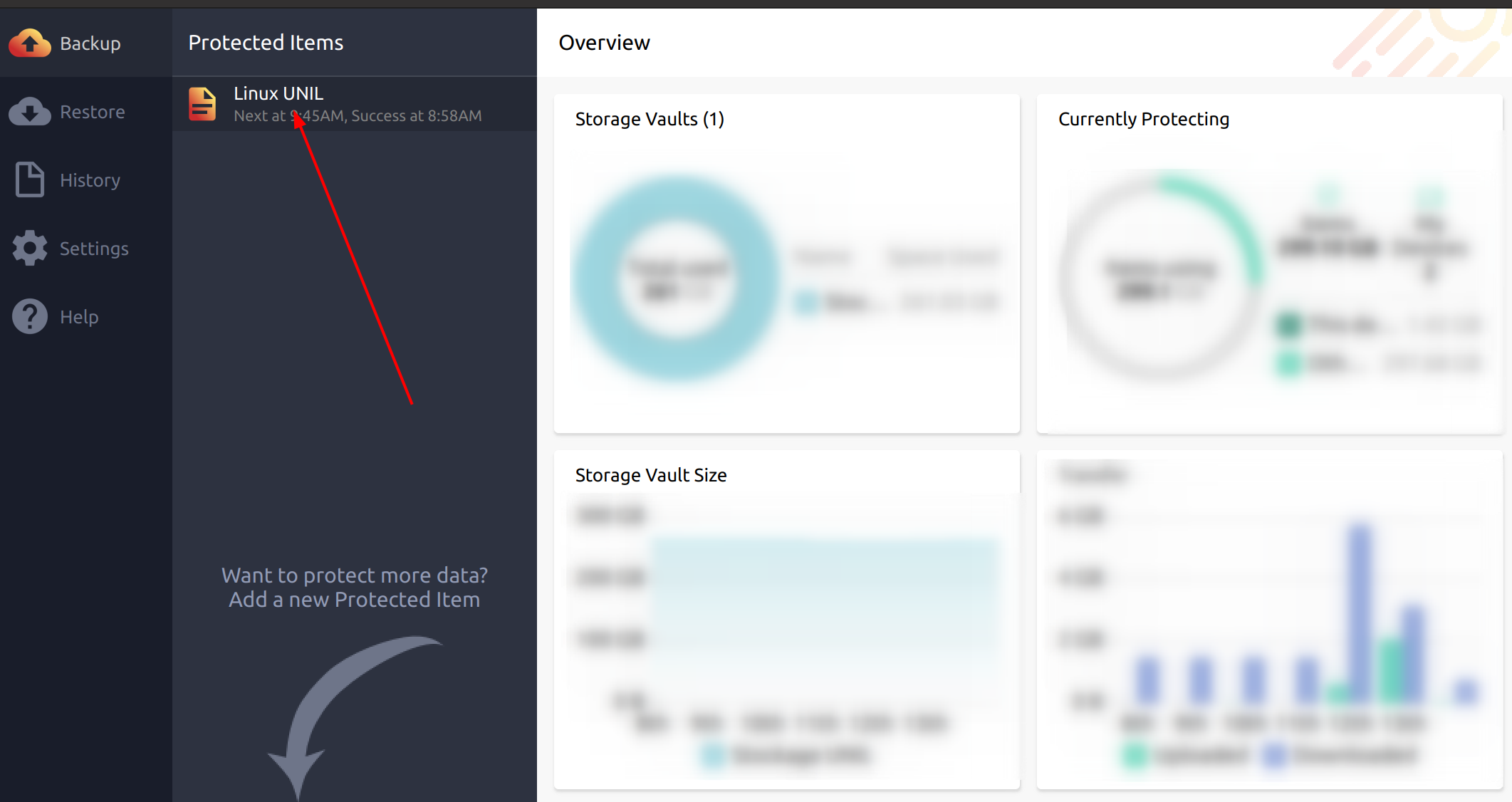
- Cliquer sur "Backup now"

- Cliquer sur Next
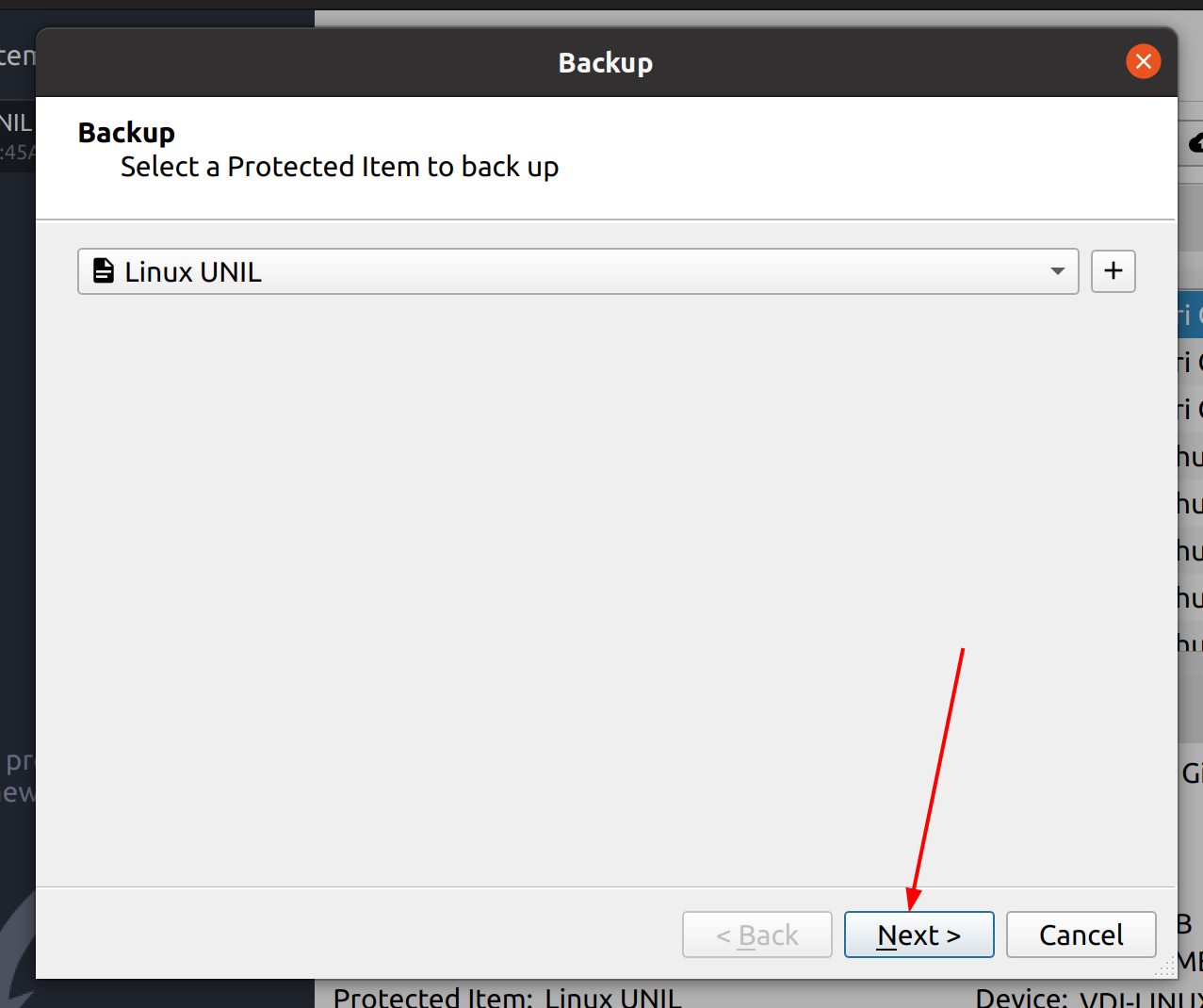
- Cliquer sur Backup
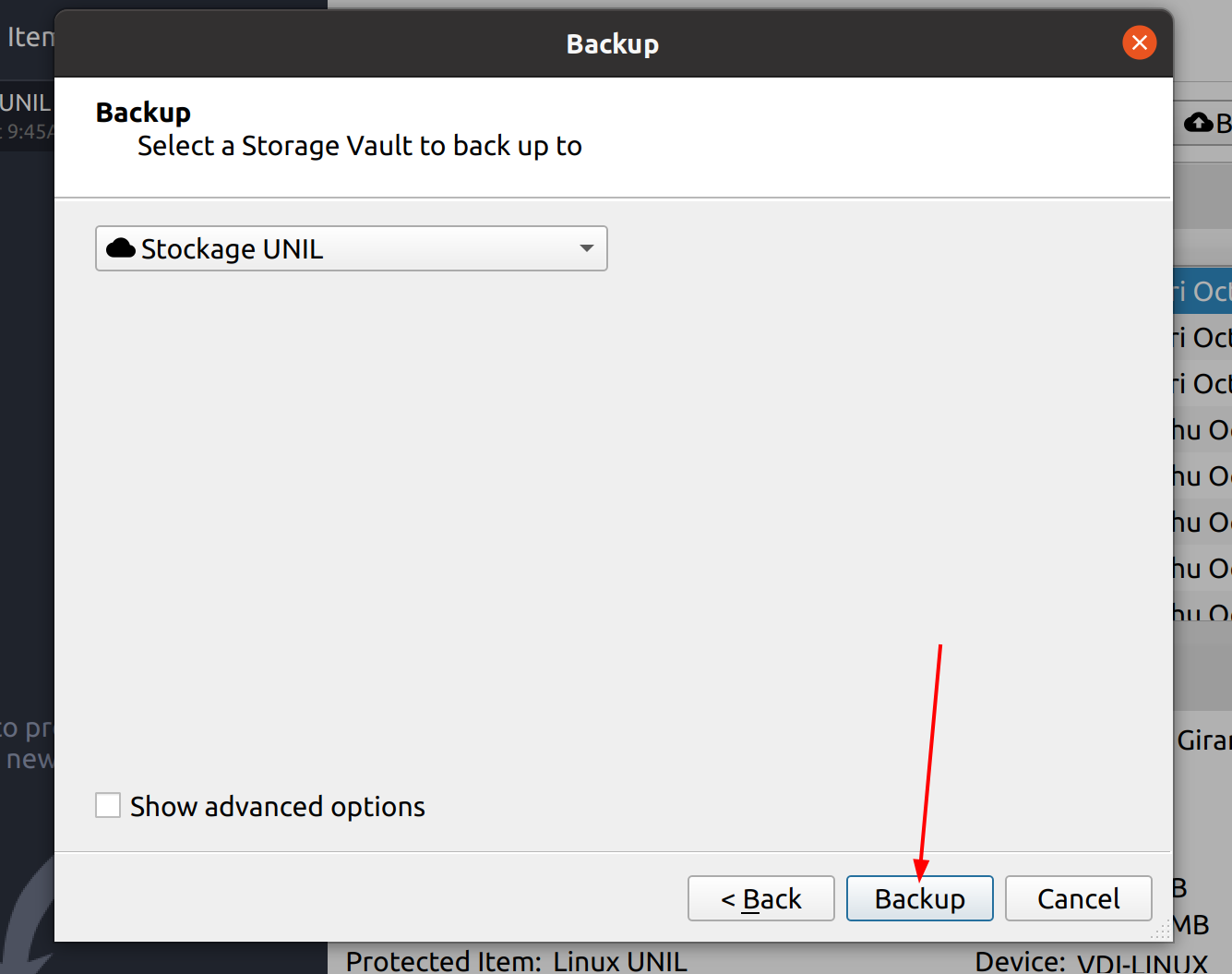
- Dans l'exemple ci-dessous, on voit que la sauvegarde tourne de plusieurs manières.
- Un rond bleu tourne à côté de Linux UNIL
- Une entrée "Running" se trouve dans la liste des sauvegardes
- Le détail de l'entrée "Running" montre une barre d'avancement
Comment changer la fréquence des sauvegardes?
- Ouvrir l'app (et s'authentifier si nécessaire)
- Faire un clic droit sur le nom de la sauvegarde et cliquer sur "Edit"
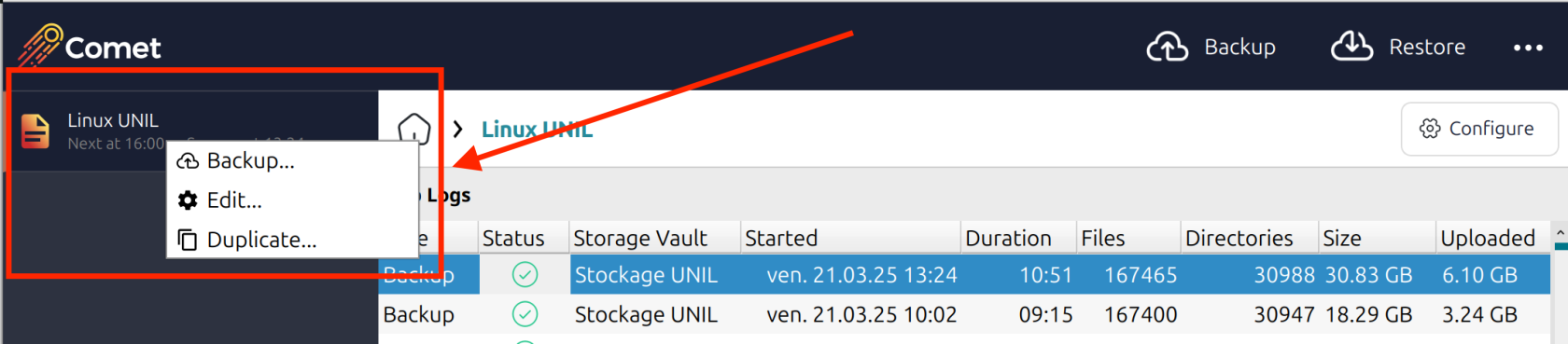
- Cliquer ensuite sur Schedule, puis sélectionner le schedule dans la liste et cliquer sur le bouton d'édition

- Dans la rubrique Schedule, sélectionner le schedule à modifier et cliquer sur le bouton d'édition
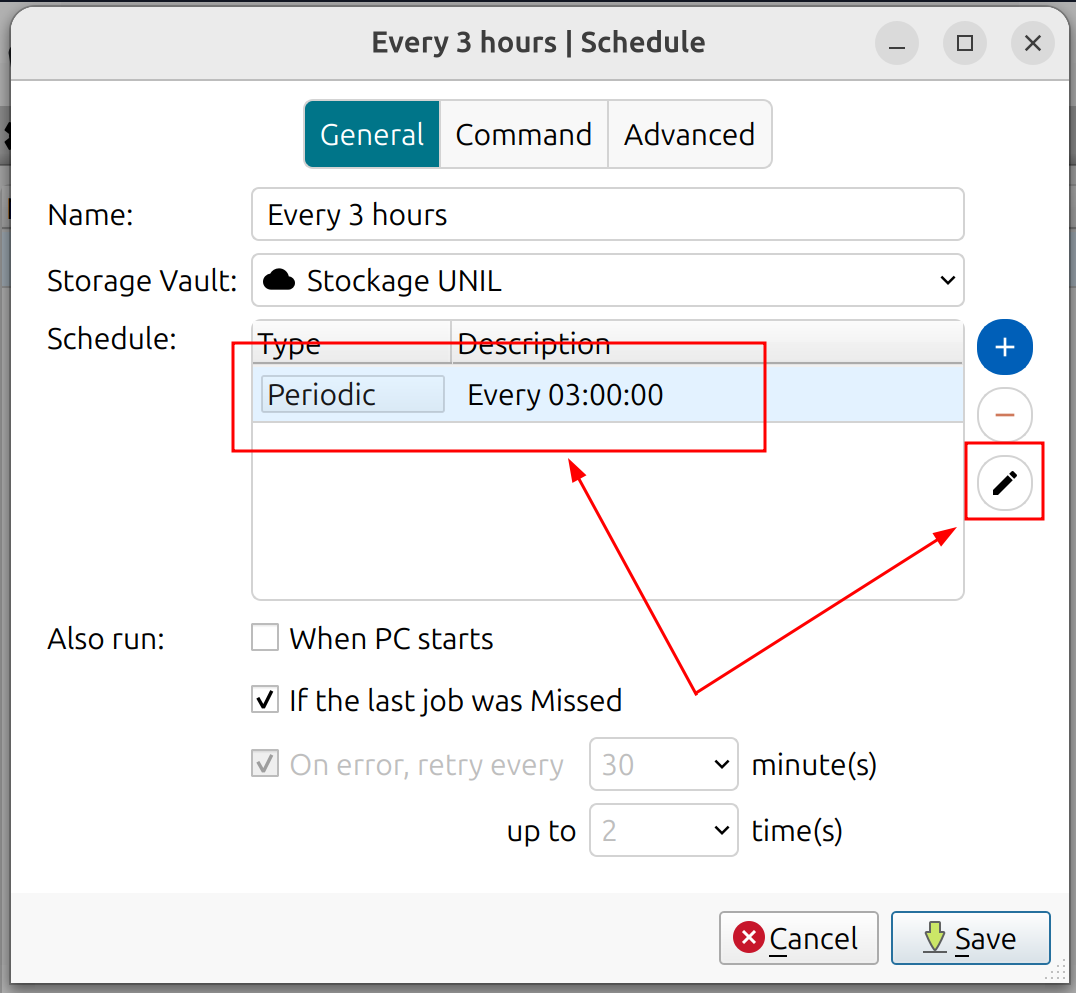
- Choisir une nouvelle fréquence de backu, selon les options disponibles
Par défaut, les backups se lancent toutes les 3 heures (option "Periodic", Fréquency à 180 minutes, pas d'offset).
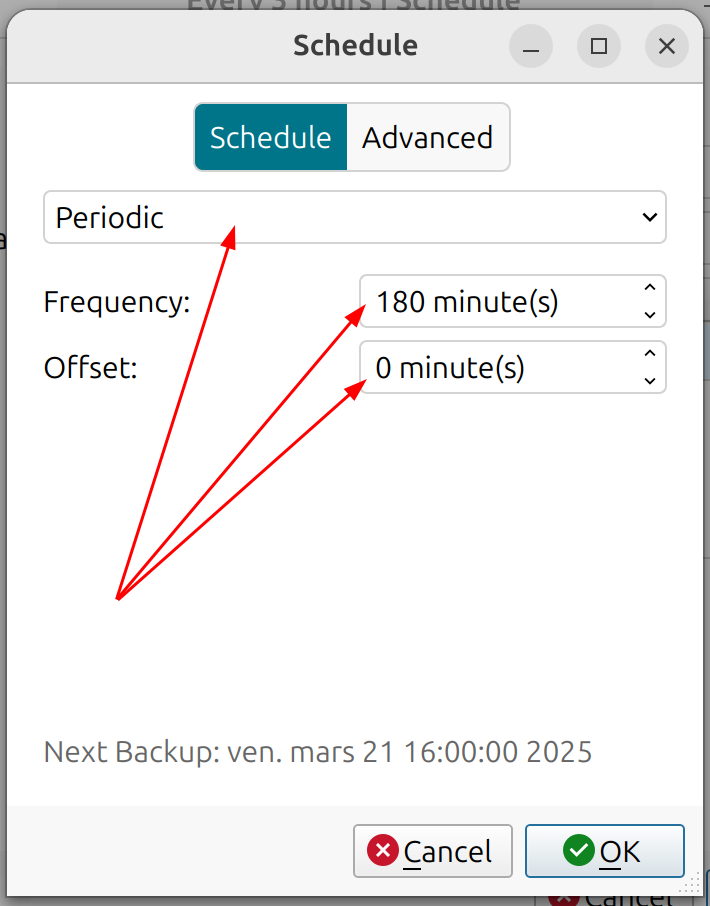
Comment supprimer un périphérique de ma liste de sauvegardes ?
Cette action est réservée aux administrateurs du système CometBackup. Il est possible de demander une suppression en écrivant à helpdesk@unil.ch, en précisant le nom du périphérique concerné.
Comment réinitialiser son mot de passe?
Pour réinitialiser son mot de passe Comet Backup, se rendre sur ce formulaire.
Attention, la réinitialisation du mot de passe bloque le processus de sauvegarde sur les ordinateurs sauvegardés. Une fois réinitialisé, il faut saisir le nouveau mot de passe dans l'application CometBackup sur chaque machine que l'on veut continuer à sauvegarder.
Comment ajouter un deuxième facteur à son compte?
- Se rendre sur https://cometbackup.unil.ch et s'authentifier
- Cliquer sur son username puis sur My Account
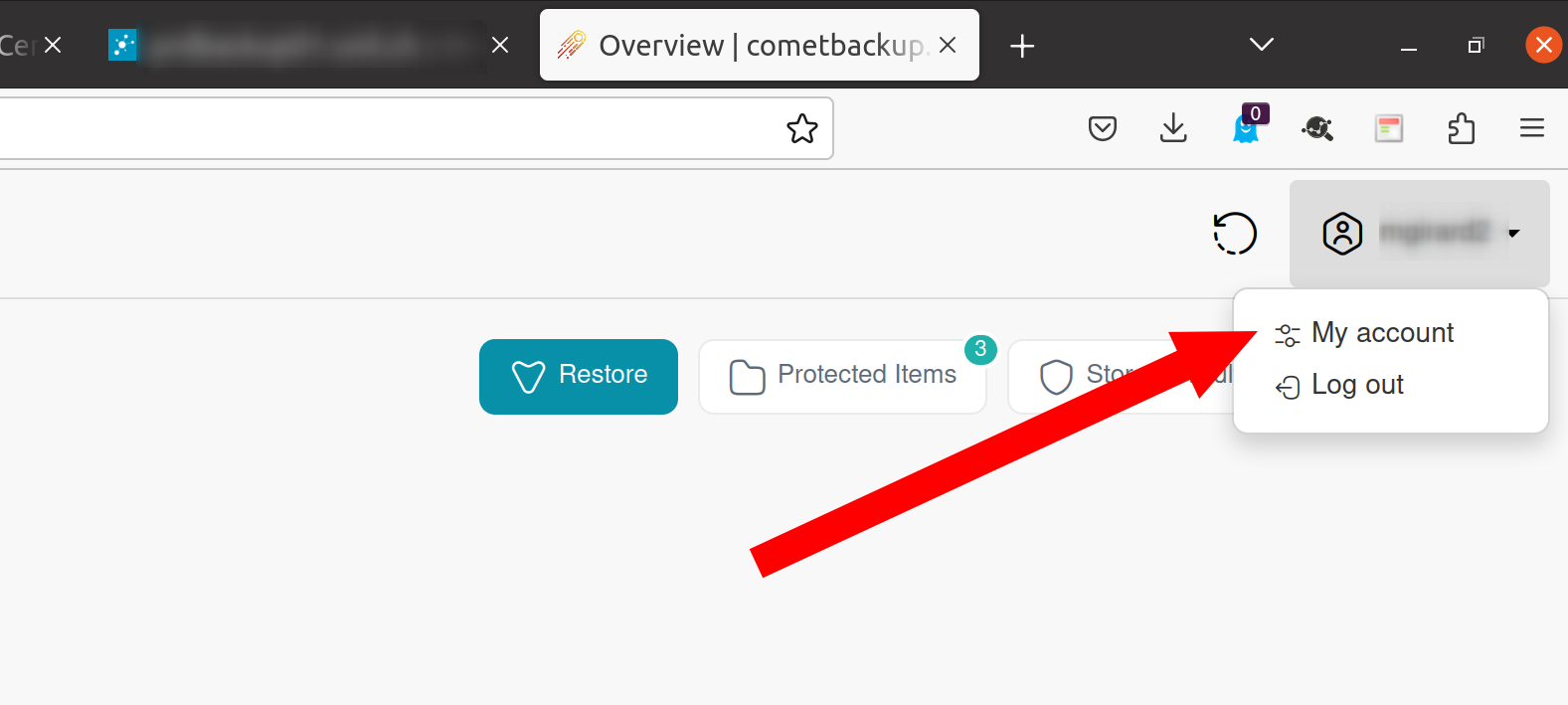
- Activer le 2FA (Two-factor authentication TOTP) et suivre les instructions à l'écran.
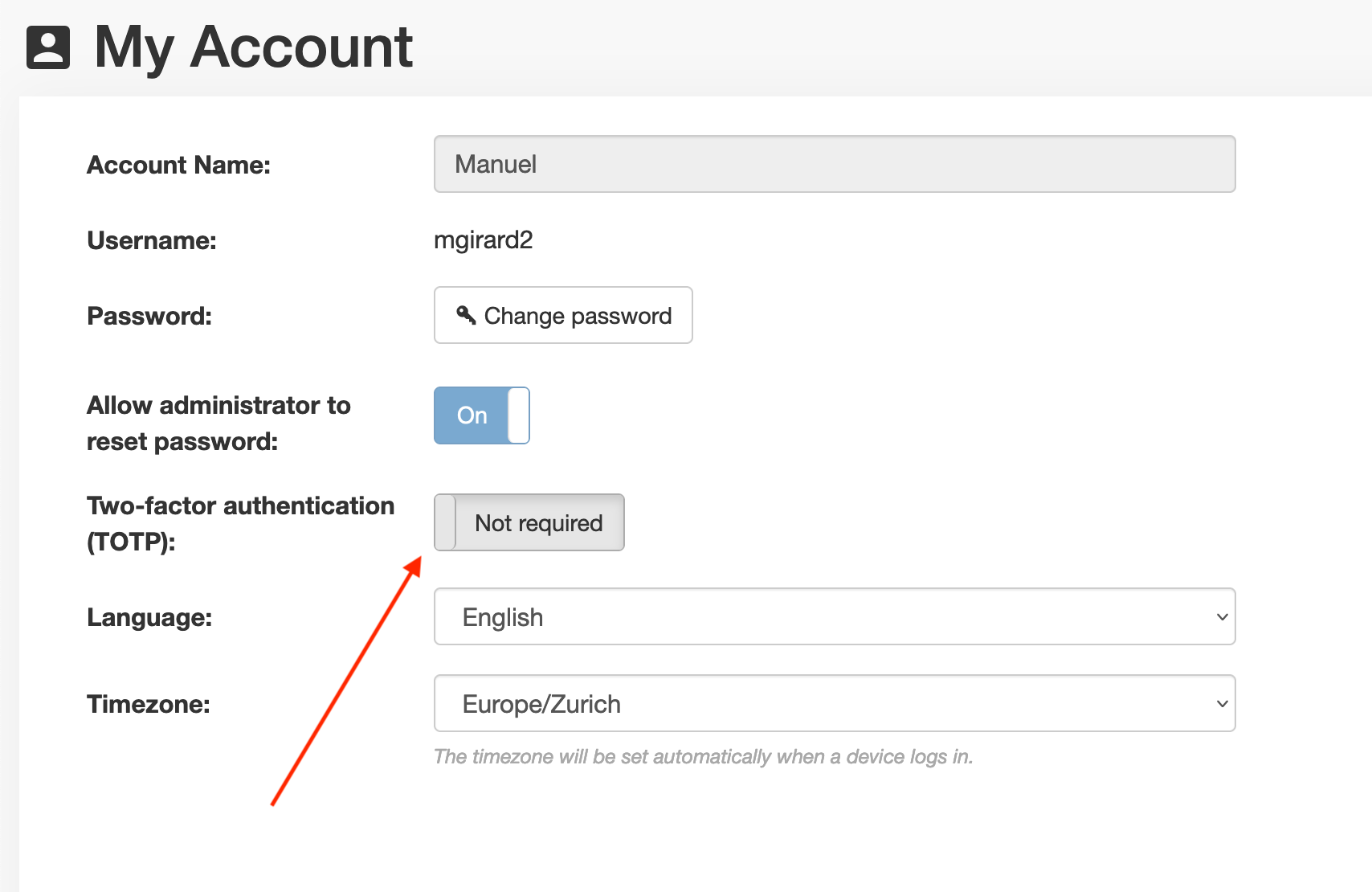
Accéder à l'historique/aux logs de ses sauvegardes
- Ouvrir l'application Comet Backup ou la console web https://cometbackup.unil.ch
- S'authentifier si nécessaire
- Cliquer sur "Historique"
Comment changer le nom de mon profil de sauvegarde?
- S'authentifier sur https://cometbackup.unil.ch
- Cliquer sur Protected Items, puis sur le nom de l'ordinateur à changer. Saisir alors un nouveau nom et cliquer sur sauver
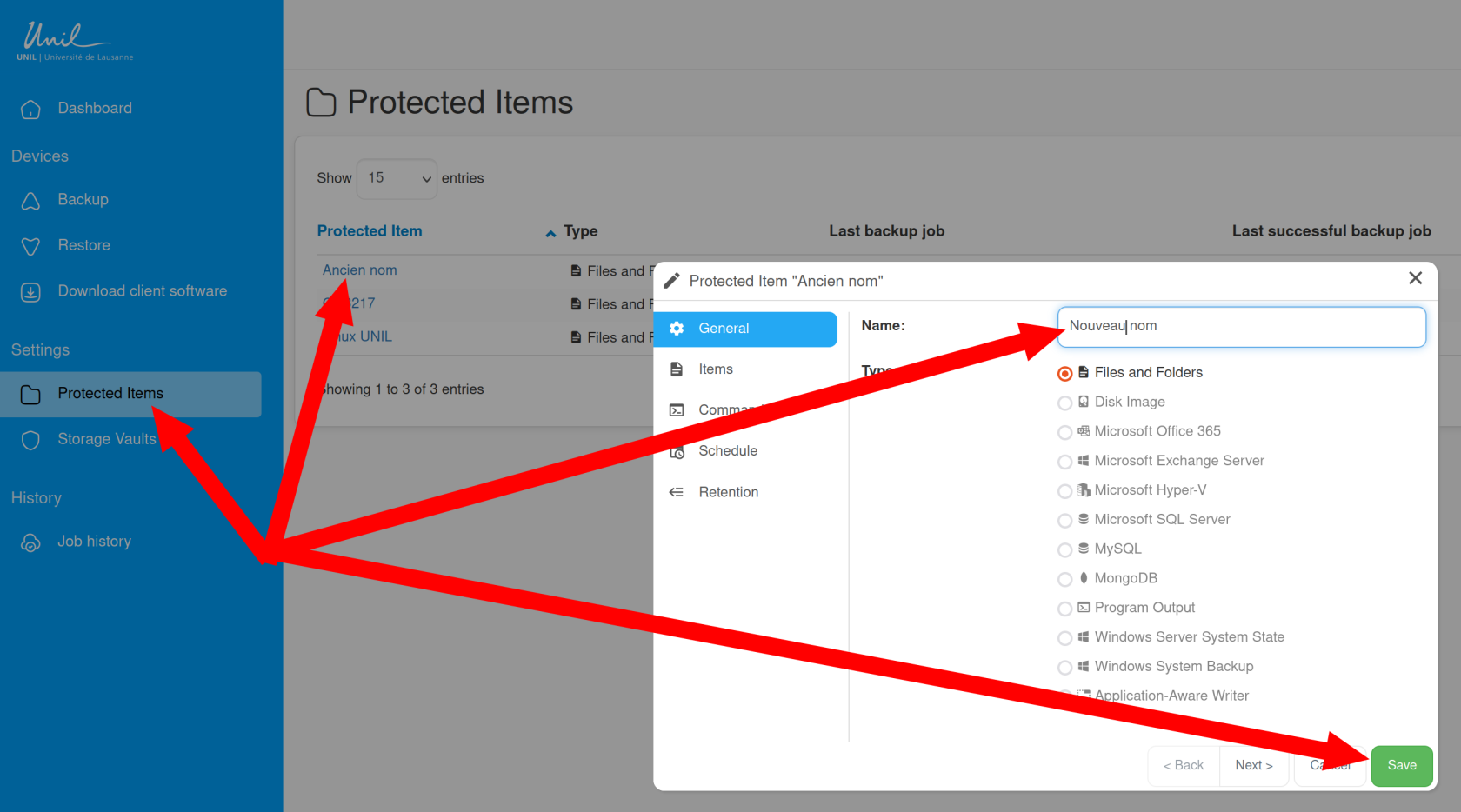
Sur l'application
- Ouvrir l'application Comet Backup UNIL
- Cliquer sur le nom à changer puis sur "Edit settings"

- Changer le nom et cliquer sur Save
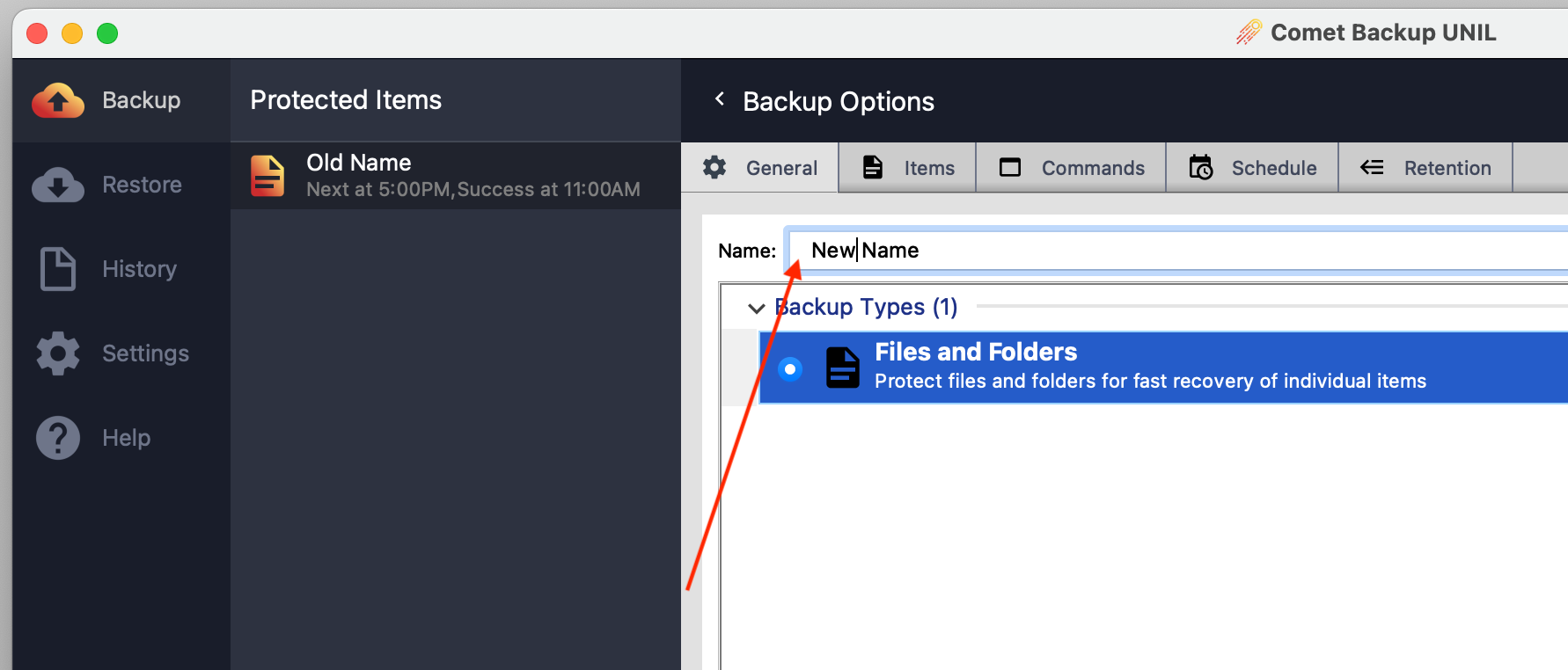
Comment savoir s'il y a une erreur dans mon backup?
Par défaut, un mail est envoyé si le job de sauvegarde se termine en erreur.
En parallèle à ces messages, un rapport de sauvegarde est envoyé tous les vendredi à 12h à chaque personne utilisant le service. Il résume l'état des sauvegardes des 7 derniers jours.
Est-il possible d'installer Comet Backup sur 2 ordinateurs distincts avec le même compte
Oui, pour autant que ces deux ordinateurs soient utilisés majoritairement dans le cadre professionnel. L'UNIL paie des licences Comet Backup par machine, un usage pertinent de ces dernières est donc demandé aux personnes utilisant le service.
Comment donner un accès complet au disque sur Mac ?
- Ouvrir les réglages système (via menu pomme ou dossier Applications)
- Cliquer sur "Confidentialité et sécurité", puis sur "Accès complet au disque"
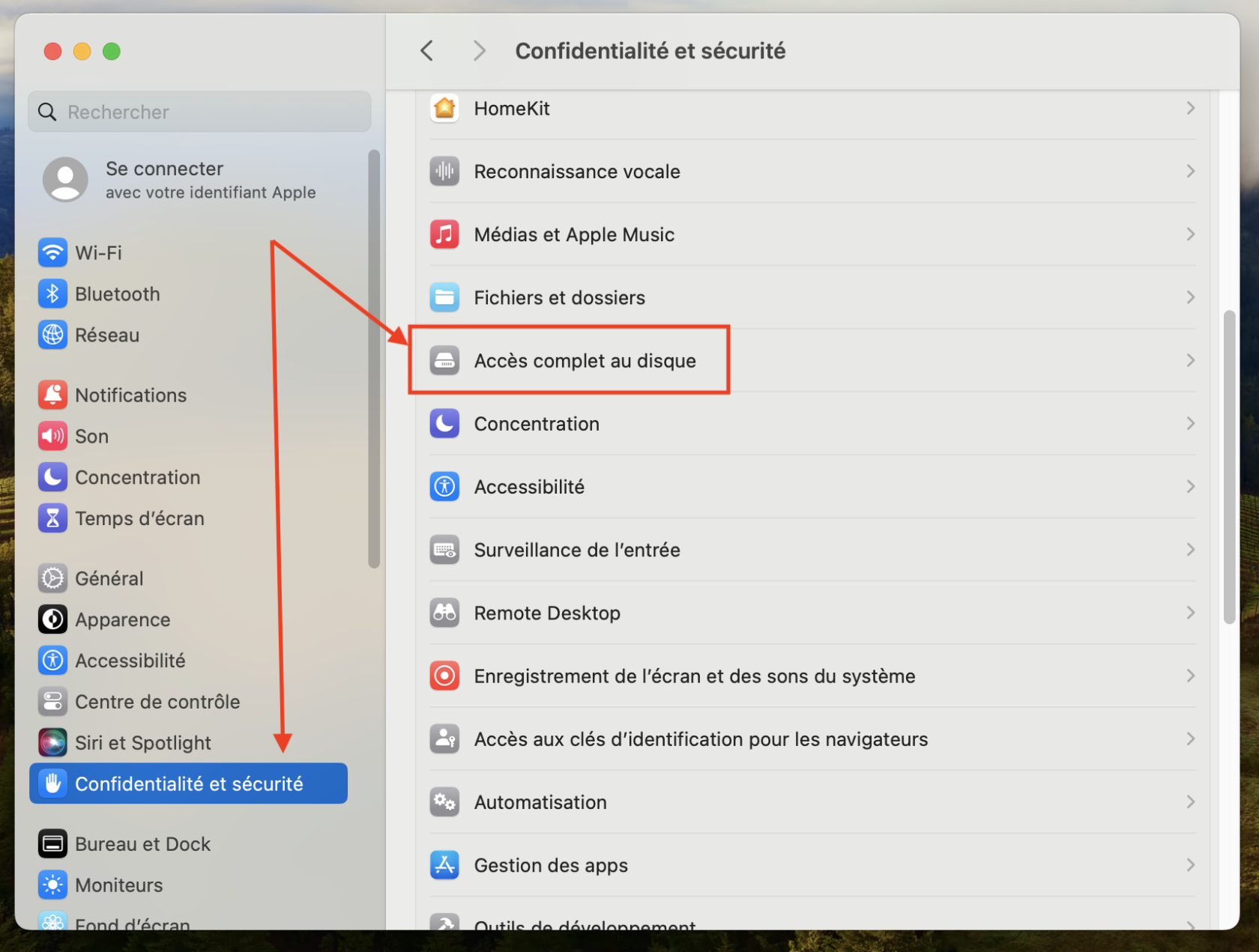
- Activer la bouton à côté de CometBackup (si CometBackup n'apparaît pas dans la liste, l'ajouter avec le signe "+")
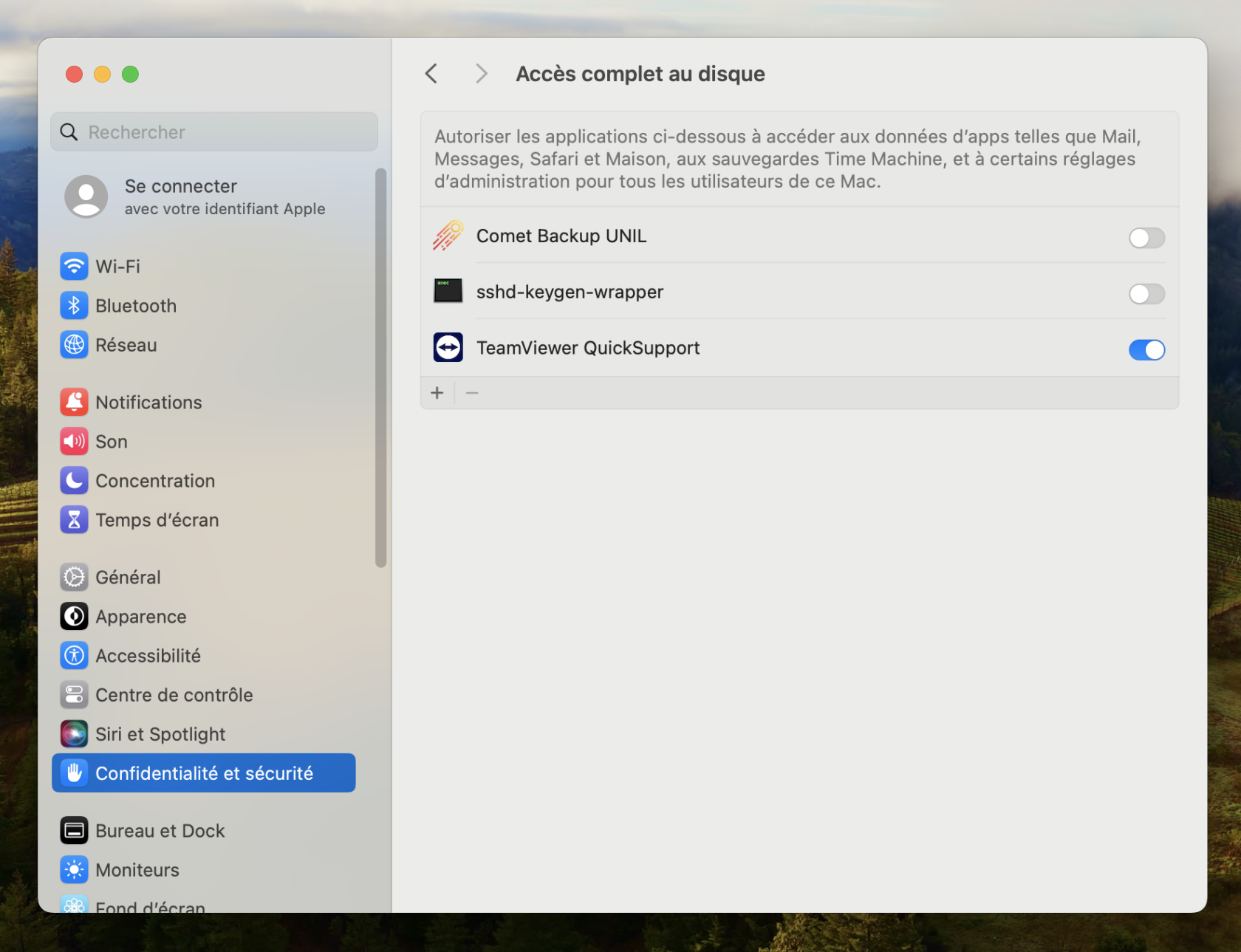
- Entrer le mot de passe de sa session
- Cliquer sur "Quitter et réouvrir"
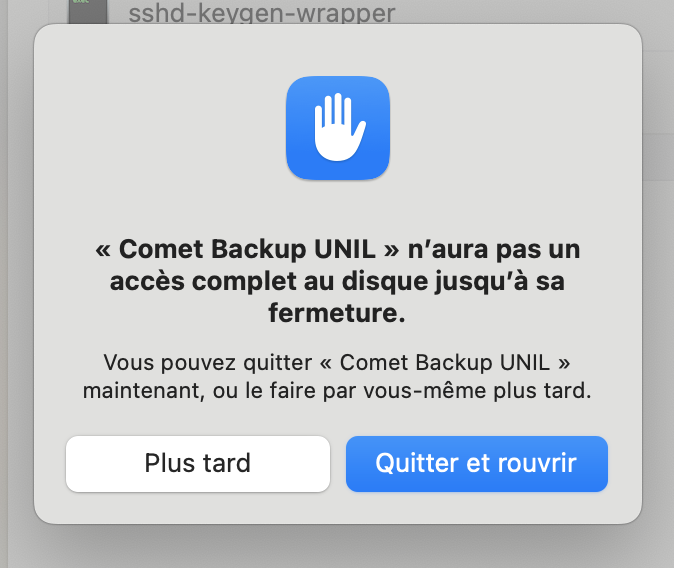
- Le bouton à côté de CometBackup doit alors être actif
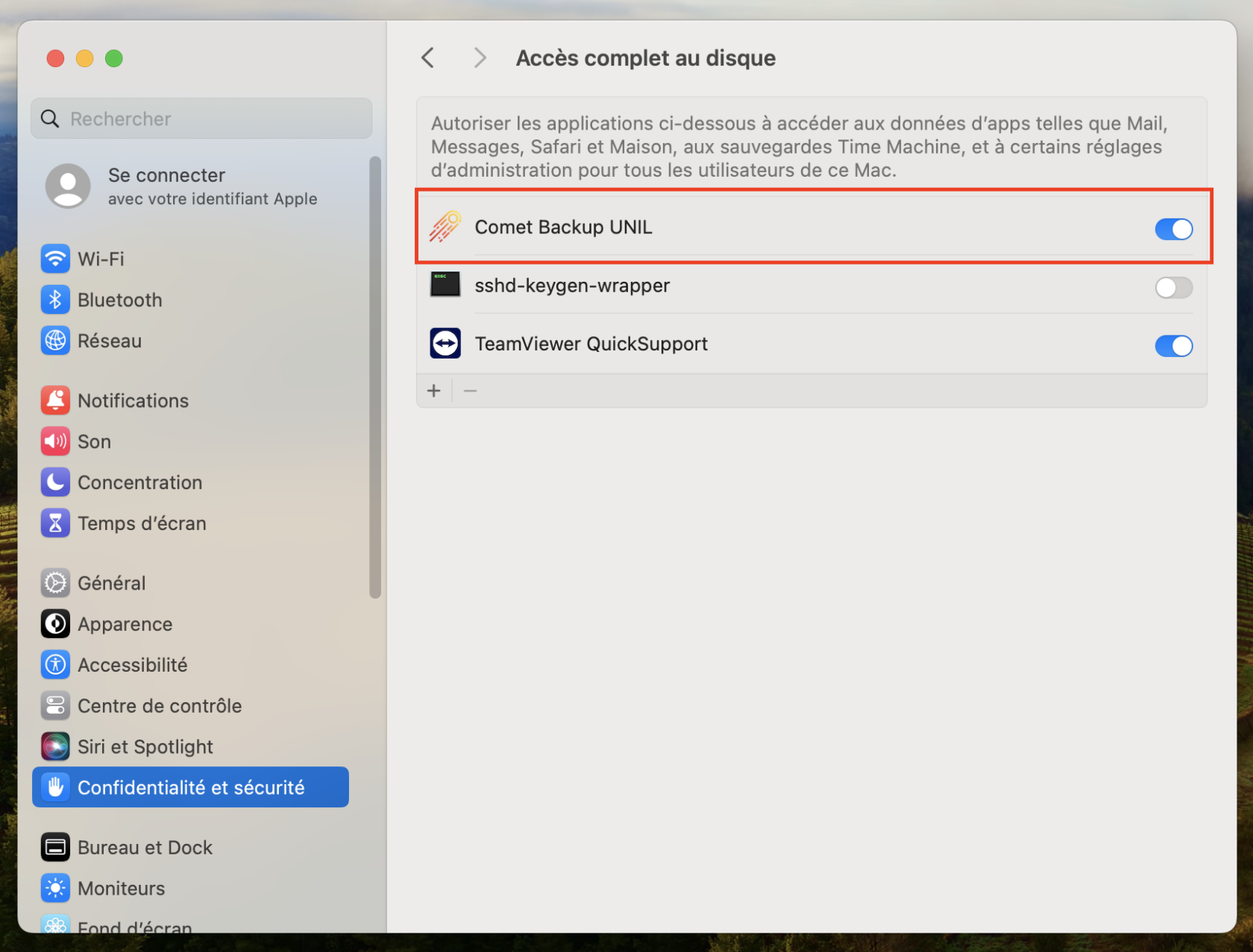
Comment réindexer son coffre de stockage?
- Ouvrir l'application Comet Backup
- Cliquer sur Paramètres (Settings).
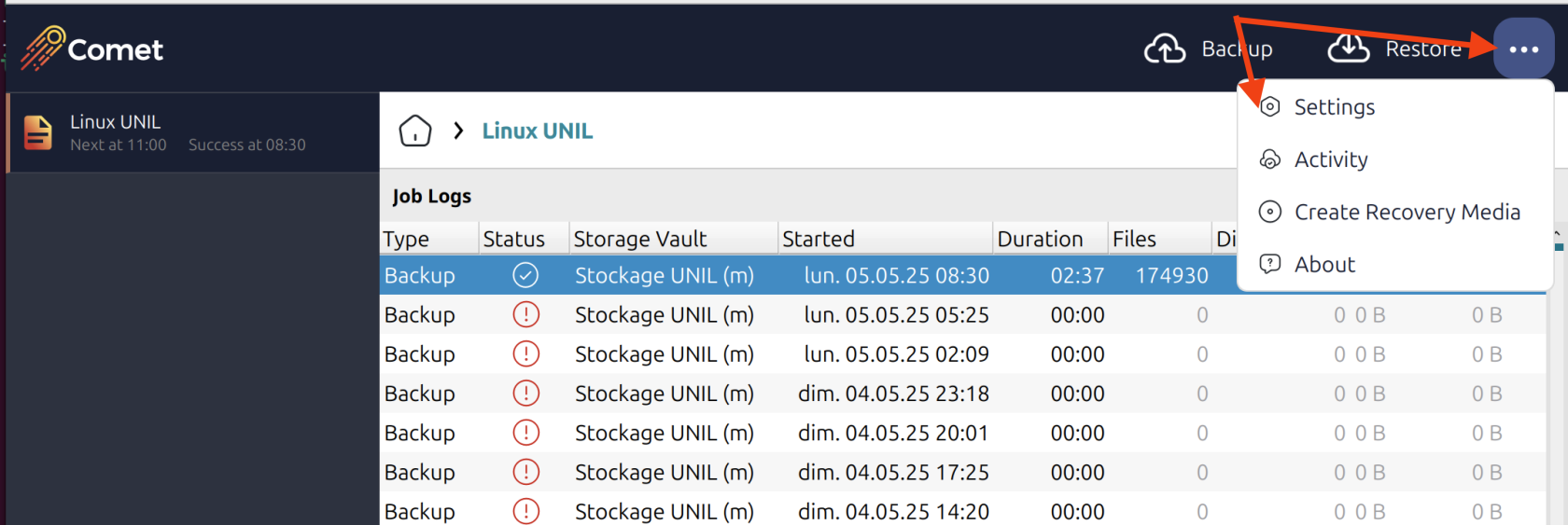
- Faire un clic droit sur "Stockage UNIL ($i)", puis cliquer sur Avancé (Advanced) et sur Reconstruire les index (Rebuild indexes).
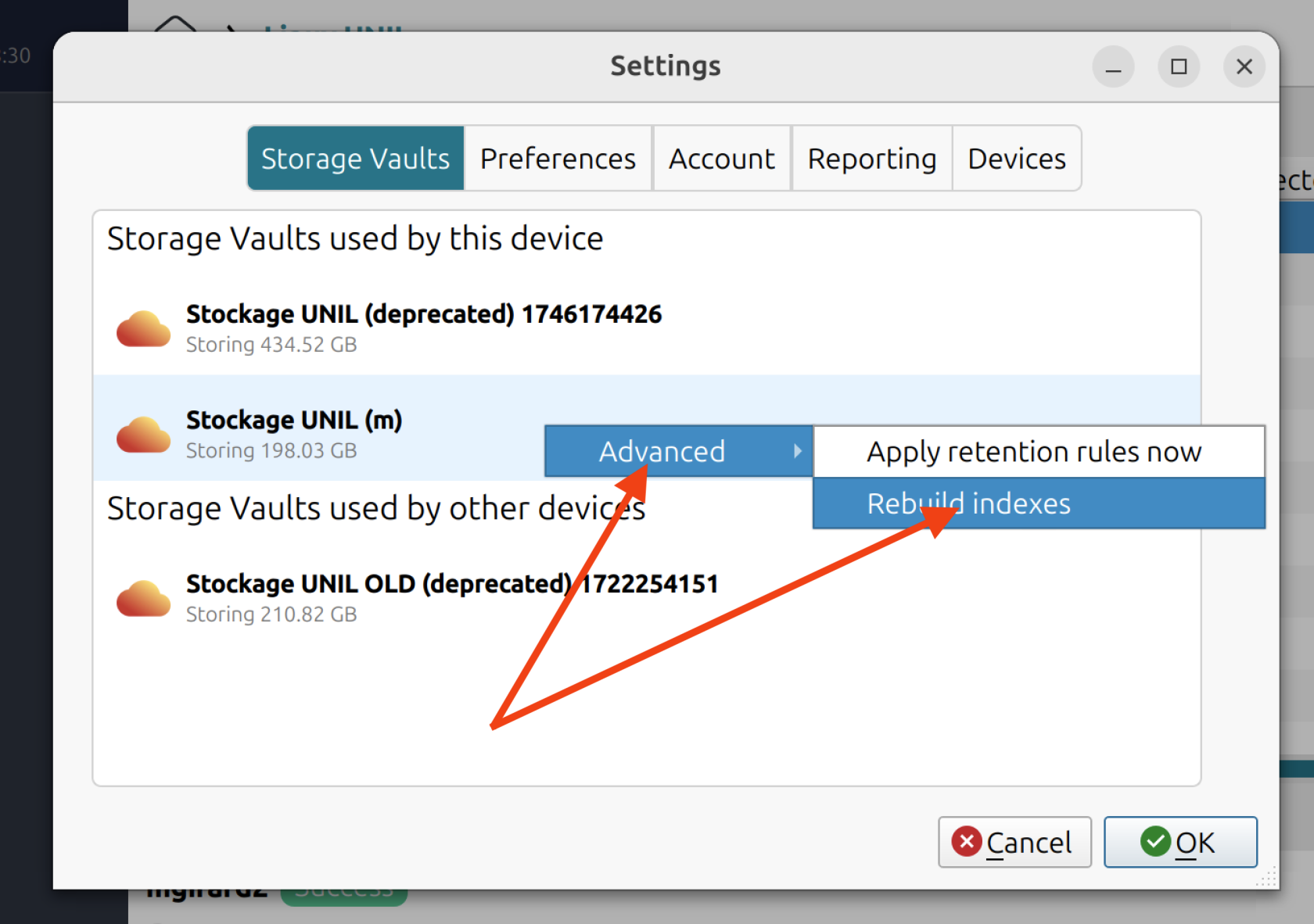
Comment activer l'interface graphique sur Linux?
Se référer à la doc du fournisseur: https://docs.cometbackup.com/latest/installation/comet-backup-installation#graphical-desktop-application-for-linux
Où se trouve la doc officielle de Comet Backup?
- https://docs.cometbackup.com/latest/
- https://docs.cometbackup.com/latest/installation/comet-backup-usage
- https://docs.cometbackup.com/latest/troubleshooting
Fréquence des sauvegardes et gestion des alertes
Fréquence des sauvegardes
Par défaut, le logiciel Comet Backup effectue
- une sauvegarde au démarrage de l'ordinateur
- une sauvegarde toutes les 3 heures, à heures fixes: 02h00, 05h00, 08h00, 11h00, 14h00, 17h00, 20h00, 23h00). La sauvegarde se déclenche dans la demi-heure qui suite ces créneaux horaires (entre 02h00 et 02h30, et ainsi de suite).
Les personnes utilisant le service peuvent modifier cette fréquence, dans les limites des possibilités proposées par l'application. A noter: plus les sauvegardes sont fréquentes, plus les ressources de l'ordinateur sont utilisées par les sauvegardes (prévoir donc des baisses de performance et un usage plus conséquent de la batterie).
Gestion des alertes
Fréquence d'envoi par mail
- mail direct si la sauvegarde est en erreur (error)
- résumé des sauvegardes des 7 derniers jours le vendredi à 12h
Les utilisatrices et utilisateurs étant responsables de leur sauvegarde, ces 2 types de messages sont considérés comme nécessaires, pour leur permettre de réagir si la sauvegarde venait à ne plus fonctionner.
L'essentiel est que les erreurs ne se multiplient pas durant une journée. Ainsi, recevoir un message d'erreur périodiquement n'est pas grave et peut être ignoré. Par contre, recevoir 4 ou 5 fois de suite une erreur est signe de problème qu'il faut traiter ou remonter à notre help desk.
Nous n'avons pas actuellement de moyen de paramétrer plus finement ces alertes, mais selon les évolutions du logiciel, nous pourrons peut-être le faire un jour. En attendant, il faudra faire avec.
Alerte "Success"
La tâche de sauvegarde s'est déroulée sans problème.
Alerte "Missed"
La tâche de sauvegarde n'a pas pu se déclencher car l'ordinateur n'est pas connecté à Internet ou n'a pas pu se connecter au serveur Comet Backup de l'UNIL.
Alerte "Warning"
La tâche de sauvegarde a pu aller au bout du processus mais a rencontré une alerte. Un rapport envoyé à l'utilisatrice ou l'utilisateur indique le détail de l'erreur. Les warning peuvent aller d'un simple souci d'accès à un fichier caché à un souci majeur d'accès à un dossier (type Documents). Il est donc important de vérifier les erreurs, surtout si elles se répètent, et d'entreprendre les actions nécessaires pour les corriger (exclusion de fichiers de la sauvegarde, contact avec le help desk pour analyse,...).
Cas de OneDrive sur macOS 11 et plus anciens
Cas des droits d'accès sur macOS
Si le type d'erreur ci-dessous apparaît, cela indique que les bons droits d'accès au disque dur n'ont pas été donnés à l'application Comet Backup.
YYYY-MM-DD 11:01:00 WARNING Reading subdirectories of <Users/username/Desktop>: Open: open /Users/username/Desktop: operation not permitted YYYY-MM-DD 11:01:00 WARNING Reading subdirectories of <Users/username/Documents>: Open: open /Users/username/Documents: operation not permitted YYYY-MM-DD 11:01:00 WARNING Reading subdirectories of <Users/username/Downloads>: Open: open /Users/username/Downloads: operation not permitted
On peut corriger cela en se référant à cette entrée de notre documentation.
Autres cas
Consulter le détail du rapport dans l'application Comet Backup (onglet "Historique") ou en se connectant sur l'interface web https://cometbackup.unil.ch (onglet "Historique")
Alerte "Error"
La tâche de sauvegarde a rencontré une erreur majeure. Un rapport envoyé à l'utilisatrice ou l'utilisateur indique le détail de l'erreur. En cas d'erreurs répétées, il est avisé de contacter le help desk du Centre informatique.
Alerte "No jobs"
Il n'y a pas de tâche de sauvegarde prévue.
No jobs indique que Comet Backup n'est soit pas installé soit pas activé sur le ou les ordinateur(s) de la personne ayant reçu cette alerte.
Alerte "Abandonned"
La tâche de sauvegarde a été annulée par le serveur. Ce dernier n'a plus reçu d'information par rapport à cette sauvegarde depuis trop longtemps.
Alerte "Cancelled"
La tâche de sauvegarde a été annulée par l'utilisatrice ou l'utilisateur, ou par la mise en veille de son ordinateur.
Alerte "Skipped"
La tâche de sauvegarde n'a pas pu se déclencher car une autre tâche de sauvegarde est en cours.
Problèmes connus
Erreur: "packindex: read: connection reset by peer"
21 May 25 11:36 CEST Retried 1 times over 1:58: packindex: List($i/packindex): read tcp x.x.x.x:x->x.x.x.x:443: read: connection reset by peer 21 May 25 11:36 CEST The retention encountered a problem: exit status 1
Dans le cas où l'erreur ci-dessus apparaît, on peut procéder à la réindexation du coffre de stockage. Cela suffit généralement à corriger le problème.
Erreur: "A reindex job is needed to identify which snapshots are affected"
Retried 1 times over 0:04: Your Storage Vault was unable to provide 0.0% of all data in the vault (2/31176 files). A reindex job is needed to identify which snapshots are affected. Please contact your support agent for more information.
Dans le cas où l'erreur ci-dessus apparaît, on peut procéder à la réindexation du coffre de stockage. Cela suffit généralement à corriger le problème.
Erreur : Lost connection to local service
Sur Mac, l'erreur "Lost connection to local service" peut arriver lors d'une mise à jour système ou d'une mise à jour de l'application CometBackup. Elle se présente sous la forme suivante: 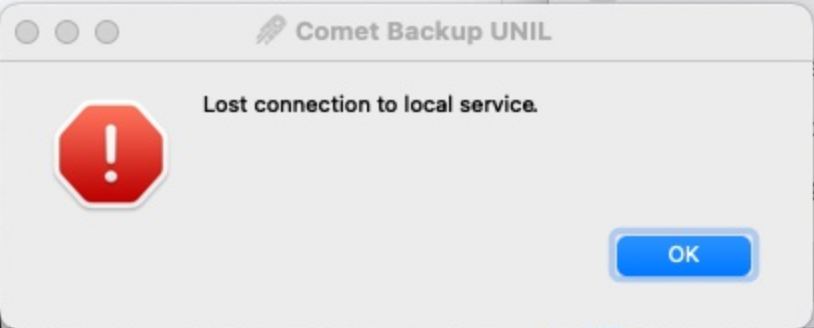
Dans ce cas de figure, s'assurer tout d'abord que l'application CometBackup peut fonctionner en arrière plan. Pour cela, ouvrir les "Préférences Système", cliquer sur "Général" puis sur "Ouverture". S'assurer que la ligne "Manuel Girardin" (jusqu'à la version 24.11.1) ou "Comet Licensing Limited" soit active. Si tel n'est pas le cas, l'activer et ouvrir l'application CometBackup.
Si le problème continue, tenter de désinstaller l'application CometBackup, oublier l'identifiant de paquet d'installation et réinstaller l'application. Pour ce faire:
- Déinstaller l'application CometBackup selon notre marche à suivre
- Dans le Terminal, taper la commande sudo pkgutil --forget com.cometbackup. Le mot de passe de l'ordinateur sera alors demandé. Si lors de sa saisie du mot de passe dans le Terminal, vous ne voyez pas de caractères à l'endroit où vous tapez le mot de passe, pas d'inquiétudes: c'est un comportement normal du Terminal, pour éviter d'afficher votre mot de passe.
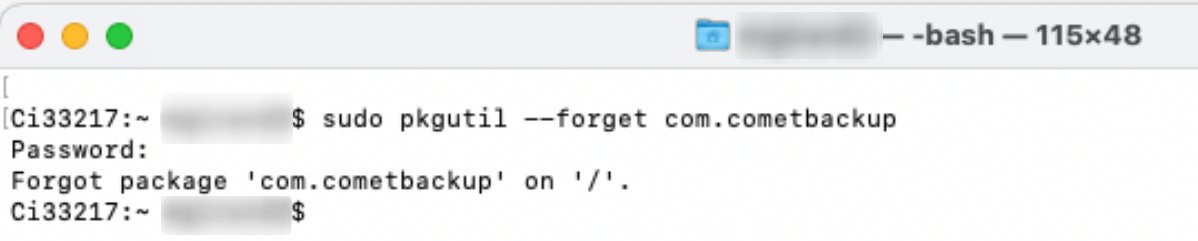
- Installer une nouvelle version de l'application selon notre marche à suivre
Erreur "Value for x-amz-checksum-crc32c header is invalid"
Généralement, cette erreur est dûe à un application CometBackup qui n'est pas à jour. On peut y remédier en installant la dernière version du logiciel, que l'on trouve sur https://cometbackup.unil.ch.
Erreurs "... dial tcp: lookup s3.xxx.wasabisys.com: no such host" ou "...Connection closed by foreign host..."
Une erreur réseau a interrompu la connexion entre la machine et le dossier de stockage. Une erreur réseau peut être temporaire ou dûe à plusieurs paramètres (machine, fournisseur d'accès internet...).
Lors d'une telle erreur, il s'agit de voir si le prochain essai de sauvegarde se termine correctement. Si tel est le cas, alors l'erreur peut être ignorée.
Réf: https://docs.cometbackup.com/latest/troubleshooting/#network-connectivity-errors
Erreur "Locked by device '<XXXXX/YYYY>' (PID #ZZZ) since ... "
Un job de sauvegarde est resté en mémoire du côté du serveur ou est en cours, lié à une machine YYYY. Ce dernier job bloque donc une partie du processus de Comet Backup sur l'ordinateur auquel est lié cette erreur. Généralement, il s'agit de la partie du processus de sauvegarde qui supprime les anciennes versions (+ de 90 jours).
Dans la plupart des cas, même si l'on reçoit un mail d'erreur à chaque tentative de sauvegarde, ce n'est pas vraiment grave. En effet, la sauvegarde proprement dite fonctionne. C'est la suppression des anciennes sauvegardes qui ne fonctionne pas.
Dans un tel cas, un message à helpdesk@unil.ch est adéquat pour procéder à la suppression de l'ancienne sauvgarde bloquante ou adapter l'horaire des sauvegardes si on a plusieurs périphériques sauvegardés.
Caractères accentués
Un bug dans le logiciel CometBackup rend l'exclusion des fichiers et dossiers contenant un caractère accentué impossible. L'exclusion ne s'applique pas.
Dans le cas de l'utilisation de OneDrive sur les versions macOS précédant macOS 12 (Monterey), cela implique que chaque sauvegarde se termine en warning.
Erreur à la restauration des données
Lors de la restauration des données, une alerte "UtimesNano" se produit.
Cette alerte n'a pas d'incidence sur la restauration de la donnée, qui est fonctionnelle
Une demande de correction a été déposée auprès de la société CometBackup
Machine ventile lors du premier backup
Lors de la première sauvegarde, l'ordinateur a tendance à fortement ventiler. Si on souhaite éviter ce cas de figure, il est possible de lancer son premier backup lors d'une période creuse ou durant la nuit.
A noter: l'utilisation du VPN (Ivanti Secure Access) n'est pas nécessaire pour cette première sauvegarde, et il est même conseillé de faire cette première sauvegarde sans être connecté au VPN. De manière générale, Comet Backup fonctionne sans le VPN.
Alertes dues aux dossiers OneDrive ou Mobile Documents (iCloud drive) - "resource deadlock avoided"
Les outils de synchronisation comme OneDrive ou iCloud drive disposent d'une fonctionnalitée de fichiers à la demande (files-on-demand). Cette fonctionnalité a pour but de limiter l'espace disque occupé sur les ordinateurs et la bande passante réseau utilisé par l'ordinateur.
Avec la fonction de fichiers à la demande activée, les fichiers des dossiers OneDrive ou iCloud drive sont affichés sur l'ordinateur, mais ne sont pas forcément présents physiquement sur celui-ci. Ils ne le seront que lorsque la personne utilisant l'ordinateur ouvre le fichier. Ce n'est qu'à ce moment que le fichier est alors téléchargé sur l'ordinateur.
CometBackup ne peut pas voir la différence entre un fichier présent sur la machine et un fichier qui y est uniquement affiché. Ainsi, si les dossiers OneDrive ou iCloud ne sont pas exclus de la sauvegarde, et que la fonction "fichiers à la demande" est active, alors toutes les sauvegardes finiront en alerte (warning). C'est raison pour laquelle les dossiers OneDrive sont exclus par défaut des sauvegardes.
Pour éviter ces alertes, on peut soit désactiver la fonction de fichiers à la demande (OneDrive), soit exclure les dossiers iCloud de sa sauvegarde.
Erreur: snapshots: Couldn't connect to Storage Vault: Failed to locate bucket '************' on any known region
L'erreur ci-dessus apparaît lorsque l'ordinateur ne peut se connecter à son dossier de sauvegarde. Dans la plupart des cas, le problème vient d'un problème passager avec la connexion réseau de l'ordinateur. Si l'erreur n'apparaît qu'une fois ou si elle est suivie par des sauvegardes fonctionnelles (fin en "Success"), alors elle peut être ignorée. Si l'erreur apparaît plusieurs fois, il est recommandé de prendre contact avec le help desk pour un contrôle.
Erreur: "Failed to initialize Storage Vault: config file already exists" lors de la première sauvegarde
L'erreur ci-dessous apparaît dans le rapport de la toute première sauvegarde:
YYYY-MM-DD HH:MM:SS ERROR Couldn't record that the Storage Vault has been initialized (Post https://cometbackup.unil.ch/api/v1/user/get-profile-and-hash: unexpected EOF)
et tous les rapports d'erreur des sauvegardes qui suivent contiennent ce qui suit
YYYY-MM-DD HH:MM:SS WARNING Failed to initialize Storage Vault: config file already exists
YYYY-MM-DD HH:MM:SS ERROR The destination initializer encountered a problem: exit status 1
Ceci est généralement dû à une erreur du côté du serveur. Lors de la tentative d'inscription des données de chiffrement lors de la première sauvegarde, le serveur n'a pas pu enregistrer ces informations.
Le coffre de stockage (Storage Vault) est alors corrompu et un nouveau coffre de stockage doit être demandé au help desk.
Erreur: "x509: certificate has expired or is not yet valid"
Redémarrer la machine et réessayer.
Si le problème apparaît toujours: dans la plupart des cas, cette erreur apparaît lorsque le système installé sur l’ordinateur que l'on souhaite sauvegarder est obsolète (Windows Vista ou XP, macOS 10.13 ou plus vieux, Ubuntu 16.04 ou plus vieux, etc).
Une mise à jour du système vers une version plus récente est alors requise. En attendant un upgrade, on peut effectuer l'essentiel des actions de sauvegarde et restauration directement depuis l'interface serveur => https://cometbackup.unil.ch
Warning "DataVaults" sur macOS
Sur macOS 10.15 et plus ancien, le type d'erreur ci-dessous peut apparaître:
YYYY-MM-DD HH:MM:SS WARNING Lstat: lstat /Users/username/Library/Containers/com.apple.mail/Data/DataVaults: operation not permitted
L'exclusion du dossier peut permettre d'éviter un warning. Cependant, une mise à jour du système macOS vers la version la plus récente est la solution recommandée.
Fichiers exclus par défaut
Attention: les dossiers OneDrive sont exclus par défaut, mais les personnes utilisant le service peuvent réactiver la sauvegarde de ces dossiers.
Exclusion au niveau user (modifiable)
Windows
"C:\Users\Administrator",
"C:\Users\*\OneDrive - Université de Lausanne",
"C:\Users/**/CloudStorage",
"C:\Users\*\AppData\\Local",
"C:\Users\Public",
"C:\Users\Default",
"C:\Users\Administrateur"Mac
"/Users/*/OneDrive - Université de Lausanne",
"/Users/*/Library/CloudStorage",
"/Users/*/Library/Mobile Documents",
"/Users/Guest"Exclusion au niveau système (non-modifiable)
Tout OS
(?i).*/Google/Chrome/.*cache.*
(?i).*/Mozilla/Firefox/.*cache.*
.*/iPhoto Library/iPod Photo Cache/.*
.*/(cookies|permissions).sqllite(-.{3})?
.*/.config/google-chrome/Default/Cookies(-journal)?
.*/Google/Chrome/Safe Browsing.*Windows
.*/lost\ found/.*
(?i).*/(Application Data|AppData)/Apple Computer/Mobile Sync/.*
(?i).*/Microsoft.*/Windows/.*\.edb
(?i).*/Microsoft.*/Windows/.*\.log
(?i).*/NTUSER.*
(?i).*/Safari/Library/Caches/.*
(?i).*/hiberfil\.sys
(?i).*/ntuser.dat.*
(?i).*\$RECYCLE\.BIN/.*
(?i).*\.ini
(?i).*\.rbf
.*/AppData/Local/Temp.*
.*/AppData/Temp.*
.*/Application Data/Application Data.*
.*/Cookies/
.*/I386.*
.*/Local Settings/History/
.*/Local Settings/Temp.*
.*/LocalService/
.*/MSOCache.*
.*/Microsoft.*/RecoveryStore.*
.*/Microsoft.*/Windows/Cookies.*
.*/NetHood/
.*/NetworkService/
.*/PrintHood/
.*/RECYCLER/.*
.*/Recent/
.*/SendTo/
.*/Start Menu/
.*/System Volume Information/.*
.*/Temporary Internet Files/.*
.*/Windows/Installer.*
.*/Windows/Temp.*
.*/pagefile.sys
.*/swapfile.sys
.*Thumbs\.db
.*UsrClass\.dat
.*UsrClass\.dat\.LOG.*
.*\.tmp
.*\.tmp/.*Mac
.*/Library/Saved Application State/.*
.*MobileBackups/.*
.*\.Trash.*
.*/Network Trash Folder/.*
.*/Library/Caches/.*
.*\.Spotlight-.*/.*
.*/Library/Calendars/Calendar Cache
(?i).*/backups.backupdb/.*
.*/Application Support/Google/Chrome/Default/Cookies(-journal)?
.*/Application Support/MobileSync/.*
.*/Library/Application Support/SyncServices/.*
.*/Library/Cookies/(Cookies.binarycookies|com.apple.appstore.plist)
.*/Library/Mail/AvailableFeeds/.*
.*/Library/Mail/Envelope Index
.*/Library/Mirrors/.*
.*/Library/PubSub/Database/.*
.*/Library/PubSub/Downloads/.*
.*/Library/PubSub/Feeds/.*
.*/Library/Safari/HistoryIndex.sk
.*/Library/Safari/Icons.db
.*/Library/Safari/WebpageIcons.db
.*/Library/Saved Application State/.*
.*/iPhoto Library/iPod Photo Cache.*
.*/iTunes/Album Artwork/Cache/.*
.*/lost\ found/.*
.*\.fseventsd.*
.*\.hotfiles\.btree.*
/Users/**/.DS_Store
/Users/*/Library/Metadata/CoreSpotlight #dès le 25 août 2022
/Users/*/Library/Containers/com.apple.mail/Data/DataVaults #dès le 25 août 2022
/Users/*/Library/Containers/*/Data/Library/Caches #dès le 29 avril 2025
/Users/*/Library/Caches #dès le 29 avril 2025
/Users/*/Library/Biome #dès le 29 avril 2025
/Users/*/Library/Daemon Containers/*/Data/com.apple.milod #dès le 30 avril 2025
/Users/*/Library/Group Containers/group.com.apple.CoreSpeech/Caches #dès le 20 mai 2025Linux
/tmp/.*Désinstallation de Comet Backup
Désinstaller sur Mac
- Ouvrir l'application "Terminal"
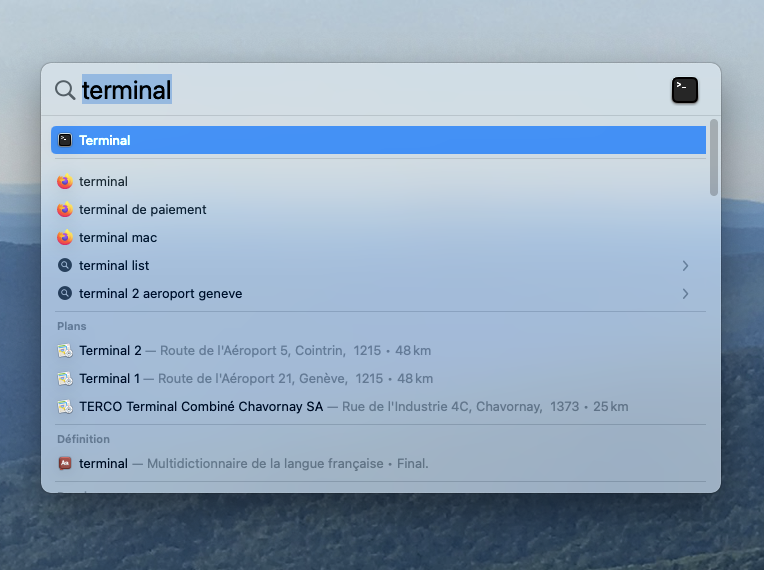
- copier-coller la commande suivante:
sudo "/Applications/Comet Backup UNIL.app/Contents/Resources/uninstall" - Entrer le mot de passe de votre ordinateur (rien ne s'affiche, c'est normal!). La commande génère une erreur mais l'application est bel et bien déinstallée
admin@Mac-de-admin ~ % sudo "/Applications/Comet Backup UNIL.app/Contents/Resources/uninstall" Password: Warning: Expecting a LaunchDaemons path since the command was ran as root. Got LaunchAgents instead. `launchctl bootout` is a recommended alternative. /Library/LaunchAgents/backup.startup.plist: Could not find specified service Unload failed: 113: Could not find specified service admin@Mac-de-admin ~ %
Désinstaller sur Windows
Désinstaller sur Linux
- Editer le crontab pour y enlever la référence à Comet Backup UNIL (commande crontab -e)
- Arrêter les process lié à backup-tool (ps -ef|grep -i backup-tool; kill -9 ID)
- Supprimer le contenu de /opt/CometBackupUNIL