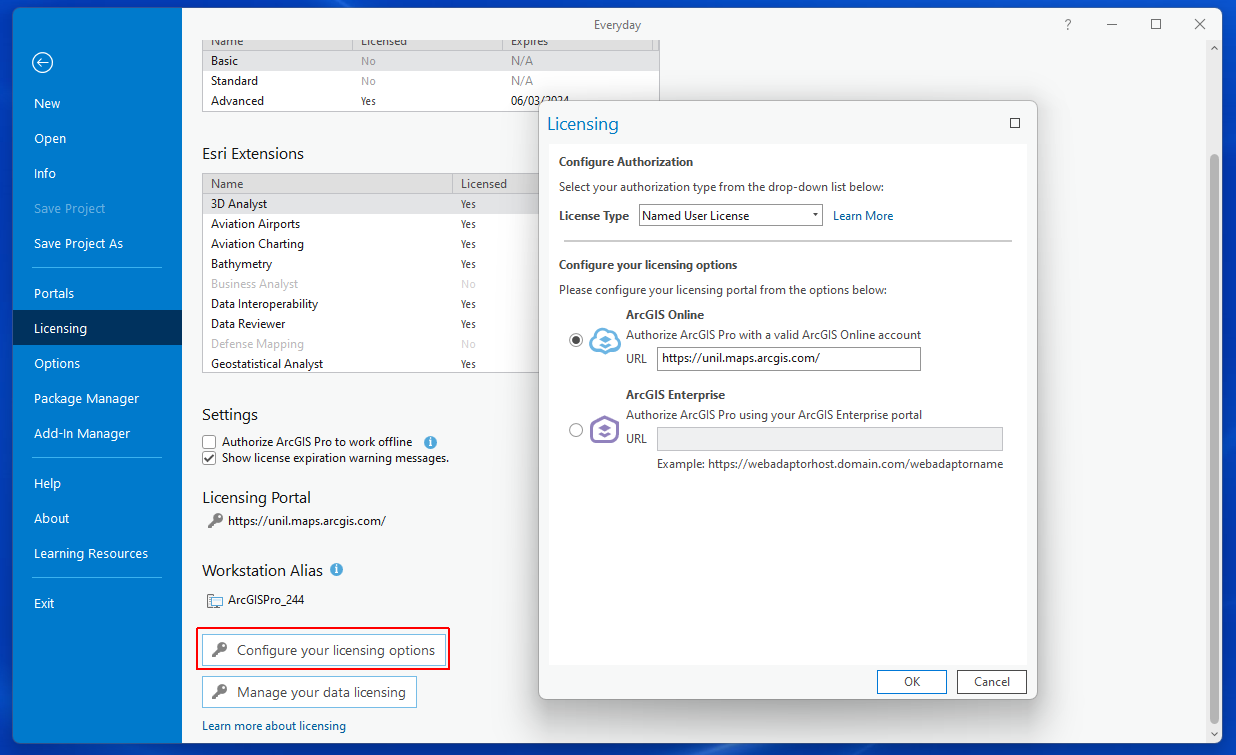ArcGIS Pro 3
Compatibilité et disponibilité
 |
|
 |
|
 |
Installation
Windows
- Prérequis:
- disposer du lien et de la licence fournis par mail suite à une demande via notre service de distribution de logiciels
- tester la compatibilité de votre machine avec ArcGIS Pro 3: https://links.esri.com/run-arcgis-pro-31x. Si la machine ne supporte pas ArcGIS Pro 3, passer à l'installation de ArcGIS Pro 2
- disposer du lien et de la licence fournis par mail suite à une demande via notre service de distribution de logiciels
- Télécharger le fichier arcgispro_win64.zip
- Dézipper le contenu
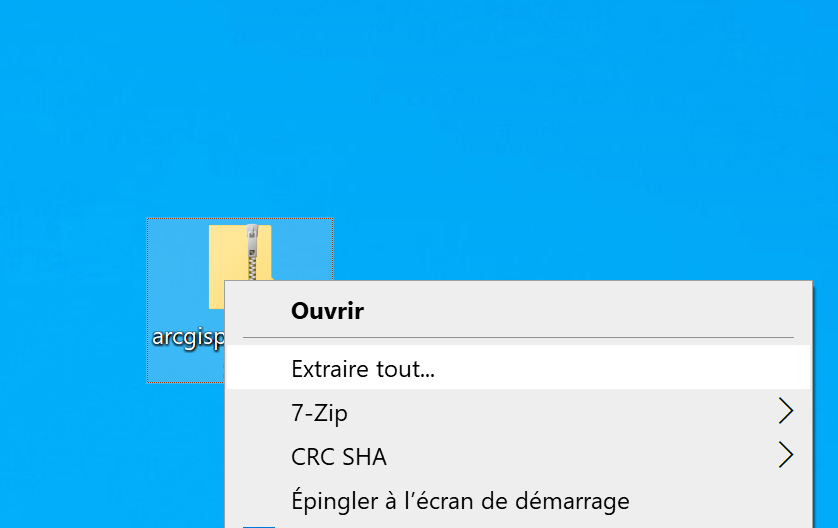
- Cliquer sur Extraire
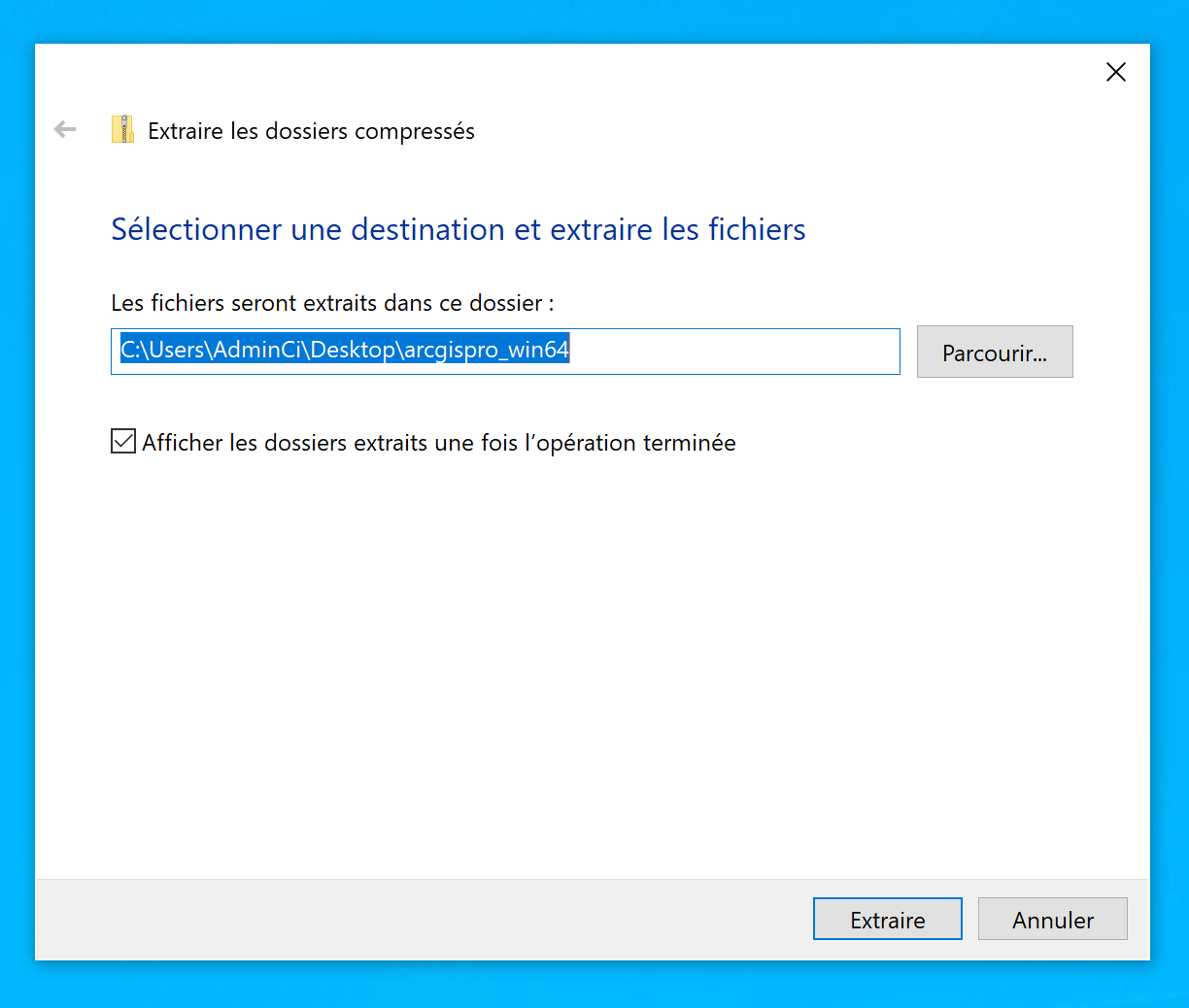
- Se rendre dans "1 - Install DotNet" et ouvrir le fichier .exe qui s'y trouve pour lancer l'installation de ".Net" (prérequis)
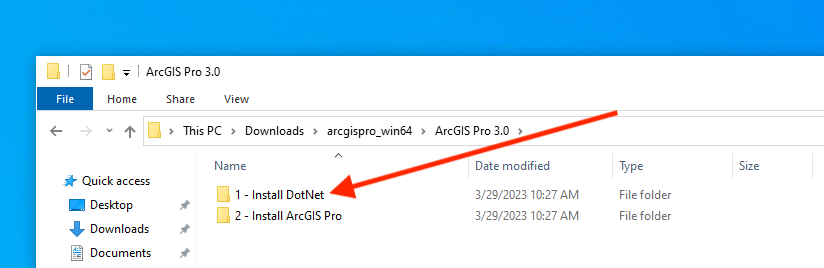
- Cliquer sur Install
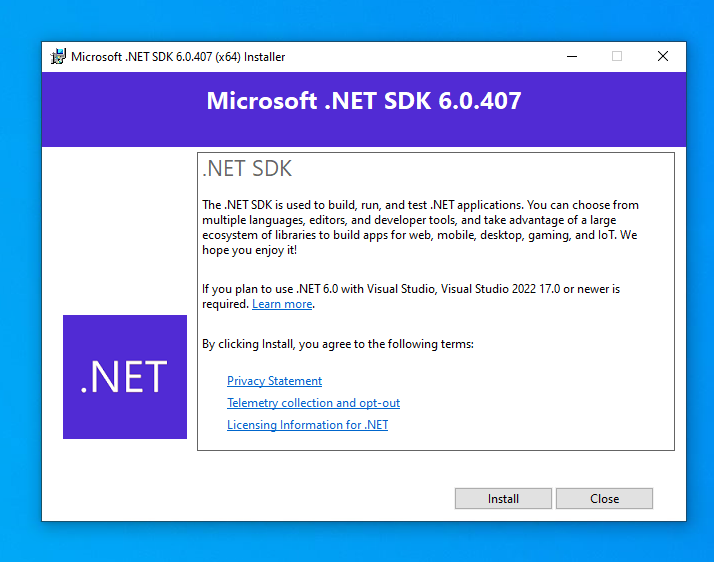
- Cliquer sur Close.
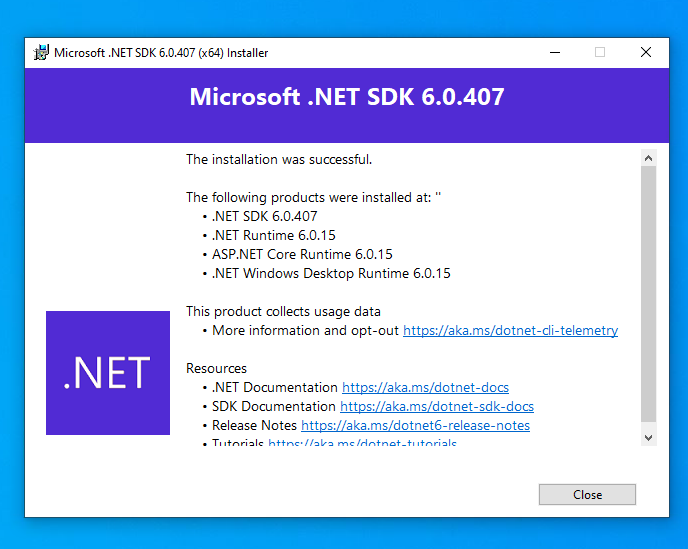
- Retourner dans le dossier de base et entrer dans le dossier "2 - Install ArcGIS Pro". Lancer le fichier .msi qui s'y trouve
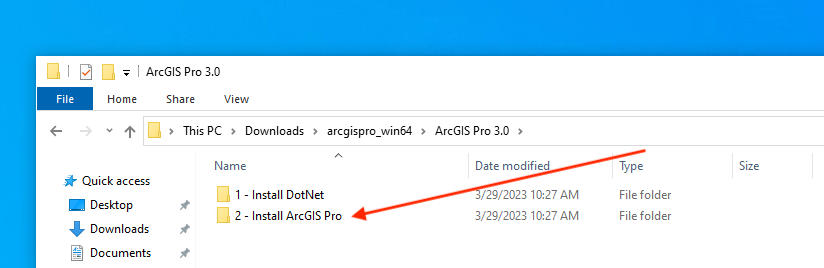
- Cliquer sur Next
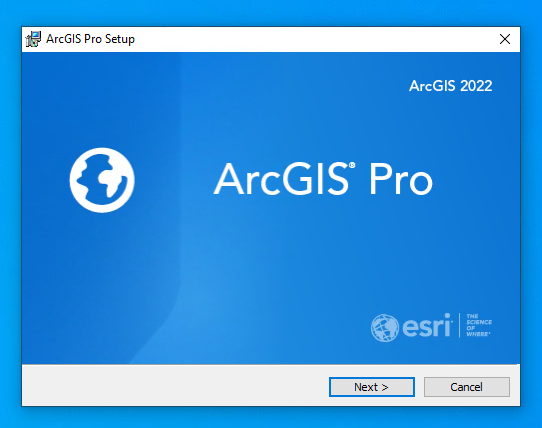
- Cliquer sur Next
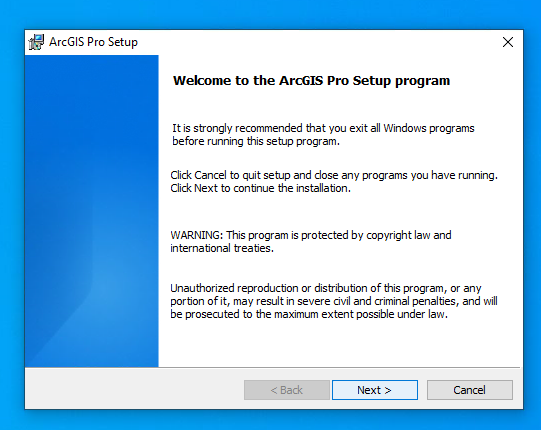
- Cliquer sur I accept the master agreement puis sur Next
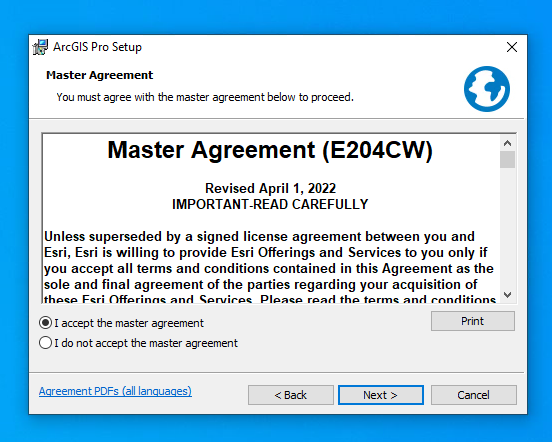
- Cliquer sur Next
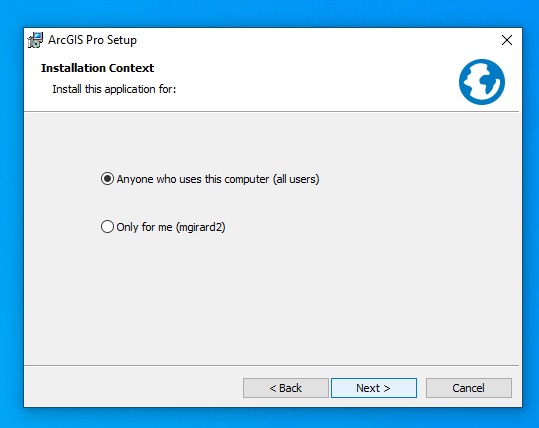
- Cliquer sur Next
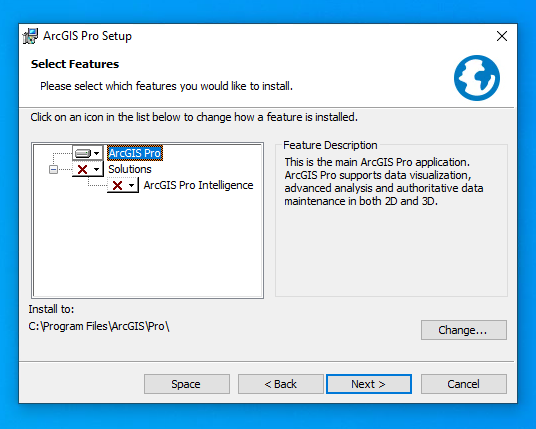
- Cliquer sur Install
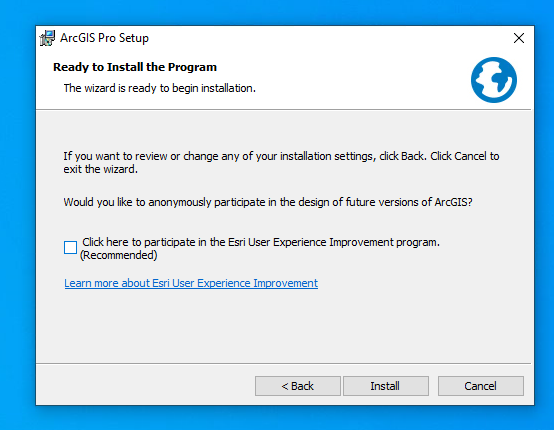
- Cliquer sur Finish. Cela lancera ArcGIS Pro.
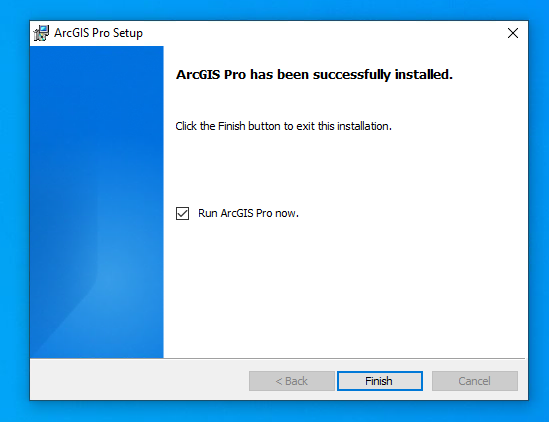
Activer sa licence personnelle
- Cliquer sur "Your ArcGIS organization's URL"
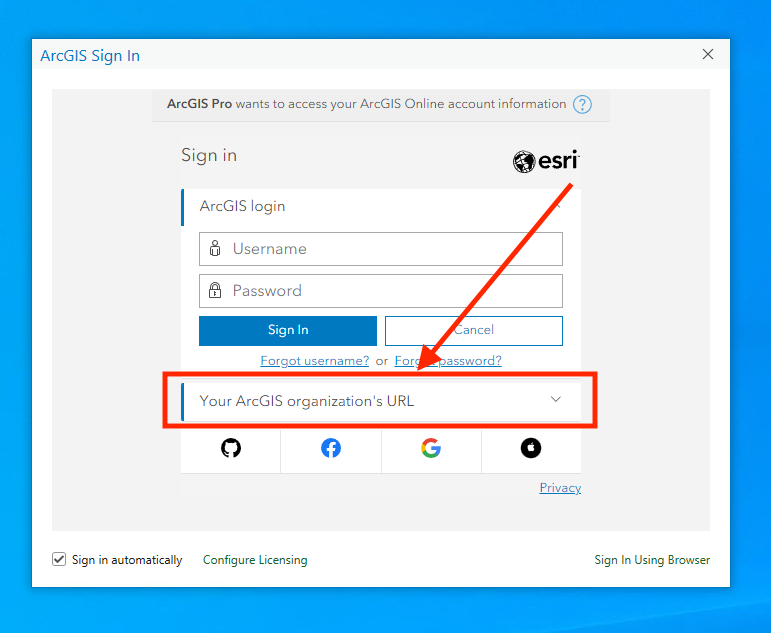
- Compléter l'URL en ajoutant "unil" => unil.maps.arcgis.com
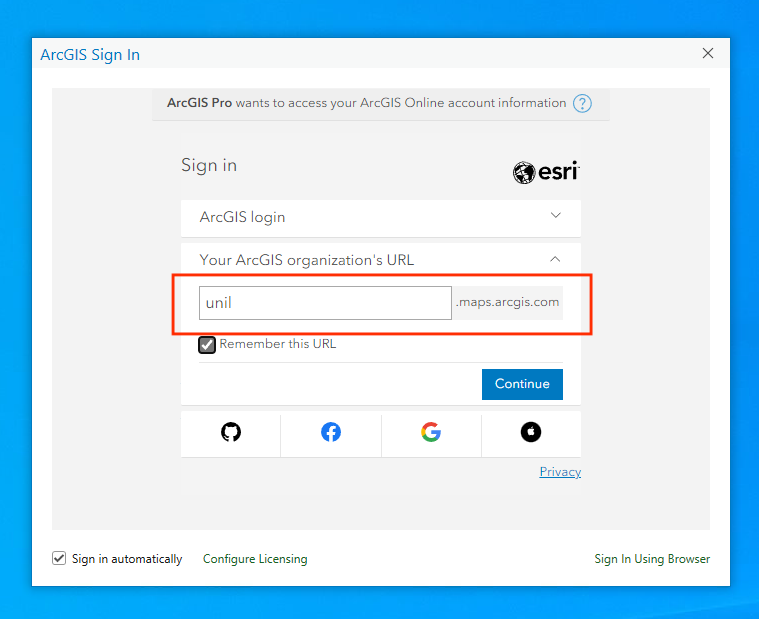
- Cliquer sur Switch edu-ID UNIL et s'authentifier avec son compte edu-ID
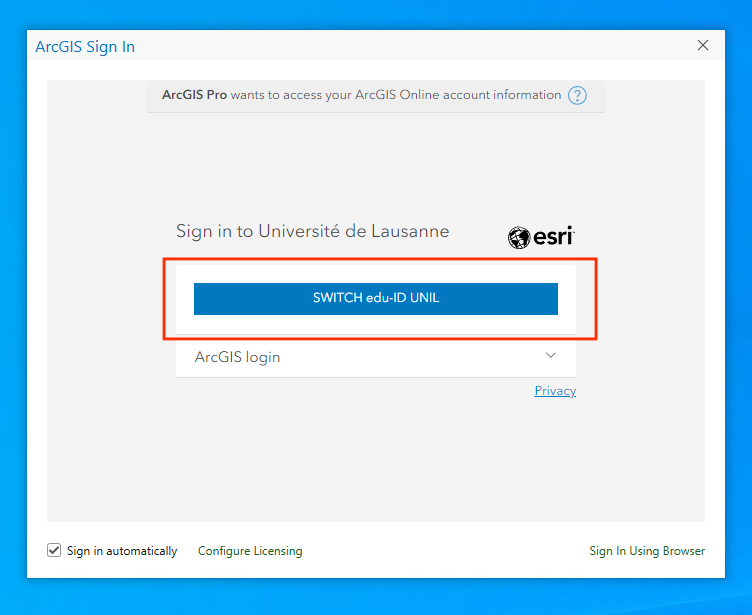
- La licence est alors attribuée.
Informations logiciel
Eligibilité
- Employé·e·s UNIL | Etudiant·e·s UNIL
Coût du logiciel
- Payé par la Direction de l'Université de Lausanne.
Prix pour le service / faculté
- Gratuit
Dispositions légales
- Licence de site permettant à toutes personnes éligibles de l'utiliser sur un ordinateur dans le cadre professionnel.
Cours
- Le Ci propose des cours dédiés au personnel pour ce logiciel (rubrique "Systèmes d’information géographique (SIG)")
Support
- prise en charge complète (help desk + spécialistes)
FAQ
Compatibilité
ESRI propose un outil testant la compatibilité d'une machine avec ArcGIS Pro 3. Il est disponible sur https://links.esri.com/run-arcgis-pro-31x
Formulaire d'accès aux géodonnées
Le formulaire est disponible ici
Passer d'une licence serveur à une licence personnelle
Depuis l'écran d'accueil d'ArcGIS Pro:
- cliquer sur "Settings", puis sur "licensing", et enfin sur "Configure your licensing options".
- Choisir "Named User License" et entrer "https://unil.maps.arcgis.com/" dans le champs "ArcGIS Online", comme dans la copie d'écran ci-dessous