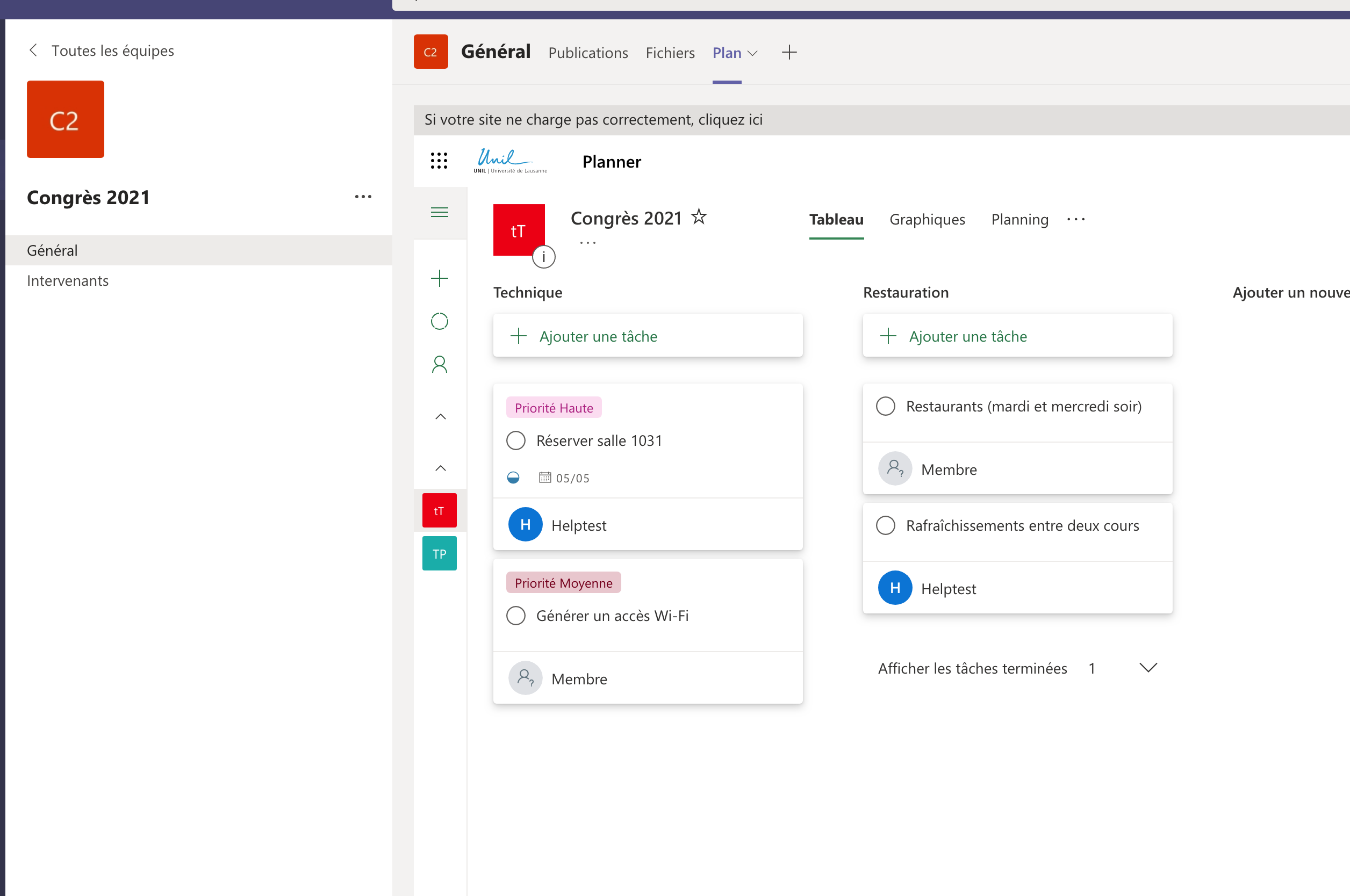Microsoft Planner
Compatibilité et disponibilité
 |
|
 |
|
 |
Installation
Accès en ligne (Mac, Windows, Linux)
- Se rendre sur https://tasks.office.com/
- Cliquer sur Sign in
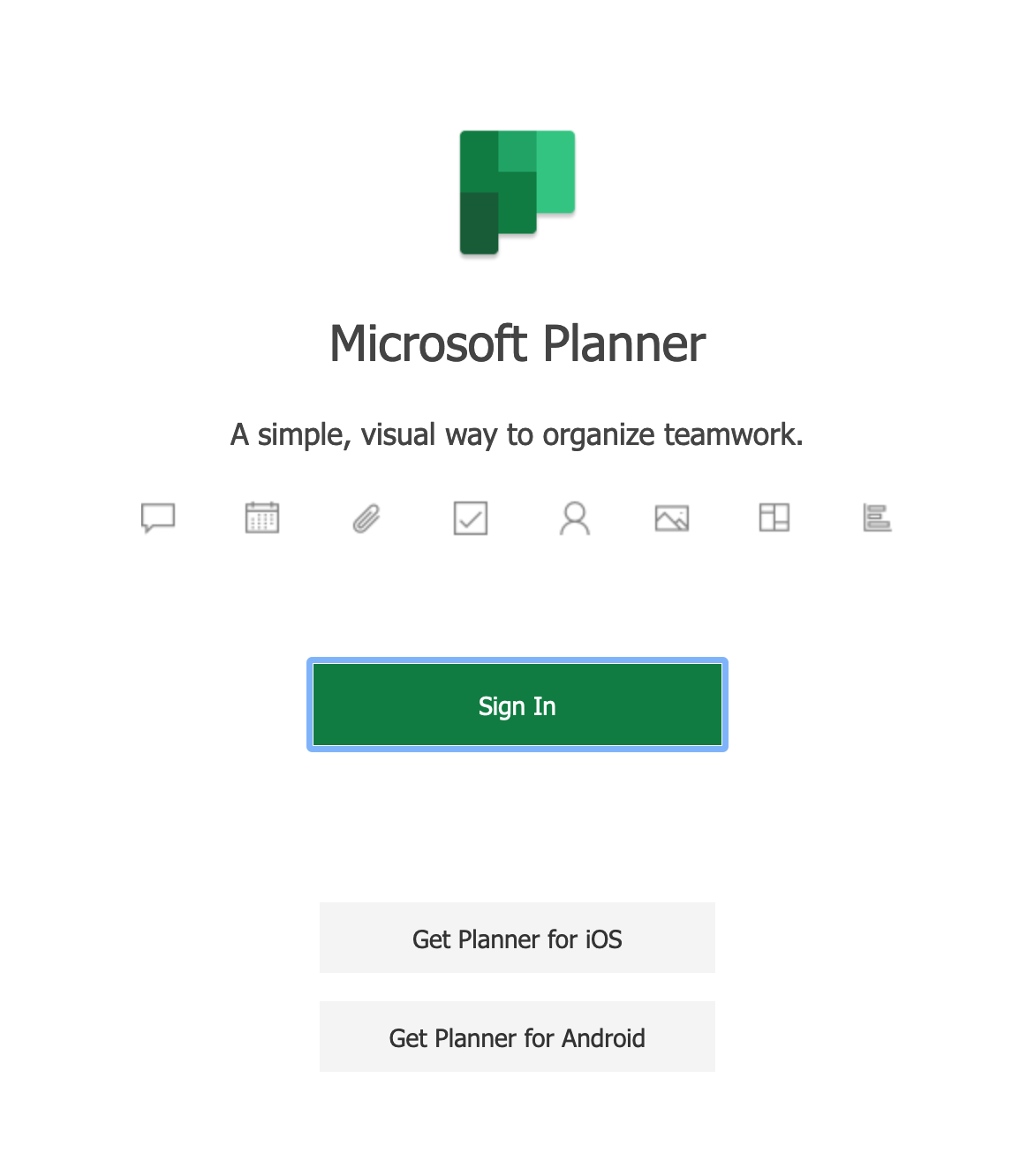
- Saisir son adresse mail sous la forme prenom.nom@unil.ch
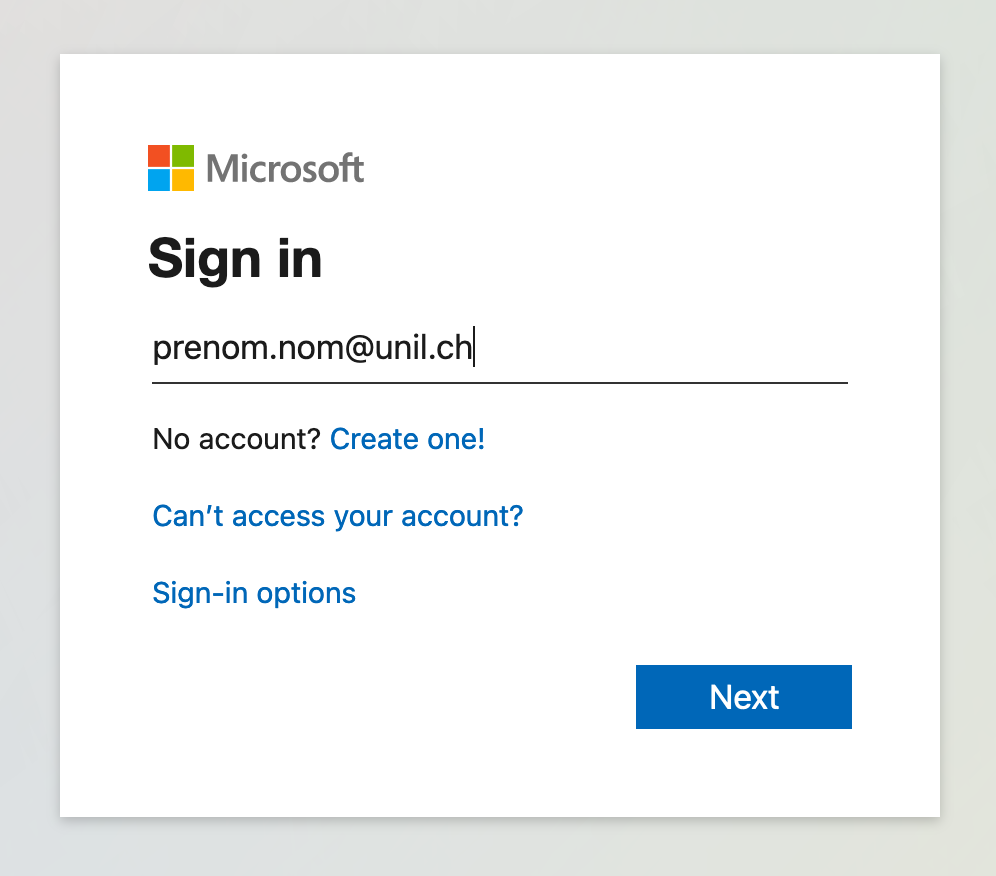
- Saisir son mot de passe UNIL
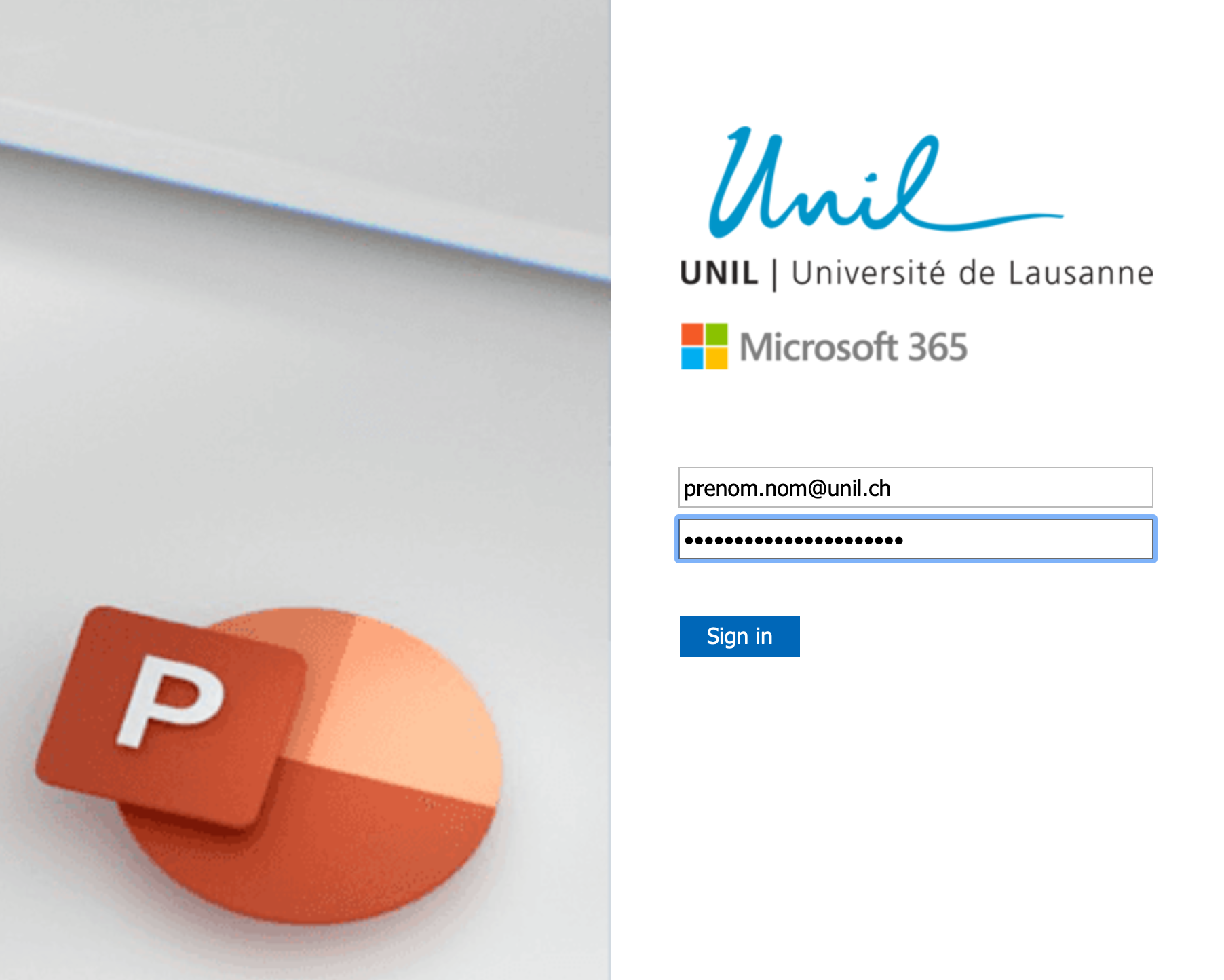
- On peut alors commencer à utiliser Planner
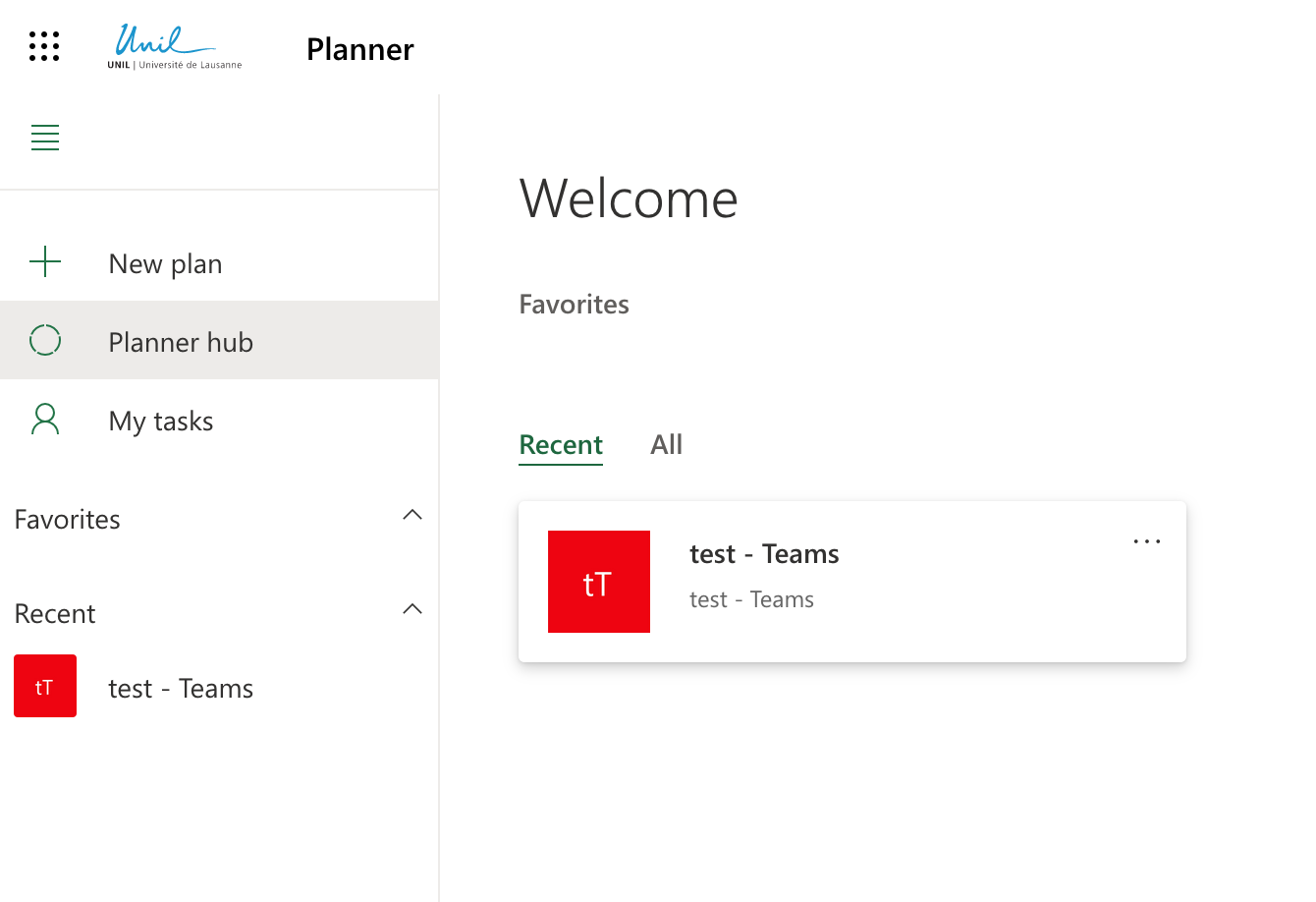
iOS
- Installer l'application Planner via ce lien: https://apps.apple.com/app/id1219301037
- Entrer ses identifiants UNIL
Android
- Installer l'application Planner via ce lien: https://play.google.com/store/apps/details?id=com.microsoft.planner
- Entrer ses identifiants UNIL
FAQ
Ajouter un plan dans un canal Teams (non-privé)
Il n'est pas possible d'ajouter un plan dans un canal privé avec la méthode décrite ici. Pour ajouter un plan dans un canal privé, il faut le créer en ligne et l'ajouter selon la méthode décrite dans l'entrée "Ajouter un plan existant dans un canal privé ou public d'une équipe Teams".
- Se rendre dans un canal existant (”Projet A" dans l'exemple présenté ici) et cliquer sur le "+"
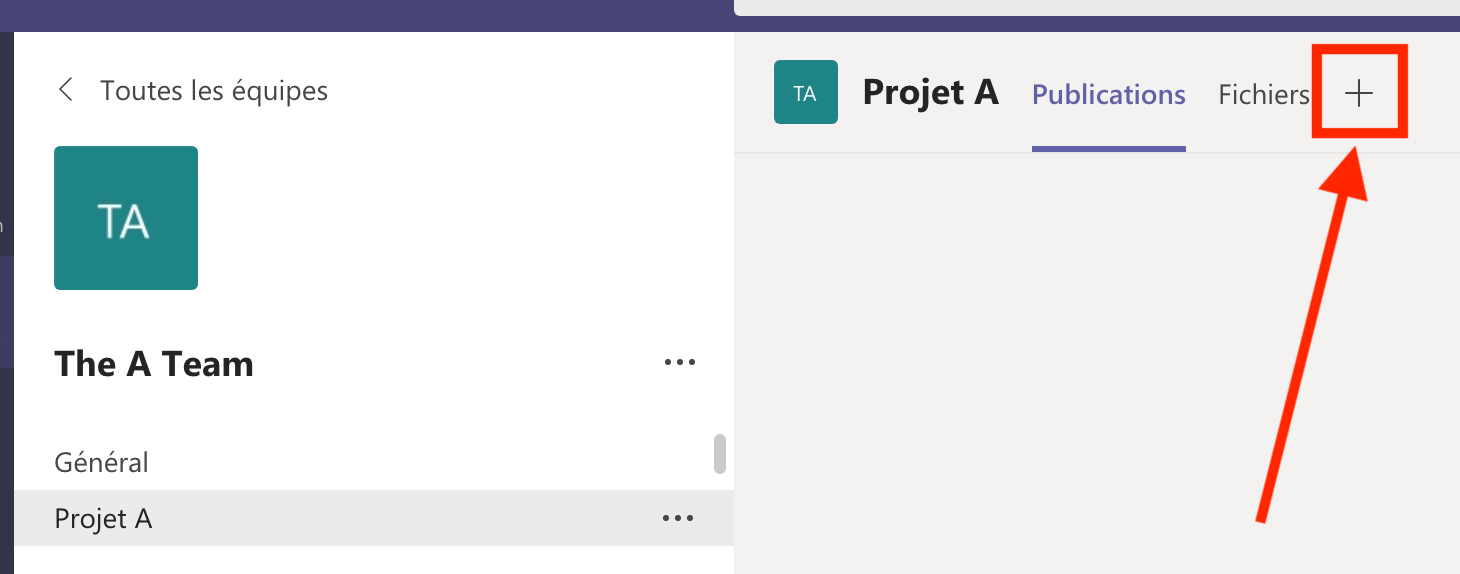
- Choisir l'application "Tasks par Planificateur"
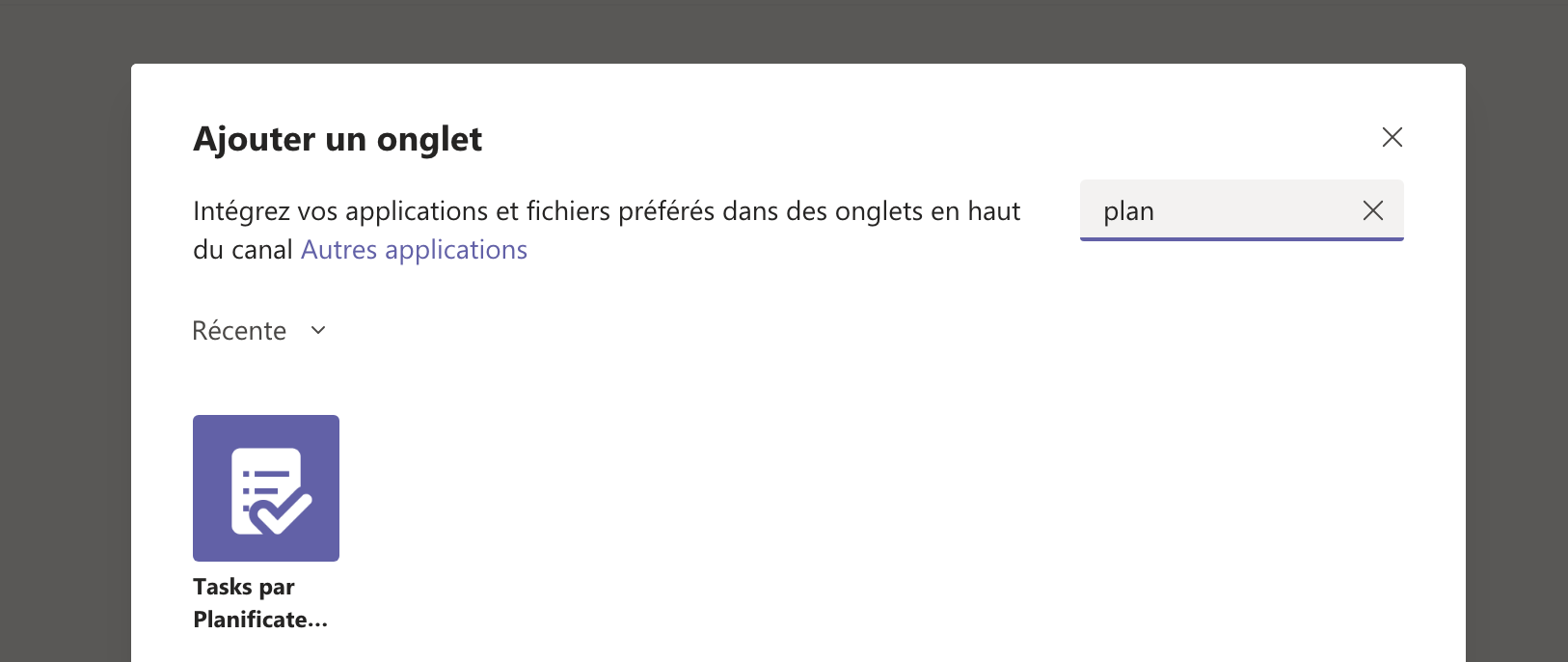
- Créer un nouveau plan et lui attribuer un nom ("Tâches pour projet A" dans notre exemple)
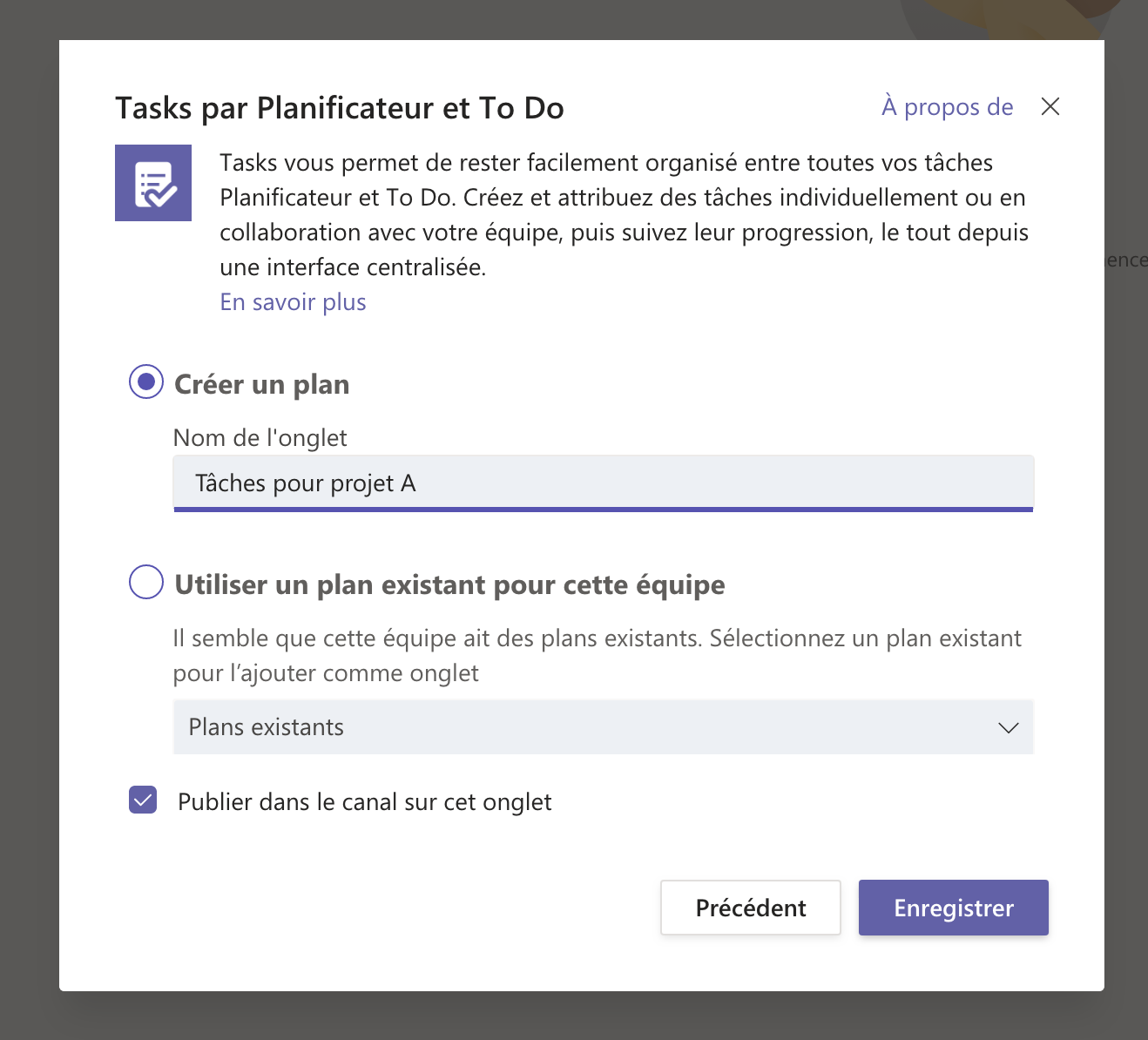
- Un nouvel onglet apparaît alors dans le canal. Y ajouter une tâche comme proposé
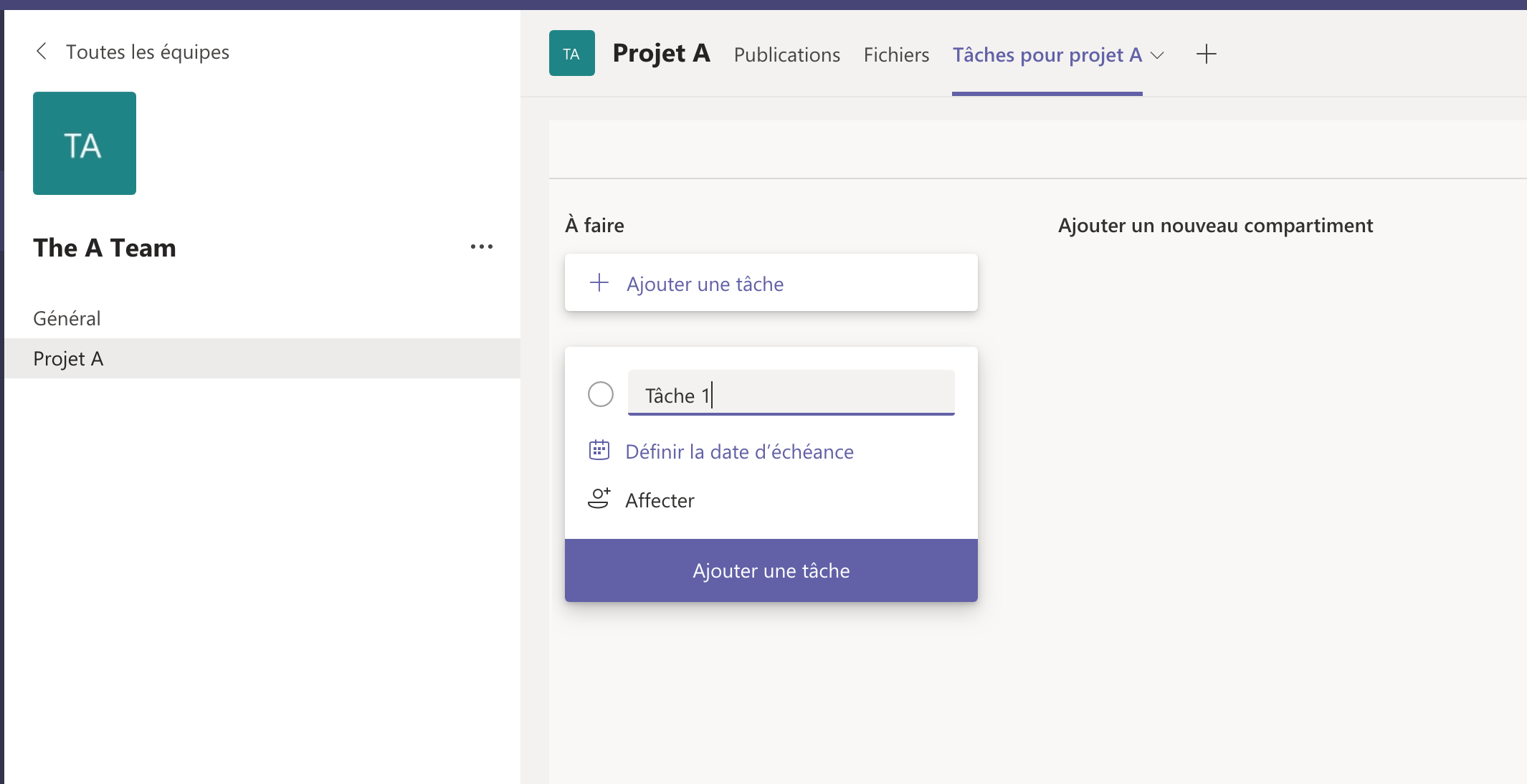
- On peut également compléter la tâche une fois créée, en ajoutant une liste de contrôle, des commentaires, des pièces jointes, etc
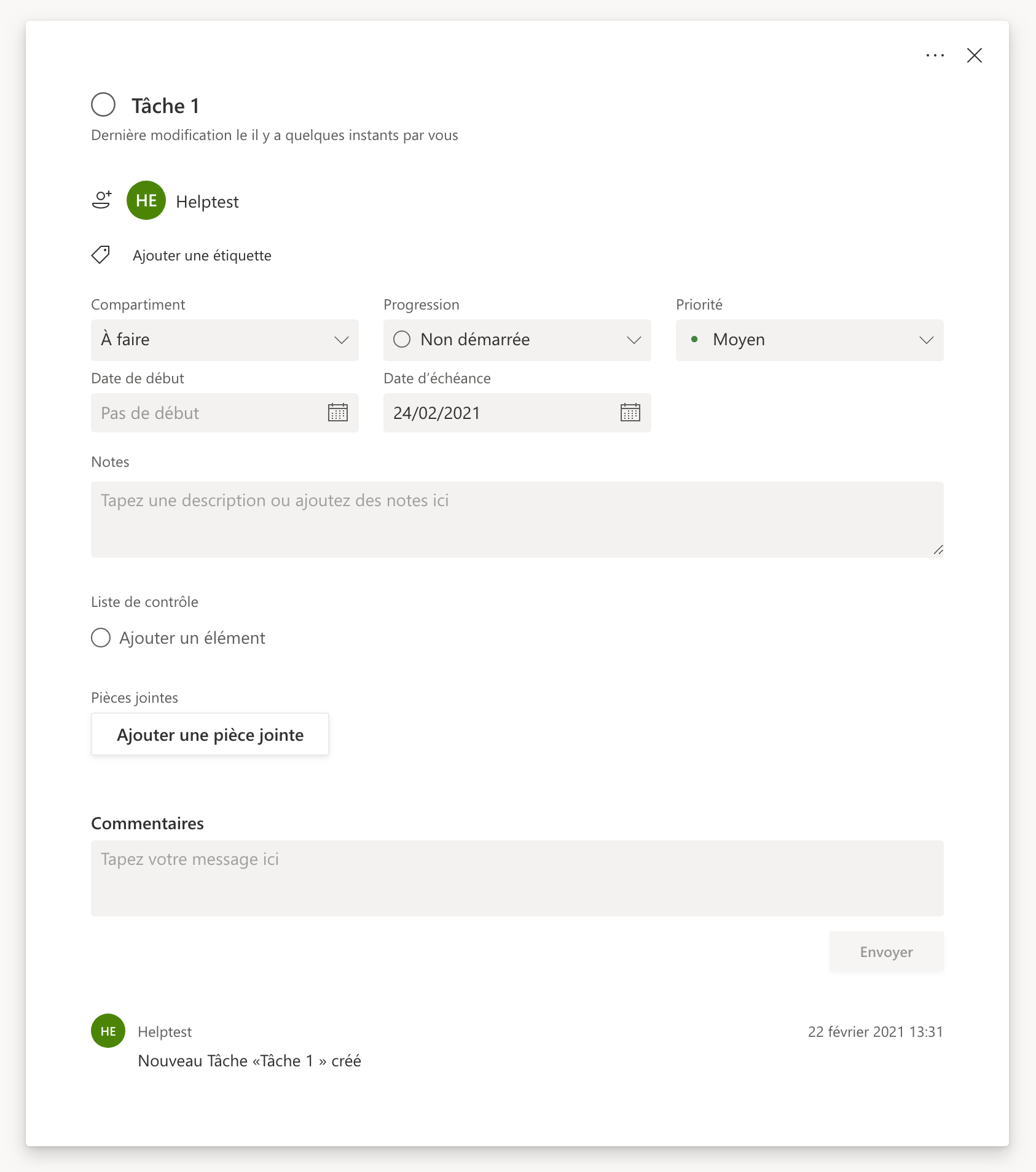
Ajouter un plan existant dans un canal privé ou public d'une équipe Teams
- Sur https://tasks.office.com, dans le plan existant, cliquer sur les 3 points de suspension et copier l'URL du plan
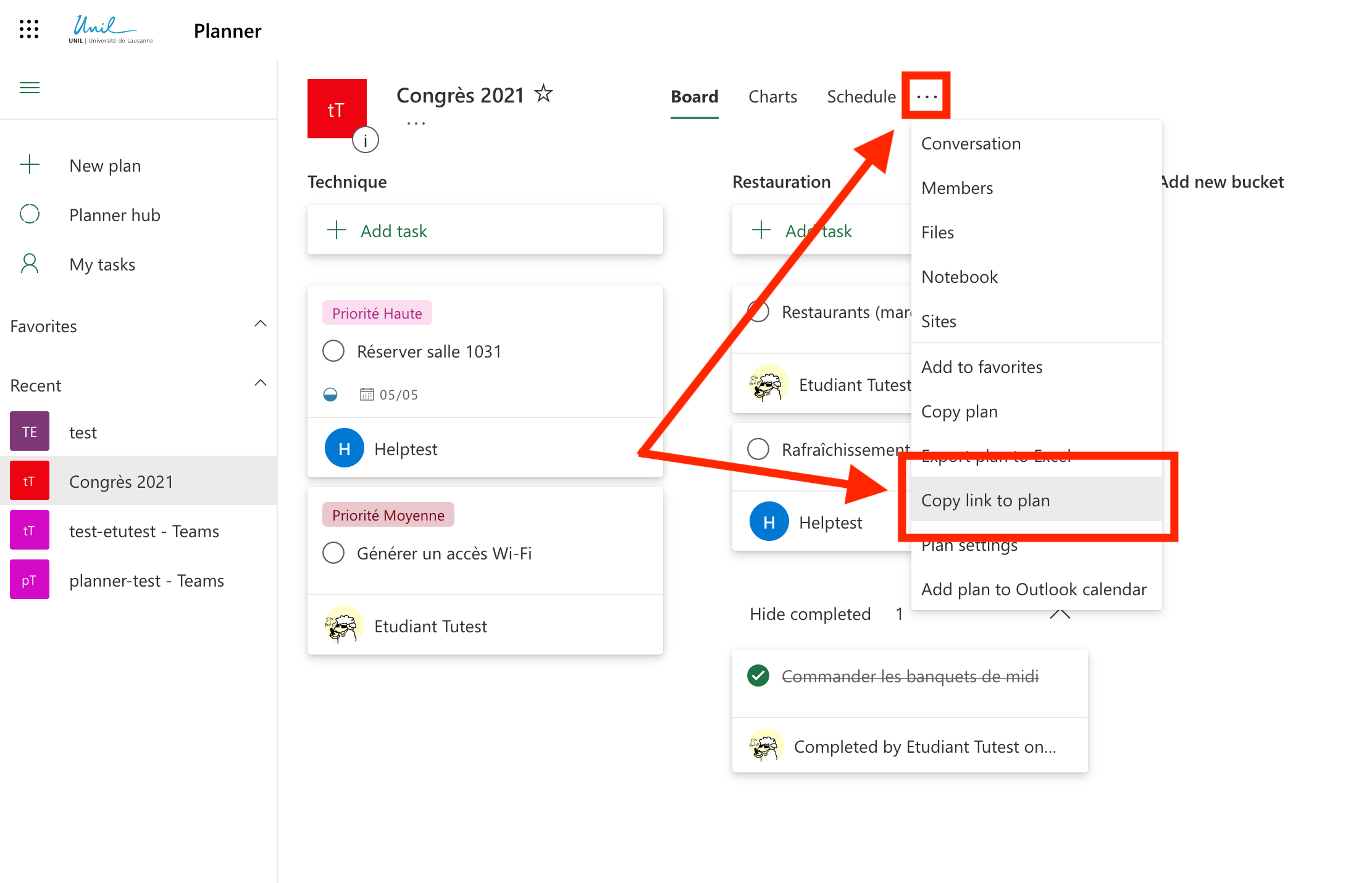
- Dans l'équipe Teams, choisir le canal de publication et cliquer sur le +
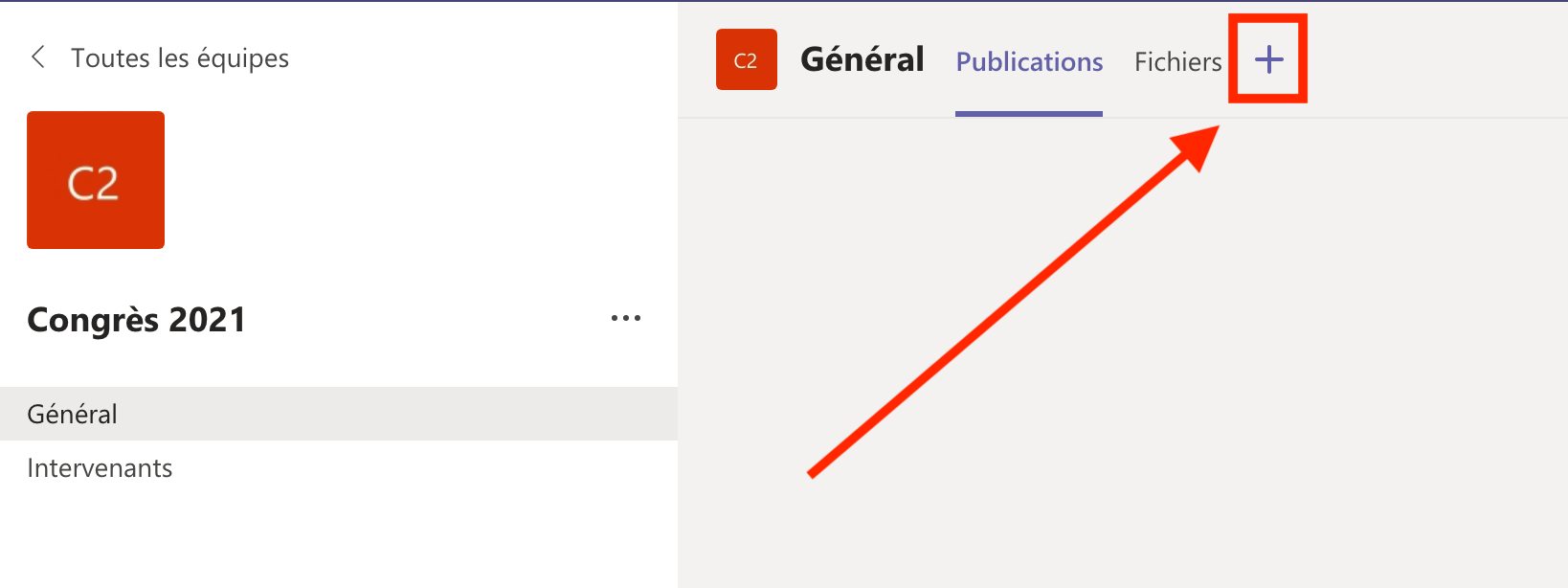
- Cliquer sur "Site web"
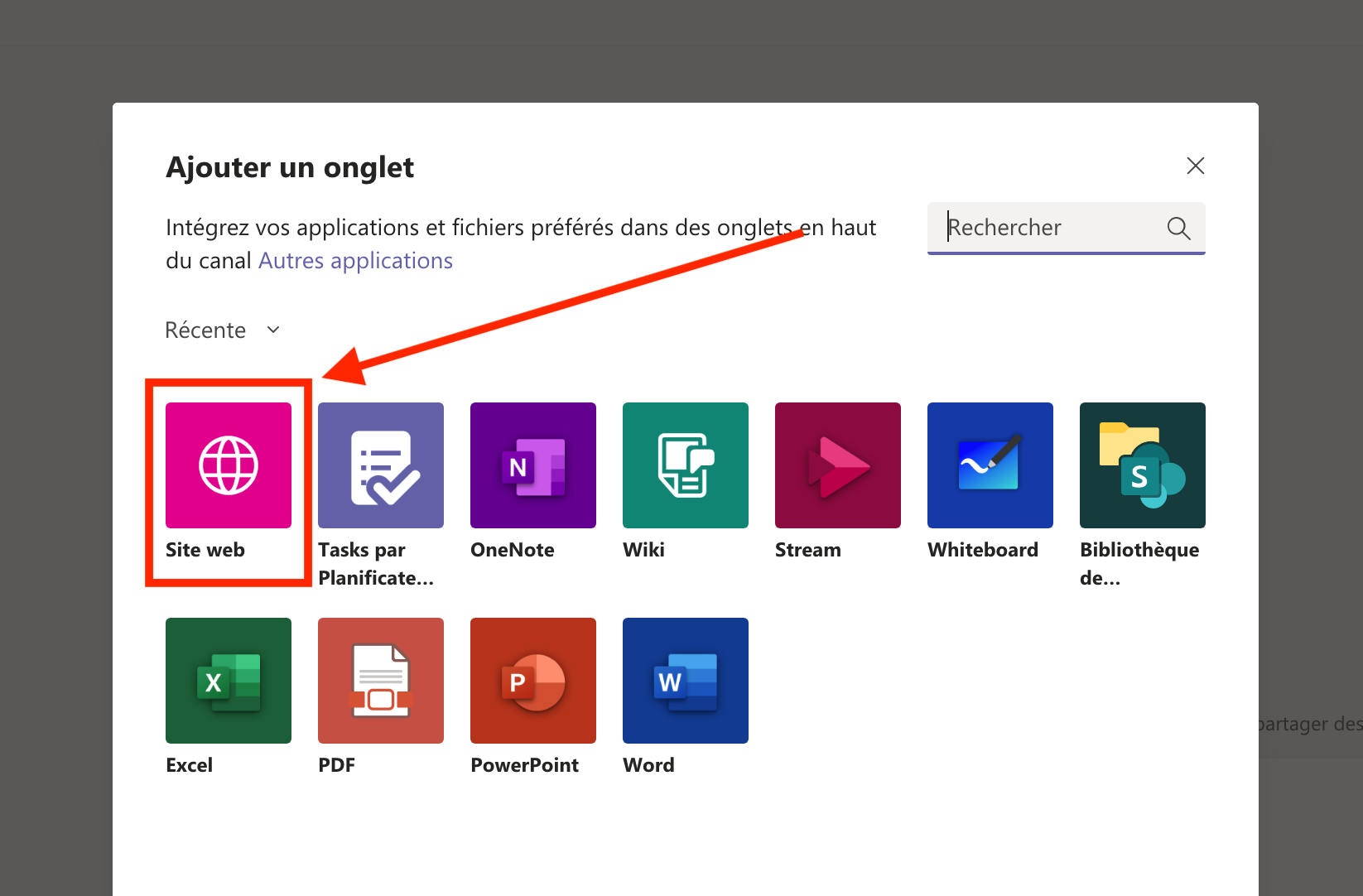
- Définir un nom et coller l'URL
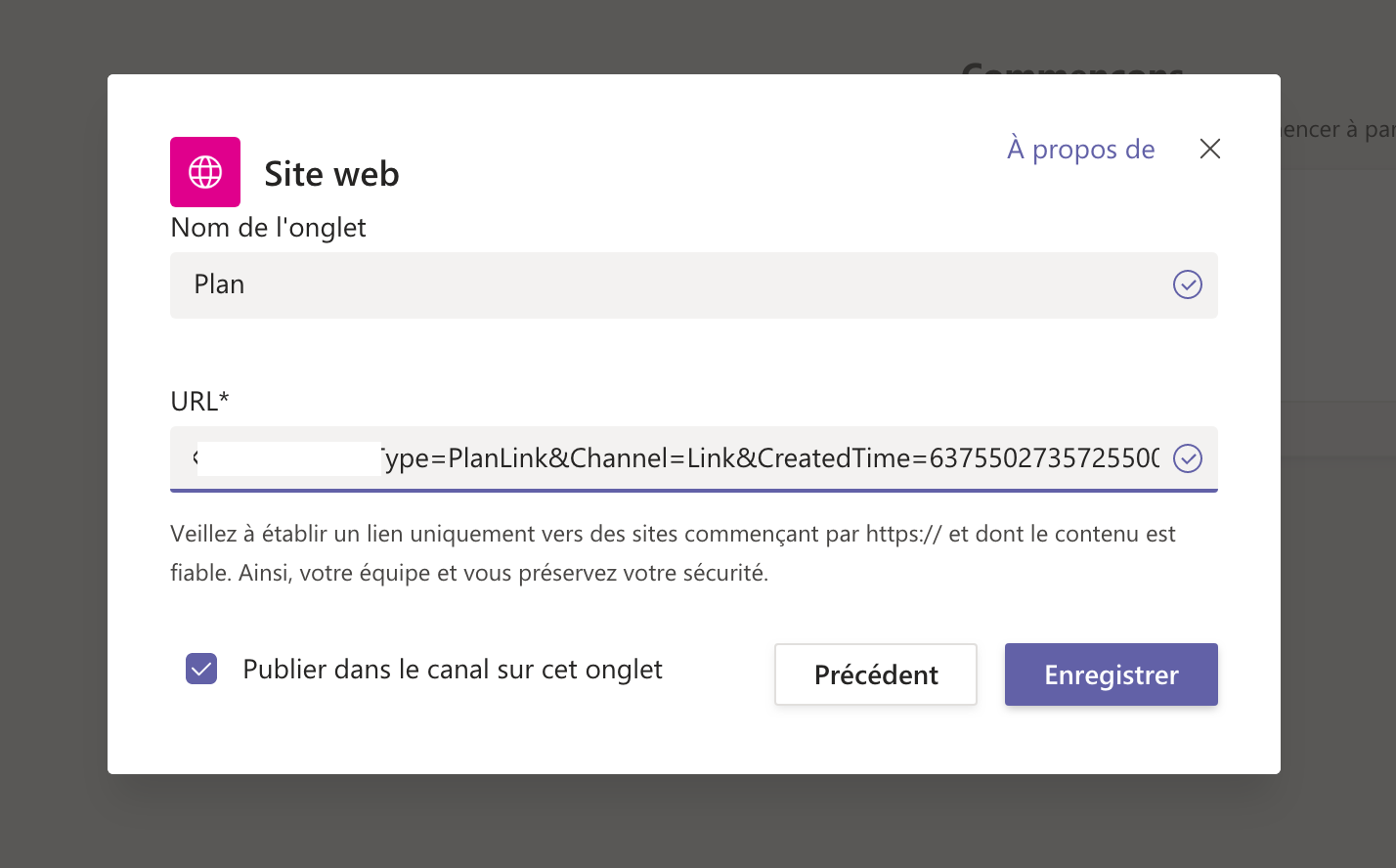
- Le plan s'affiche alors (potentiellement après authentification avec username/password UNIL)