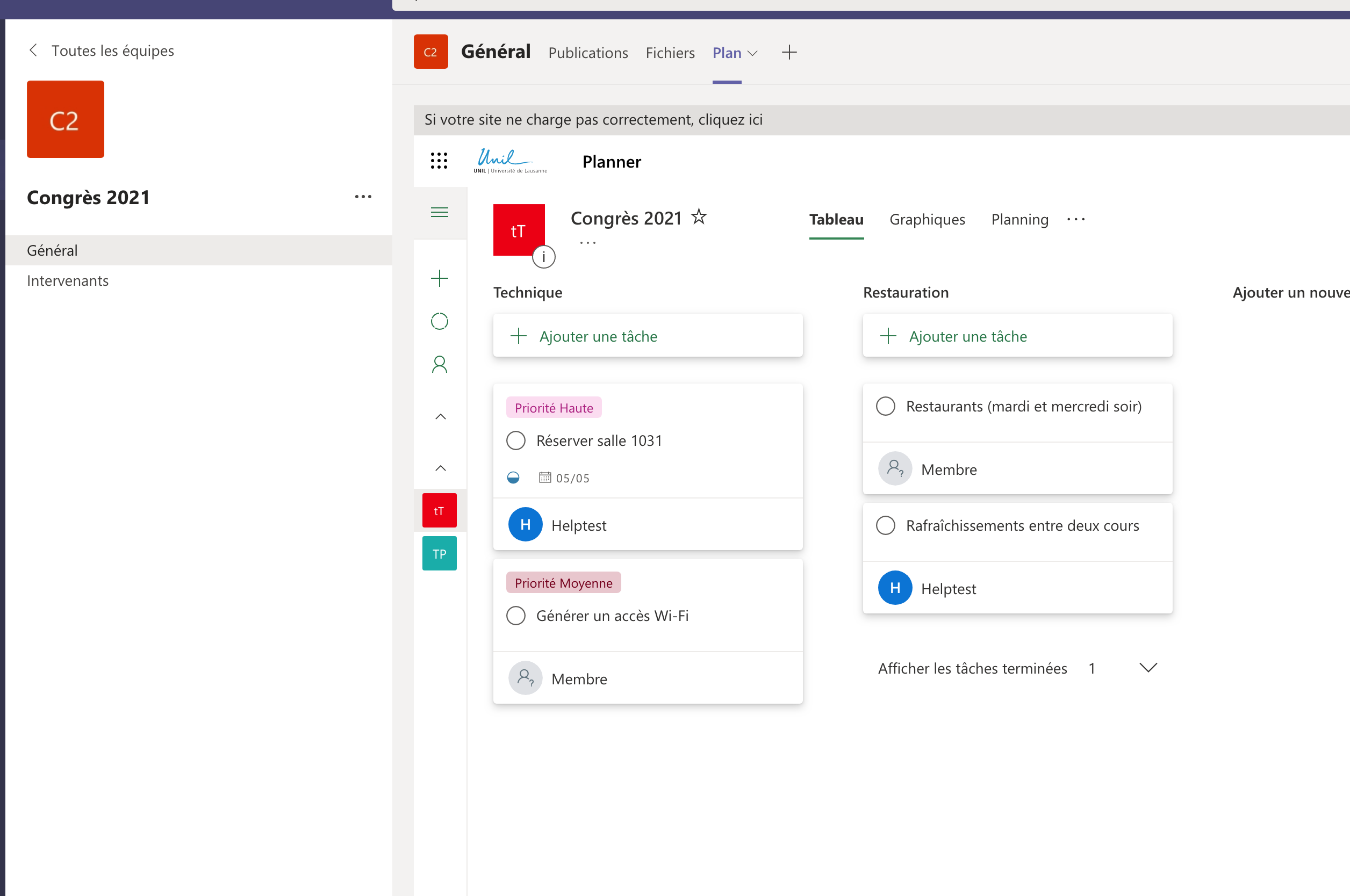Microsoft Planner
Compatibilité et disponibilité
 |
|
 |
|
 |
Installation
Accès en ligne (Mac, Windows, Linux)
- Se rendre sur https://tasks.office.com/
- Cliquer sur Sign in
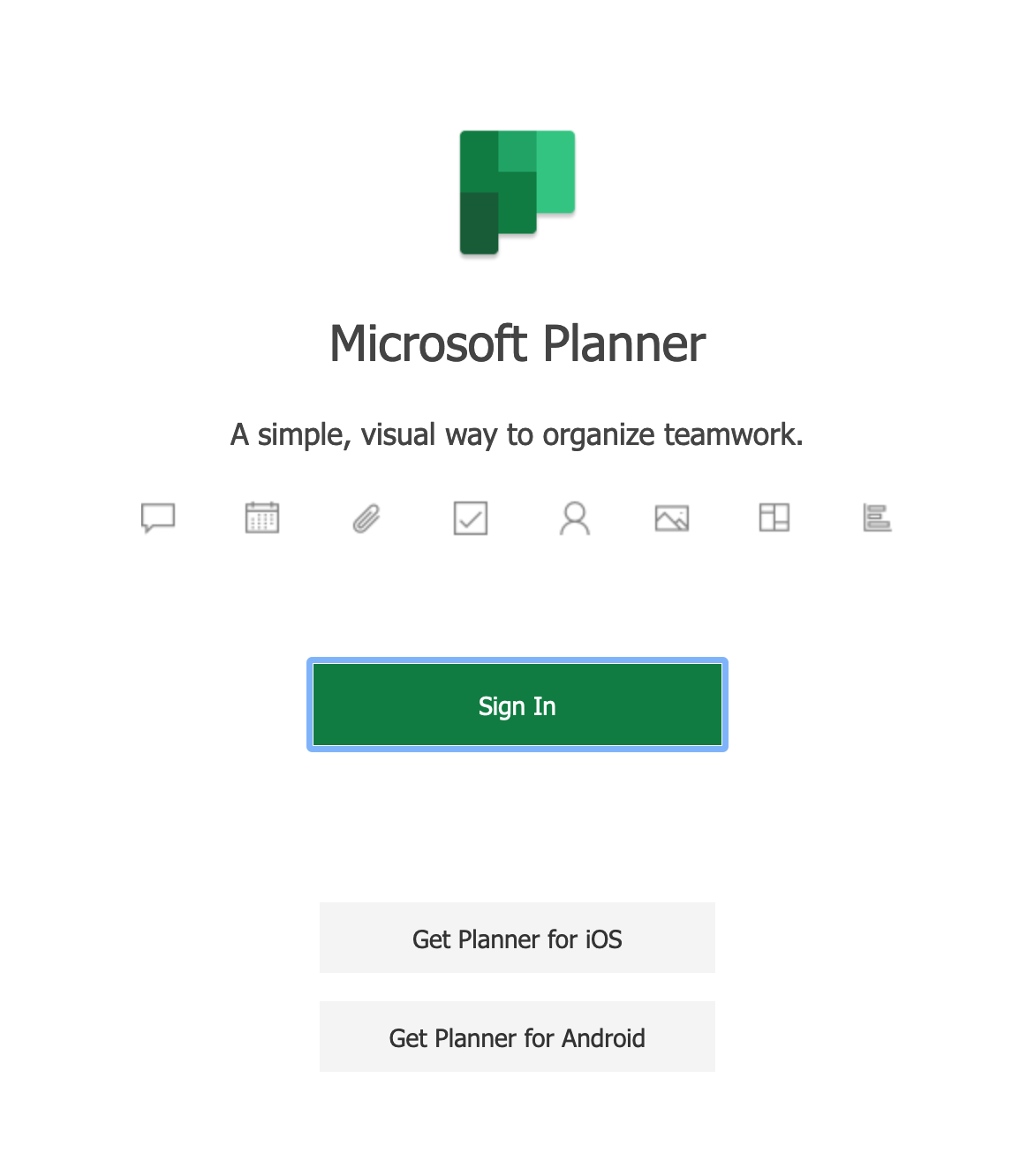
- Saisir son adresse mail sous la forme prenom.nom@unil.ch
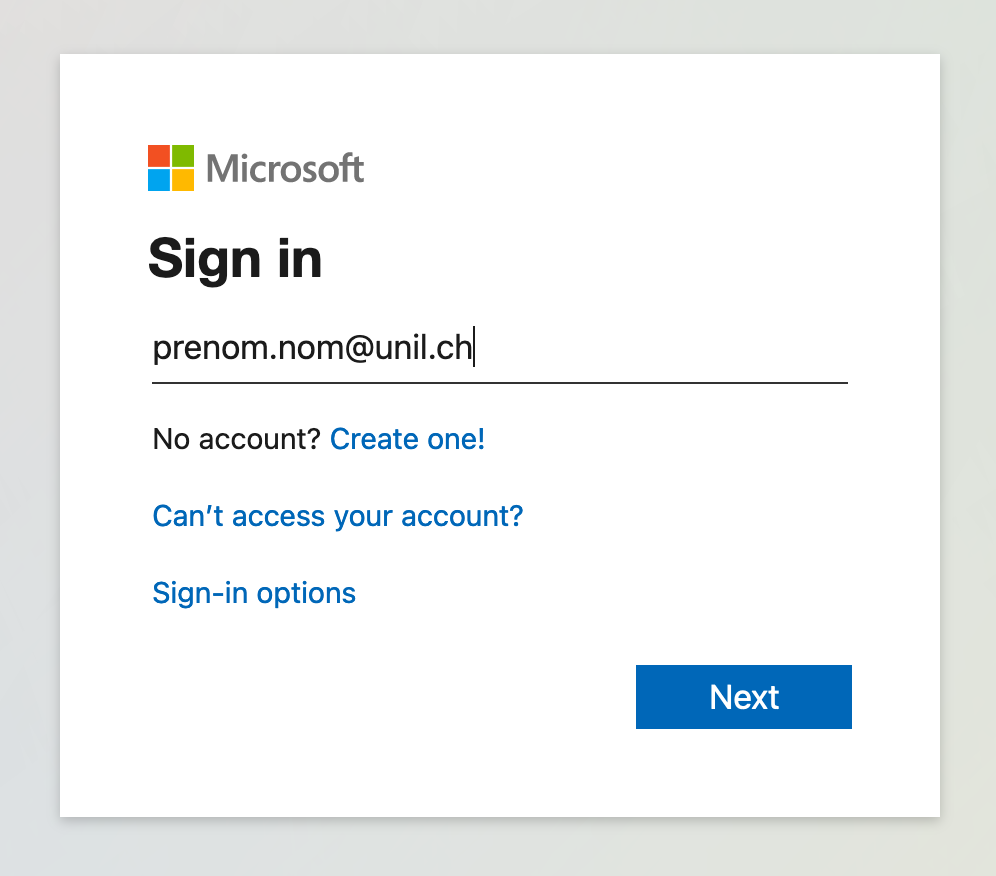
- Saisir son mot de passe UNIL
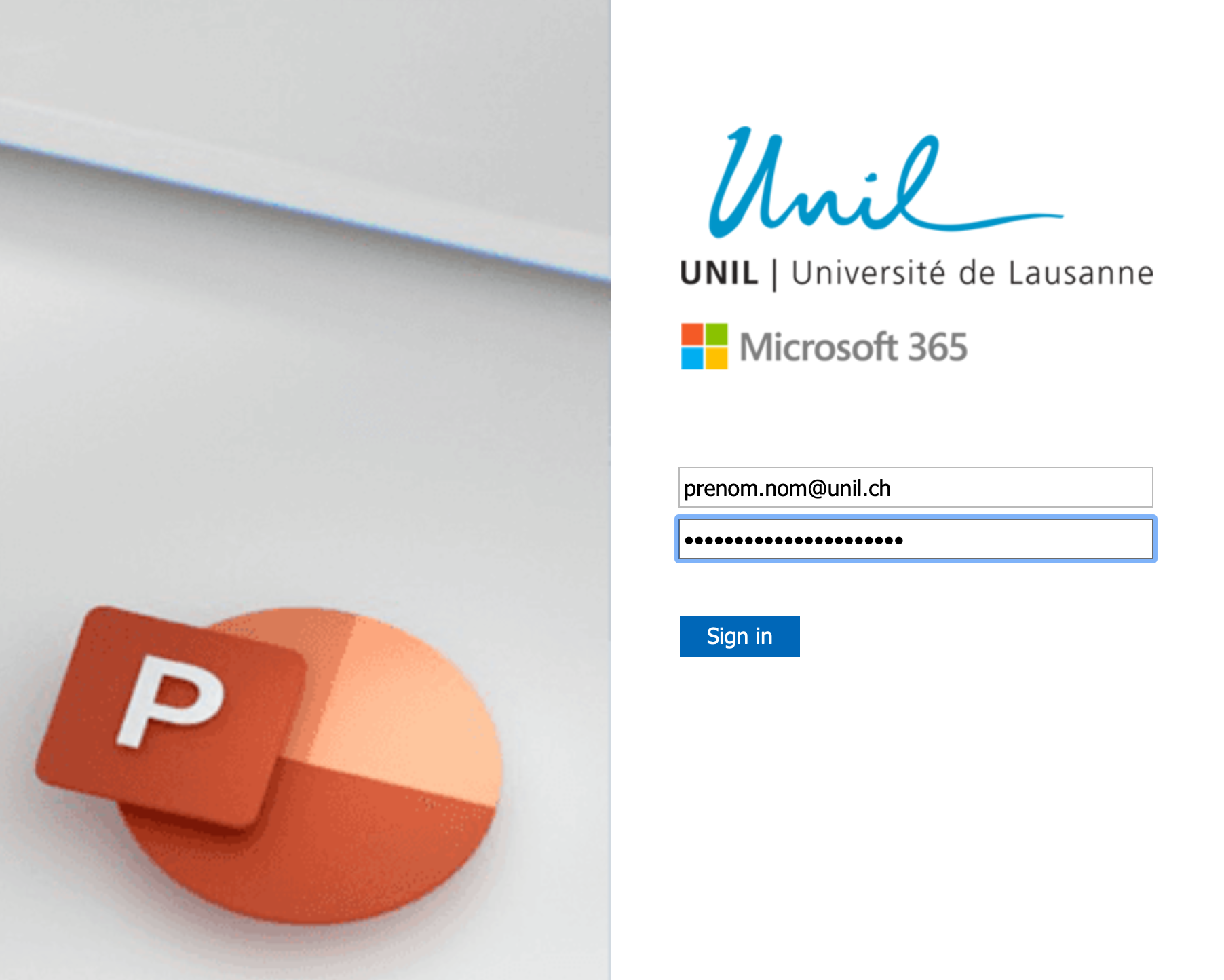
- On peut alors commencer à utiliser Planner
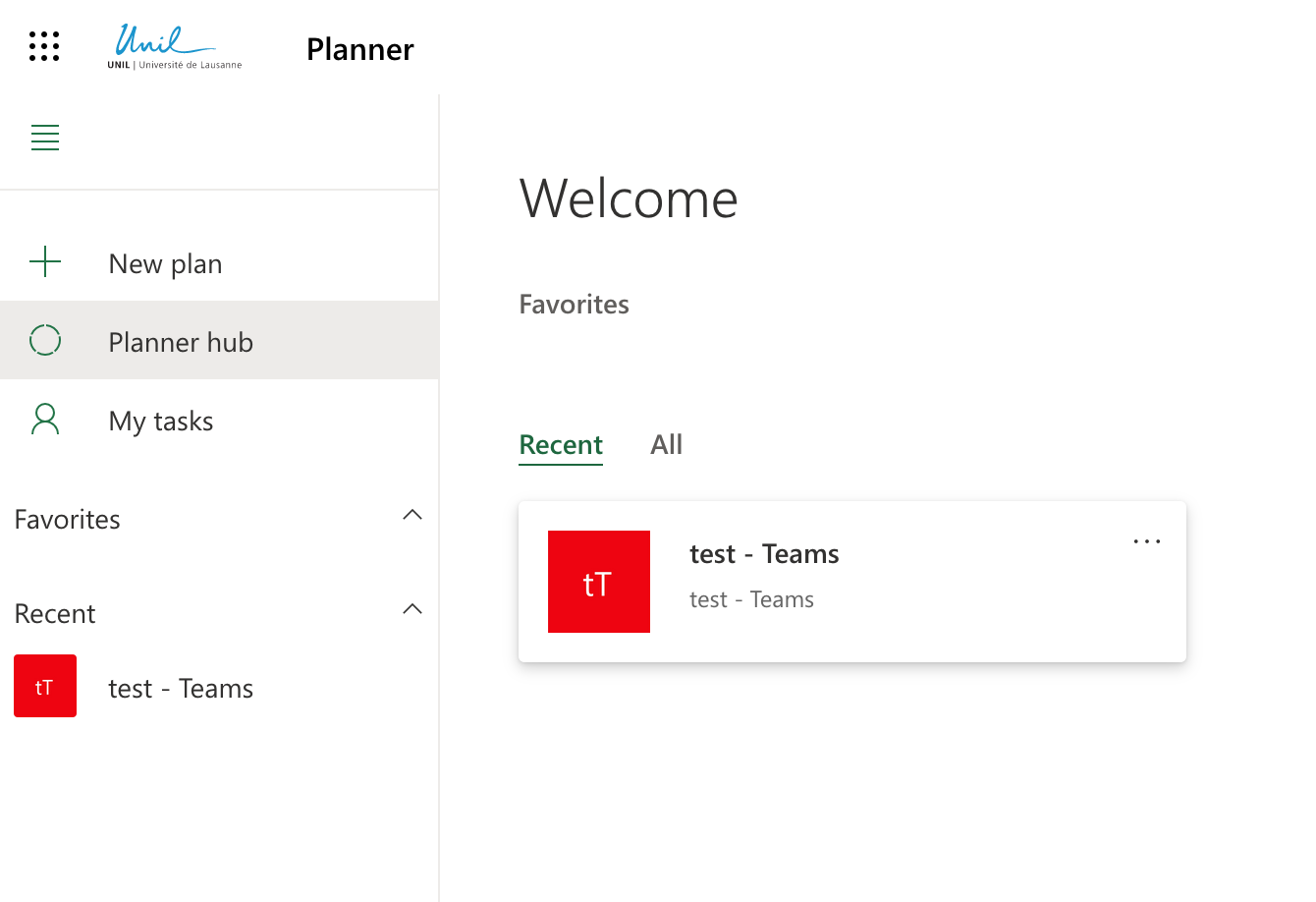
iOS
- Installer l'application Planner via ce lien: https://apps.apple.com/app/id1219301037
- Entrer ses identifiants UNIL
Android
- Installer l'application Planner via ce lien: https://play.google.com/store/apps/details?id=com.microsoft.planner
- Entrer ses identifiants UNIL
FAQ
Ajouter un plan dans un canal Teams
- Se rendre dans un canal existant (”Projet A" dans l'exemple présenté ici) et cliquer sur le "+"
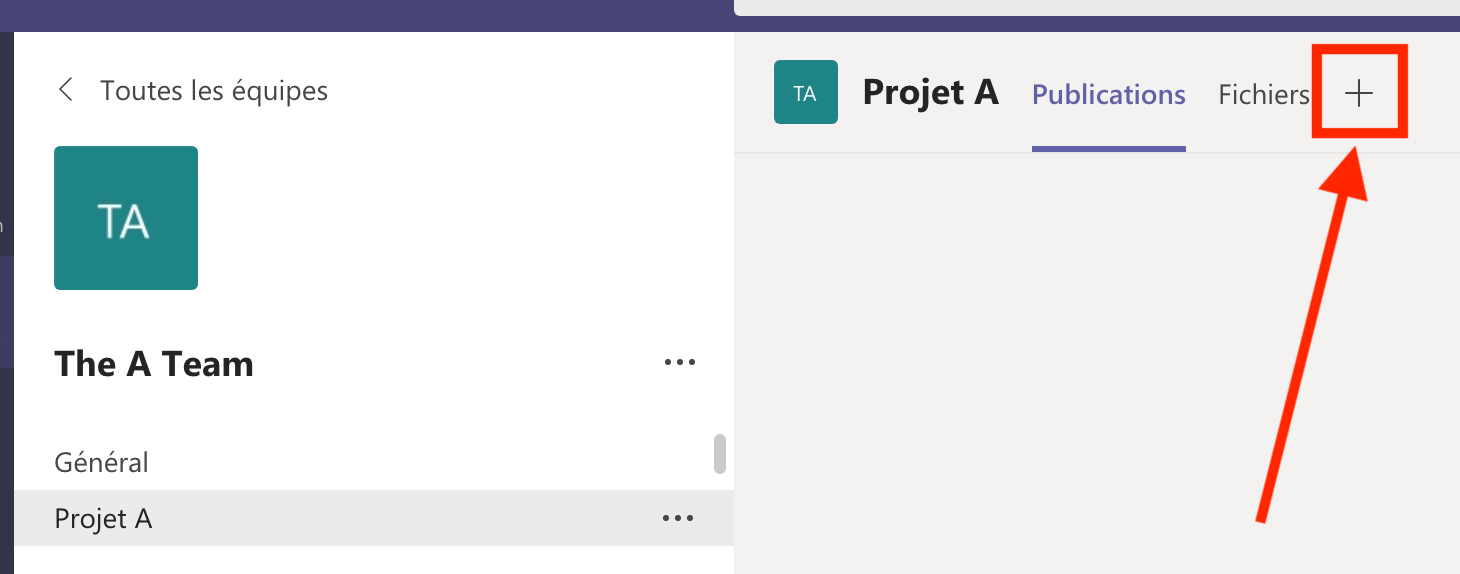
- Choisir l'application "Tasks par Planificateur"
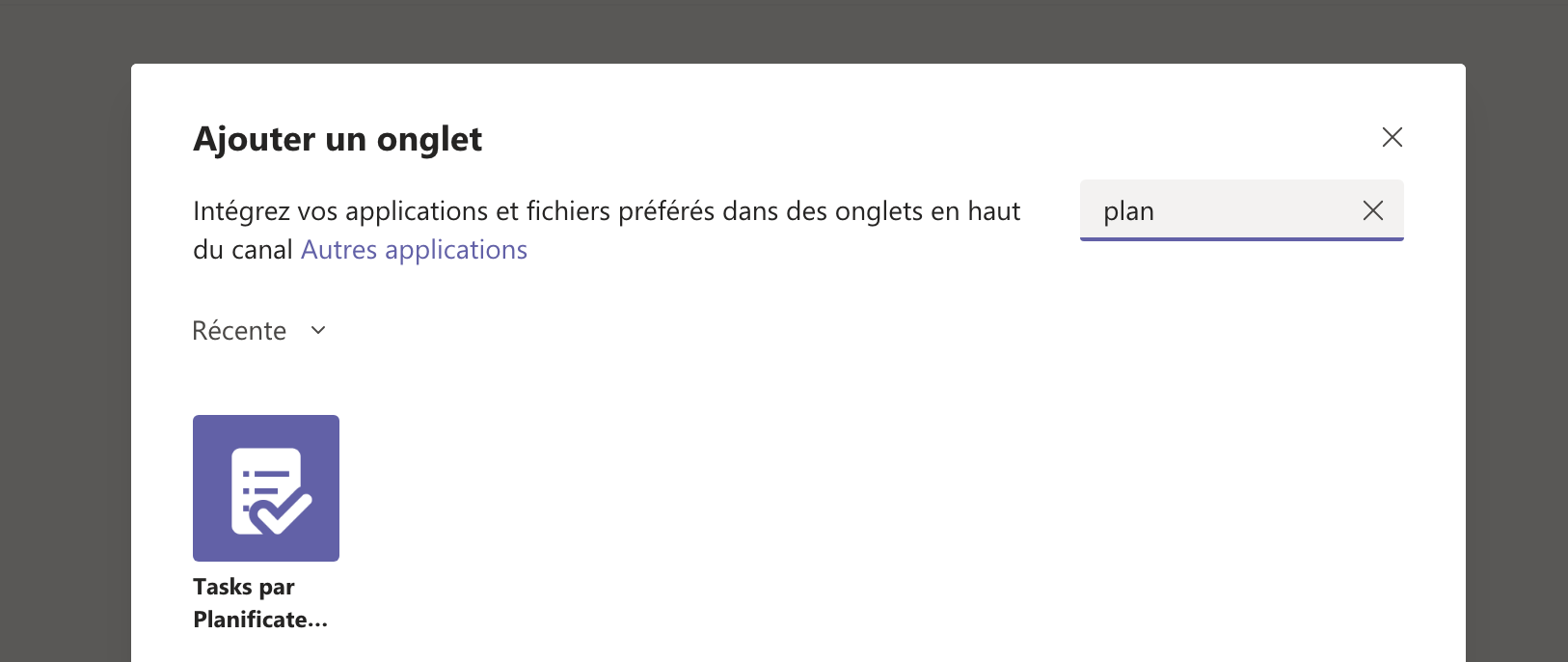
- Créer un nouveau plan et lui attribuer un nom ("Tâches pour projet A" dans notre exemple)
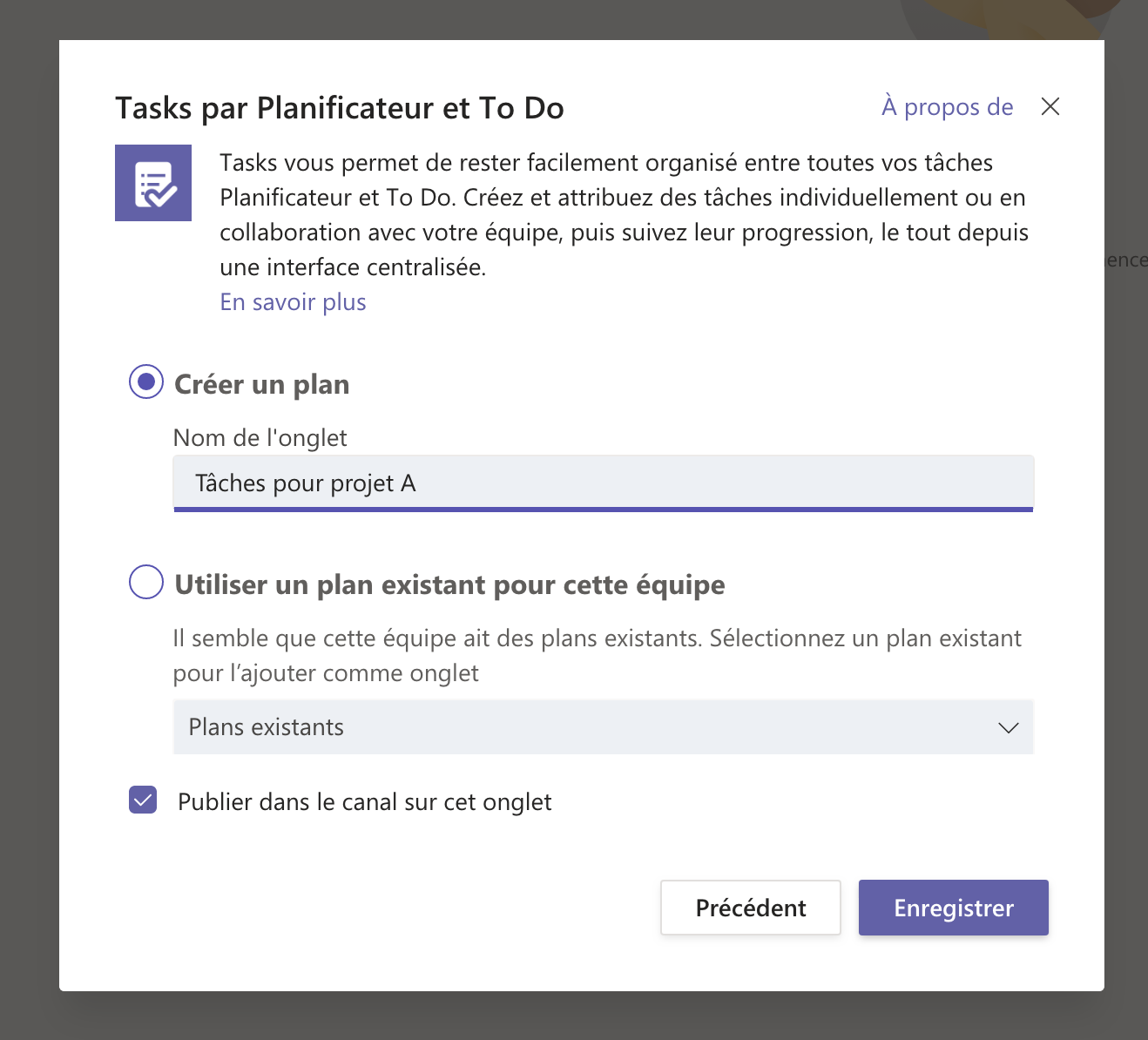
- Un nouvel onglet apparaît alors dans le canal. Y ajouter une tâche comme proposé
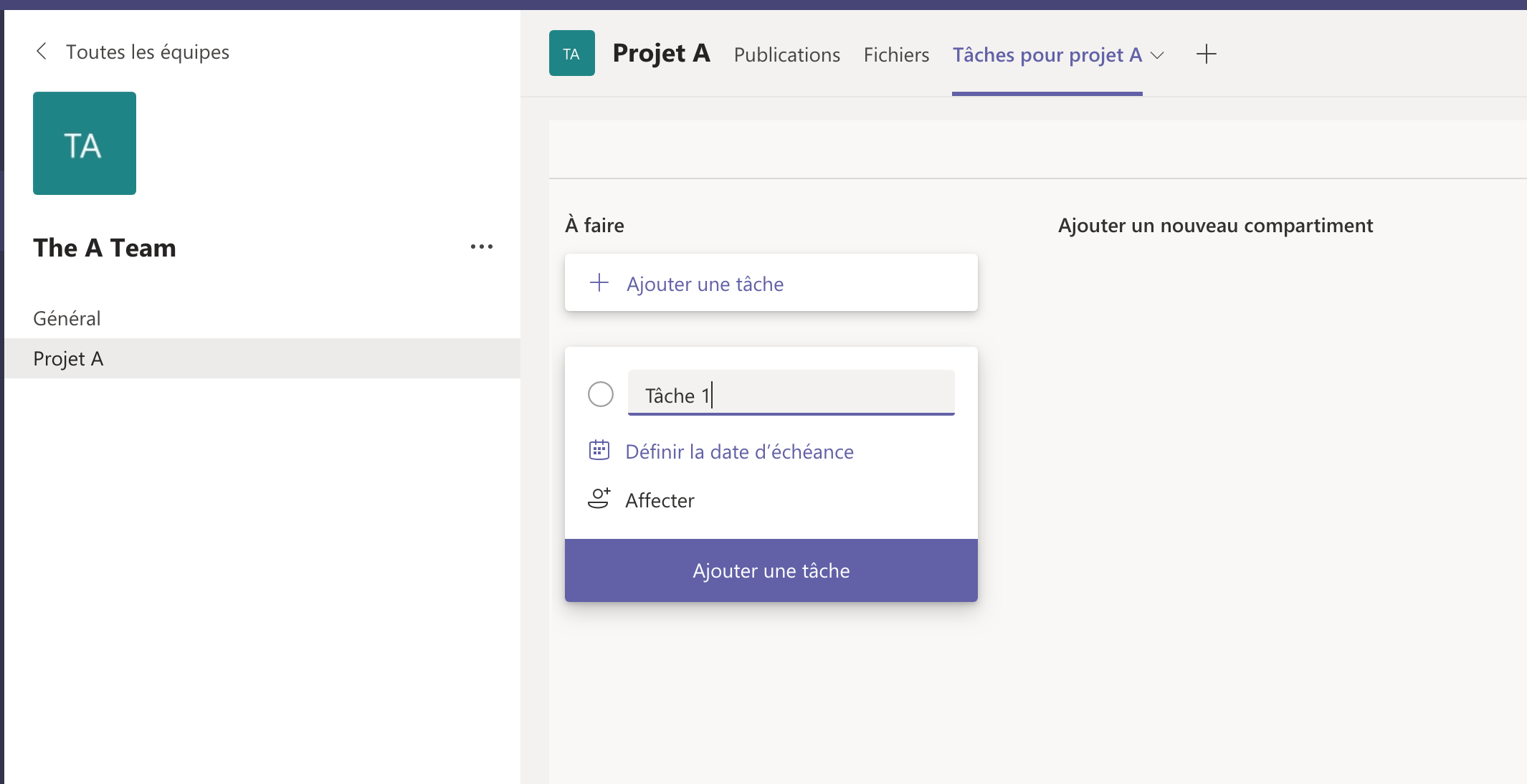
- On peut également compléter la tâche une fois créée, en ajoutant une liste de contrôle, des commentaires, des pièces jointes, etc
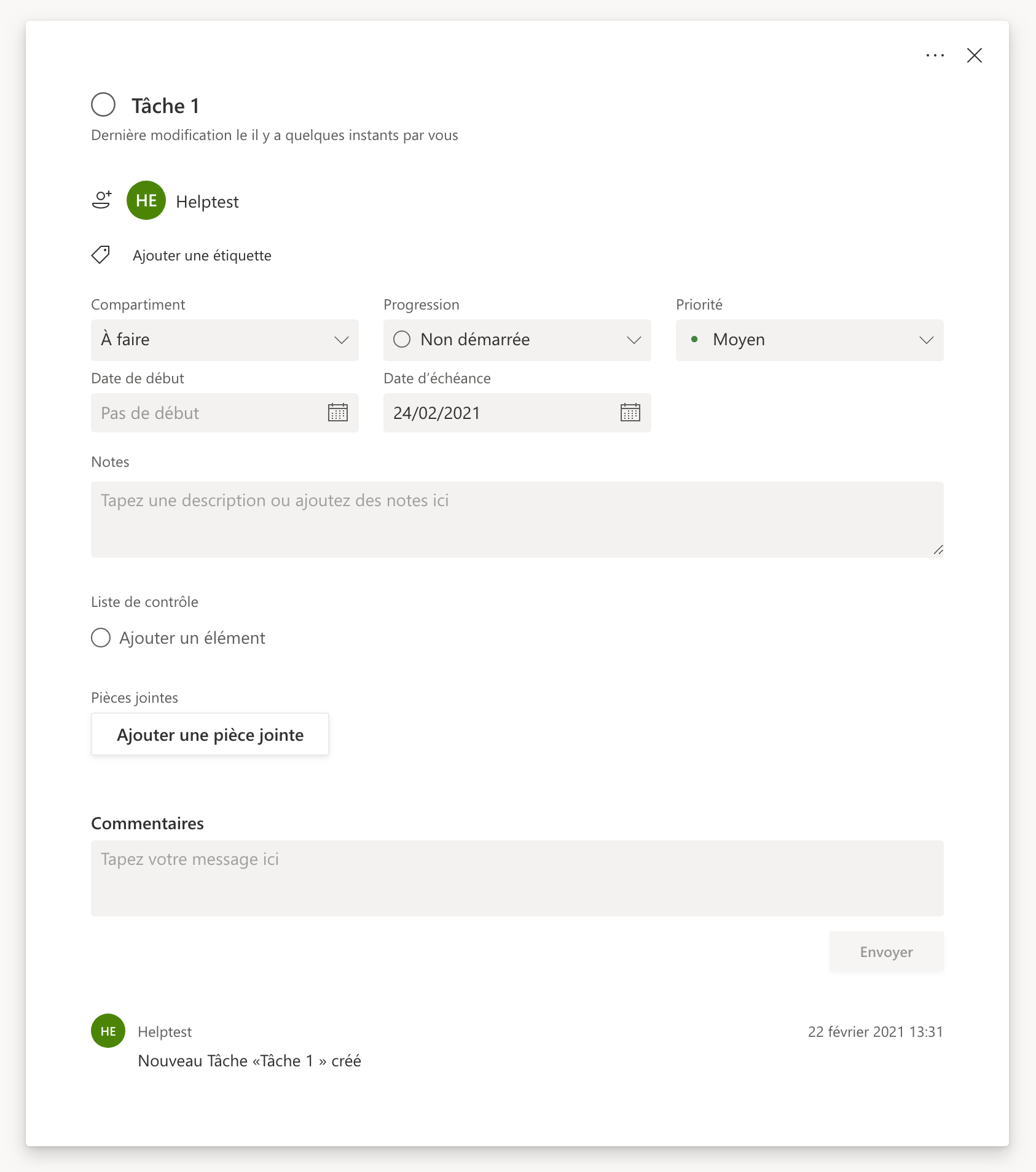
Ajouter un plan existant dans une équipe Teams
- Sur https://tasks.microsoft.com, dans le plan existant, cliquer sur les 3 points de suspension et copier l'URL du plan
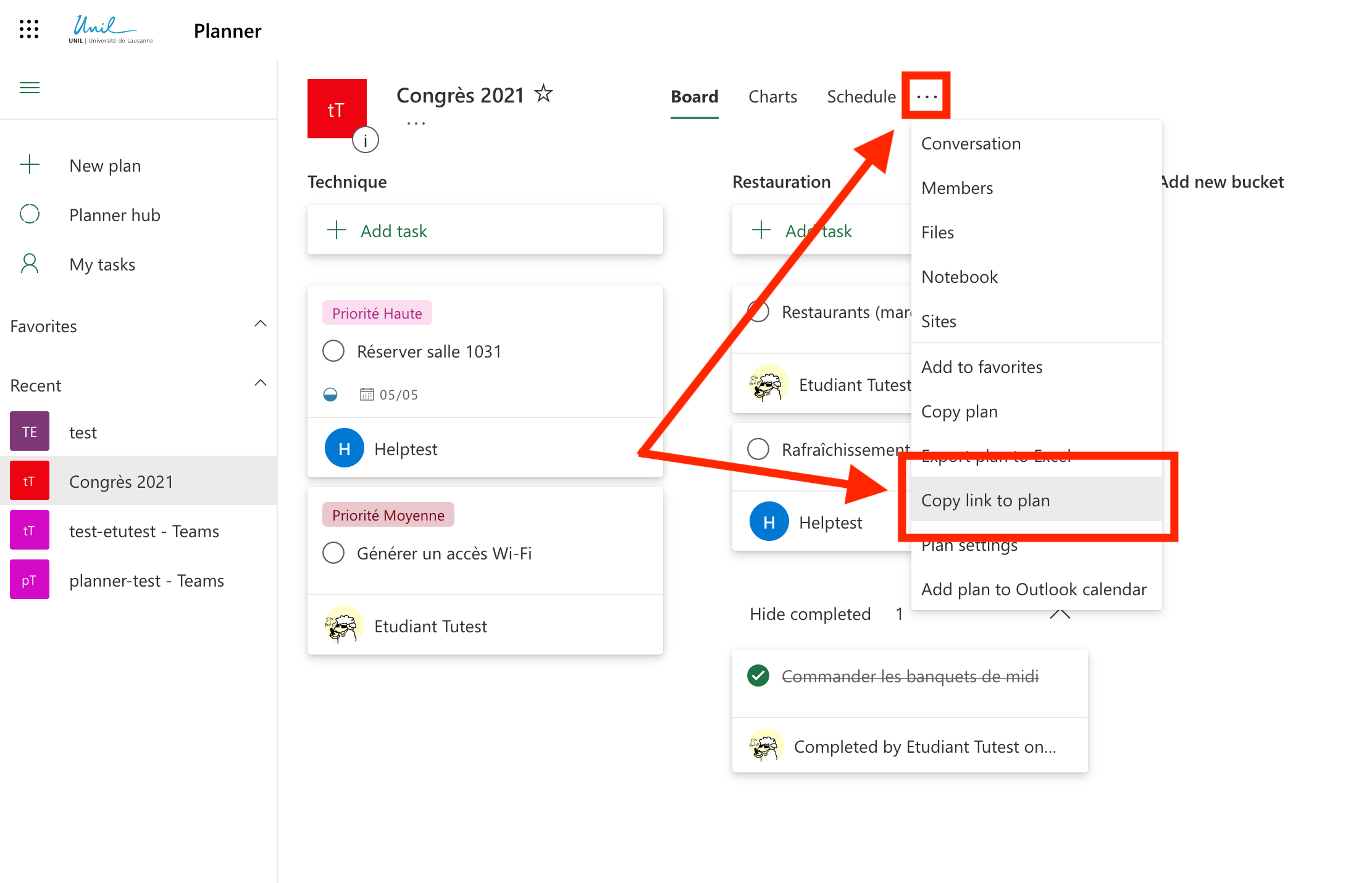
- Dans l'équipe Teams, choisir le canal de publication et cliquer sur le +
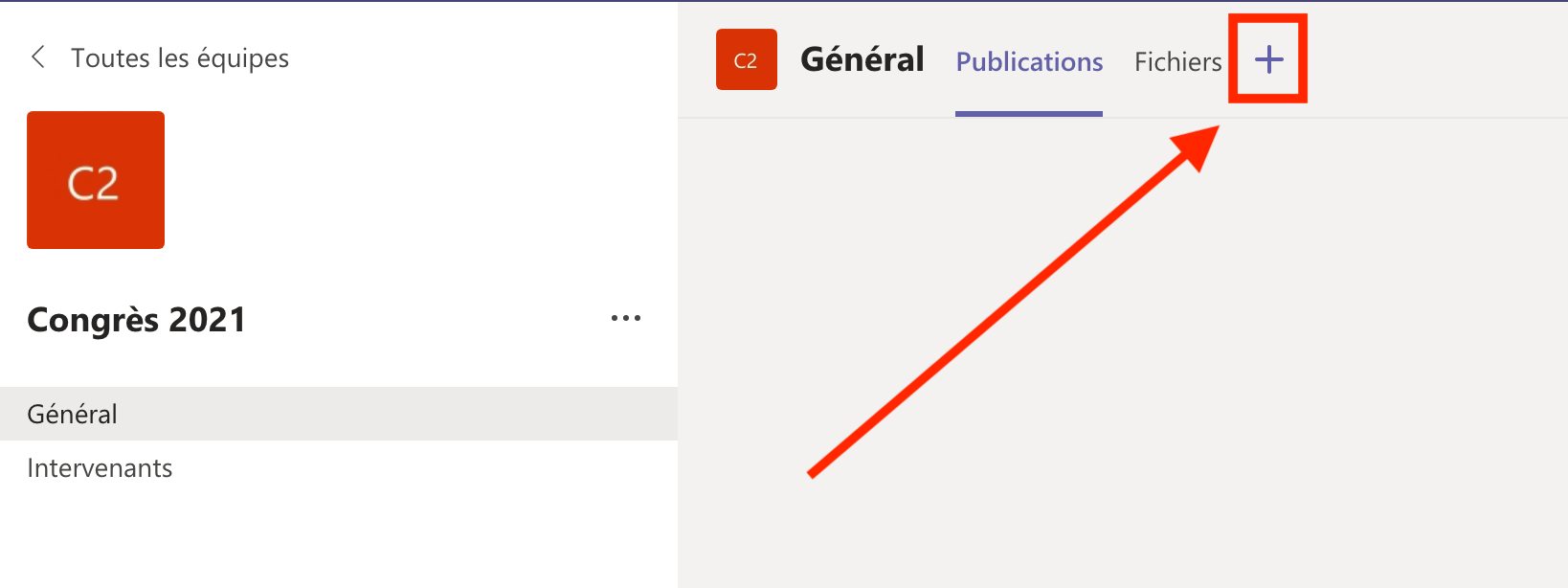
- Cliquer sur "Site web"
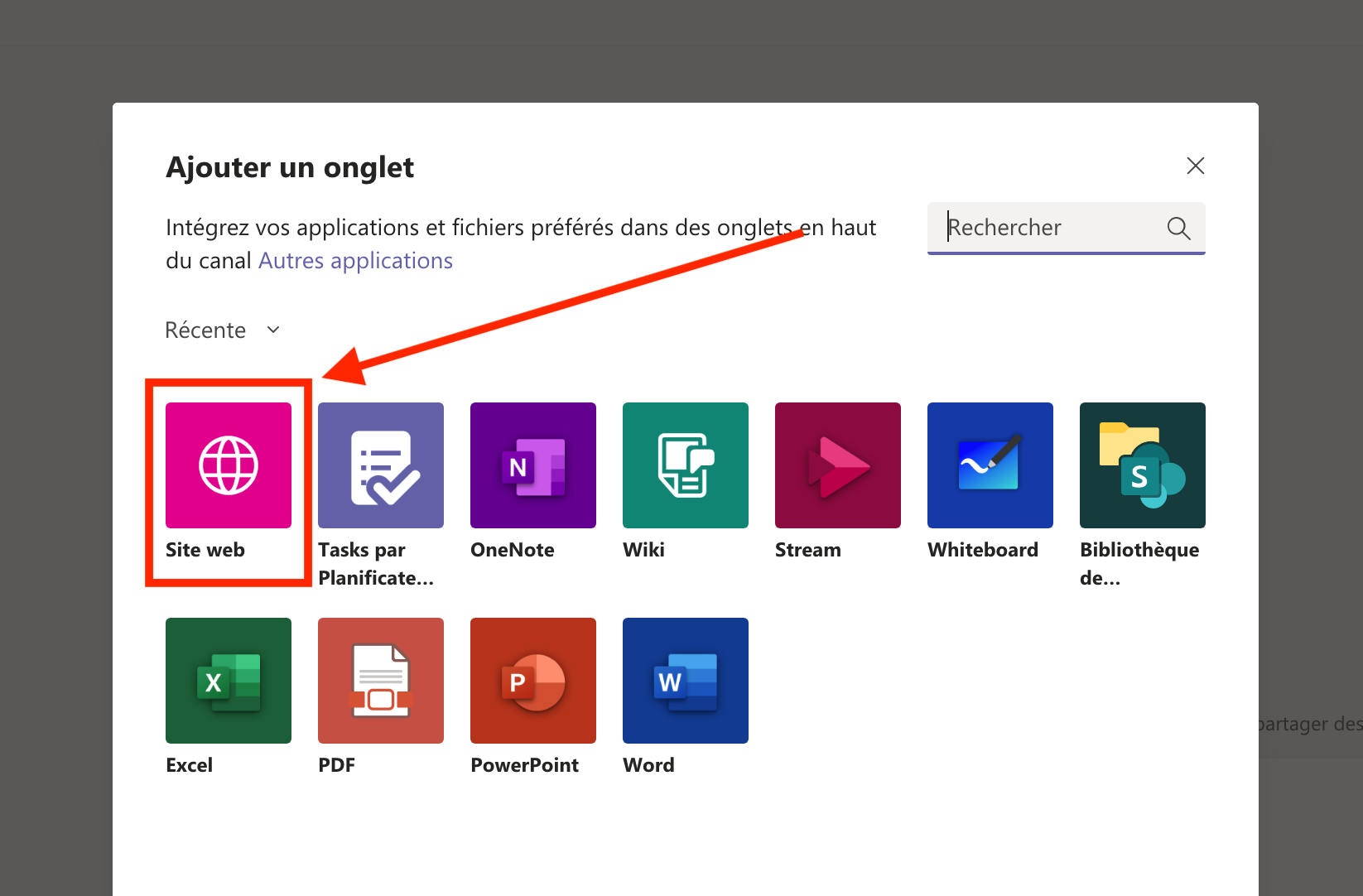
- Définir un nom et coller l'URL
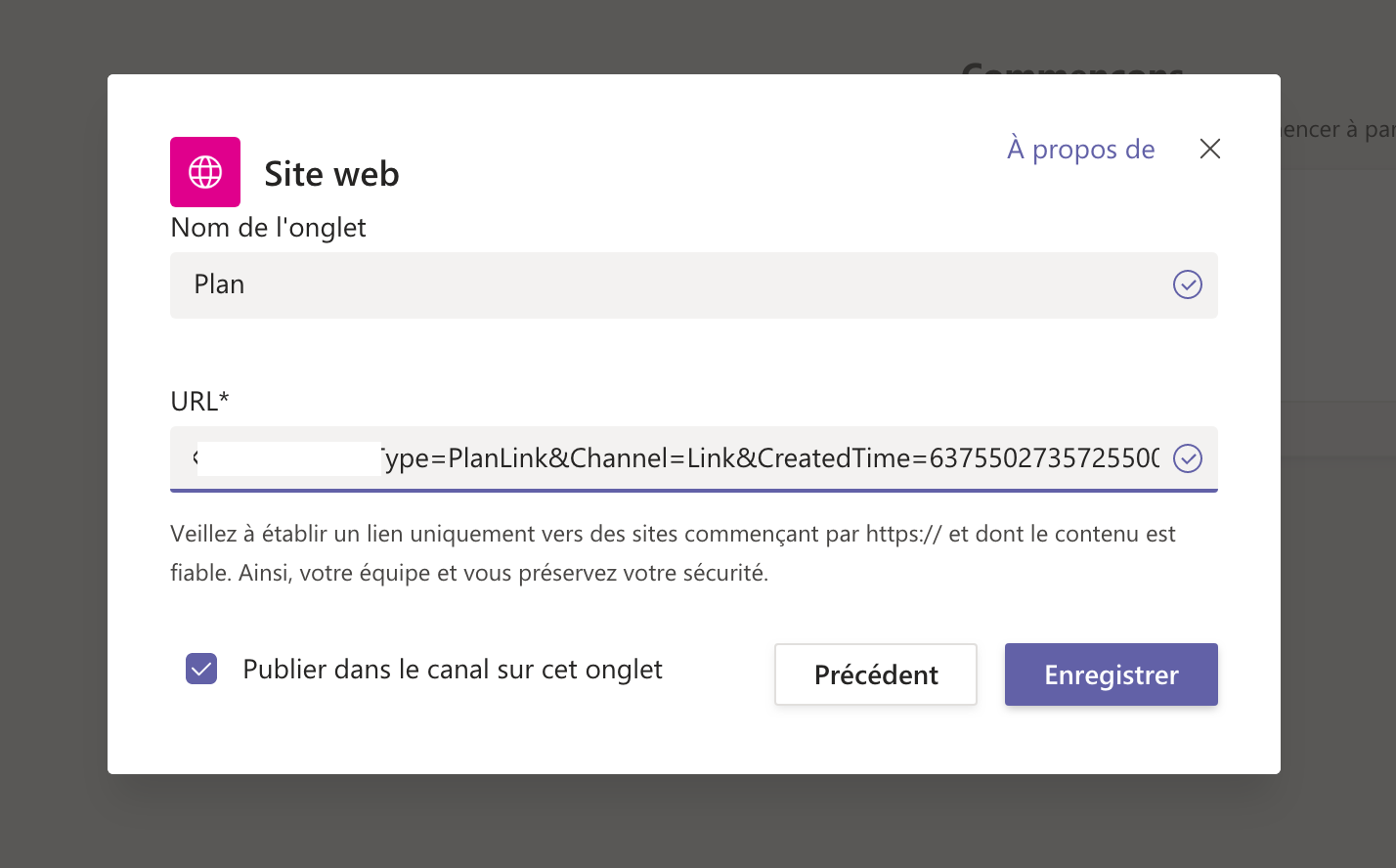
- Le plan s'affiche alors (potentiellement après authentification avec username/password UNIL)