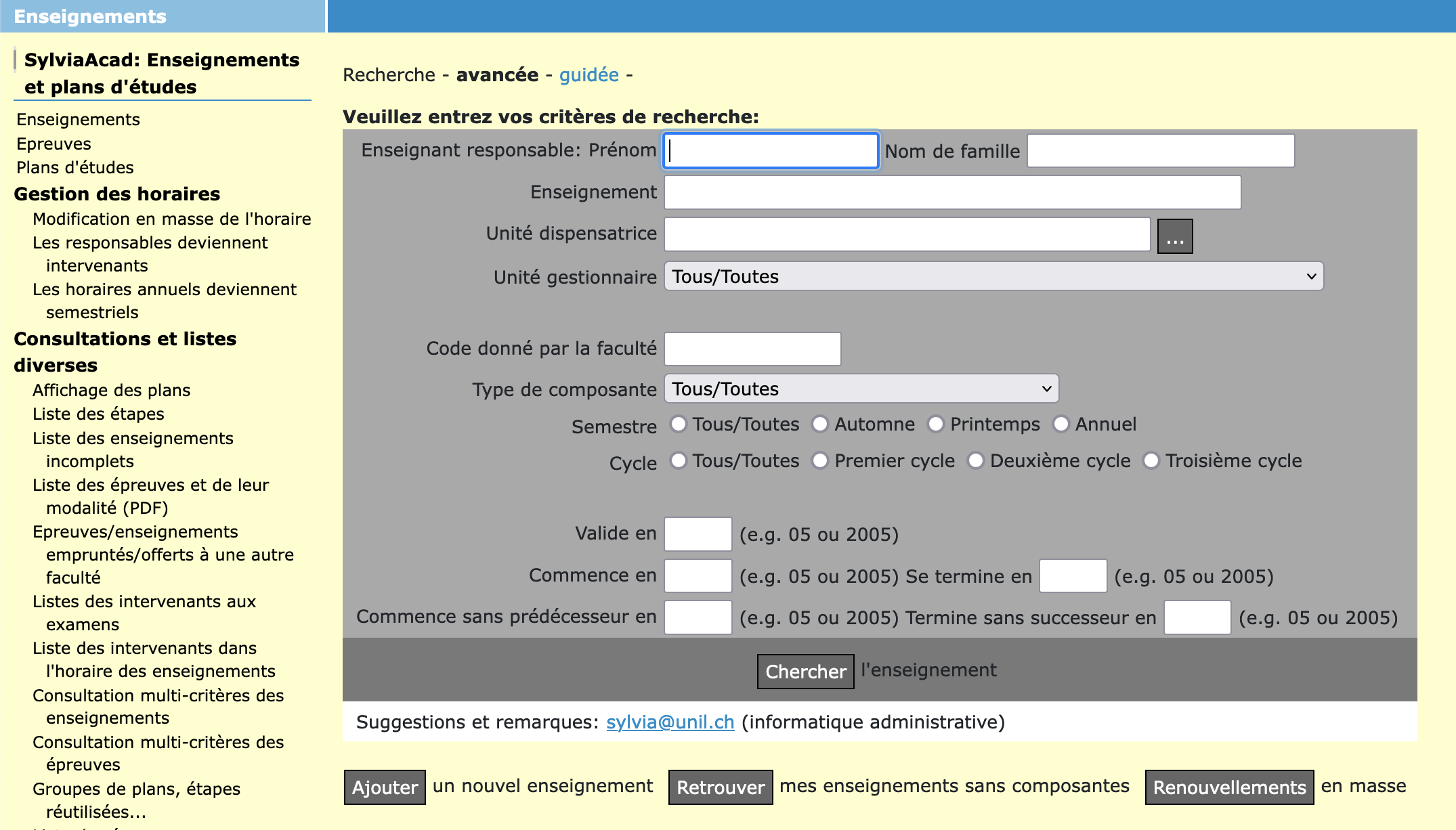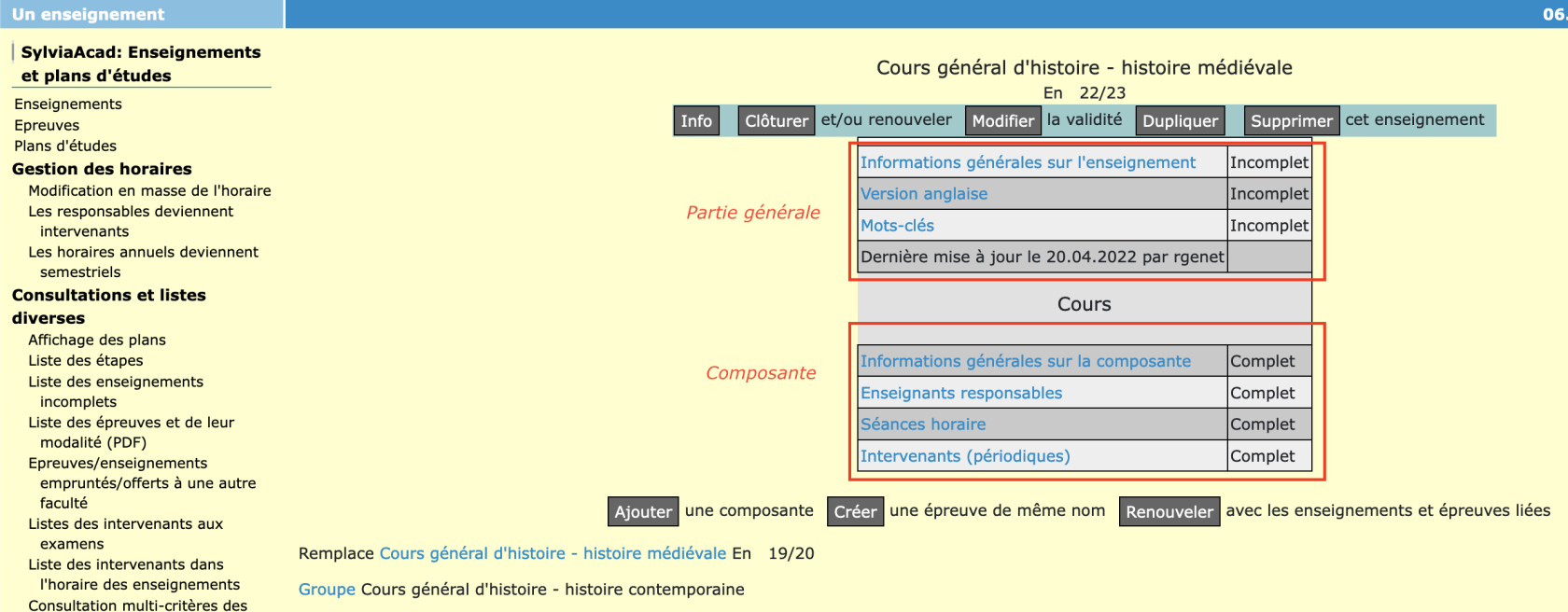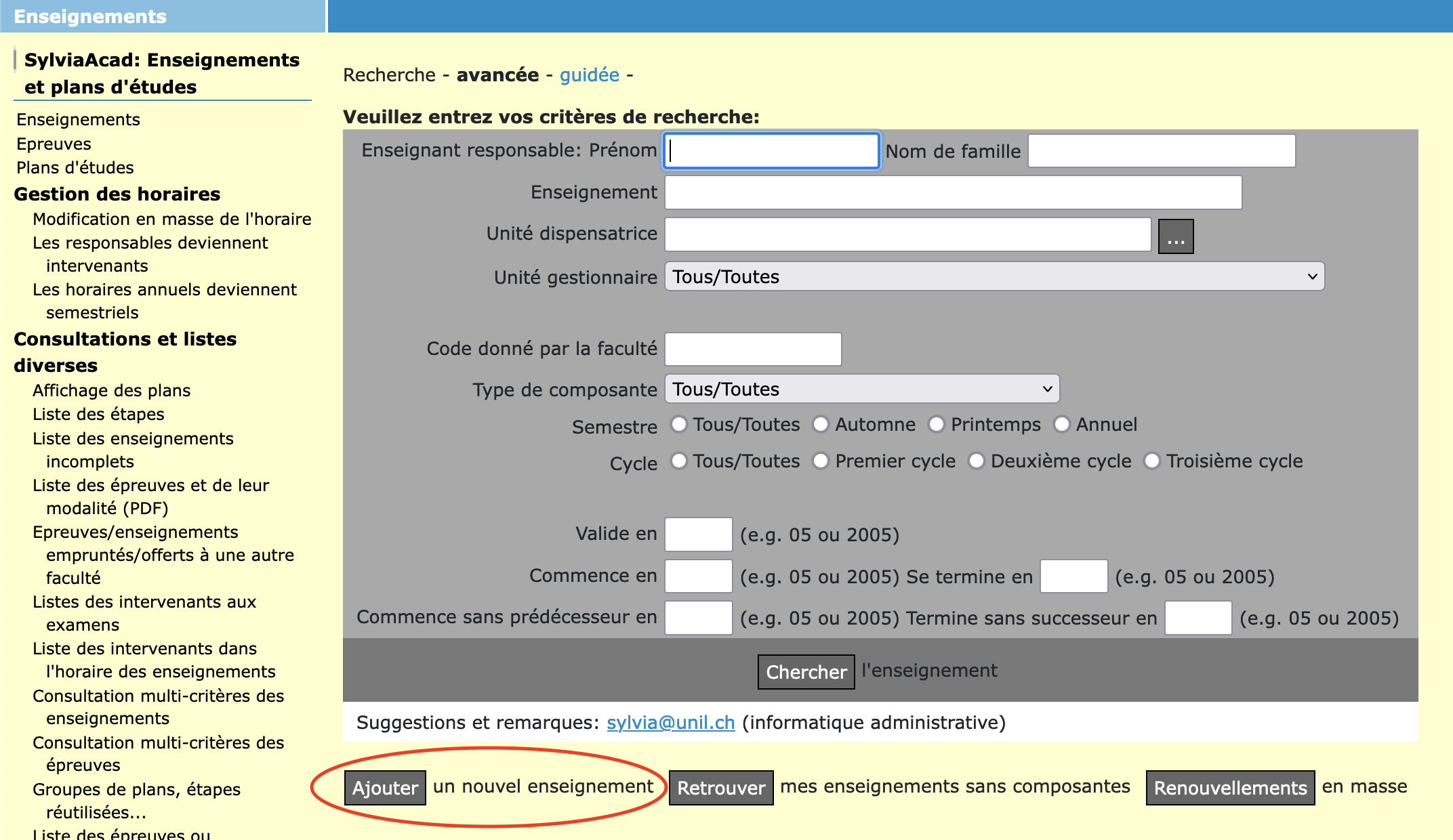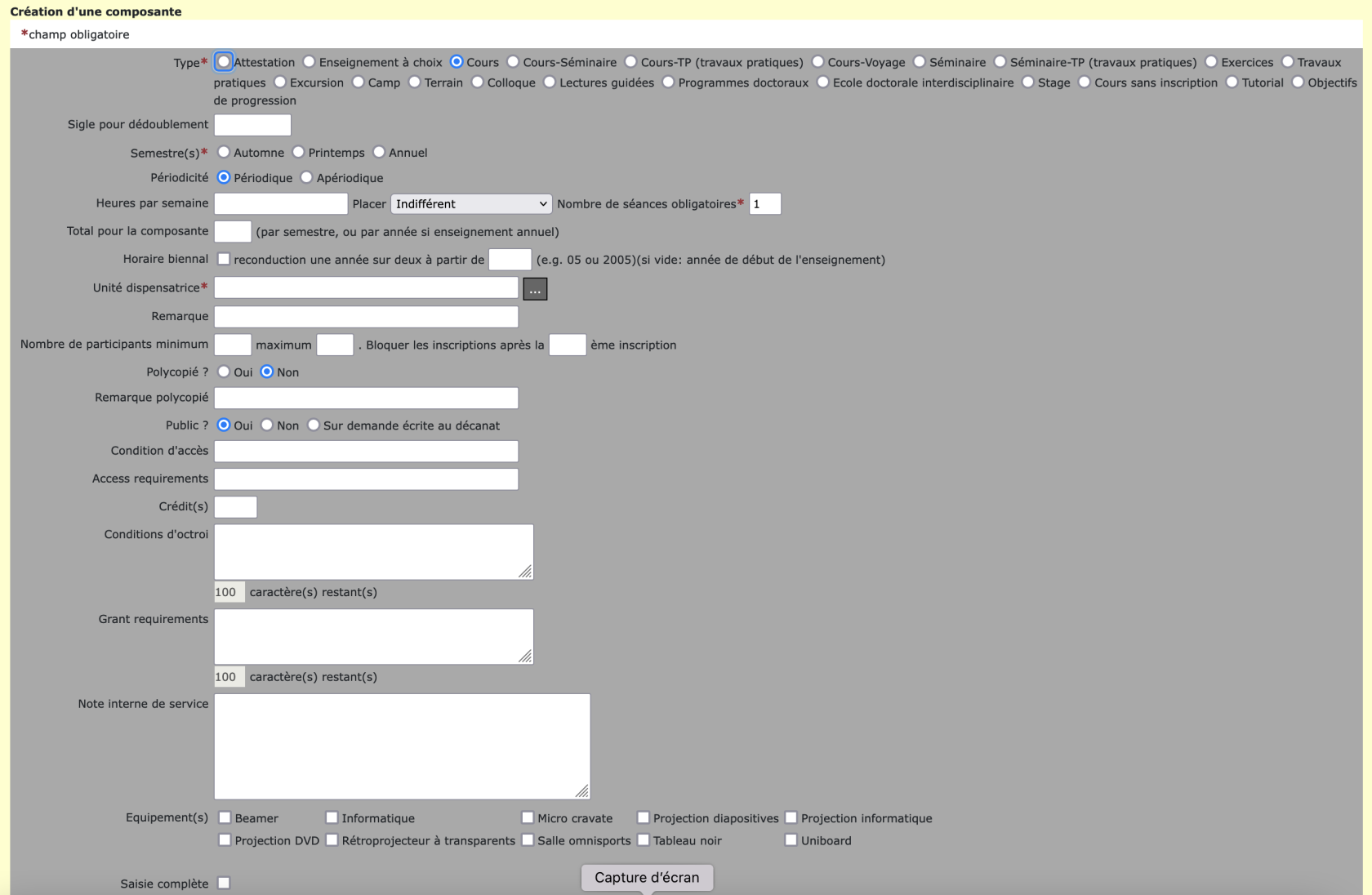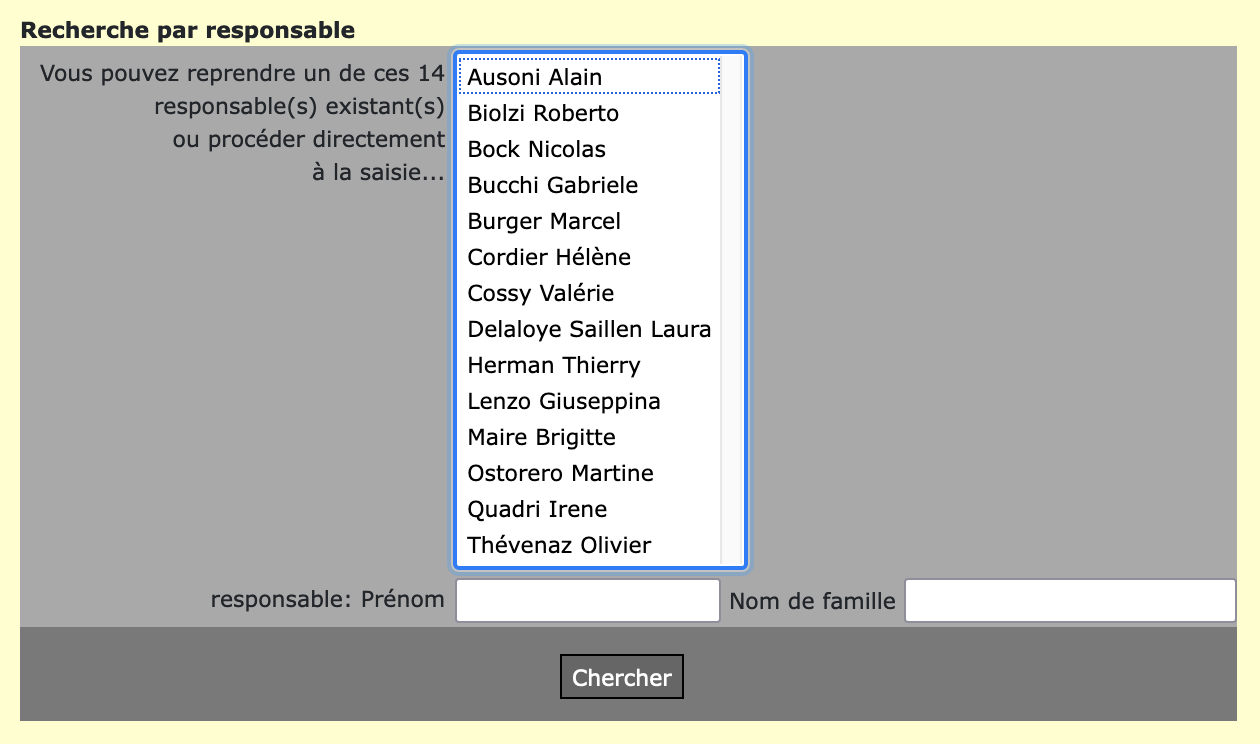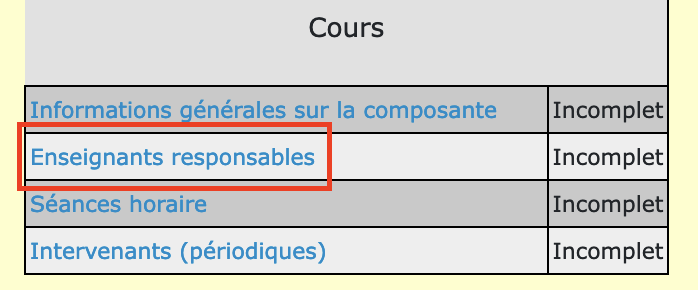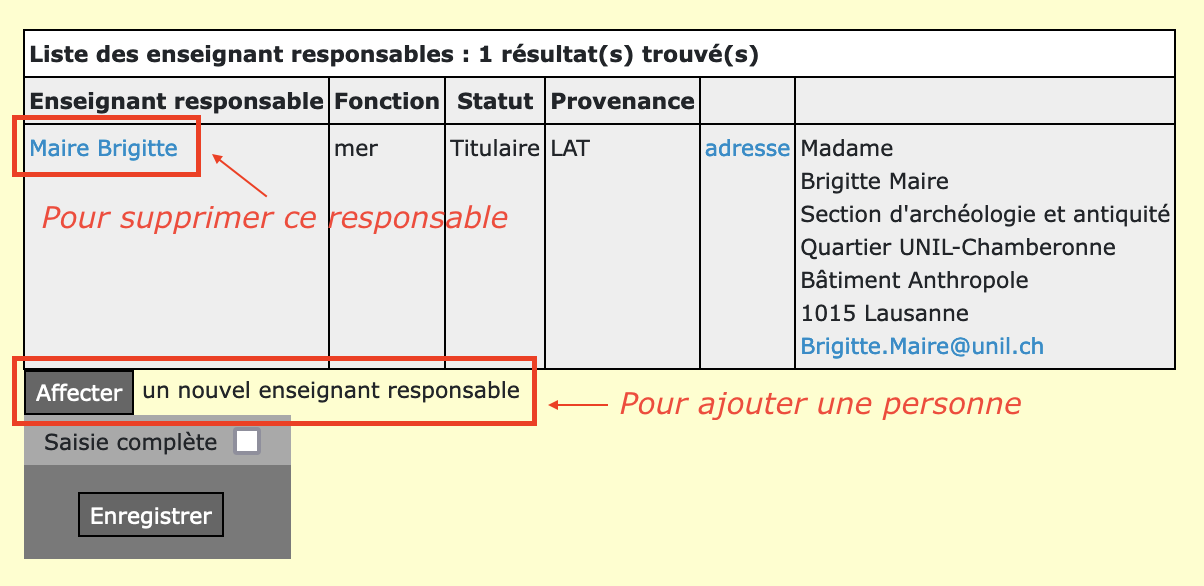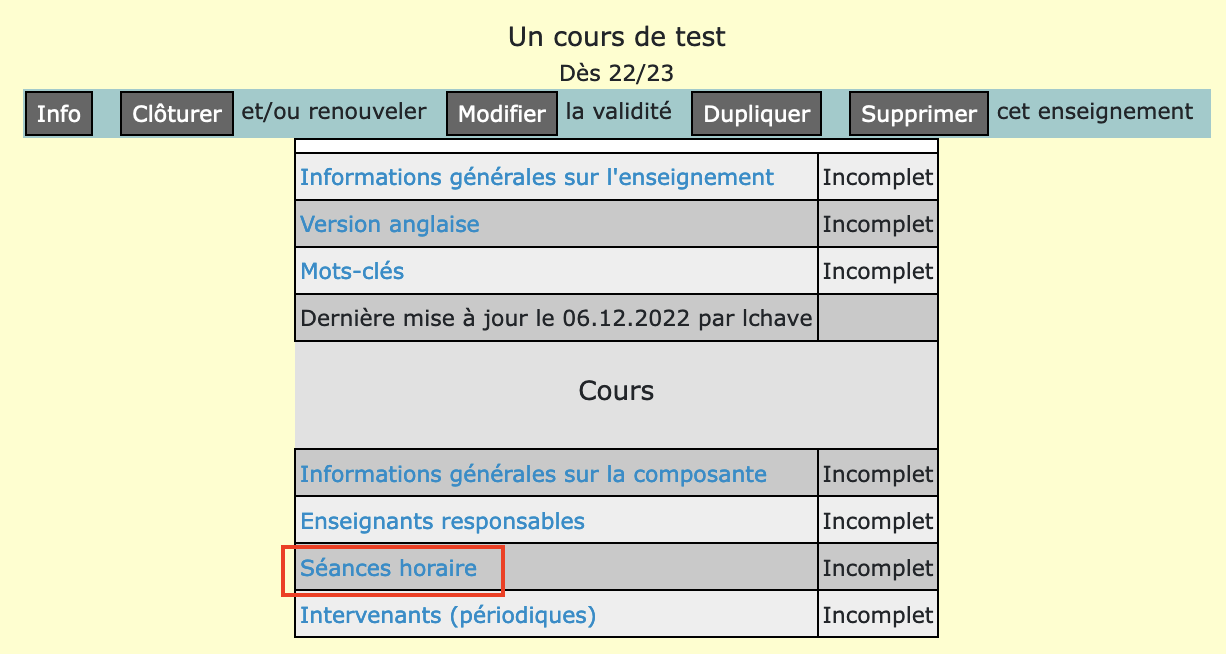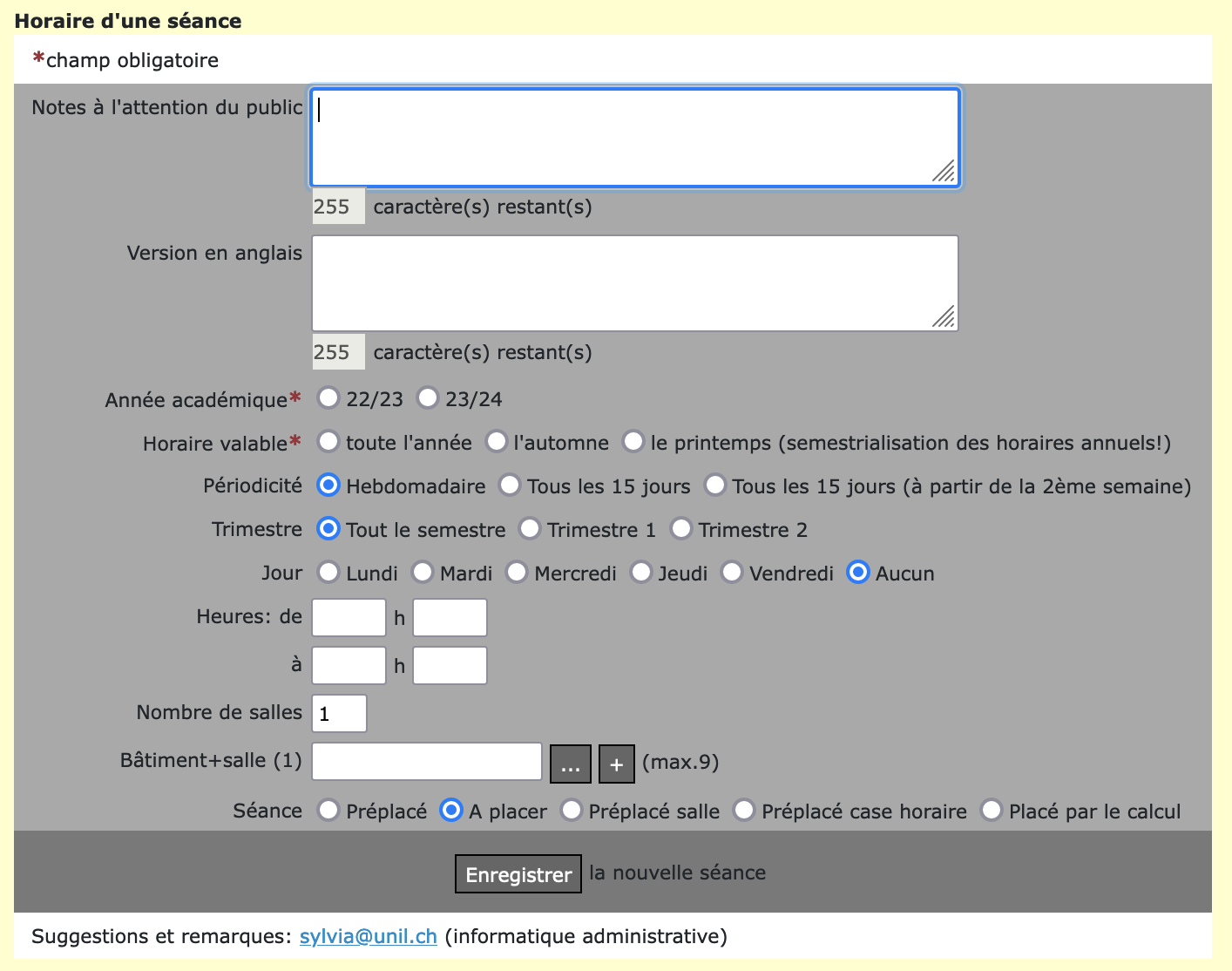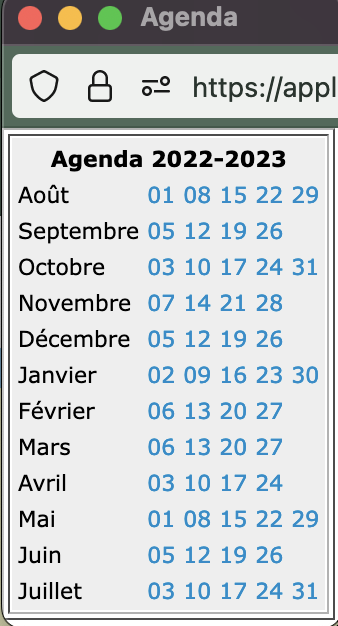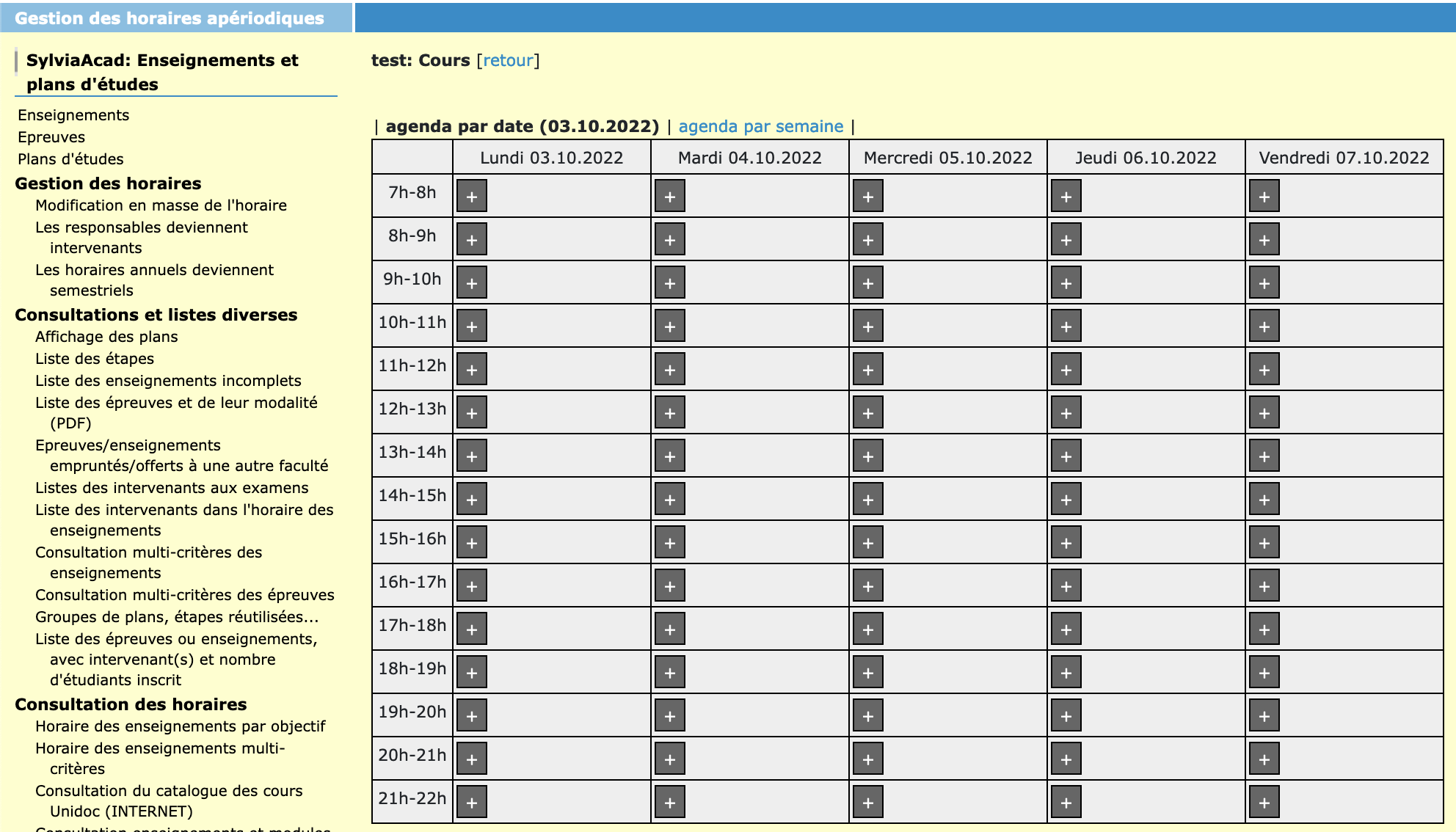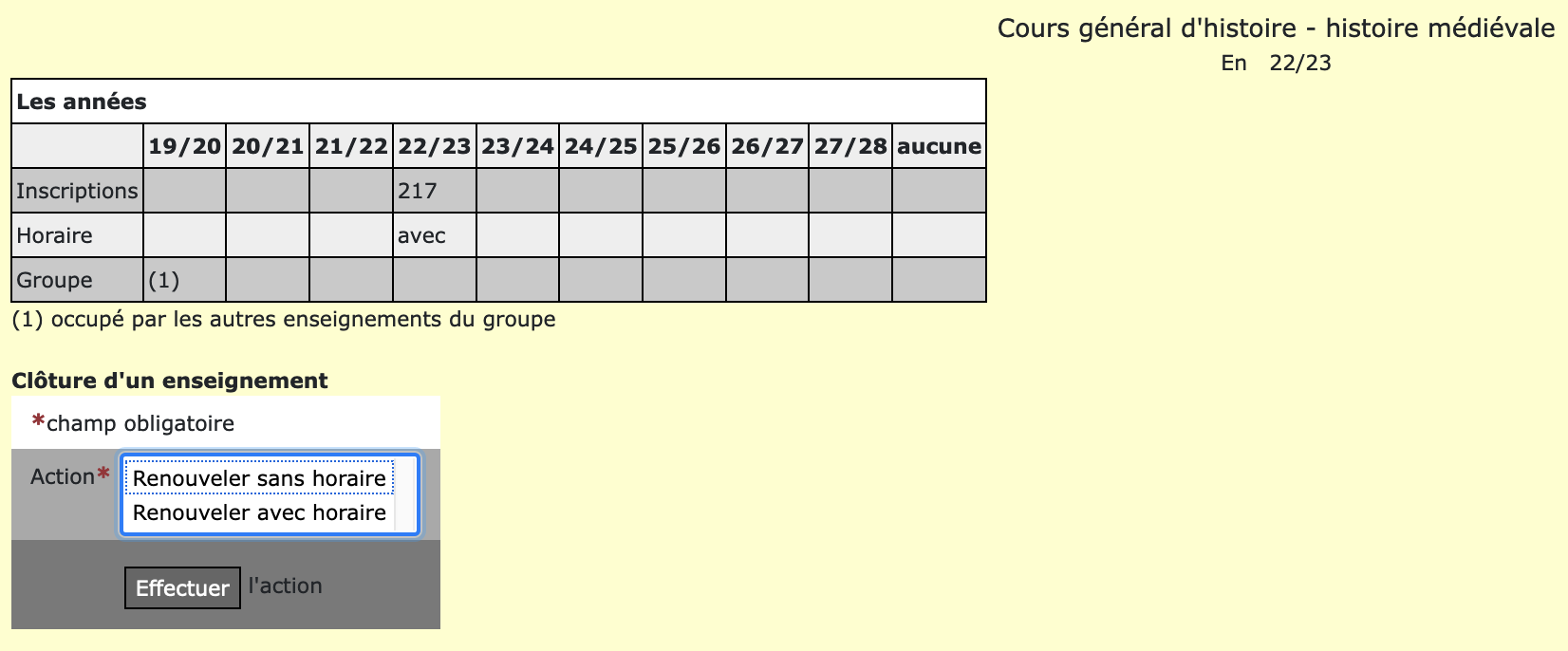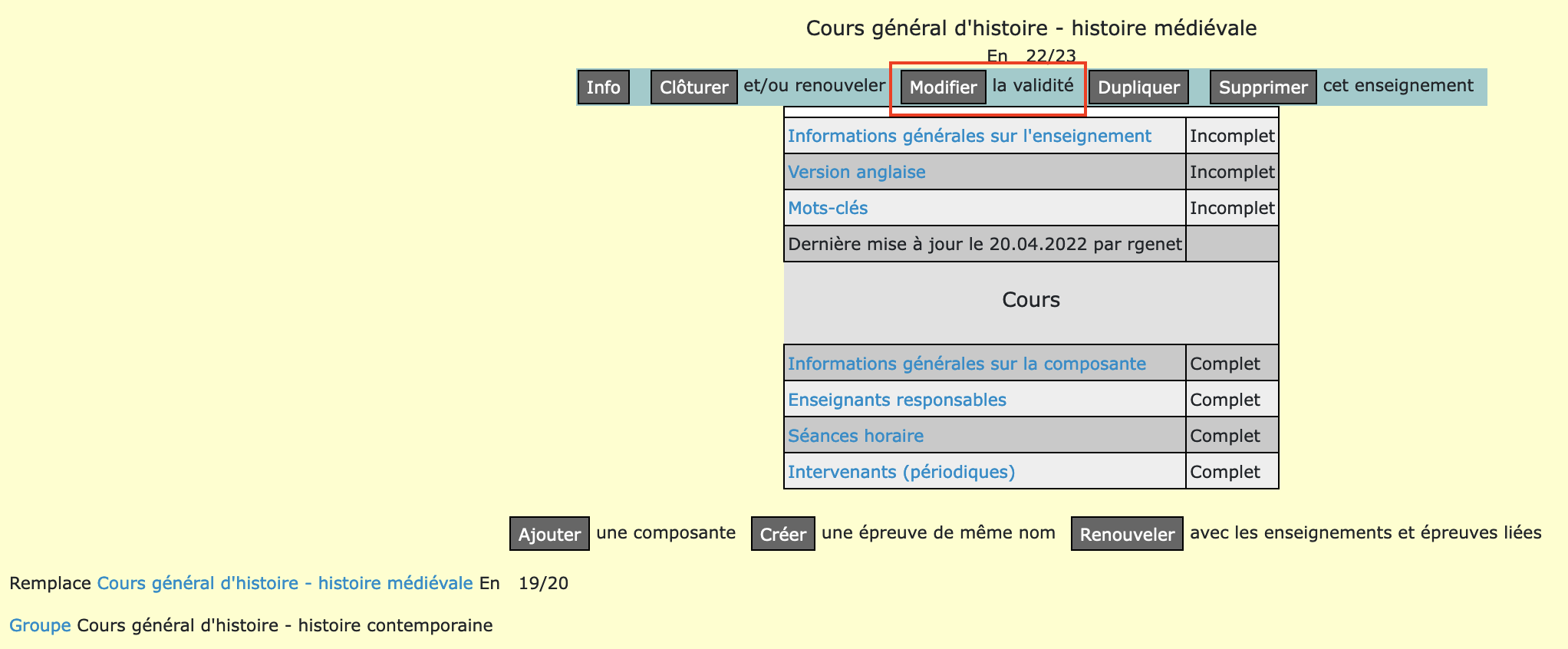Enseignements
Que permet le sous-menu Enseignements
Depuis la page d'accueil de ce sous-menu, on peut par exemple:
- retrouver un enseignement via son nom ou le nom de l’enseignant,
- rechercher tous les enseignements valides pendant une année académique,
- rechercher tous les enseignements d’une faculté
Pour modifier ou supprimer un enseignement, il faut d'abord le retrouver, en faisant une recherche selon les critères proposés. Pas besoin de remplir tous les critères : trop de critères = moins de résultats, car trop de contraintes. Mais trop peu = trop de résultats !
L'année de validité correspond en réalité au semestre d'automne de cette année + semestre de printemps de l'année civile suivante. Par exemple: 2022 = année académique 2022-2023.
Qu'est-ce qu'un enseignement dans Sylvia
Dans Sylvia, un enseignement est une entité abstraite qui comporte deux parties :
- une partie générale (en-tête)
La partie générale définit la validité, la faculté propriétaire, le titre et le descriptif de l'enseignement. - une ou plusieurs composantes.
Les composantes peuvent avoir des caractéristiques différentes (type, enseignant responsable, horaire et intervenant à l'horaire). Il peut y avoir plusieurs composantes pour un enseignement, par exemple s'il se décline en un cours et des exercices.
Le cours X de la professeure Y donné les mercredis de 11h à 12h de ce semestre à telle volée et pour tant de crédits sera typiquement une composante de l'enseignement X.
Les enseignements et les plans d'études existent de manière indépendante. Il faut les créer séparément puis rattacher les enseignements aux plans via les composantes.
La capture d'écran ci-dessous montre l'écran de synthèse d'un enseignement, à laquelle on accède après une recherche.
Le bouton "Info"
Ce bouton génère une fiche de synthèse de toutes les informations de l'enseignement et de sa/ses composante/s. Cela vous permet notamment de voir la totalité des informations liées à cet enseignement et savoir dans quel plan d’études il est rattaché et à quelle épreuve il est lié.
Le bouton "clôturer et/ou renouveler"
Ce bouton est affiché uniquement pour un enseignement dont la validité est déterminée.
Ce bouton vous permet principalement de renouveler un enseignement, c’est-à-dire, grâce au renouvèlement (ou renouvellement), toutes les informations seront reprises pareil pour l’année académique sélectionnée. On renouvèle un enseignement lors d’un changement d’enseignant, changement de semestre de cours, changement de type de cours, ou changement d’horaire (périodique ou apériodique).
Pour en savoir plus, voir plus bas les sections "Renouvellement d'un enseignement" et "Clôturer ou réactiver un enseignement".
Le bouton "Modifier la validité"
Ce n'est pas toujours le cas, mais ici l'intitulé de ce bouton indique exactement ce qu'il permet de faire.
Bon à savoir : les enseignements ont une durée de validité qui peut être illimitée (dès 2000) ou déterminée (de 2000 à 2002, ou en 22/23 si valable uniquement en 2022P et 2023A). A noter que cette année de validité est utilisée dans d'autres programmes :
- affichage unidoc, myunil et uniscience
- affichage dans les menus des enseignants
- gestion des plans
- inscription par les étudiants aux enseignements et épreuves
Le bouton "Dupliquer"
Il sert à copier l'enseignement. Cette fonction est rarement utilisée, uniquement pour la création de cours en « masse » pour le type « enseignement à choix » par exemple.
Le bouton "Supprimer"
Ce bouton permet effectivement de supprimer le cours créé.
Si des étudiants sont inscrits à ce cours, il ne sera pas possible de supprimer l’enseignement.
Le bouton "Ajouter une composante"
Pour ajouter une deuxième composante à l’enseignement en cas d’horaire différencié comme, pour exemple : composante cours hebdomadaire et une composante terrain d’une semaine.
Le bouton "Créer une épreuve du même nom"
Fonction bien pratique qui permet de créer directement une épreuve ayant le même titre que l’enseignement. L'alternative pour créer une épreuve est de passer par le sous-menu Epreuve du menu SylviaAcad : Enseignements et plans d'études - mais dans ce cas le titre sera à mettre à la main.
Le bouton "Renouveler les enseignements et épreuves liés"
Ce bouton peut être pratique lors d’un changement de nom de cours. Toutefois, il est peu recommandé.
"Remplace..."
L'écran de synthèse permet également de voir et accéder à l'enseignement précédent/suivant (chaîne de renouvellements) et au groupe.
Qui a modifié mon enseignement ?!
La ligne "Dernière mise à jour" de la partie générale de l'enseignement indique toujours la date et le nom de l’utilisateur qui a effectué les dernières modifications sur l’enseignement à des fins de traçage en cas de problème.
Créer un enseignement
La création d'un enseignement commence par le bouton "Ajouter un nouvel enseignement" de la page d'accueil du menu SylviaAcad: Enseignements et plans d'études > Enseignements.
Lors de la création d'un nouvel enseignement, lors de l'enregistrement des diverses informations, les écrans s'enchaînent pour éviter une saisie incomplète de certaines parties obligatoires. Il faut en effet remplir au moins les informations générales (champs avec astérisques) et créer UNE composante.
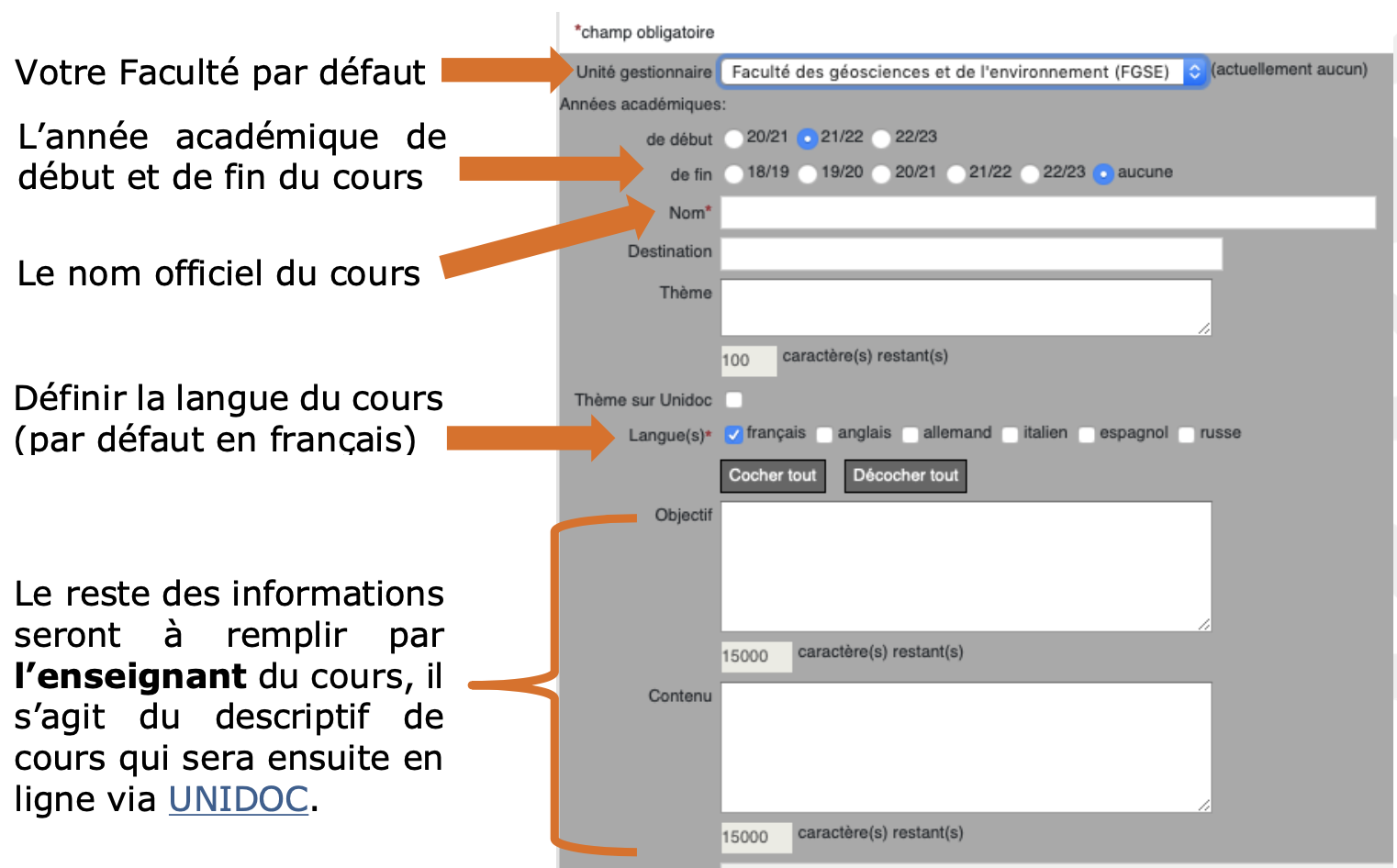
Les informations suivantes peuvent aussi être mises à jour par les enseignantes et enseignants, via le menu qui leur est destiné (SylviaAcad : enseignants > mise à jour de mes enseignements) :
- thème
- objectif
- contenu
- bibliographie
- prérequis
- évaluation
- info suppl
- version anglaise des : titre, objectifs, contenu, prérequis et évaluation
A noter que vous pourrez par la suite revenir en tout temps pour compléter le tout voire ajouter un descriptif si l’enseignant ne peut pas ou n’a pas le temps de le faire.
A la fin de chaque écran, vous pouvez cocher « Saisie complète » et surtout « Enregistrer » pour passer à l’étape suivante.

L'étape suivante concerne la partie anglaise du descriptif de cours. Ce qu’il faut savoir c’est qu’uniquement le titre peut être rempli par l’administration. L’enseignant ne peut pas modifier ce champ.
Il est impératif que les descriptifs de cours soient remplis en français et en anglais, y compris pour les titres, notamment pour l’impression des suppléments au diplôme par la Direction, qui sont bilingues.
Le dernier écran de la partie générale concerne les mots-clés. Les facultés n'en ont pas toutes le même usage. Par exemple, en FGSE, ils ne sont pas utilisés.
Détails d'une composante
Type : doit correspondre à ce qui a été défini dans le plan d'études pdf. Certains types sont à usage spécifique et les conséquences peuvent varier : par exemple "cours sans inscription" = n'est pas visible dans l'écran d'inscription aux enseignements. A noter que toutes les facultés n'utilisent pas les mêmes types; il est donc possible que vous voyez une autre liste que celle figurant sur la capture d'écran ci-dessus.
Mode de fonctionnement du type d'enseignement "à choix" : il s'agit d'une "boîte" qui permet aux étudiants, lorsqu'il est rattaché à un plan (cf. plan libre par exemple), de le remplacer par un autre enseignement de la faculté (inscription par les étudiants) ou externe (autre faculté ou université, dans ce cas inscription par le secrétariat des étudiants).
Ce type est utilisé uniquement dans le cadre d’un module à choix libre (crédits libres). Attention à ne pas le sélectionner par erreur.
Sigle pour dédoublement : utile pour différencier 2 composantes, par exemple en cas de dédoublement d'exercices.
Semestre : un enseignement peut être dispensé à un des deux semestres, ou être annuel. Annuel signifie en principe que les étudiants doivent suivre les DEUX semestres. Toutefois pour certains types d'enseignement (par exemple les stages des programmes de spécialisation) nous utilisons annuel bien que le stage soit effectué pendant l'un ou l'autre des semestres.
Périodicité : information importante pour l'horaire. Nous avons deux types d'horaire:
- L'horaire PERIODIQUE, qui est "fixe". Par exemple un enseignement est dispensé tous les lundi du semestre, à la même heure et dans la même salle.
- L'horaire APERIODIQUE est une manière de saisir l'horaire d'un enseignement-bloc par exemple, ou qui est dispensé de manière irrégulière (par exemple une fois le mardi, la semaine suivante le mercredi puis de nouveau le mardi, ...).
Attention, il n'est plus possible de changer le type de périodicité une fois les horaires de cours entrés.
Heures par semaine/total pour la composante : saisir UNIQUEMENT des chiffres.
Horaire biennal : permet le renouvellement de l'horaire une année sur deux pour les enseignements à durée indéterminée des facultés qui dupliquent en masse l'horaire. Il faut cocher si un enseignement est dispensé une année sur deux car cet attribut est utilisé pour repérer ce type d'enseignement lors du renouvellement.
Unité d'enseignement : attention, cette information est importante pour la ventilation des charges d'enseignement. A noter que pour les programmes interdisciplinaires, en particulier les programmes de spécialisation, la règle est la suivante - du moins pour la faculté des Lettres :
- si l'enseignement est OFFERT au programme de spécialisation par une section, et qu'il est aussi disponible pour les étudiants de cette discipline, l'unité d'enseignement doit être la section
- si l'enseignement est réservé au programme de spécialisation, l'unité d'enseignement est le Décanat
Nombre min et max d'étudiants : saisi à titre indicatif, utilisé surtout comme information pour la réservation des salles.
Public : attention cette information a pour conséquence de permettre à l'enseignement d'être choisi via un enseignement à choix par des étudiants d'autres facultés.
Au moment de la création, il n'est pas indispensable de renseigner les autres attributs.
Ajouter des enseignants responsables de la composante
Il est important de mentionner tous les responsables d’un cours ici. En effet, c’est grâce à ce rattachement qu’un-e enseignant-e pourra accéder aux informations de ce cours dans le système intranet à l’aide de ses accès.
Au moment de la création d'un enseignement, le dernier des différents écrans qui se succèdent permet d'introduire la ou les personnes responsables de la composante. Pour cela, l'application propose des enseignants qui sont déjà référencés pour l'unité d'enseignement choisie. D'autre part la personne doit exister dans la base. Si elle ne l'est pas encore (par ex. un chargé de cours qui n'a pas encore de contrat, ou si un remplaçant n'est pas encore connu) on peut saisir la personne V. A.C.A.T. ou laisser vide.
Au cas où il vous faudrait modifier ou ajouter une nouvelle personne responsable par la suite, alors que la composante est déjà créée, il suffit de retrouver l'écran de synthèse de l'enseignement, cliquer sur "Enseignants responsables", puis soit utiliser le bouton "Affecter un nouvel enseignant responsable", soit cliquer sur le nom de la personne déjà listée pour accéder ensuite au bouton "Supprimer cette donnée".
Ajouter un horaire (périodique ou apériodique)
Les horaires s'ajoutent aux composantes (et non pas à la partie générale de l'enseignement, qui elle est atemporelle). Il faut donc passer par l'écran de synthèse d'un enseignement et cliquer sur "Séances horaire" dans le bloc consacré à sa composante (un horaire par composante, les composantes sont donc indépendantes les unes des autres).
Si sous "Informations générales sur la composante", c'est l'horaire périodique qui avait été coché, en cliquant sur "Séances horaire" ce sera un bouton "Ajouter un horaire périodique" qui s'affichera.
Si au contraire il s'agit d'une composante à horaire apériodique, "Séances horaire" affichera un bouton "Ouvrir le tableau hebdomadaire des séances apériodiques.
Pour les horaires périodiques, l'écran suivant s'affiche et vous laisse affiner les réglages :
Les salles demandées sont directement en lien avec la gestion des biens et UNIBAT qui gère les conflits. Grâce à cette indication, les étudiants pourront voir leurs horaires de cours sur UNIDOC ou dans leur dossier MyUNIL.
Une fois l'horaire enregistré, Sylvia montre un tableau récapitulatif. Le lien dans la colonne "Exception(s)" permet d'ajouter ou de supprimer des séances à un horaire périodique sans en altérer la structure fondamentale. Il reste donc périodique tout en subissant quelques modifications mineures -> Le lien "Non" devient "Oui" si on apporte des modifications aux séances.
Pour les horaires apériodiques, une pop-up s'ouvre, qui permet de choisir la semaine qui nous intéresse, puis il suffit de cliquer sur "+" au début de la plage horaire souhaitée et renseigner les champs obligatoires. Il faut y aller date par date.
Lorsque vous avez terminé, le lien "retour" en haut de page ramène vers un écran récapitulatif
Les salles demandées sont directement en lien avec la gestion des biens et UNIBAT qui gère les conflits. Grâce à cette indication, les étudiants pourront voir leurs horaires de cours sur UNIDOC ou dans leur dossier MyUNIL.
Intervenants (périodiques)
Cette rubrique sert à indiquer quel intervenant régulier vient au cours sans être responsable de celui-ci. Ce n'est pas utilisé par toutes les facultés.
Après avoir créé un enseignement
Il est recommandé de vérifier que tout est en ordre avec le titre de l’enseignement tout en haut et sa validité. Si c’est mis « Dès ... » c’est que l’enseignement est ouvert jusqu’à nouvel avis. Si c’est mis « En ... » c’est que l’enseignement est ou a été ouvert uniquement pour une année académique. Si c’est mis « de ... à ... » c’est que l’enseignement est maintenant fermé mais a été ouvert de l’année académique X à l’année académique Y.
Ne pas oublier de le rattacher au(x) plan(s) d'études correspondant ! Cela se passe via le menu SylviaAcad : Enseignements et plans d'études > plans d'études. Comment faire ? tout est expliqué dans la documentation ici.
Mettre à jour les descriptifs de cours
SylviaAcad: Enseignements et plans d'études > Enseignements > rechercher l'enseignement désiré > Informations générales sur l'enseignement pour la mise à jour en français ou Version anglaise pour la mise à jour du descriptif en anglais.
Si vous modifiez quoi que ce soit dans un enseignement, la ligne "Dernière mise à jour" de la partie générale de l'enseignement va le montrer !
Vous ne pouvez modifier que les enseignements pour lesquels vous avez des droits (en général : les enseignements dont l'unité gestionnaire dépend de la faculté pour laquelle vous travaillez).
Renouvellement d'un enseignement
Un enseignement a changé le nombre de ses crédits, son titre, ou autre caractéristique isolée ? Ne modifiez pas l'enseignement existant, mais renouvelez-le !
Cette opération consiste dans la copie de l'enseignement, avec pour date de début l'année suivant la date de fin de l'enseignement renouvelé, mais surtout le maintien des liens dans les plans d'études et la création d'une "chaîne" entre les renouvellements d'un même enseignement. Cela permet de suivre l'historique de l'évolution de l'enseignement et de toujours savoir exactement à quel enseignement un-e étudiant-e donné-e était inscrit-e, pour combien de crédits etc.
Pour renouveler un enseignement, cliquer sur "Clôturer et/ou renouveler" dans l'écran de synthèse de l'enseignement en question.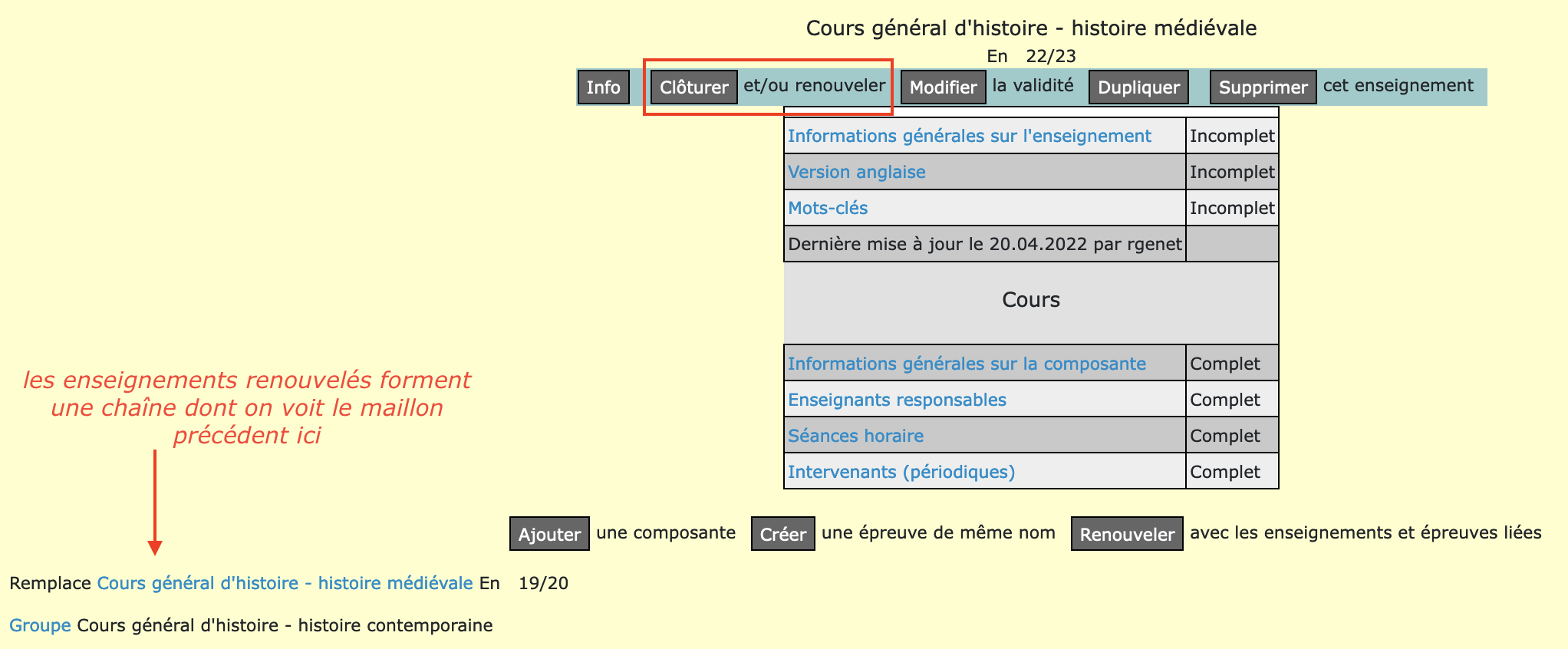
Parmi les informations affichées par l'écran de renouvellement, l'information concernant l'horaire (avec/sans) permet de décider si le renouvellement dois se faire avec ou sans horaire. Il est généralement plus commode de renouveler AVEC l'horaire.
Une fois l'action effectuée, on se trouve dans la synthèse du nouvel enseignement. Toutes les données de l'enseignement renouvelé ont été reprises. On peut ensuite procéder aux corrections nécessaires, y compris les liens avec les plans d'études.
Clôturer ou réactiver un enseignement
C'est fini, plus jamais l'enseignement X ne sera donné ! Nostalgie mise à part, il s'agit de l'annoncer à Sylvia, sinon cet enseignement continuera à figurer parmi les listes des enseignements valides, ce qui pollue les vues lors de la construction d'un plan d'études et lors de l'inscription aux enseignements, pour les étudiantes et étudiants.
Il faut donc clôturer l'enseignement, simplement en lui indiquant une date de fin sous "Modifier la validité" (et non pas le bouton "Clôturer", qui est là pour tromper les néophytes).
Si d'aventure un enseignement clôt devait être réactivé - on ne sait jamais - il suffira d'enlever ou de modifier sa date de fin.
Si beaucoup de changements sont signalés, il vaut mieux appliquer la procédure dite "de renouvellement". (voir plus haut pour la documentation)
Pour les enseignants
Selon les facultés ou écoles, les enseignantes et enseignants remplissent eux-mêmes certaines informations de leurs enseignements (voir l'encadré bleu ci-dessus). Il s'agit principalement des descriptifs suivants:
- thème
- objectif
- contenu
- bibliographie
- prérequis
- évaluation
- info suppl
- version anglaise des : titre, objectifs, contenu, prérequis et évaluation
Pour cela, les enseignantes et enseignants sont invités à ne pas passer par le menu SylviaAcad : Enseignements et plans d'études, mais par le menu qui leur est dédié : SylviaAcad : enseignants > mise à jour de mes enseignements
***
Cette page de documentation a été créée sur la base d'un document initialement conçu par la Faculté des Lettres. Si vous constatez des différences avec vos pratiques, ou en cas de question ou commentaire, n'hésitez pas à contacter la Répondante du Système d'information académique (laurence.chave@unil.ch)