Gérer des permissions sur des dossiers du NAS
Prérequis
1. Être administrateur du groupe correspondant à votre dossier NAS
2. Avoir un ordinateur Windows
Procédure
|
1. Ouvrir la fenêtre de propriété du dossier dont on veut modifier les droits
|
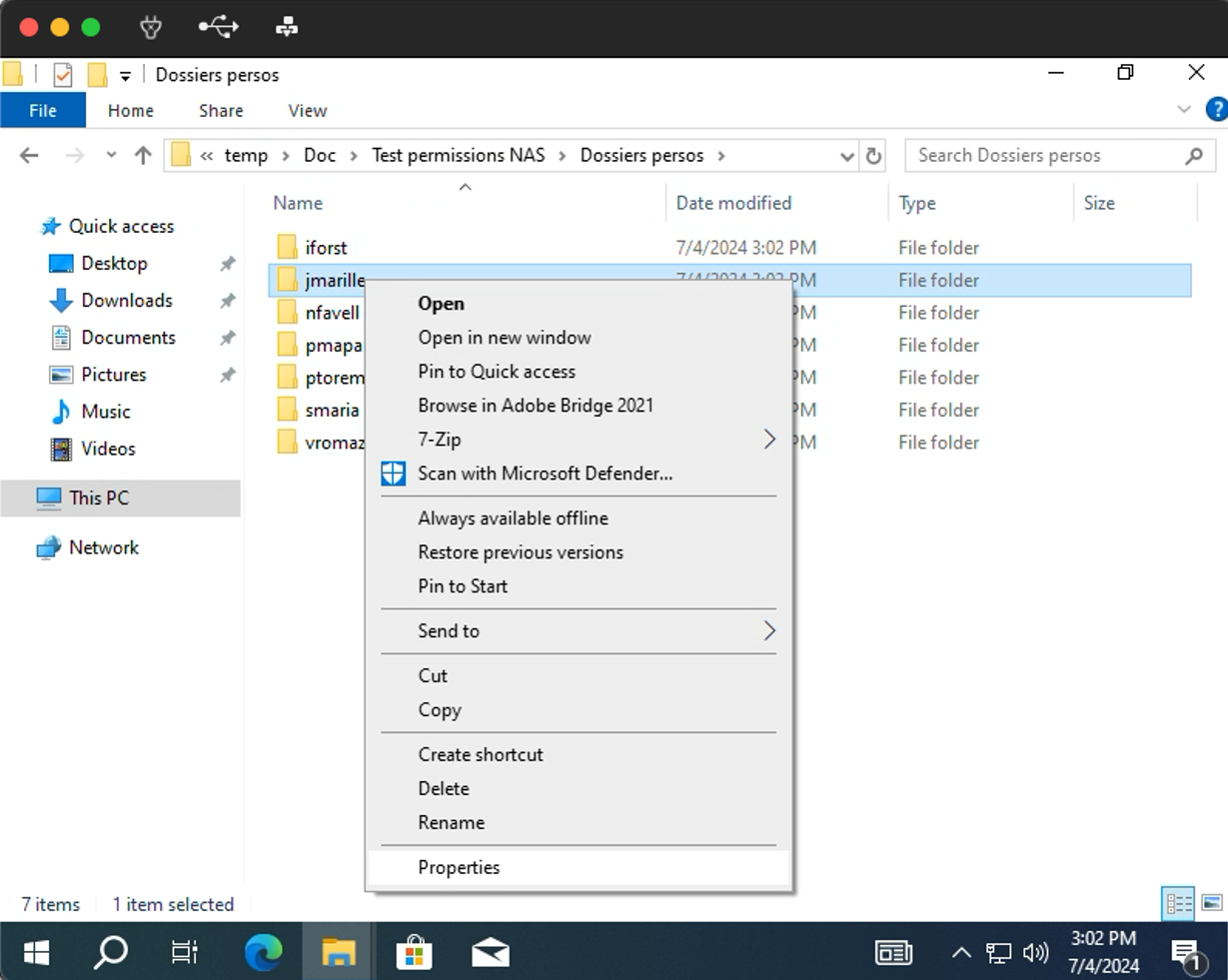
|
|
2. Allez dans l'onglet "Sécurité" pour voir les permissions actuelles
|
|
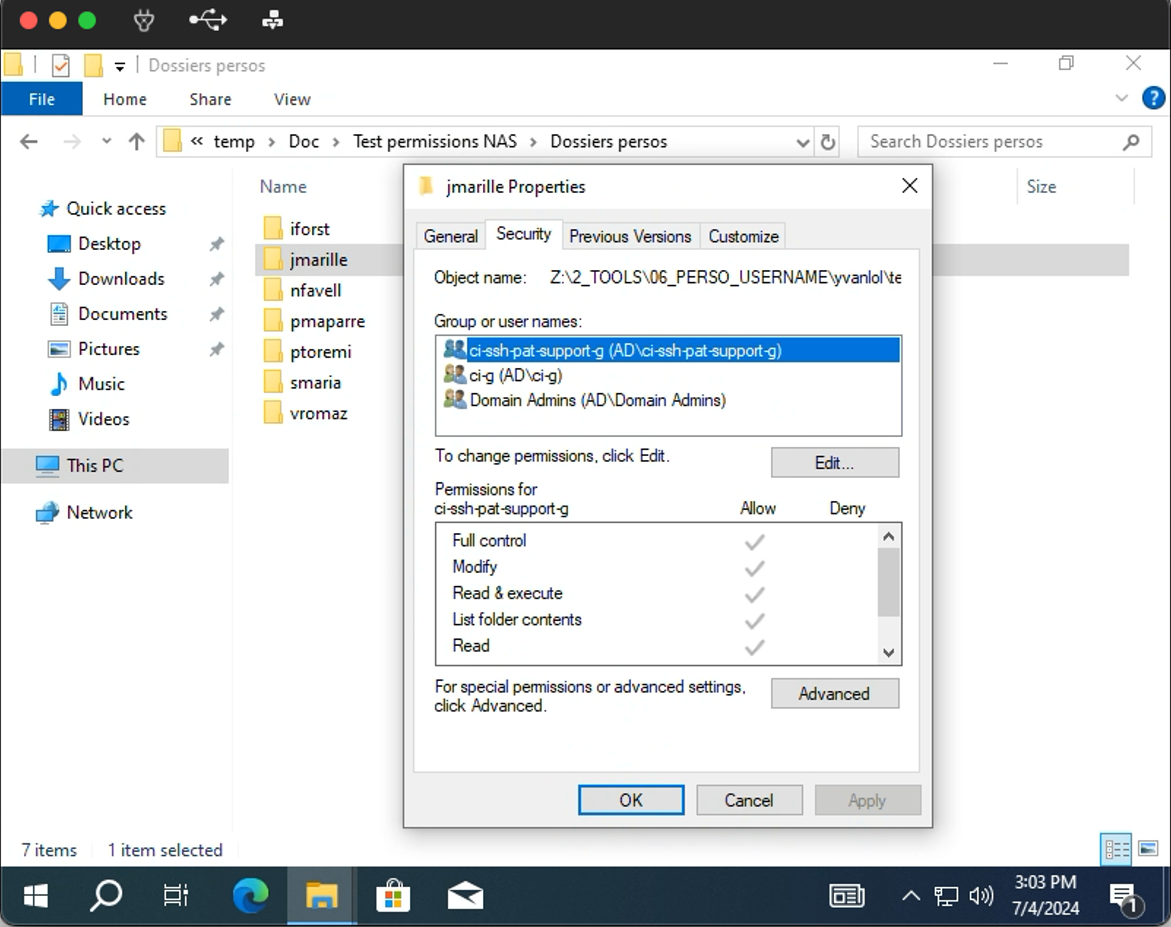
|
|
3. Cliquez sur « Éditer » pour changer les permissions actuelles
|
|
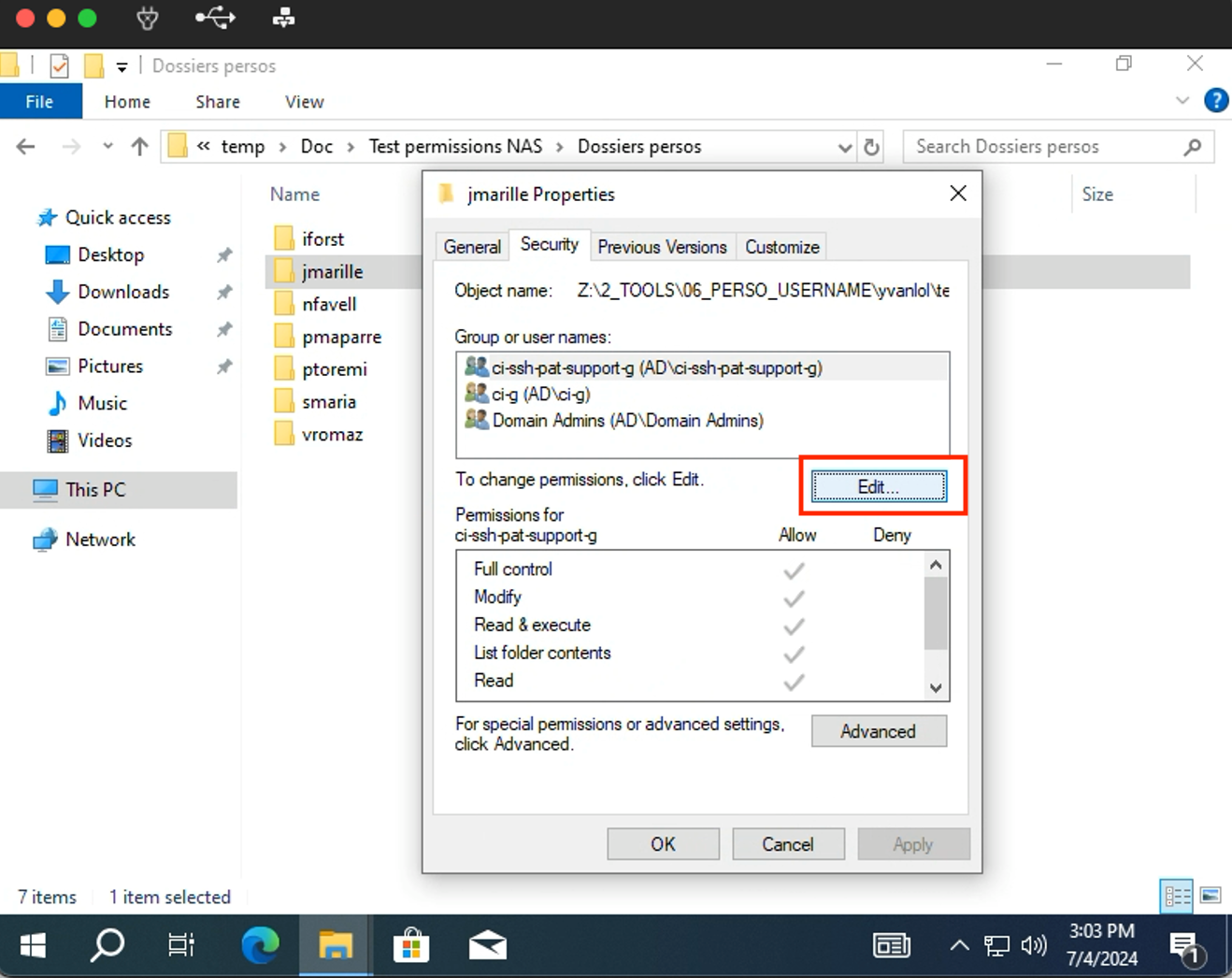
|
|
4. Dans la fenêtre d’édition, cliquez « Ajouter » pour ajouter des permissions
|
|
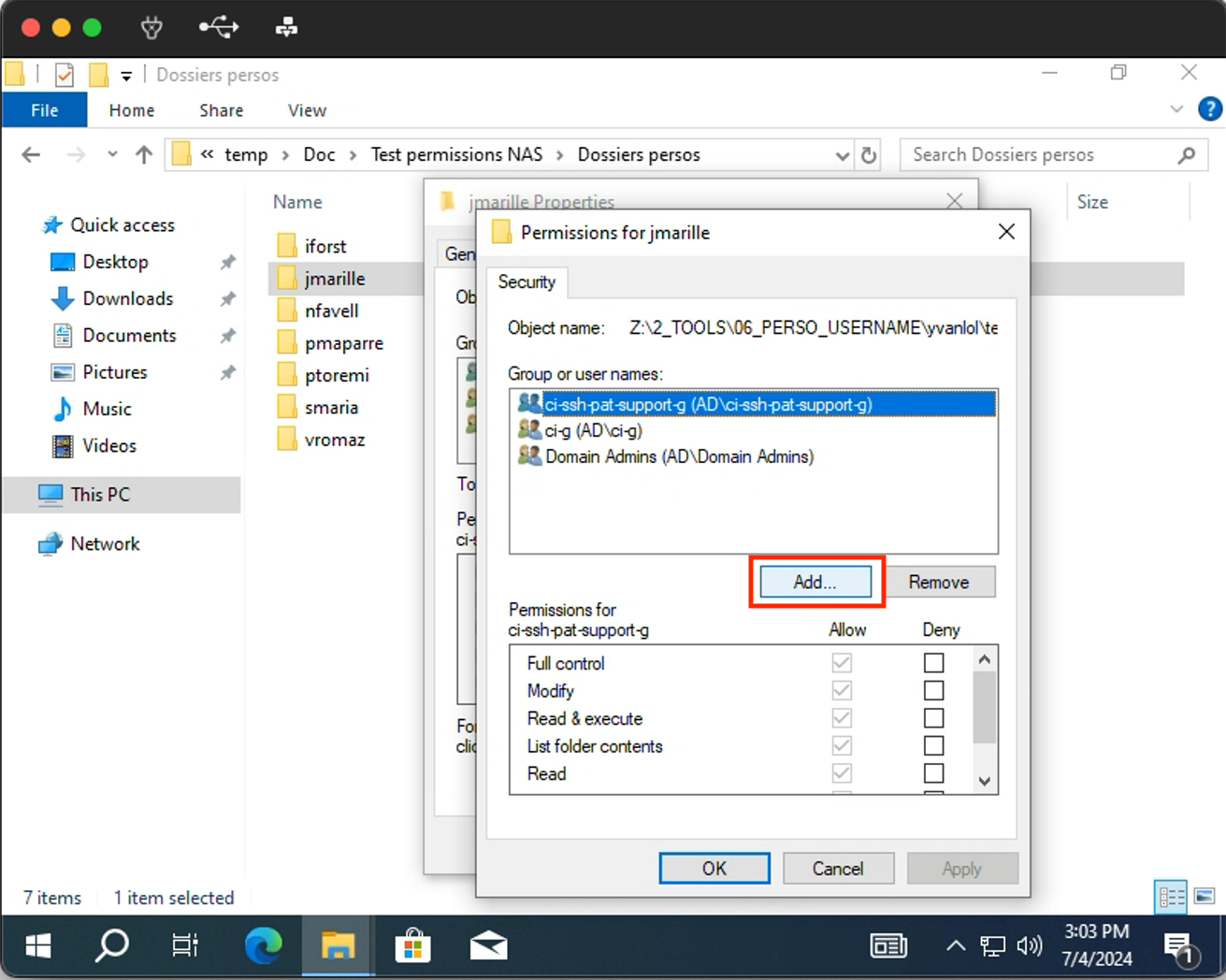
|
|
5. Dans la nouvelle fenêtre, écrivez le nom d’une personne ou d’un groupe, puis cliquez sur « Chercher les noms » pour chercher cette entrée dans l’annuaire
|
|
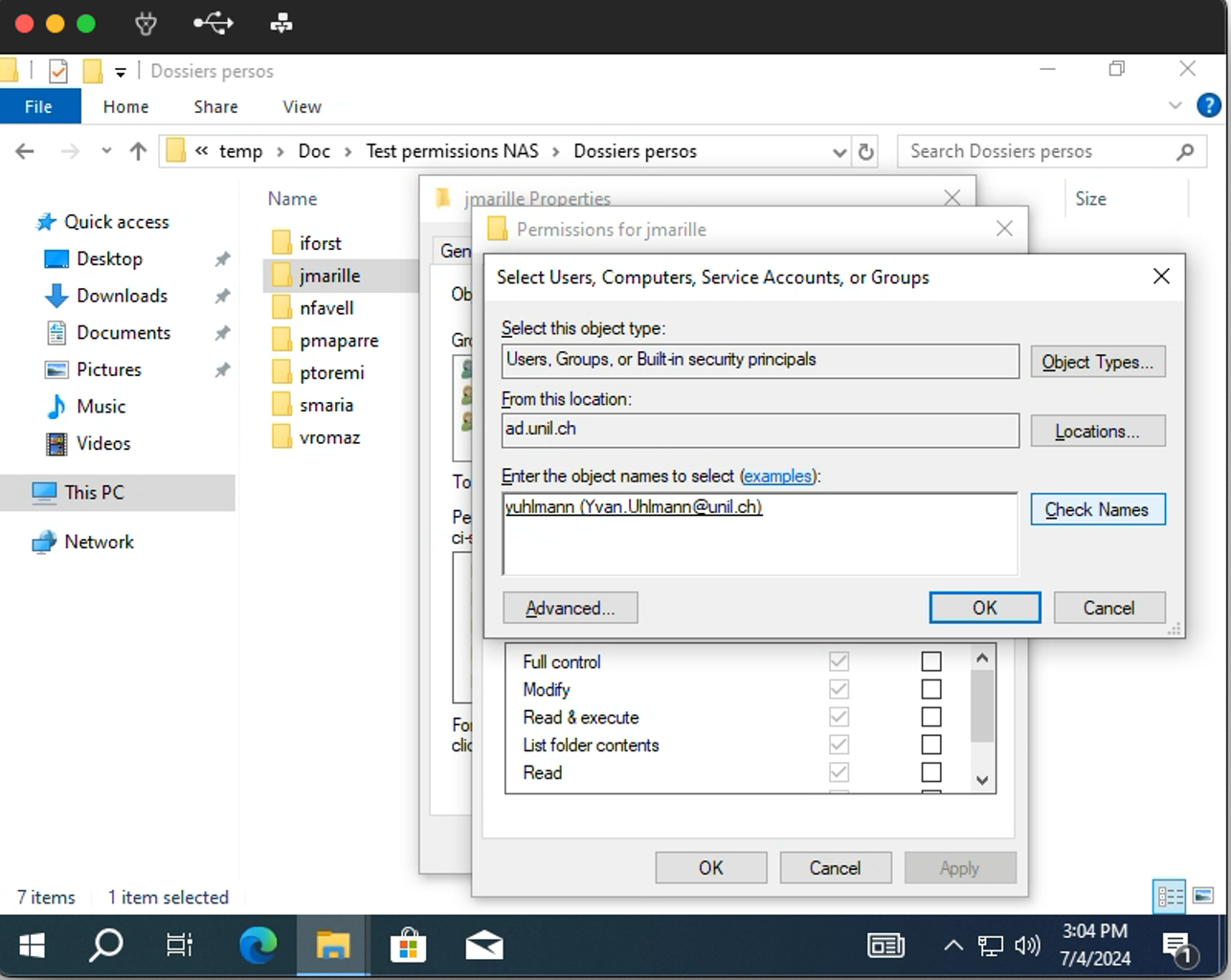
|
|
6. Cliquez sur OK, vous pouvez maintenant modifier les permissions pour cette nouvelle entrée
|
|
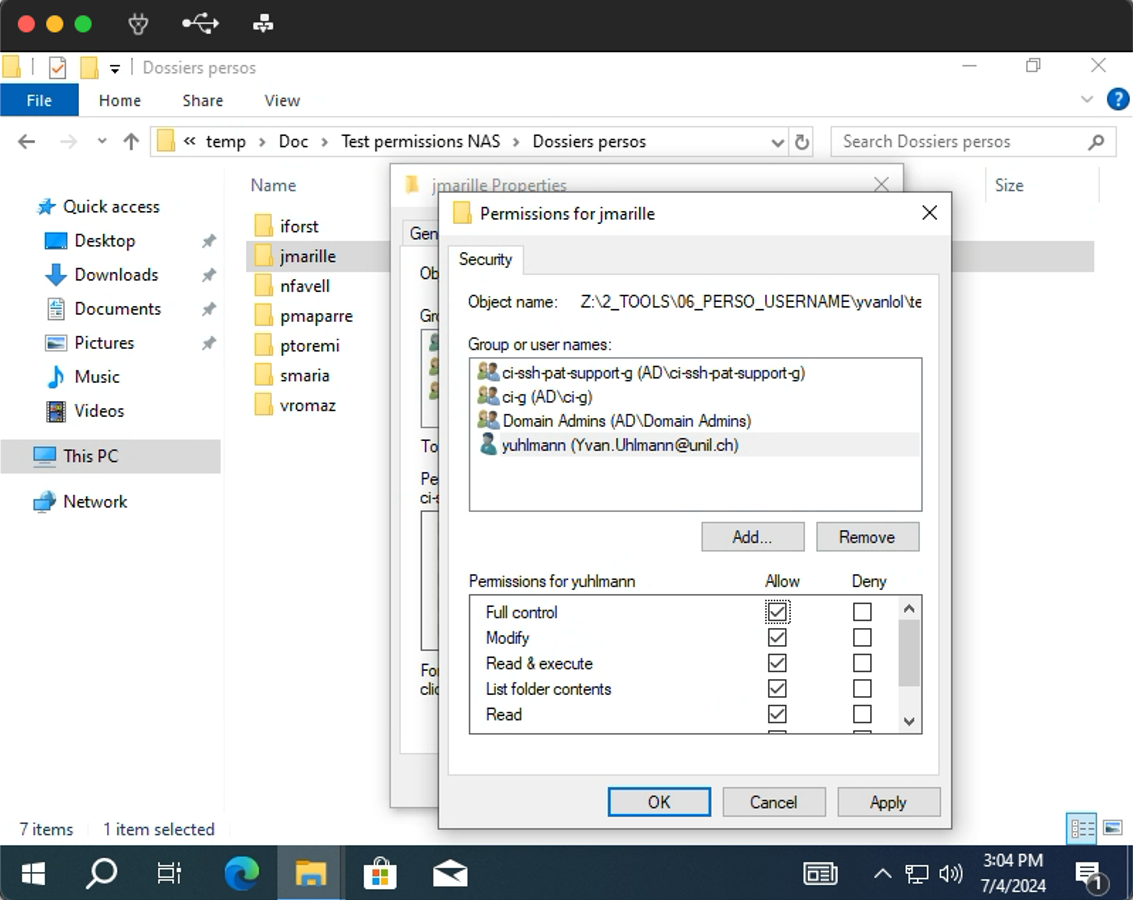
|