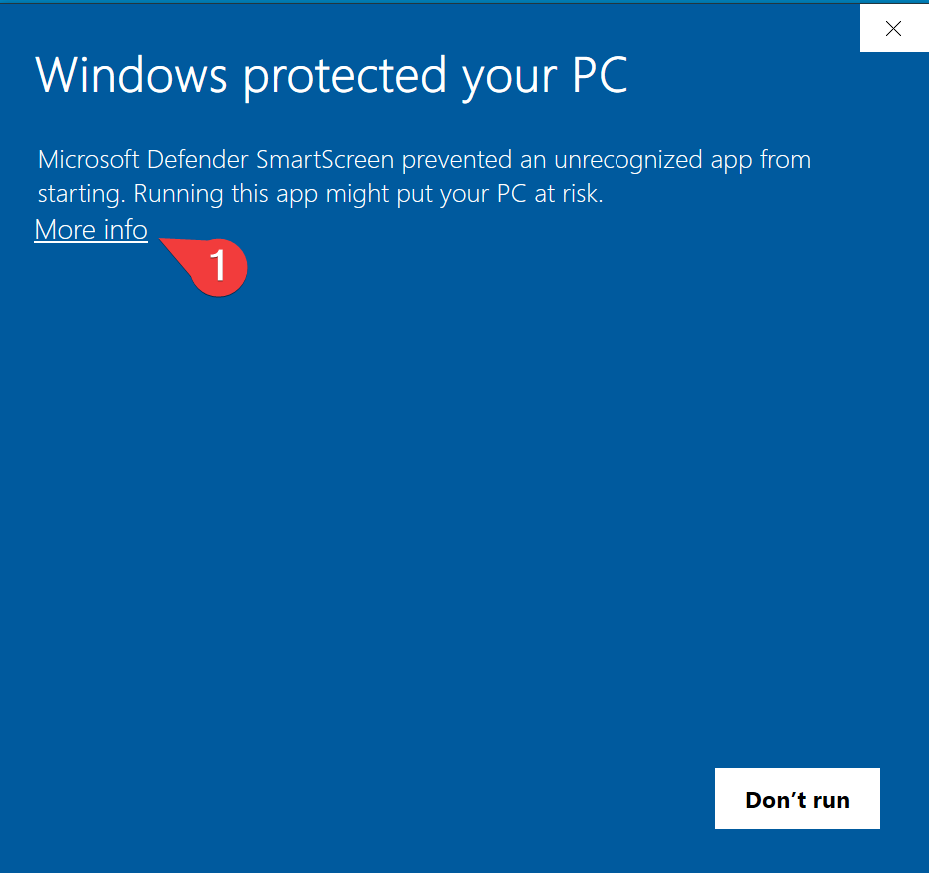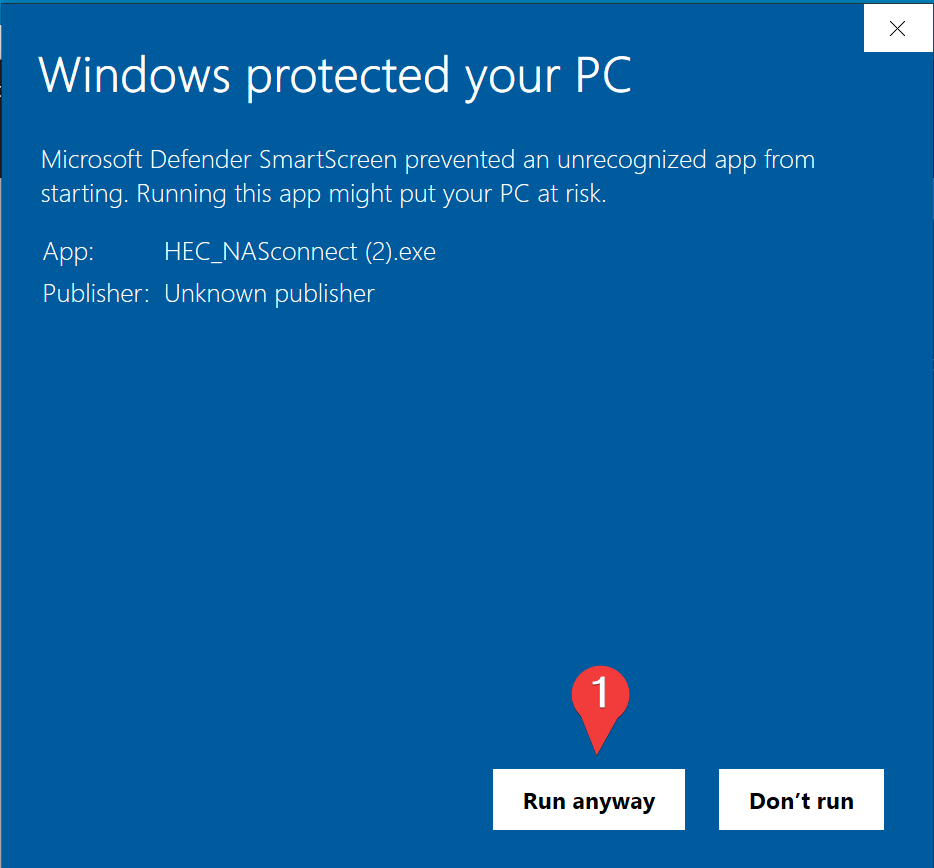connection-au-serveur-hec-hec-nasconnect
Pour accéder au NAS en dehors du campus, il est nécessaire de se connecter au VPN : LIEN
macOS
Pour se connecter au nouveau serveur :
- Sur la barre en haut de l'écran, cliquez sur Aller puis se connecter au serveur (cmd + K)
- Entrez l'adresse du serveur :
- Pour P : smb://nas.unil.ch/HEC_PAR
- Pour H : smb://nas.unil.ch/HEC_ACA/*votre_usernmae_hec*
- Validez
Windows
HEC_NASconnect
L'application HEC_NASconnect vous permet de vous connecter au nouveau serveur de fichier de HEC.
- Rendez vous sur unil.ch/softunil/hec pour télécharger le fichier HEC_NASconnect.exe. Utilisez Chrome ou Firefox.
- Lancer l'application
- Entrez les informations demandées :
- username : votre nom d'utilisateur UNIL (le même que vous utilisez pour vous connecter sur id.unil.ch/info)
- password : votre mot de passe UNIL (le même que vous utilisez pour vous connecter sur outlook.office.com)
- Sélectionnez les dossier à connecter (P: et/ou H:)
- Si vous voulez que la connexion reste active, cocher la case Connexion permanente. Les dossiers resteront connectés même après un redémarrage de la machine.
- username HEC : votre nom d'utilisateur HEC, même s'il est identique au username UNIL.
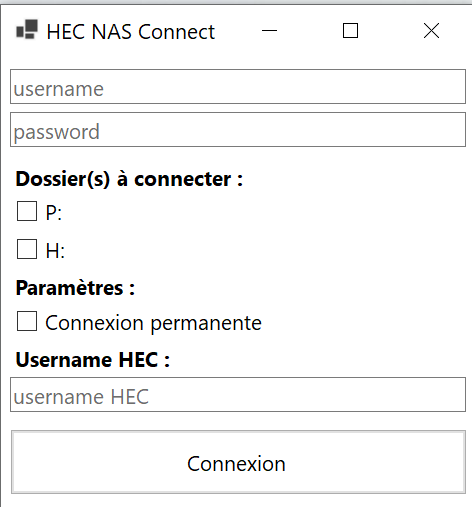
- Finalement, cliquez sur Connexion
GPO - Machines dans l'AD
Pour les ordinateurs connectés à notre AD (si vous utilisez vos identifiants UNIL pour vous connecter à votre session Windows 10), nous avons créé une règle qui monte automatiquement les dossiers sur le NAS (P: et H:). Si les dossiers ne montent pas automatiquement, contactez le help desk (021 692 22 11).
Vous pouvez tenter les opérations suivantes :
- Redémarrer la machine. La GPO devrait se mettre à jour au login.
- Si ça ne fonctionne pas :
- Ouvrir un invite de commande
- lancer la commande "gpupdate /force"
- Relancer explorer depuis le task manager (ctrl - esc - del)
Résolution de problème
Alerte au lancement de l'application
Une alerte de sécurité Windows peut se déclencher au lancement de l'application. Vous pouvez l'ignorer et forcer l'exécution :
Alerte lors du téléchargement
- Cliquez sur les trois points pour afficher les options supplémentaires
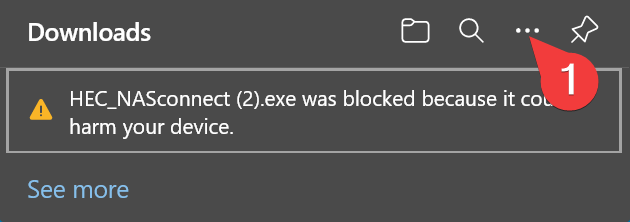
- Choisissez "Keep"
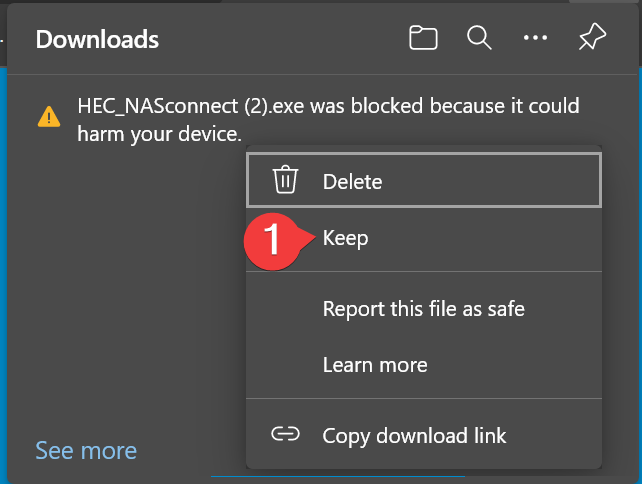
- Cliquez sur la flèche (Show more) pour afficher les options supplémentaires.
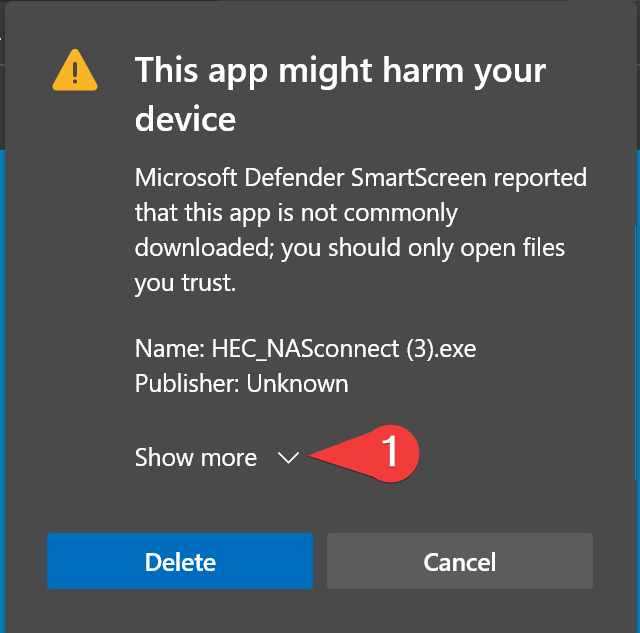
- sélectionnez Keep anyway.
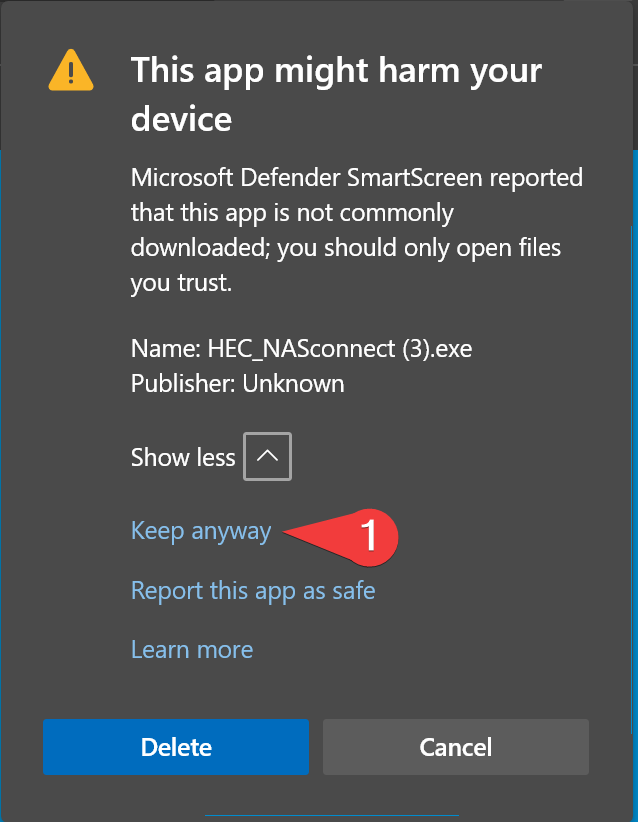
Si vous n'arrivez pas à forcer le téléchargement, essayez avec un autre navigateur (Firefox, Chrome, etc.)