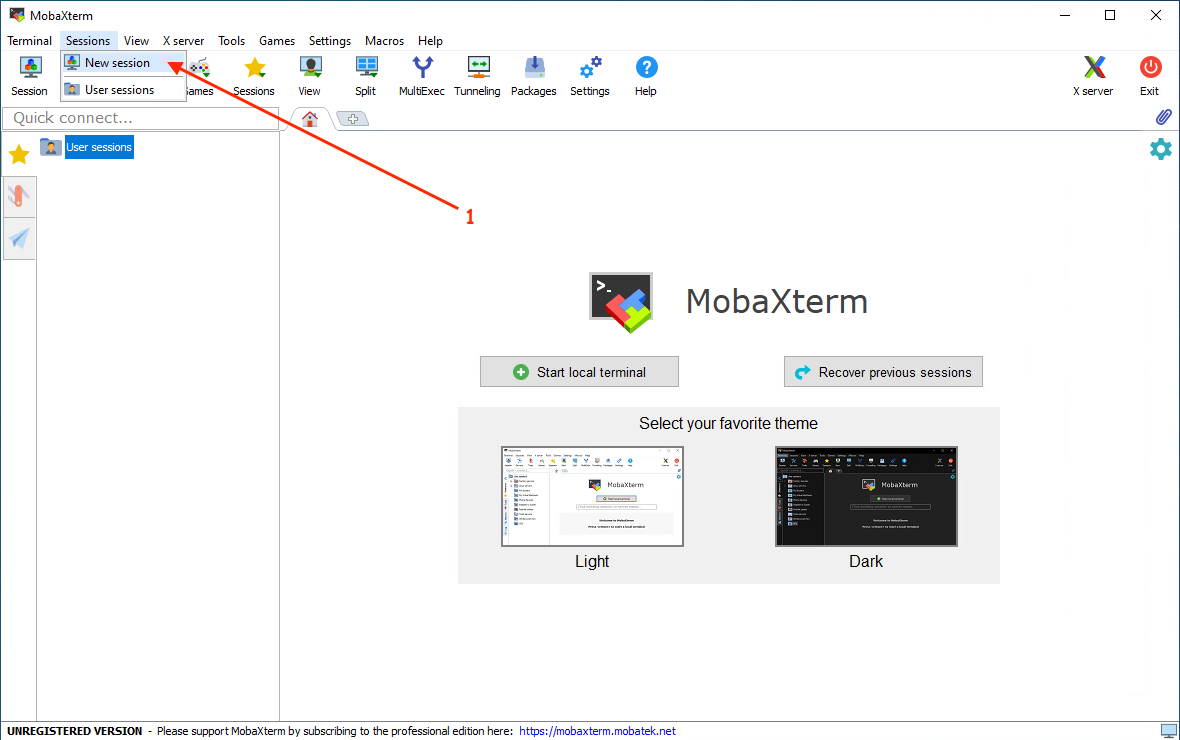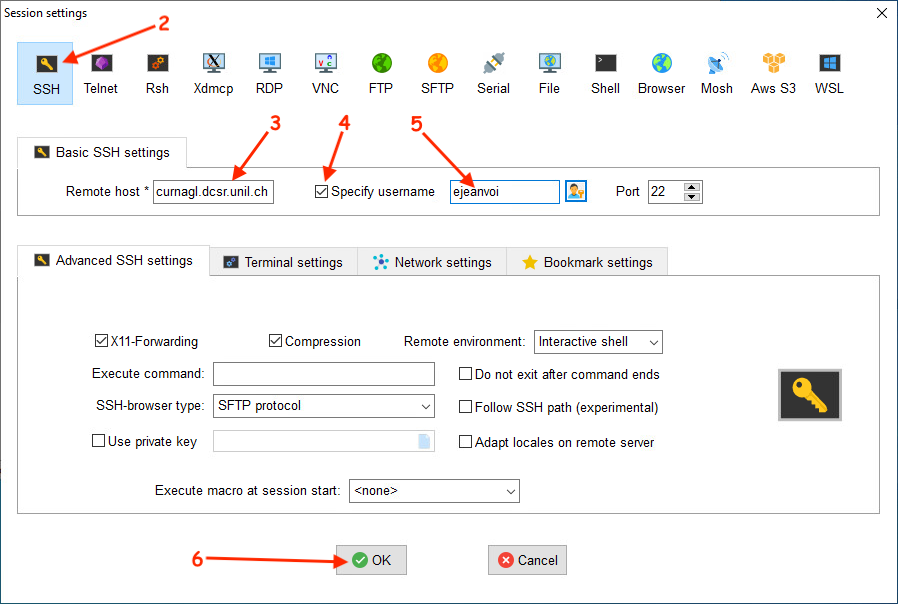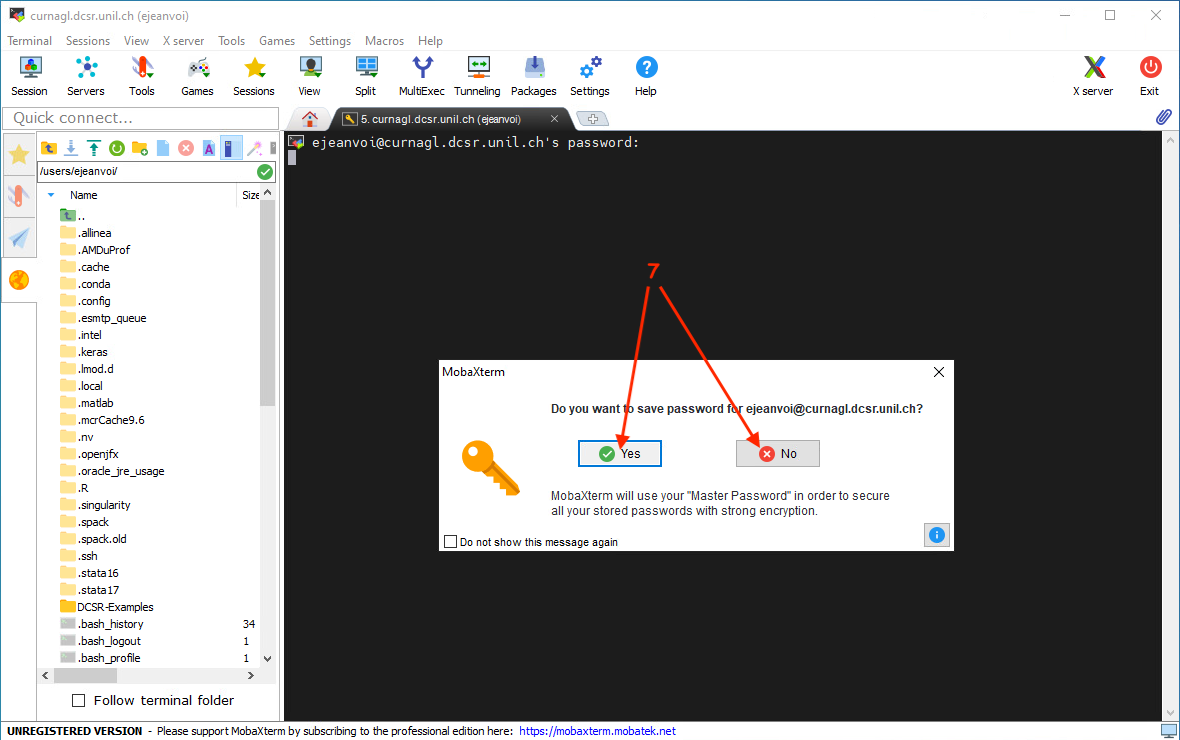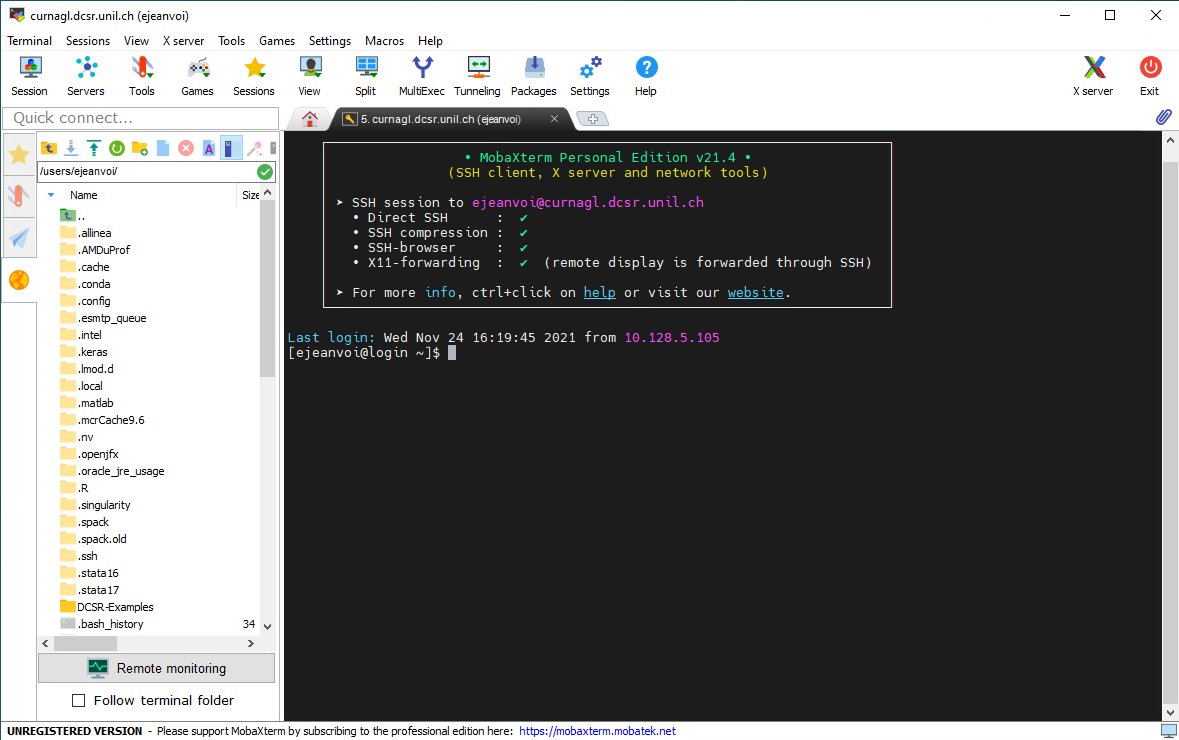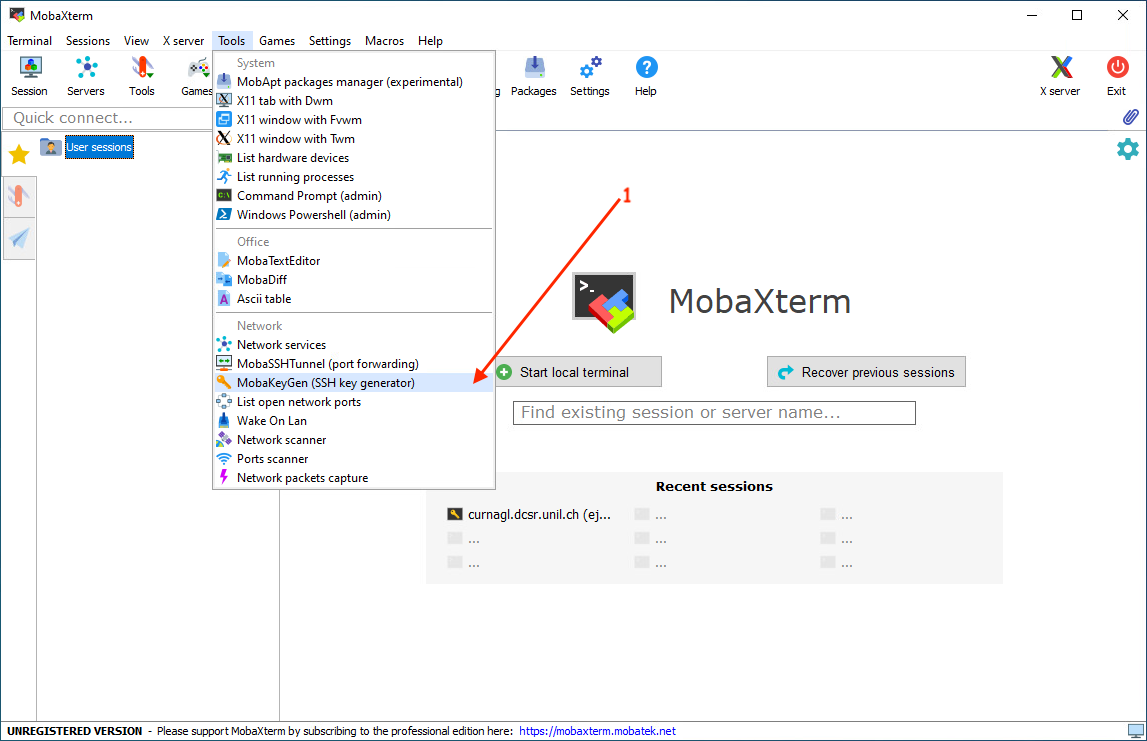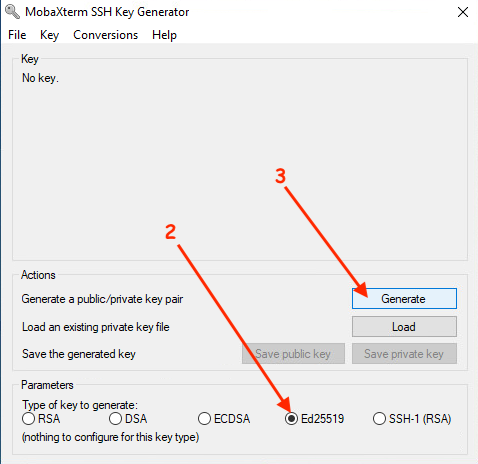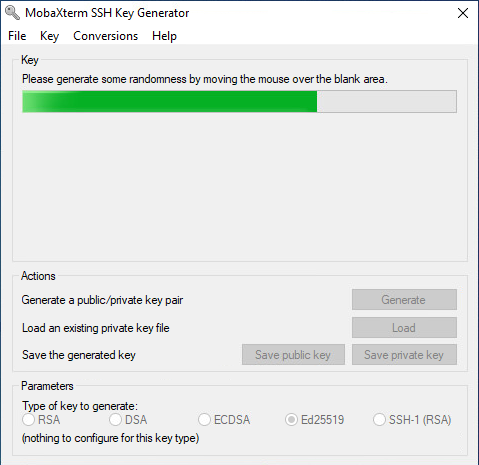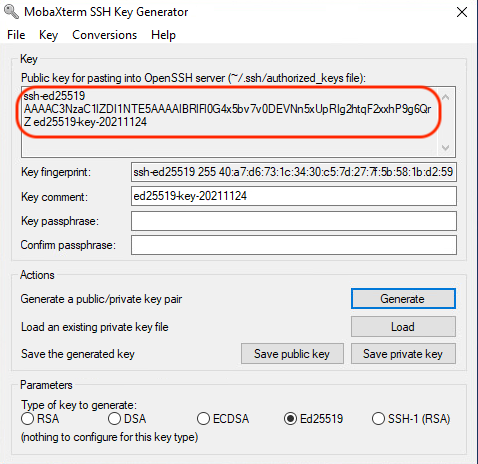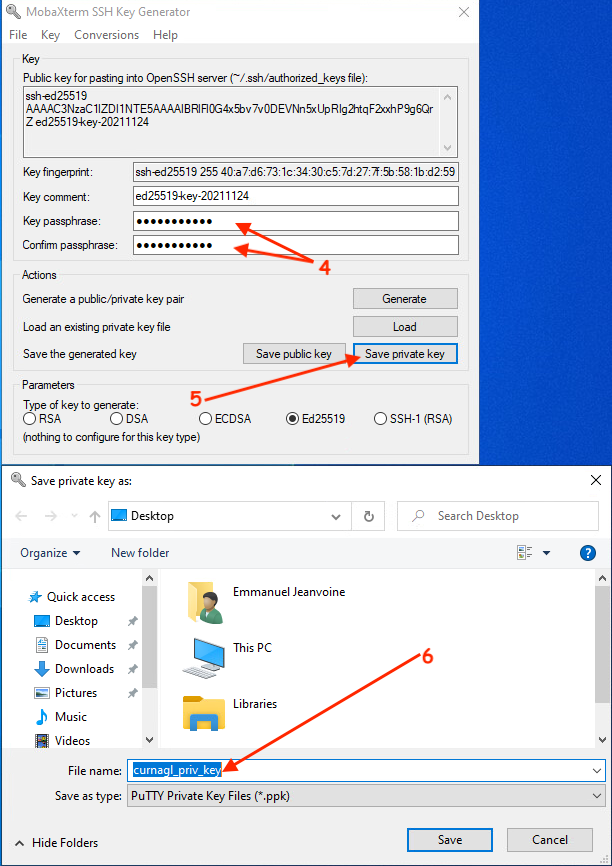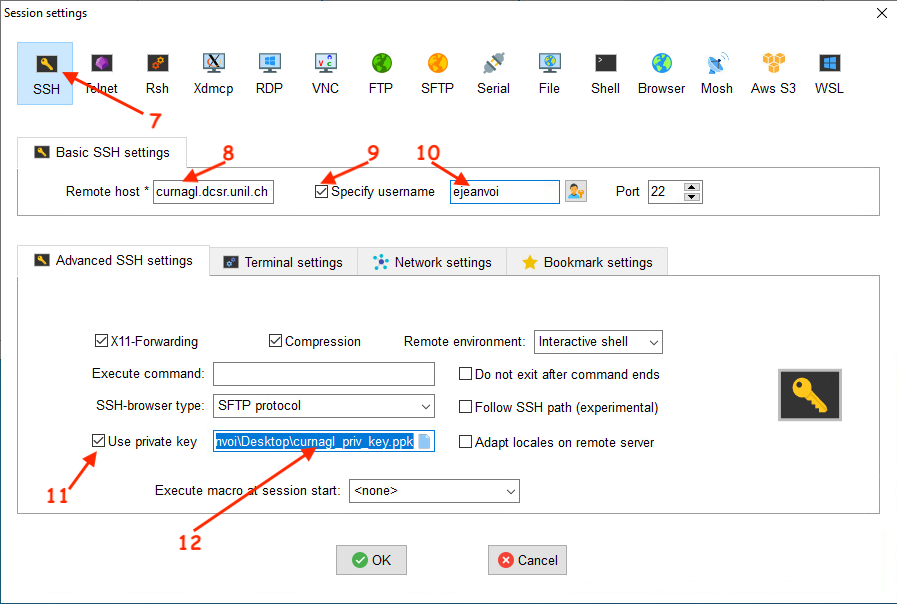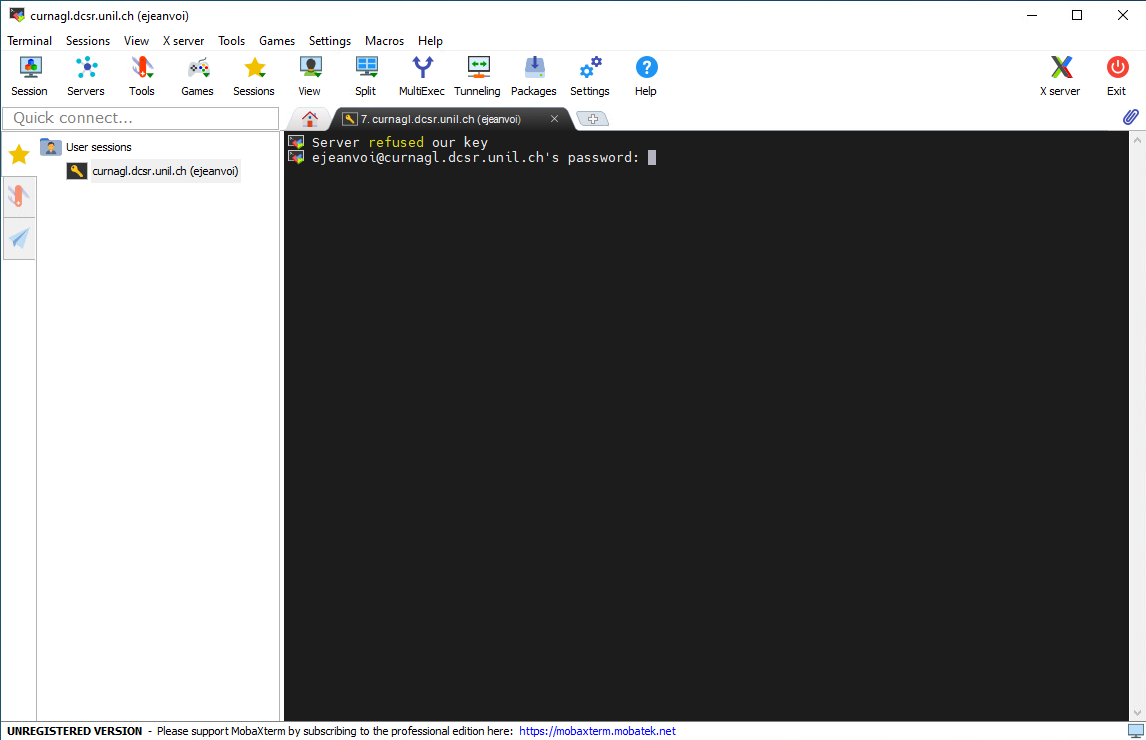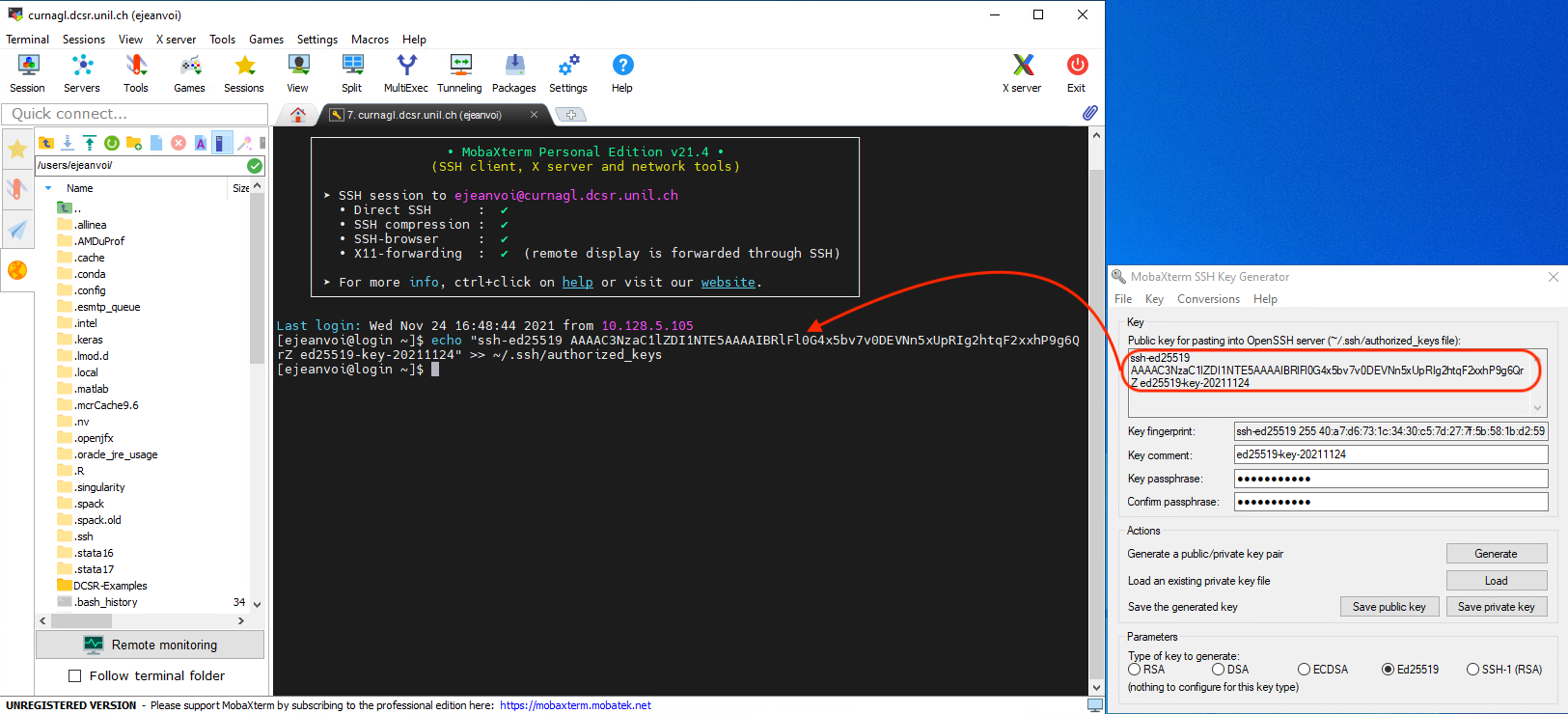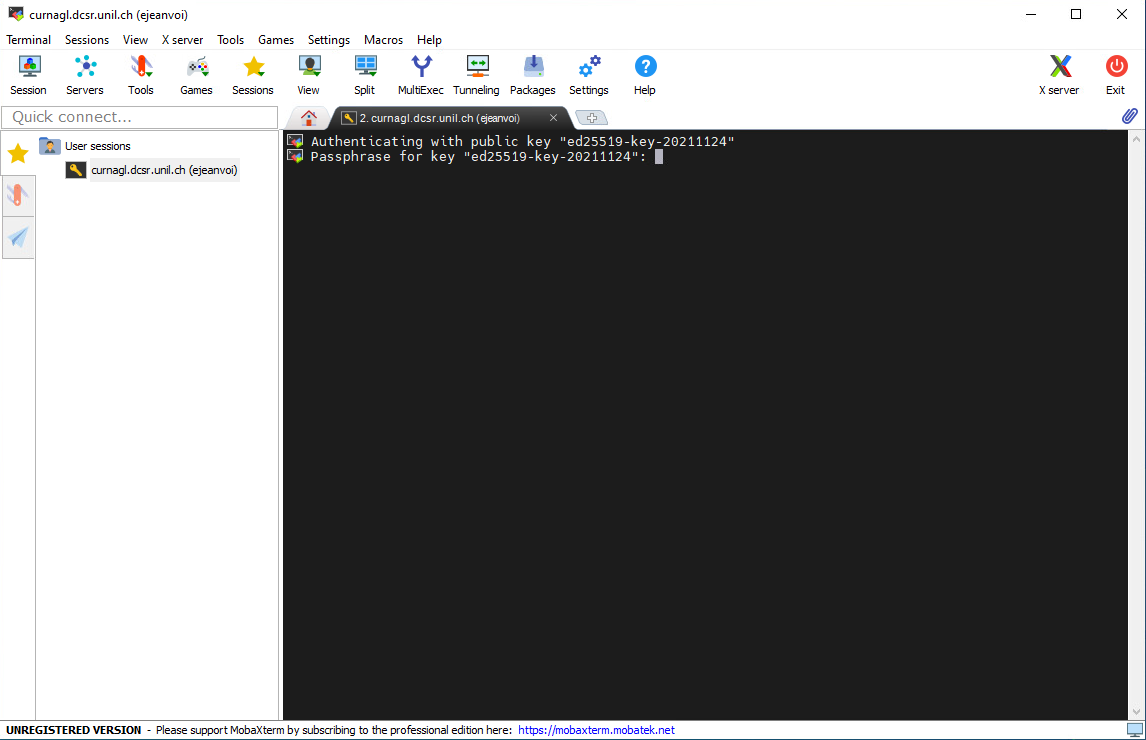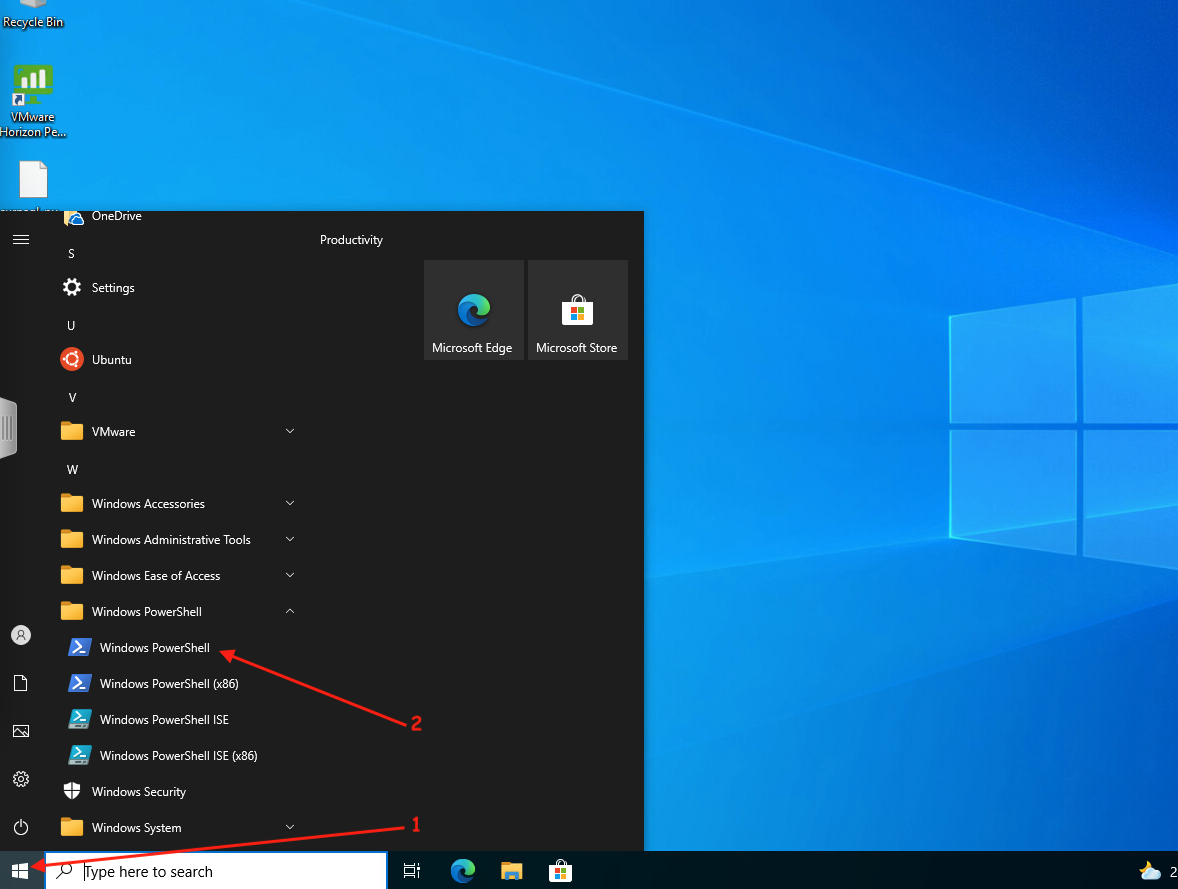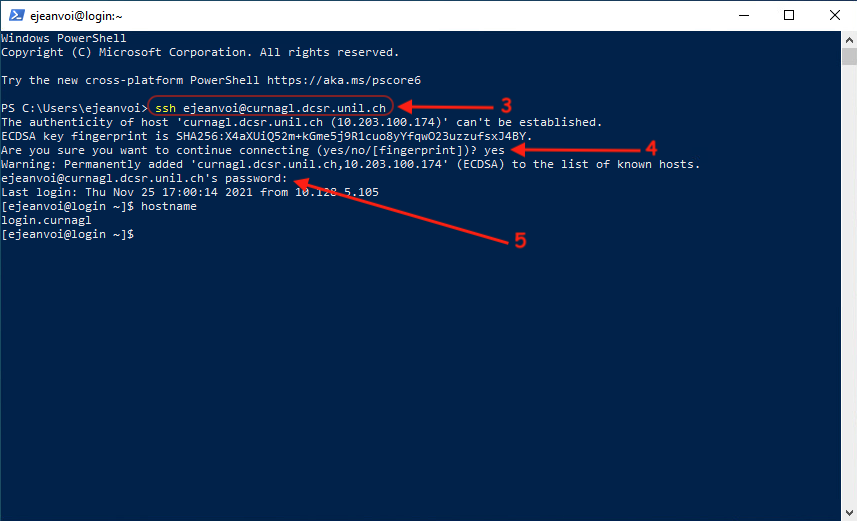SSH connection from Windows
To access the DCSR clusters from a Windows host, you have to use an SSH client.
Several options are available:
- Putty
- MobaXterm
- SSH from PowerShell
- SSH from Windows Subsystem for Linux
We present here only MobaXterm (since it's a great tool that also allow to transfer files with a GUI) and the PowerShell options. For both options, we'll see how to connect through SSH with a password and with a key.
MobaXterm
Connection with a password
After opening MobaXterm, you have to create a new session:
Then you have to configure the connection:
Then you can choose to save or not your password in MobaXterm:
Finally, you are connected to Curnagl:
You can see, on the left panel, a file browser. This represents your files on the cluster and it can be used to edit small text files, or to download/upload files to/from your laptop.
Connection with a key
First you have to create a key:
A new windows is opened, there you can choose the kind of key (Ed25519 is a good choice):
While the key generation, you have to move the mouse over the window to create entropy:
When the key is generated, copy the public key into a text document:
Then, choose a passphrase (very important to protect your private key), and save the private key in your computer:
Once the private key is saved, you can create a new SSH session that uses a private key:
The first time you will connect, you will be prompted to enter the password of your UNIL account:
Once connected to the cluster, put the content of you public key at the end of a file called ~/.ssh/authorized_keys. This can be done using that command:
echo "PUBLIC_KEY" >> ~/.ssh/authorized_keys(of course replace PUBLIC_KEY in the previous command with the value of you public key pasted in a text file)
And the next time you will connect, you will be prompted to enter the SSH key passphrase, and not the UNIL account password:
SSH from PowerShell
Connection with a password
First, you have to run Windows PowerShell:
Once the terminal is here, you can just run the following command, add Curnagl to the list of known hosts, and enter your password (UNIL account):
ssh username@curnagl.dcsr.unil.chConnection with a key