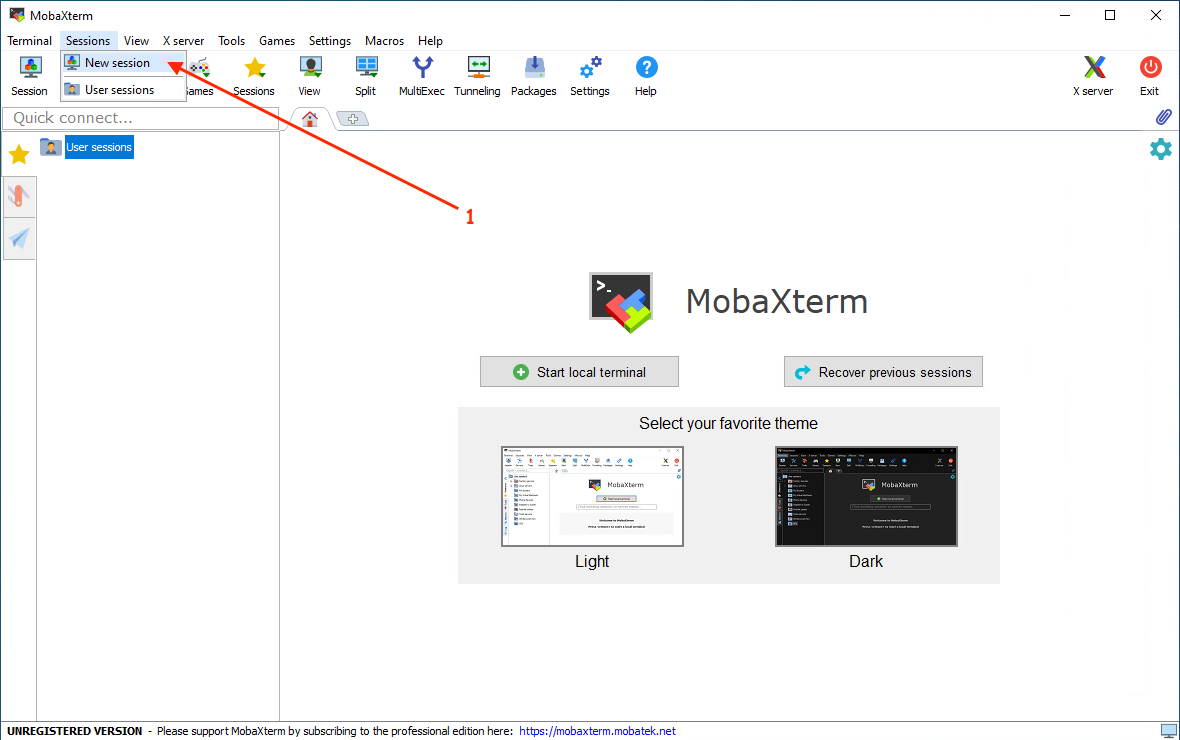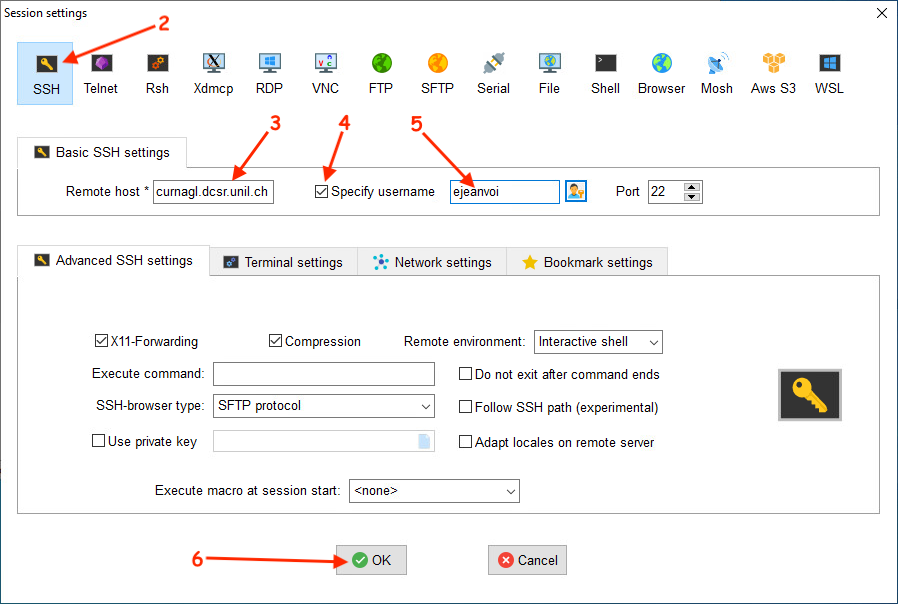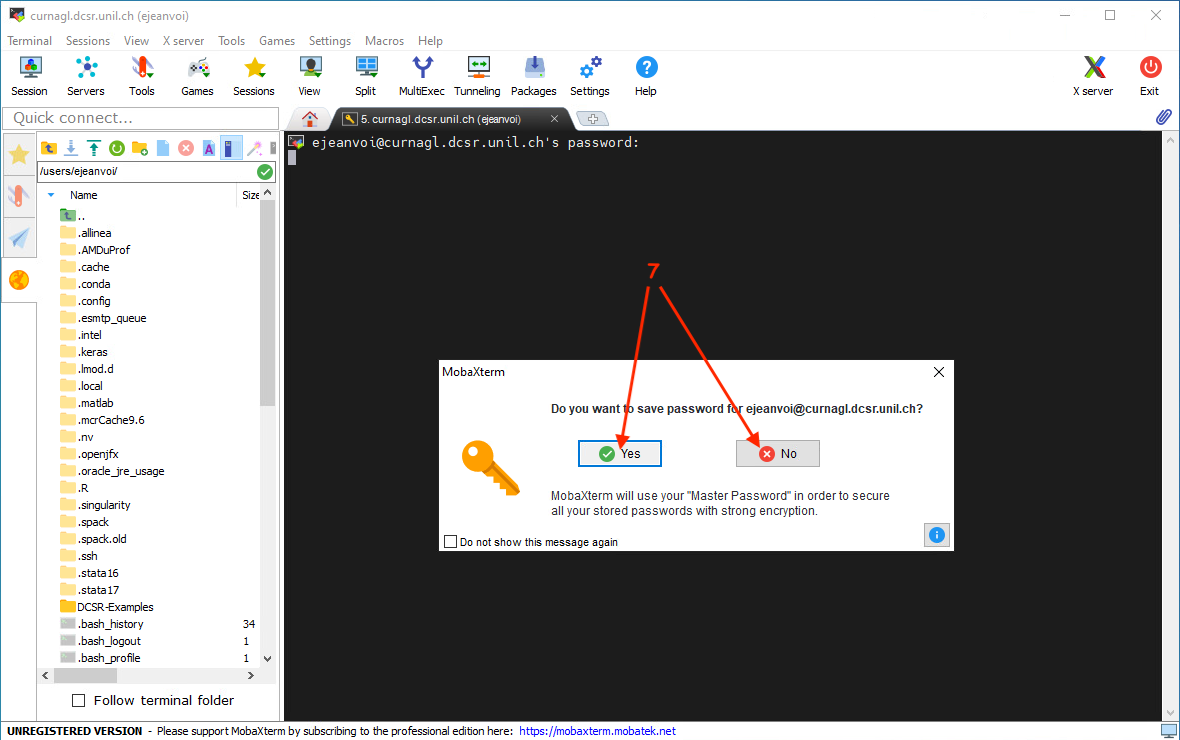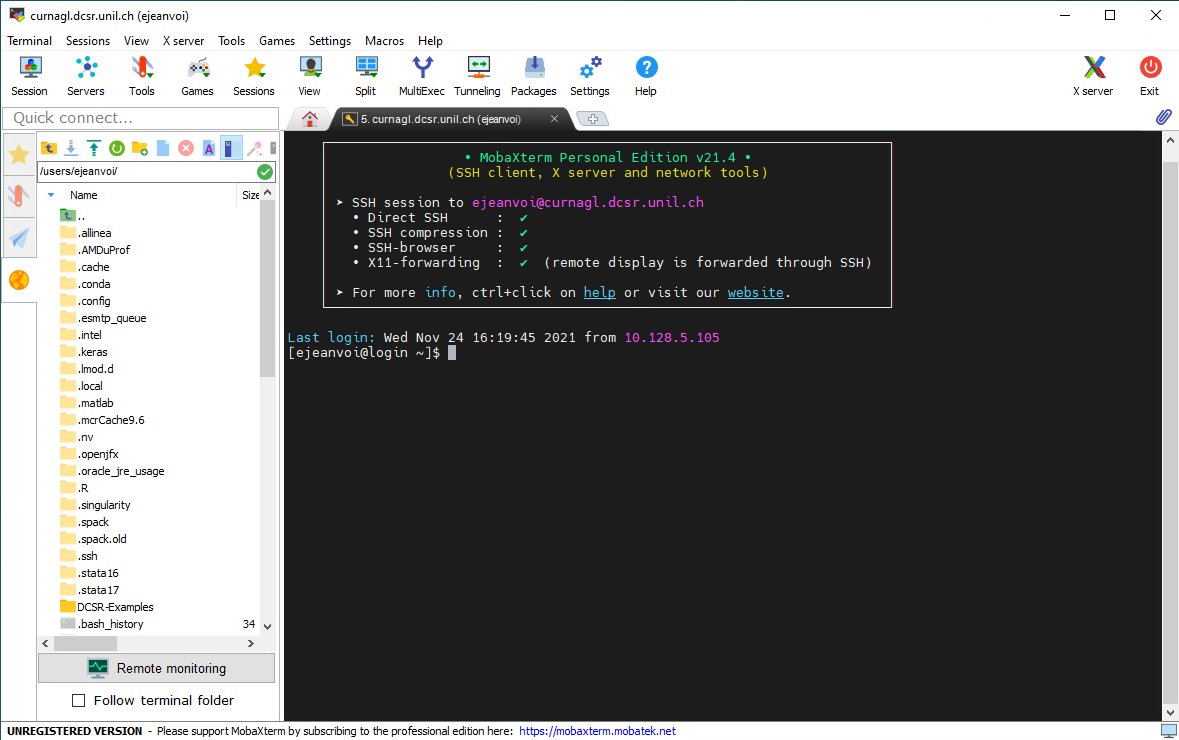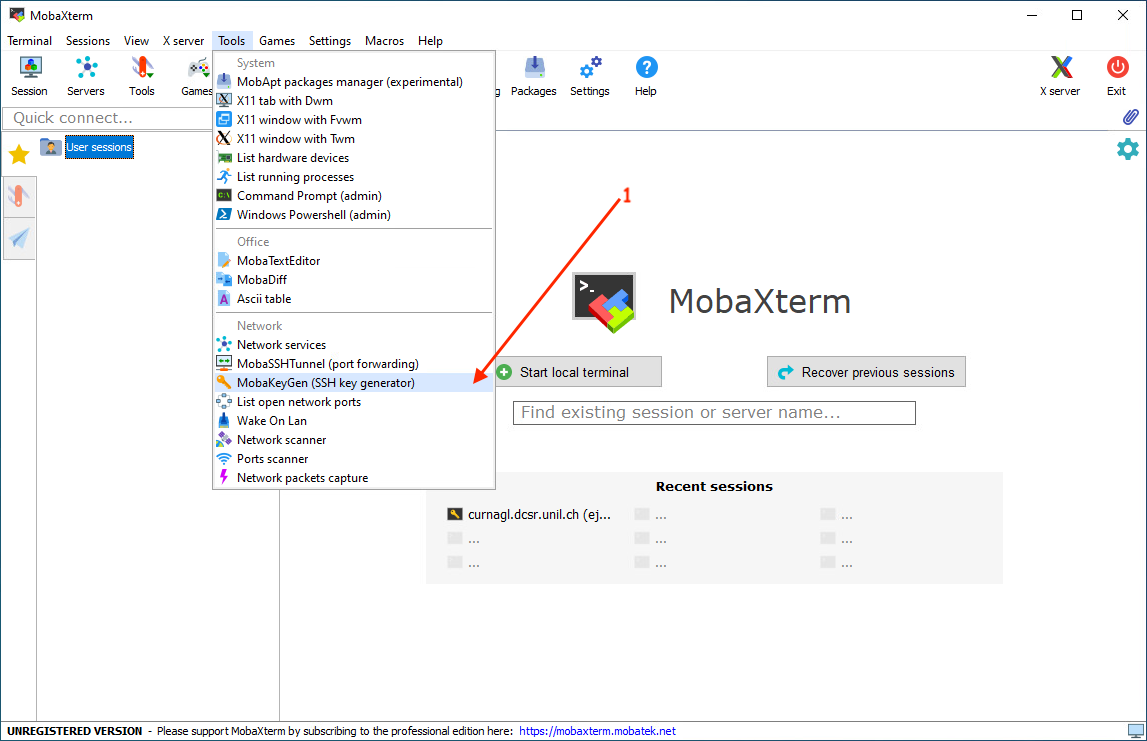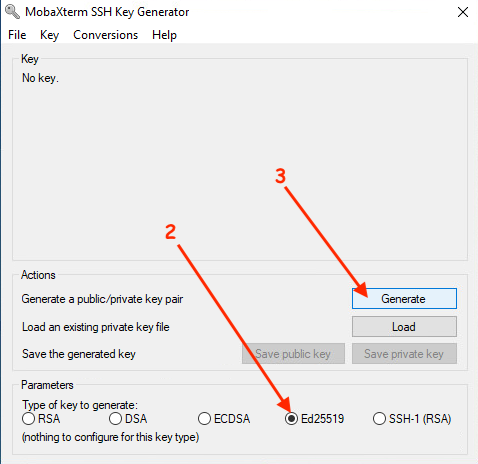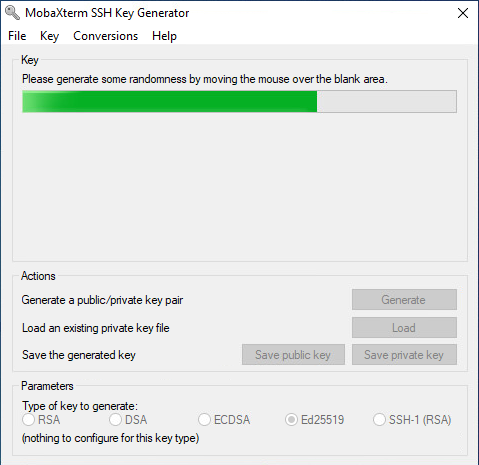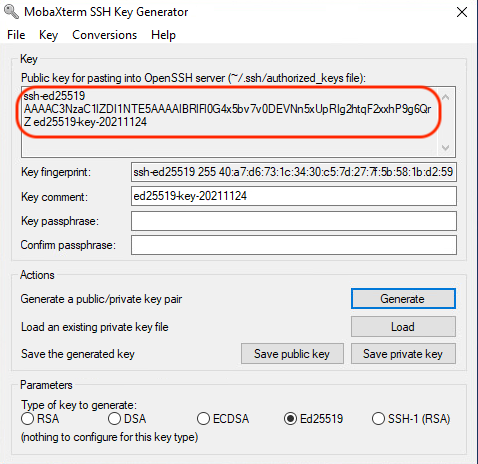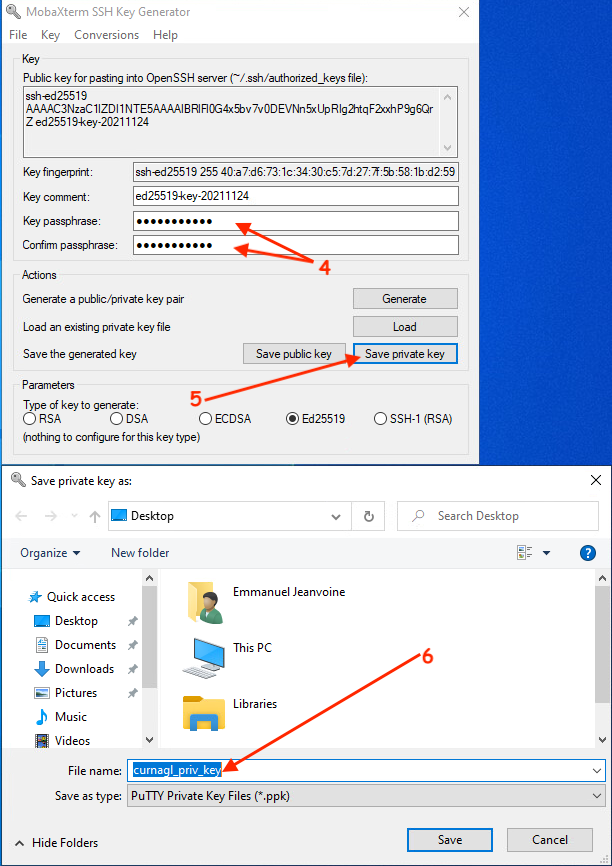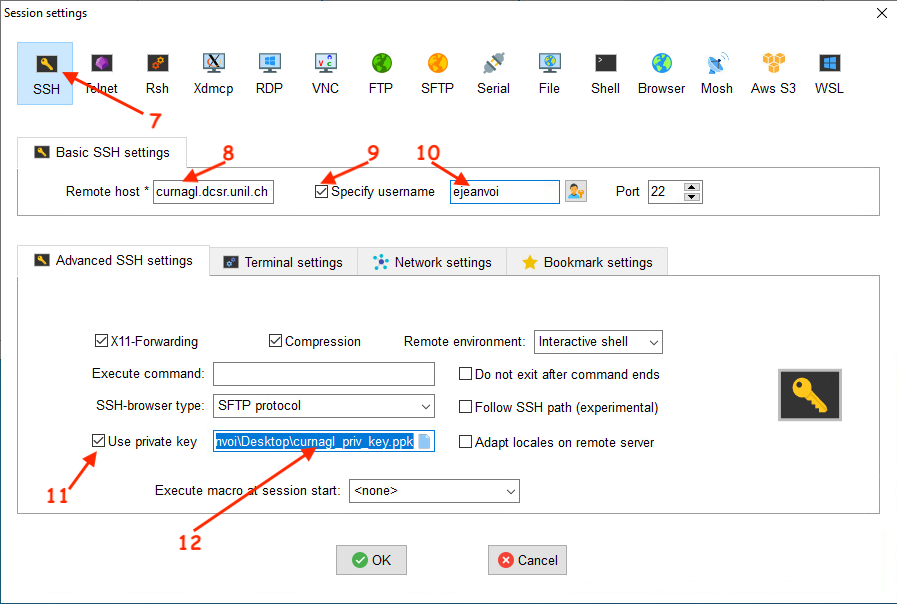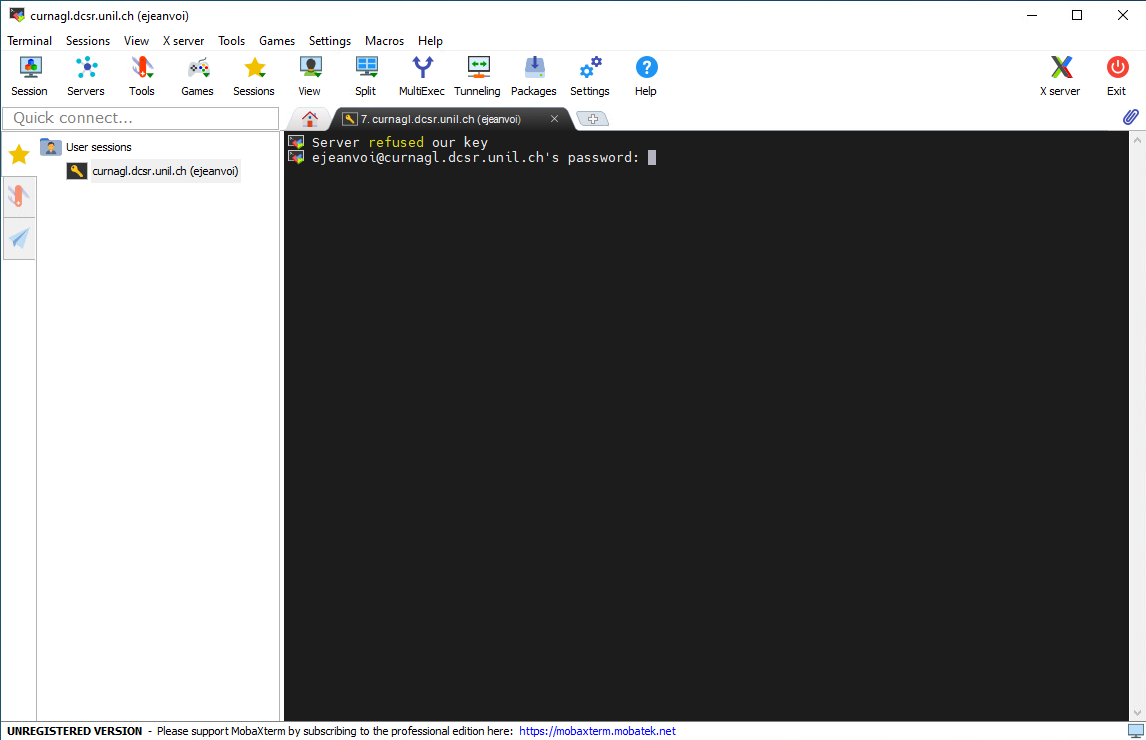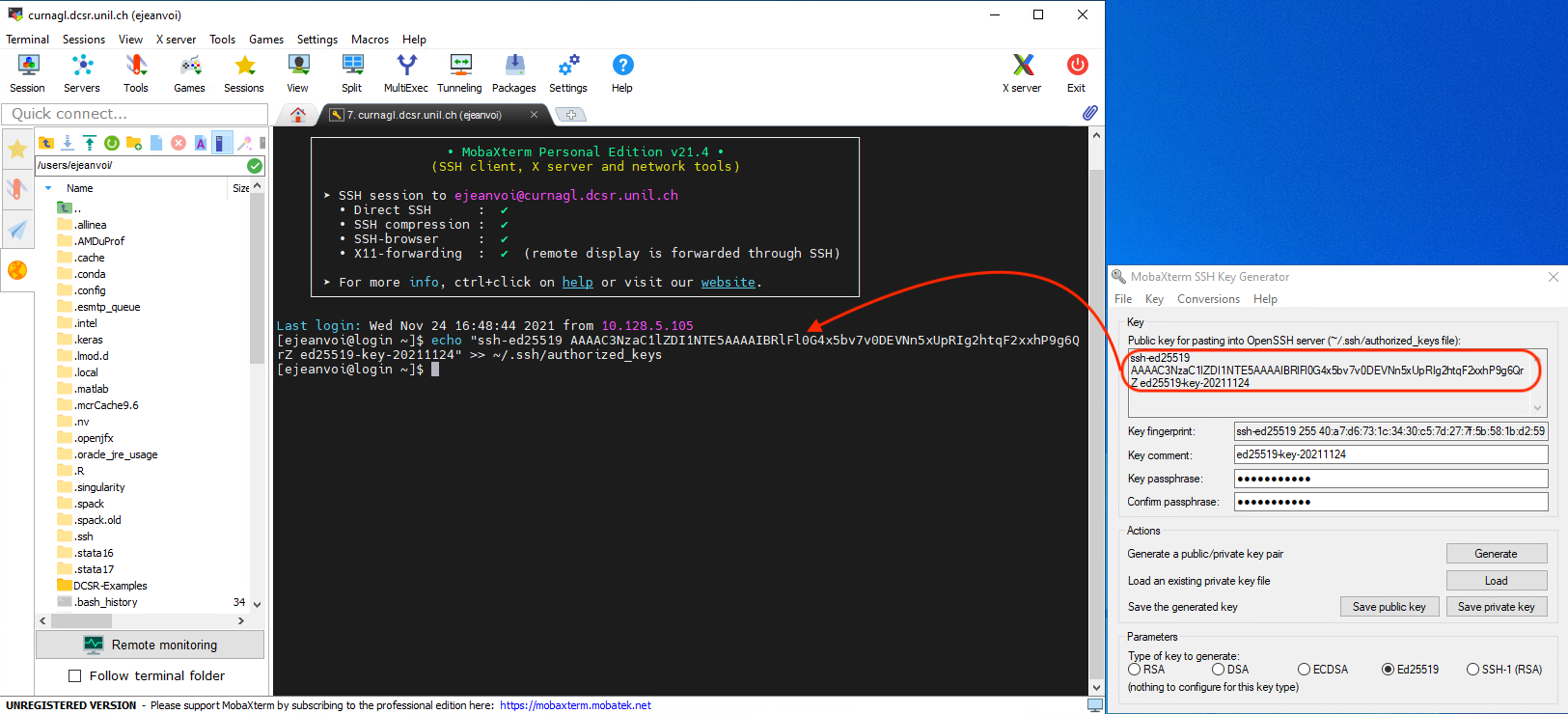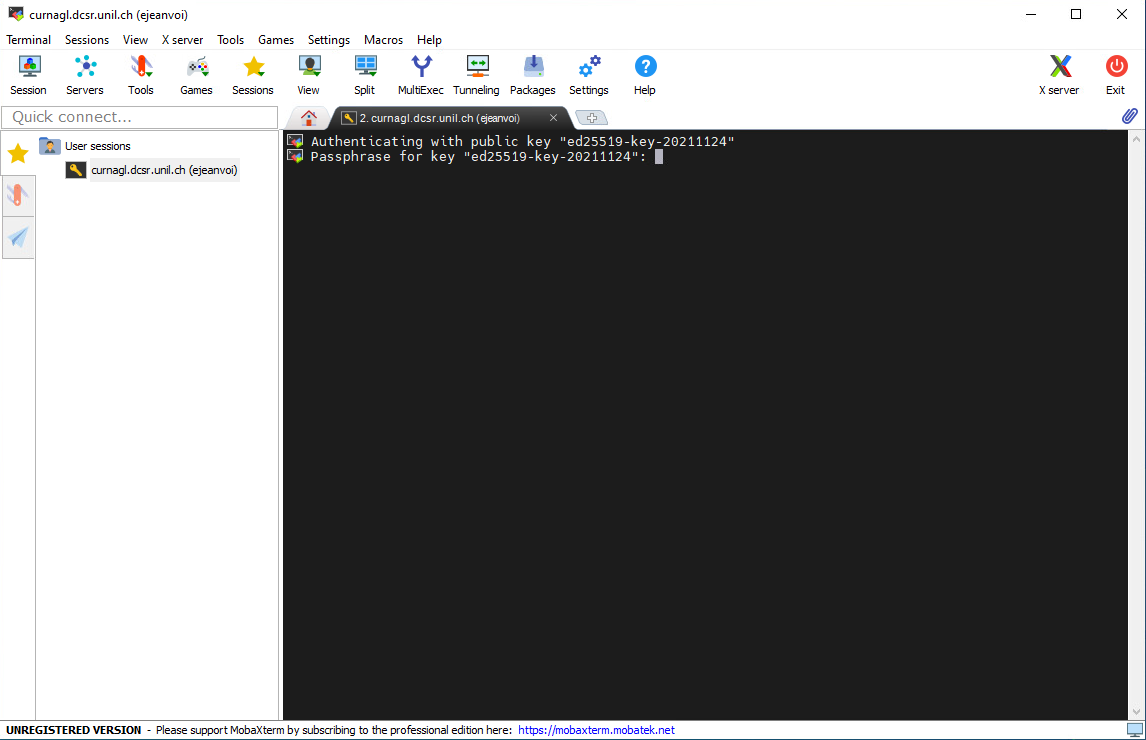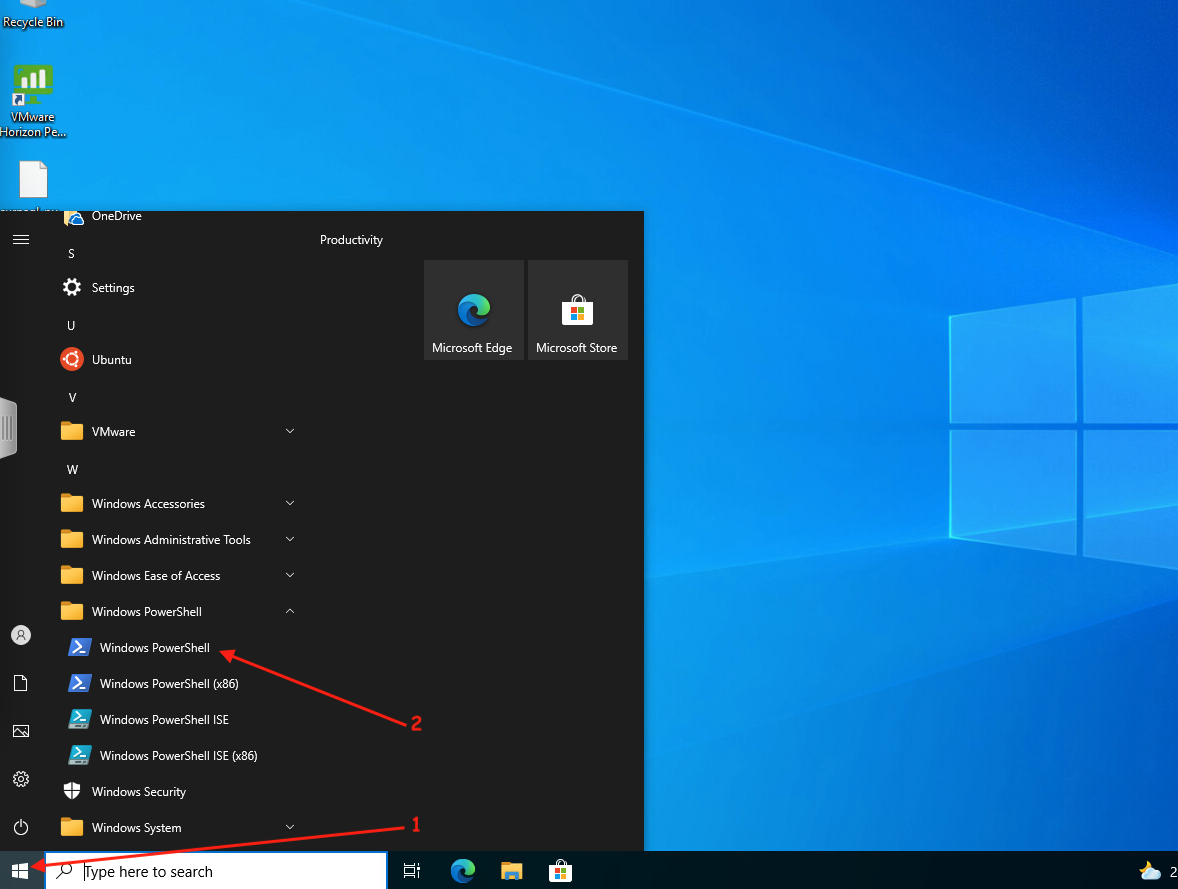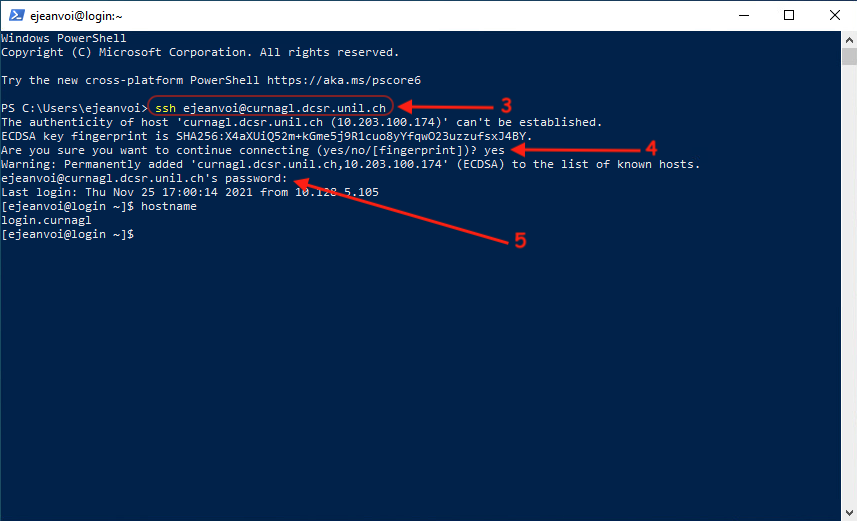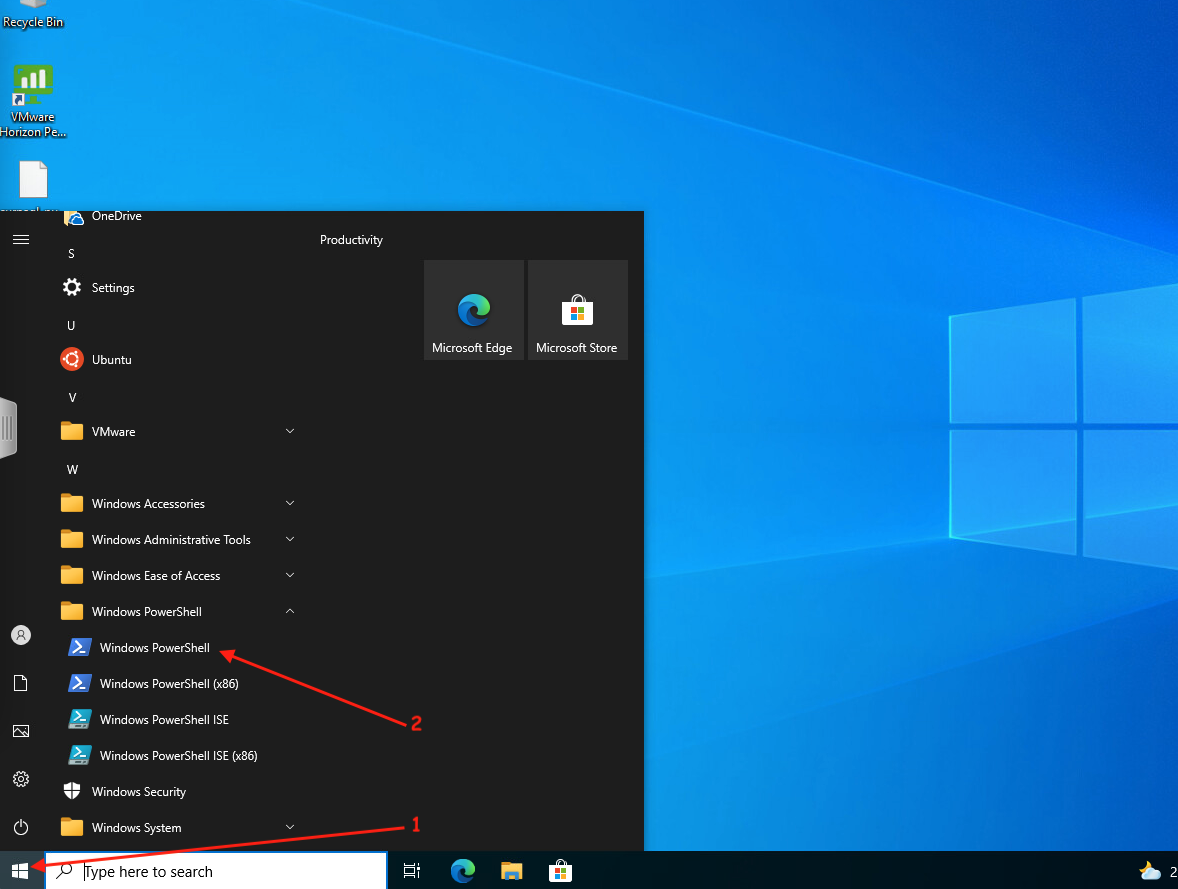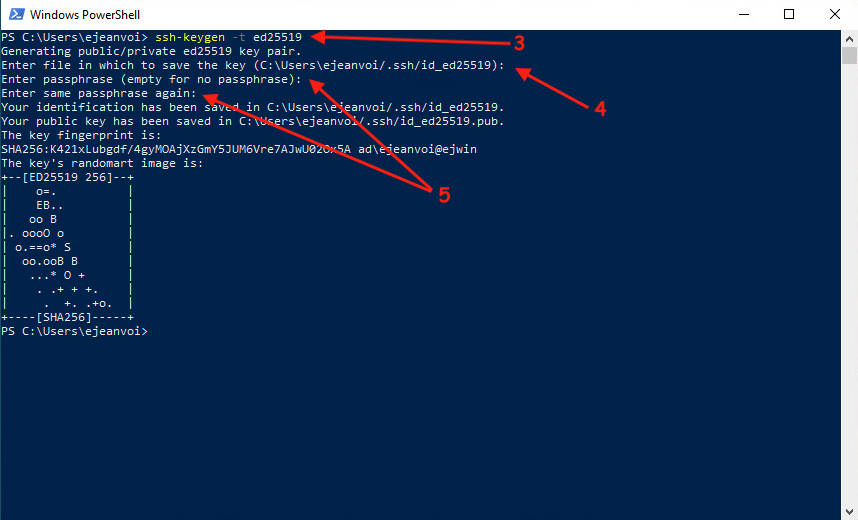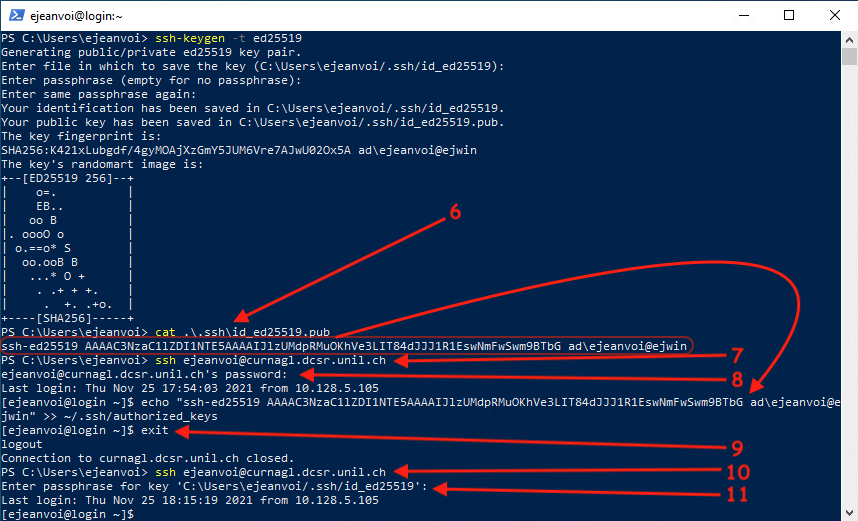SSH connection from Windows
To access the DCSR clusters from a Windows host, you have to use an SSH client.
Several options are available:
- Putty
- MobaXterm
- SSH from PowerShell
- SSH from Windows Subsystem for Linux
We present here only MobaXterm (since it's a great tool that also allowallows to transfer files with a GUI) and the PowerShell options. For both options, we'll see how to connect through SSH with a password and with a key.
MobaXterm
Connection with a password
After opening MobaXterm, you have to create a new session:
Then you have to configure the connection:
Then you can choose to save or not your password in MobaXterm:
Finally, you are connected to Curnagl:
You can see, on the left panel, a file browser. This represents your files on the cluster and it can be used to edit small text files, or to download/upload files to/from your laptop.
Connection with a key
First you have to create a key:
A new windows is opened, there you can choose the kind of key (Ed25519 is a good choice):
While the key generation, you have to move the mouse over the window to create entropy:
When the key is generated, copy the public key into a text document:
Then, choose a passphrase (very important to protect your private key), and save the private key in your computer:
Once the private key is saved, you can create a new SSH session that uses a private key:
The first time you will connect, you will be prompted to enter the password of your UNIL account:
Once connected to the cluster, put the content of you public key at the end of a file called ~/.ssh/authorized_keys. This can be done using that command:
echo "PUBLIC_KEY" >> ~/.ssh/authorized_keys(of course replace PUBLIC_KEY in the previous command with the value of you public key pasted in a text file)
And the next time you will connect, you will be prompted to enter the SSH key passphrase, and not the UNIL account password:
SSH from PowerShell
Connection with a password
First, you have to run Windows PowerShell:
Once the terminal is here, you can just run the following command, add Curnagl to the list of known hosts, and enter your password (UNIL account):
ssh username@curnagl.dcsr.unil.chConnection with a key
First you have to open Windows Powershell:
Then you have to generate the key with the following command:
ssh-keygen -t ed25519You can accept the default name for the key (just hit Enter), and then you have to choose a passphrase:
Then you have to print the content of the public key, connect on Curnagl using the password method (with UNIL password, and execute the following command:
echo "PUBLIC_KEY" >> ~/.ssh/authorized_keys(of course replace PUBLIC_KEY in the previous command with the value of you public key pasted from the terminal)
Once this is done, you can exit the session, and connect again. This time the passphrase of the SSH key will be asked instead of your UNIL account password: