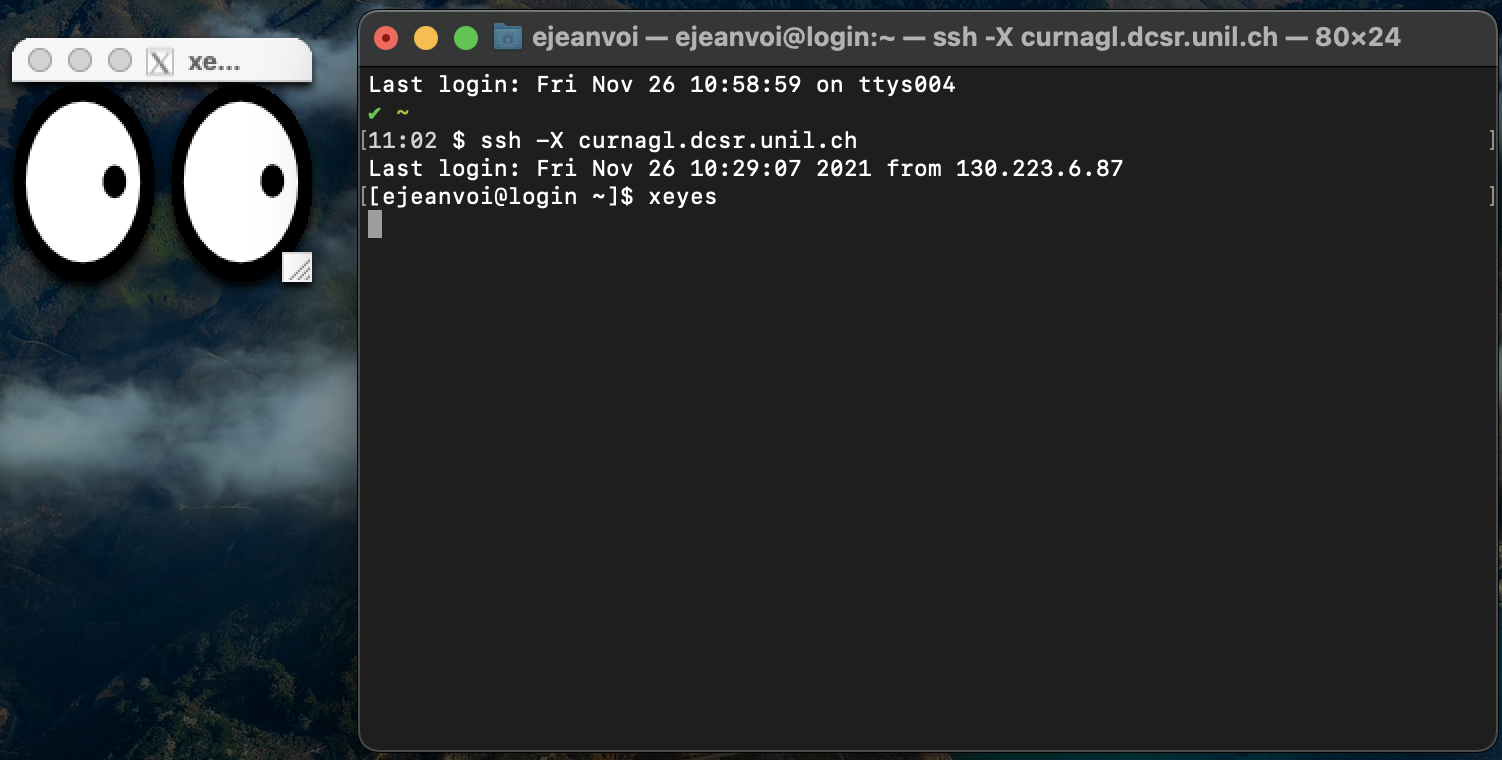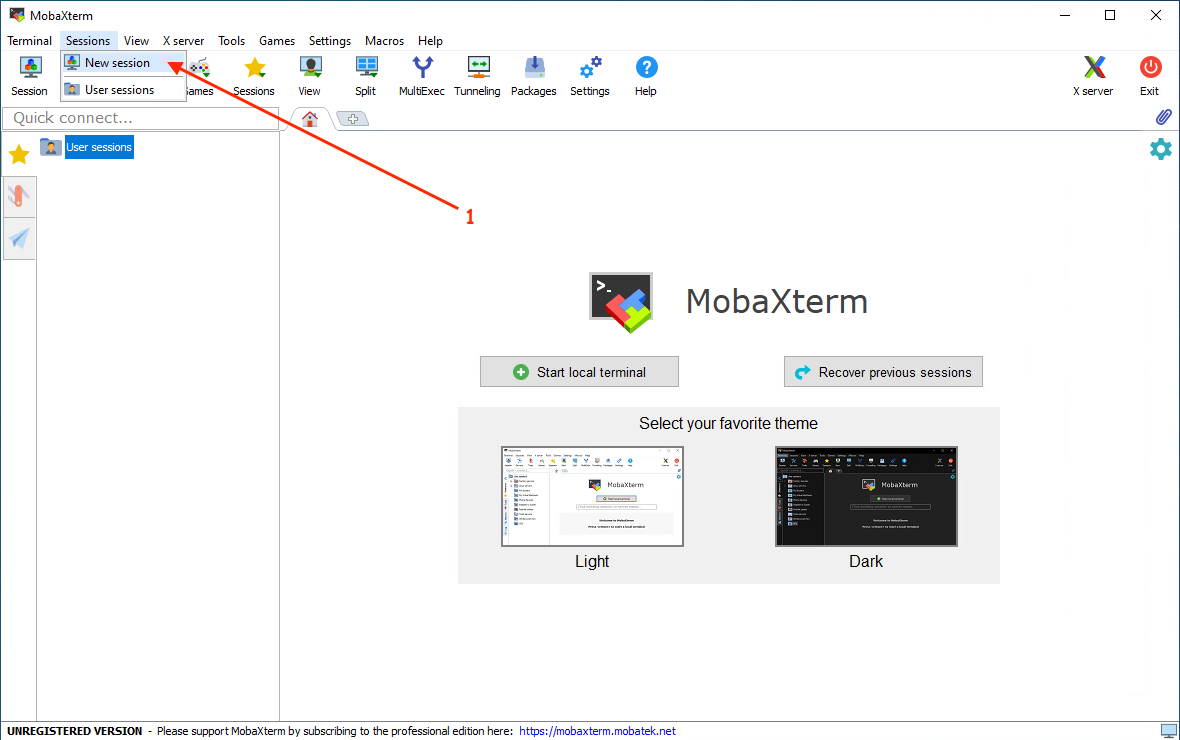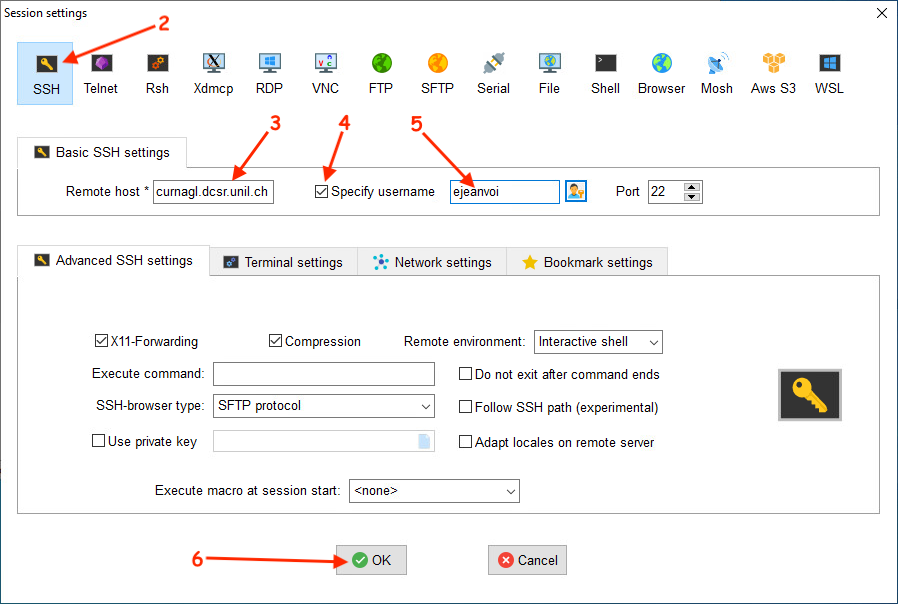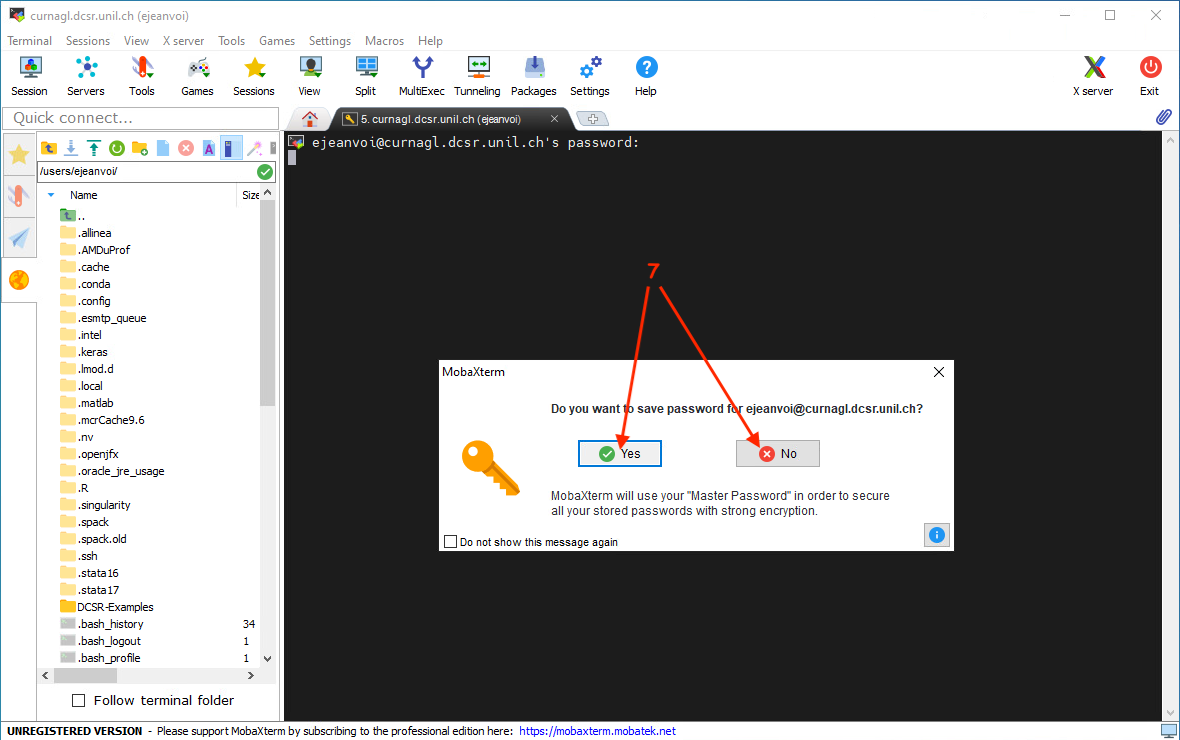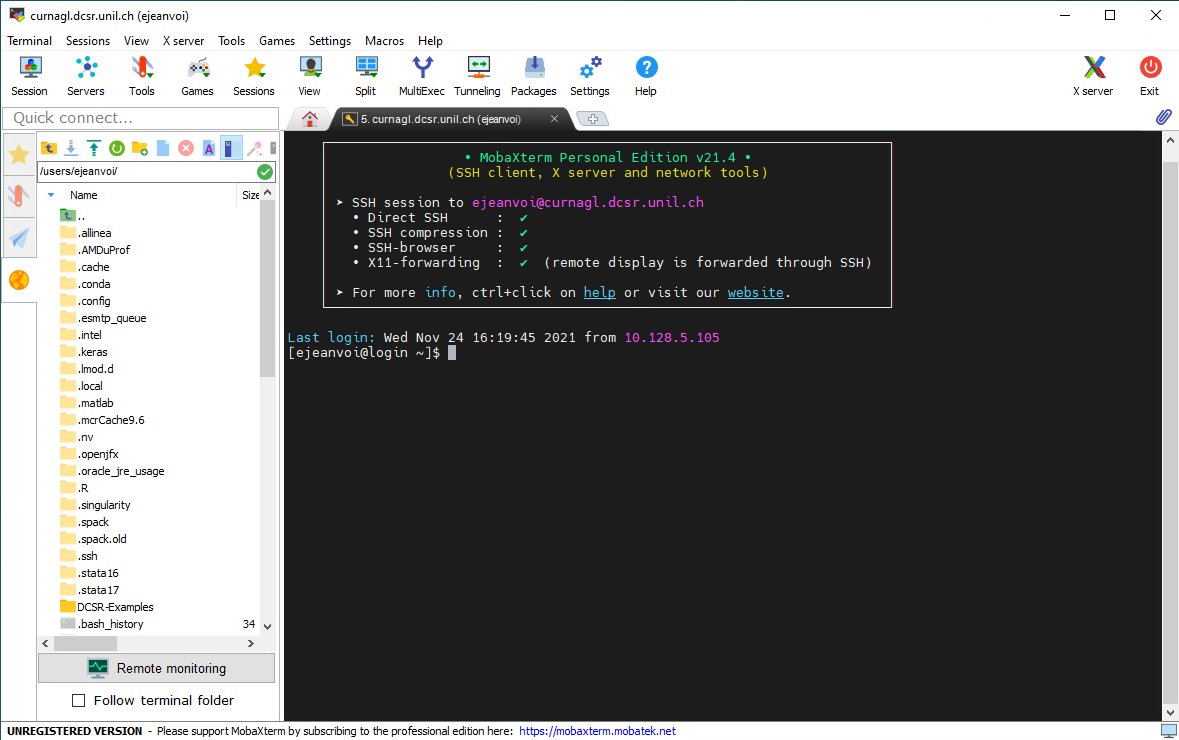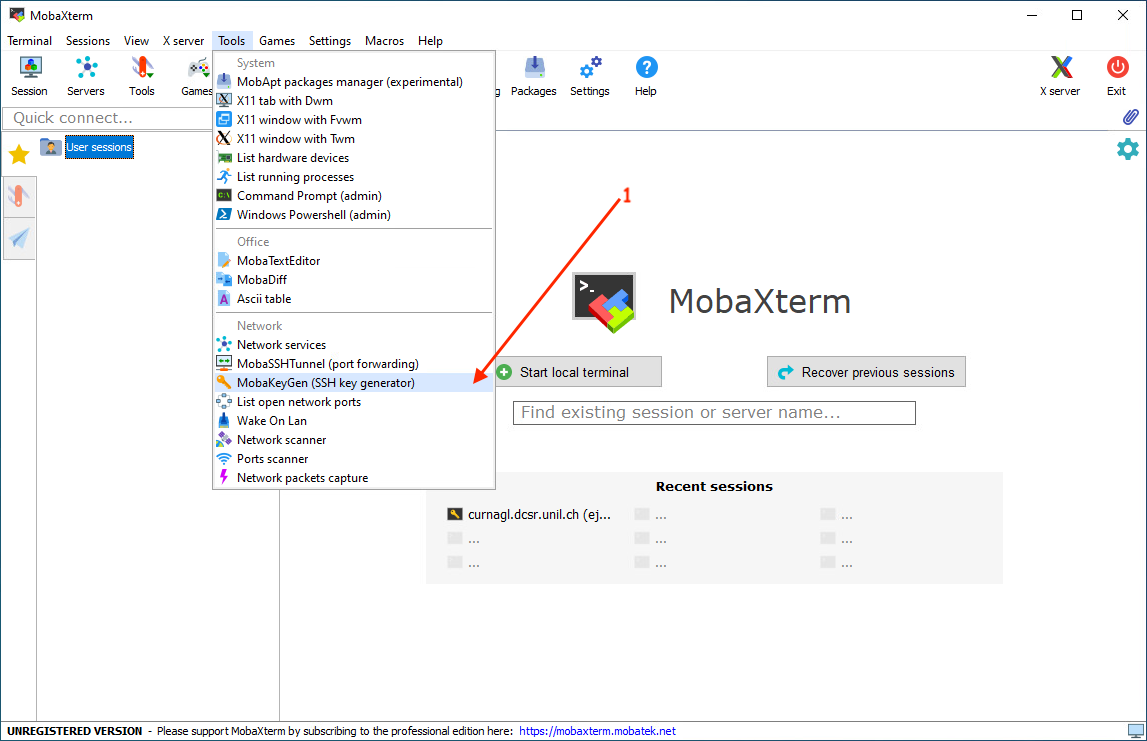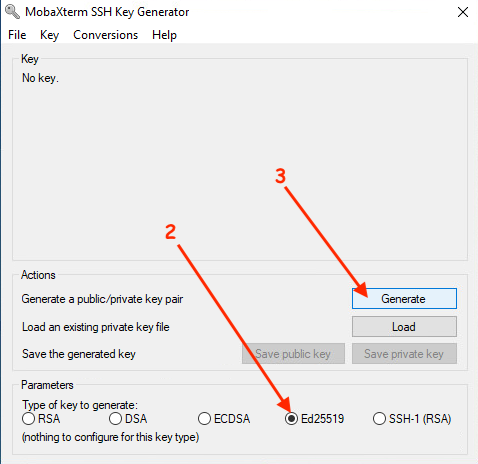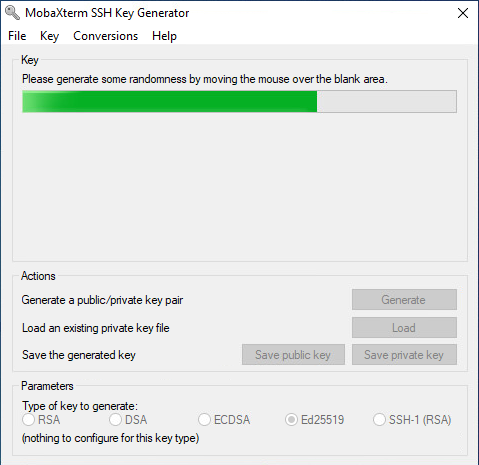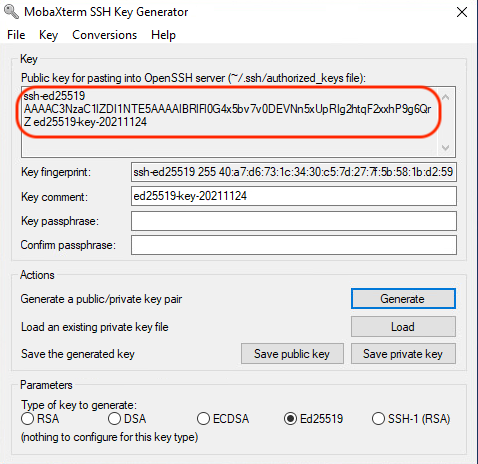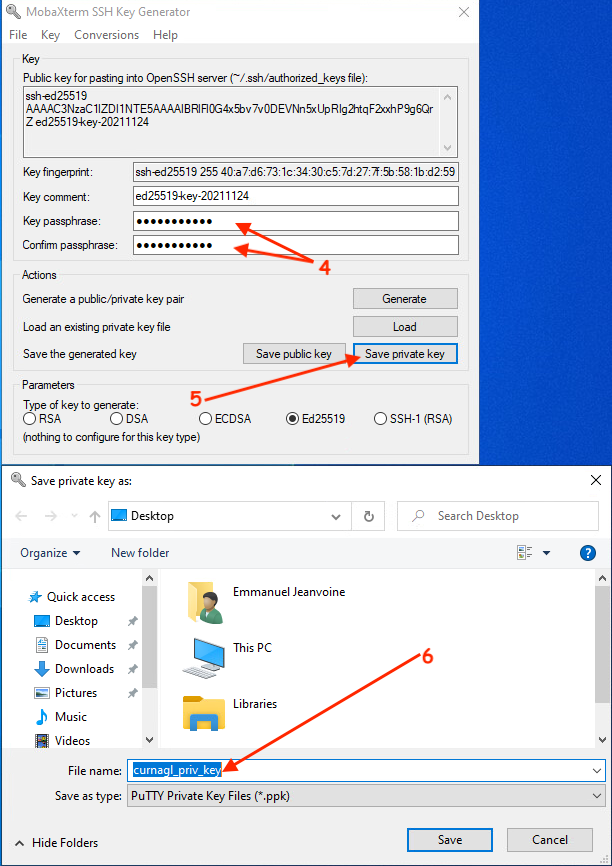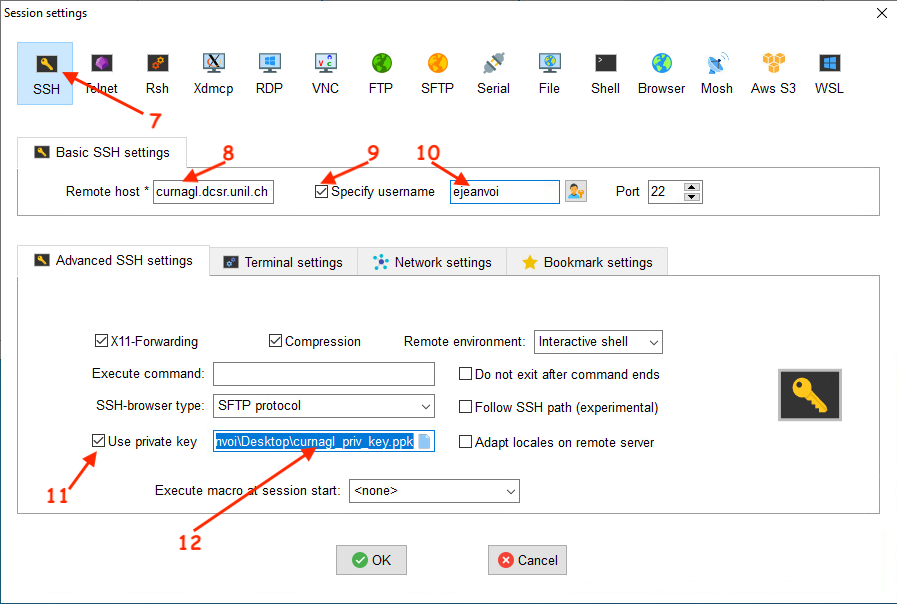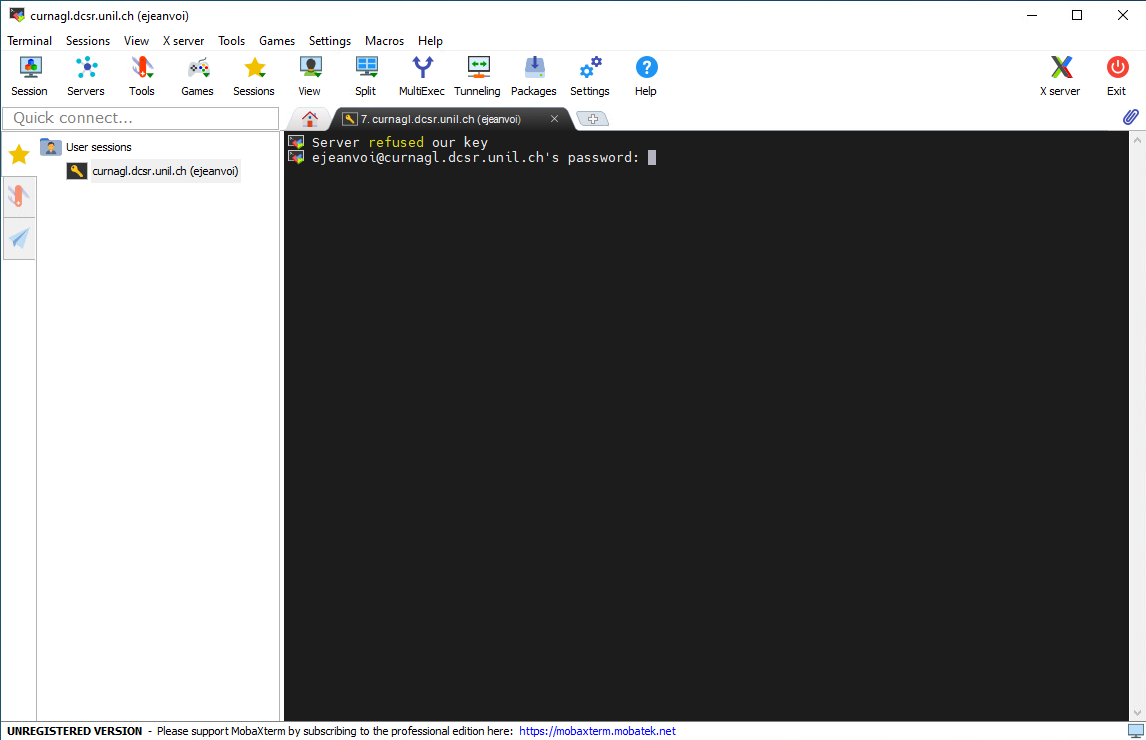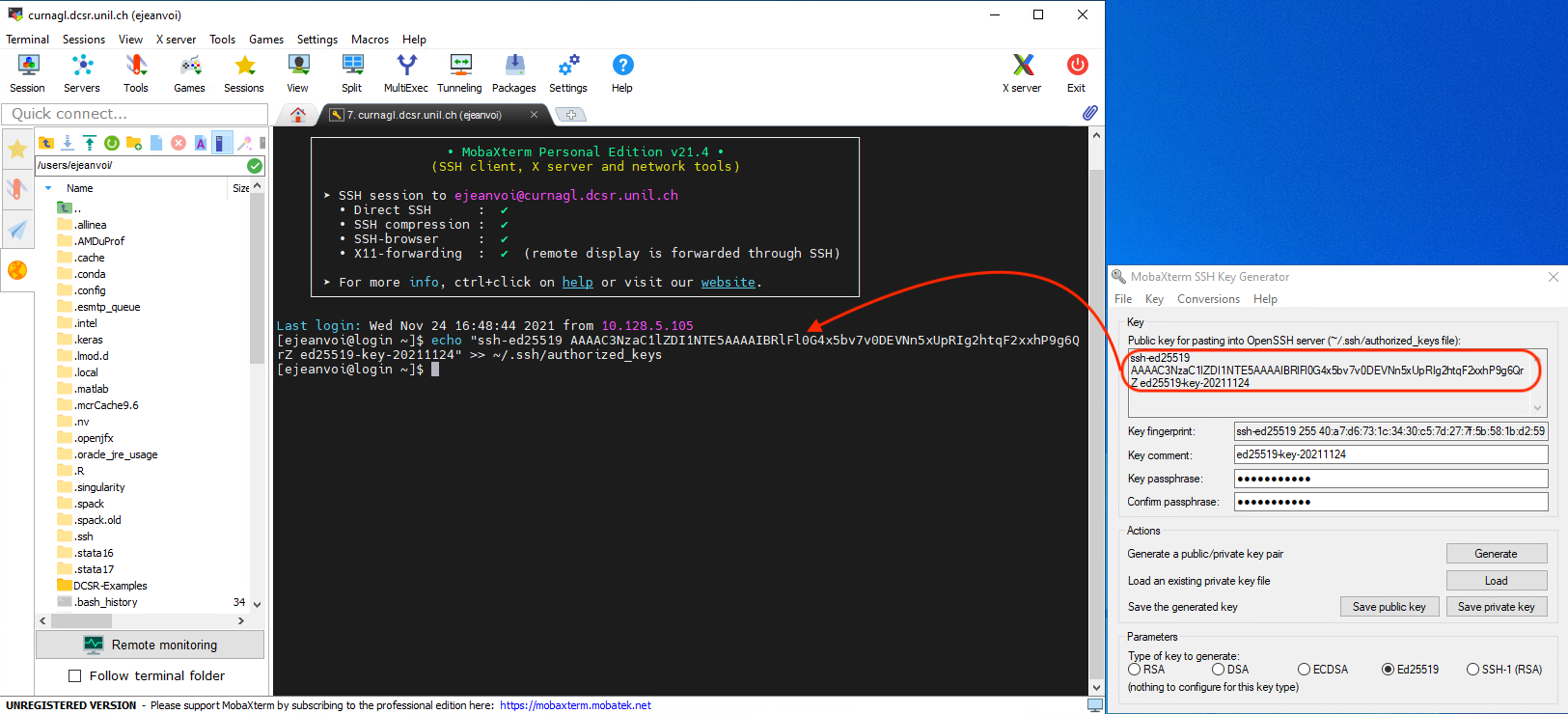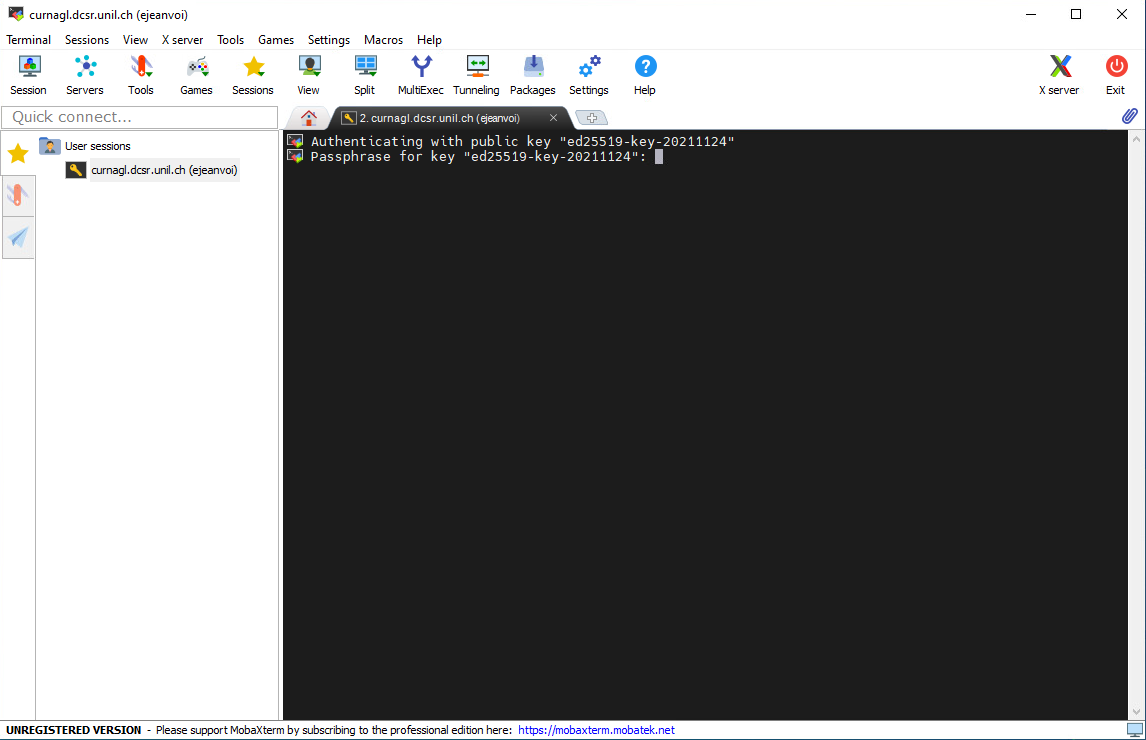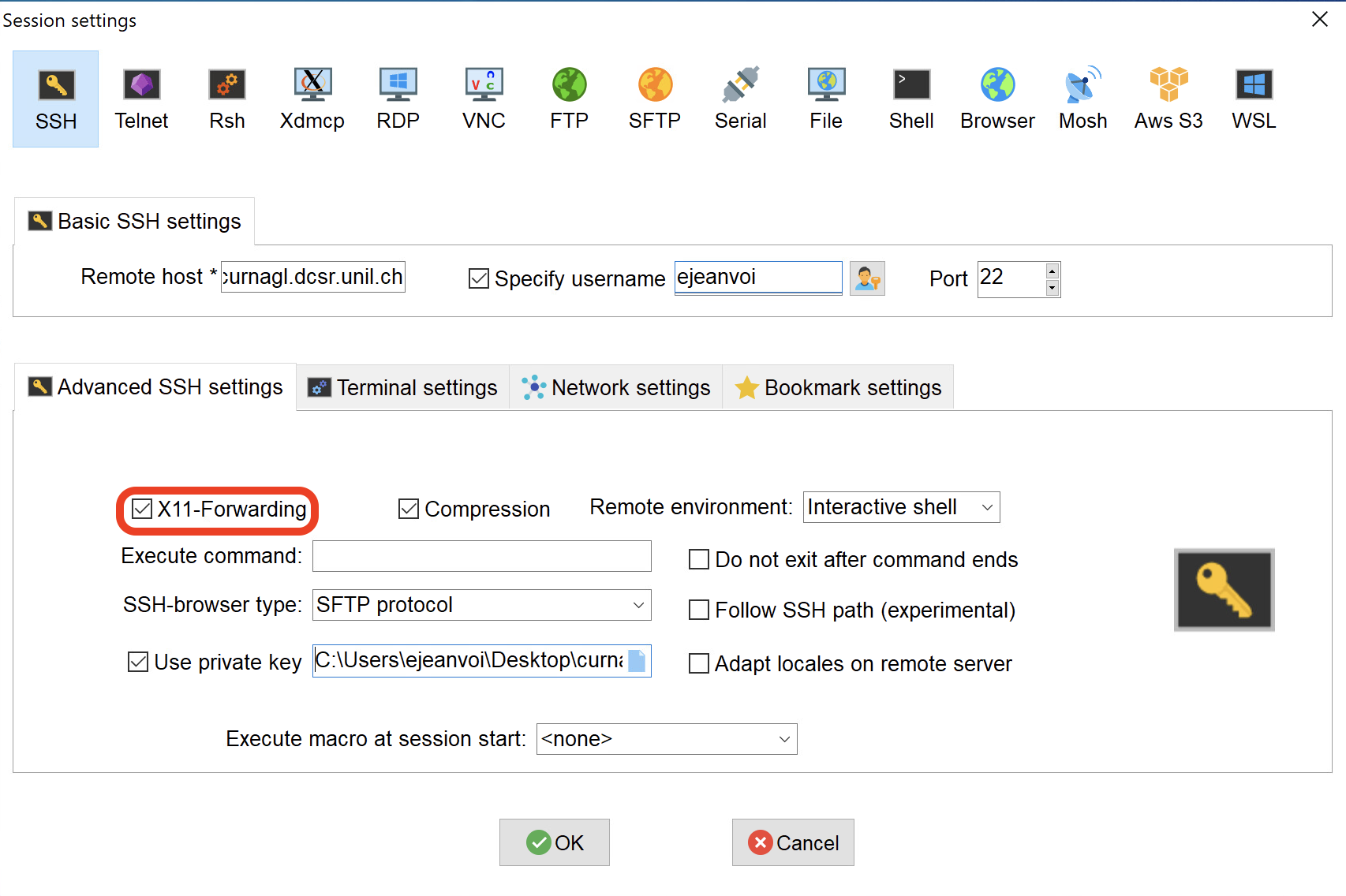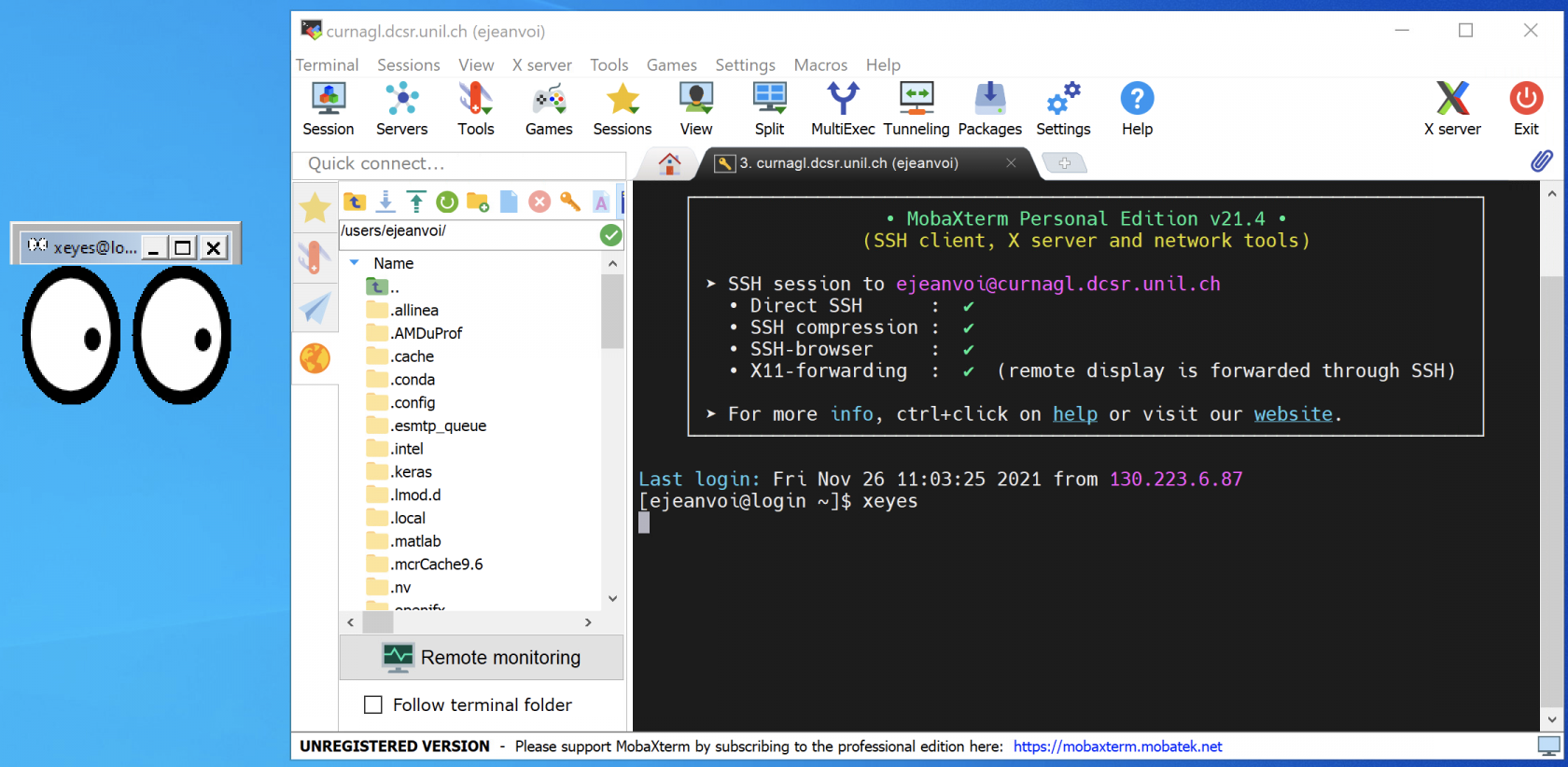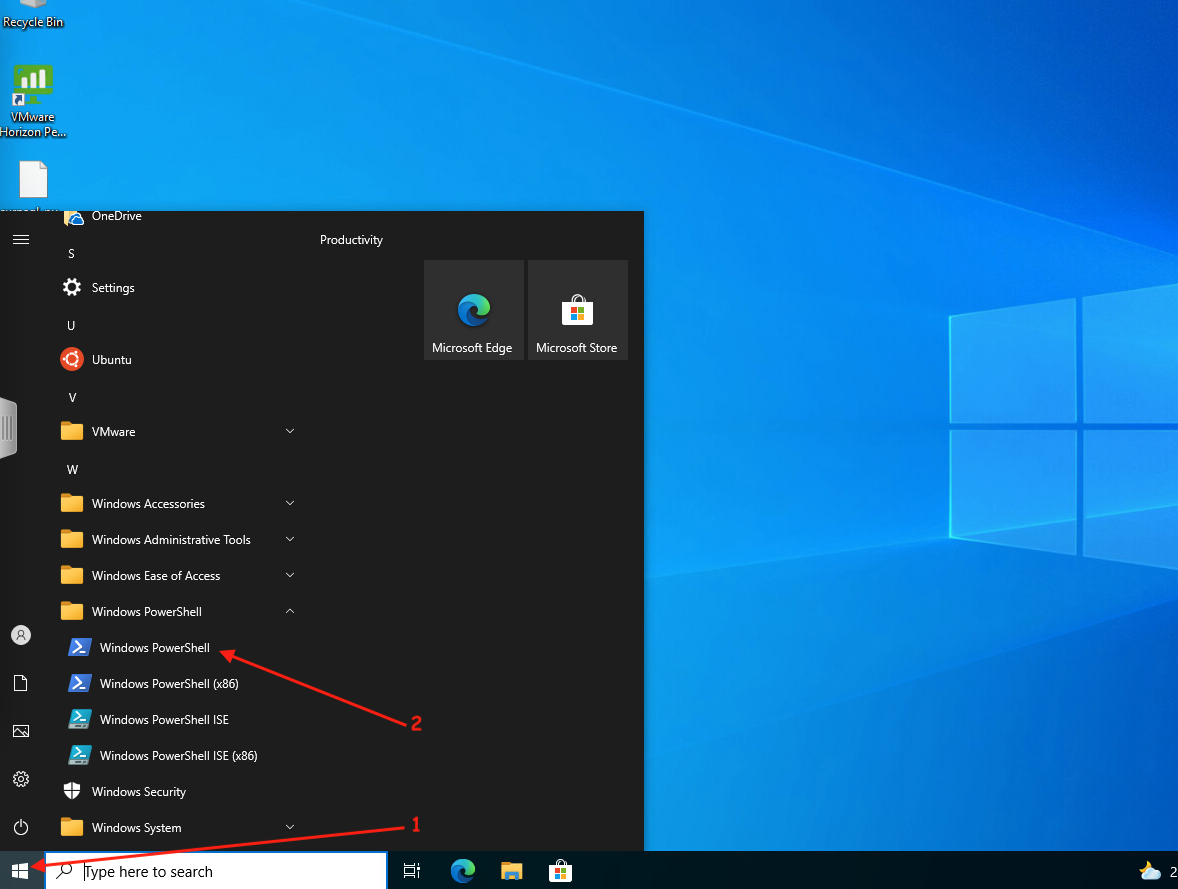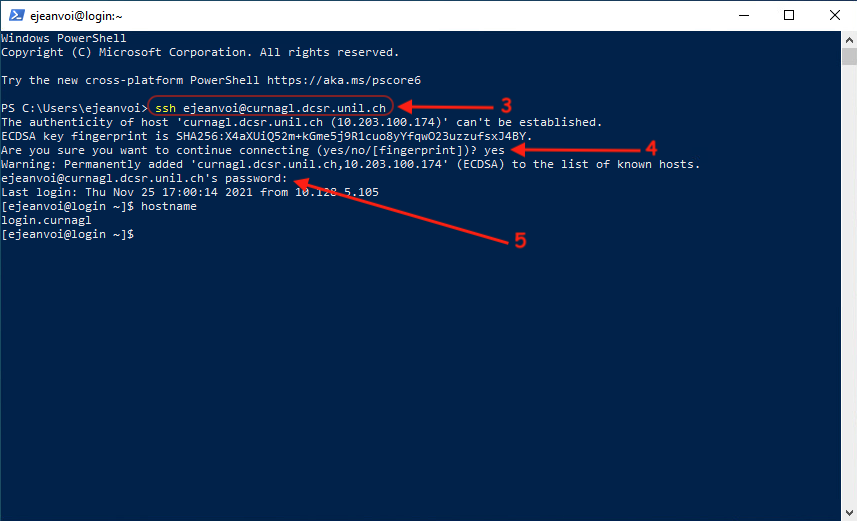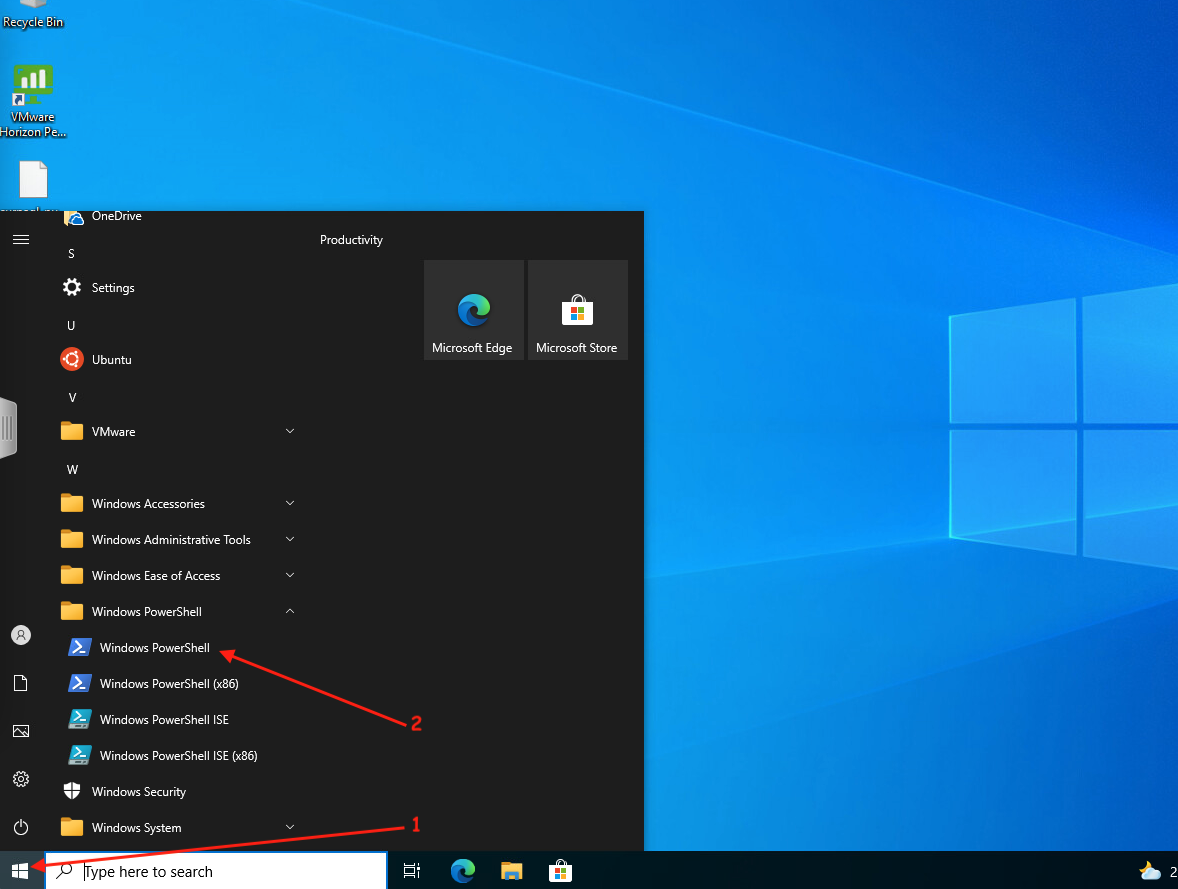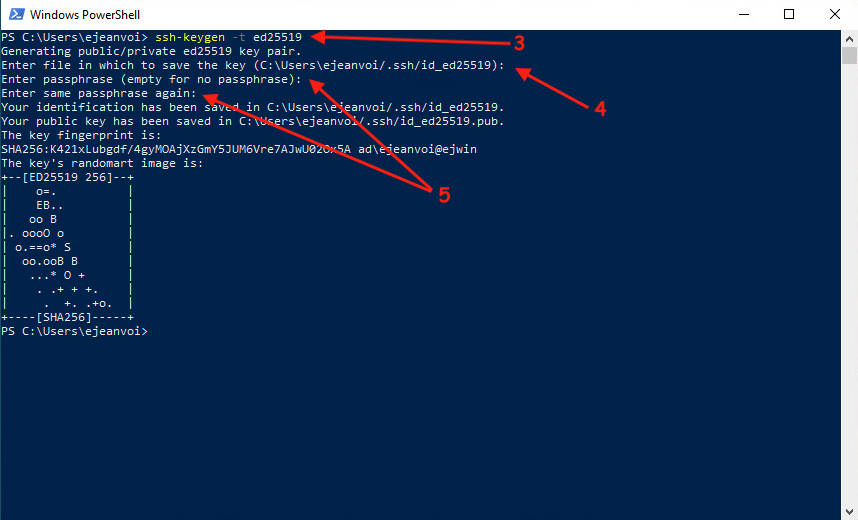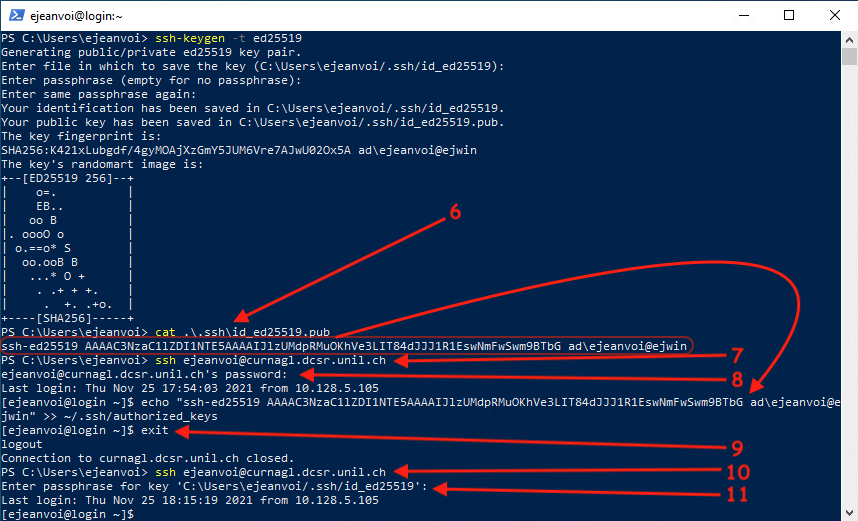SSH connection to DCSR cluster
This page presents how to connect to DCSR cluster depending on your operating system.
Linux
SSH is always installed by most commons Linux distributions, so no extra package should be installed.
Connection with a password
To connect using a password, just run the following command:
ssh username@curnagl.dcsr.unil.chOf course, replace username in the command line with your UNIL login, and use your UNIL password.
Connection with a key
To connect with a key, you first have to generate the key on your laptop. This can be done as follows:
ssh-keygen -t ed25519
Generating public/private ed25519 key pair.
Enter file in which to save the key (/home/ejeanvoi/.ssh/id_ed25519): /home/ejeanvoi/.ssh/id_dcsr_cluster
Enter passphrase (empty for no passphrase):
Enter same passphrase again:
Your identification has been saved in /home/ejeanvoi/.ssh/id_dcsr_cluster
Your public key has been saved in /home/ejeanvoi/.ssh/id_dcsr_cluster.pub
The key fingerprint is:
SHA256:8349RPk/2AuwzazGul4ki8xQbwjGj+d7AiU3O7JY064 ejeanvoi@archvm
The key's randomart image is:
+--[ED25519 256]--+
| |
| . |
| + . . |
| ..=+o o |
| o=+S+ o . . |
| =*+oo+ * . .|
| o *=..oo Bo .|
| . . o.o.oo.+o.|
| E..++=o oo|
+----[SHA256]-----+By default, it suggests you to create the private key to ~/.ssh/id_ed25519 and the public key to to ~/.ssh/id_ed25519.pub. You can hit "Enter" when the question is asked if you don't use any other key. Otherwise, you can choose another path, for instance: ~/.ssh/id_dcsr_cluster like in the example above.
Then, you have to enter a passphrase (twice). This is optional but you are strongly encouraged to choose a strong passphrase.
Once the key is created, you have to copy the public to the cluster. This can be done as follows:
[ejeanvoi@archvm ~]$ ssh-copy-id -i /home/ejeanvoi/.ssh/id_dcsr_cluster ejeanvoi@curnagl.dcsr.unil.ch
/usr/bin/ssh-copy-id: INFO: Source of key(s) to be installed: "/home/ejeanvoi/.ssh/id_dcsr_cluster.pub"
/usr/bin/ssh-copy-id: INFO: attempting to log in with the new key(s), to filter out any that are already installed
/usr/bin/ssh-copy-id: INFO: 1 key(s) remain to be installed -- if you are prompted now it is to install the new keys
ejeanvoi@curnagl.dcsr.unil.ch's password:
Number of key(s) added: 1
Now try logging into the machine, with: "ssh 'ejeanvoi@curnagl.dcsr.unil.ch'"
and check to make sure that only the key(s) you wanted were added.Thanks to -i option, you can specify the path to the private key, here we use /home/ejeanvoi/.ssh/id_dcsr_cluster to comply with the beginning of the example. You are asked to enter you UNIL password to access the cluster, and behind the scene, the public key will be automatically copied to the cluster.
Finally, you can connect to the cluster using you key, and that time, you will be asked to enter the passphrase of the key (and not the UNIL password):
[ejeanvoi@archvm ~]$ ssh -i /home/ejeanvoi/.ssh/id_dcsr_cluster ejeanvoi@curnagl.dcsr.unil.ch
Enter passphrase for key '.ssh/id_dcsr_cluster':
Last login: Fri Nov 26 10:25:05 2021 from 130.223.6.87
[ejeanvoi@login ~]$Remote graphical interface
To visualize a graphical application running from the cluster, you have to connect using -X option:
ssh -X username@curnagl.dcsr.unil.chmacOS
Like Linux, SSH has a native support in macOS, so nothing special has to be installed, excepted for the graphical part.
Connection with a password
This is similar to the Linux version described above.
Connection with a key
This is similar to the Linux version described above.
Remote graphical interface
To enable graphical visualization over SSH, you have to install an X server. Most common one is XQuartz, it can be installed like any other .dmg application.
Then, you have to add the following line at the beginning of the ~/.ssh/config file (if the file doesn't exist, you can create it):
XAuthLocation /opt/X11/bin/xauth
Finally, just add -X flag to the ssh command and run your graphical applications:
Windows
To access the DCSR clusters from a Windows host, you have to use an SSH client.
Several options are available:
- Putty
- MobaXterm
- SSH from PowerShell
- SSH from Windows Subsystem for Linux
We present here only MobaXterm (since it's a great tool that also allows to transfer files with a GUI) and the PowerShell options. For both options, we'll see how to connect through SSH with a password and with a key.
MobaXterm
Connection with a password
After opening MobaXterm, you have to create a new session:
Then you have to configure the connection:
Then you can choose to save or not your password in MobaXterm:
Finally, you are connected to Curnagl:
You can see, on the left panel, a file browser. This represents your files on the cluster and it can be used to edit small text files, or to download/upload files to/from your laptop.
Connection with a key
First you have to create a key:
A new windows is opened, there you can choose the kind of key (Ed25519 is a good choice):
While the key generation, you have to move the mouse over the window to create entropy:
When the key is generated, copy the public key into a text document:
Then, choose a passphrase (very important to protect your private key), and save the private key in your computer:
Once the private key is saved, you can create a new SSH session that uses a private key:
The first time you will connect, you will be prompted to enter the password of your UNIL account:
Once connected to the cluster, put the content of you public key at the end of a file called ~/.ssh/authorized_keys. This can be done using that command:
echo "PUBLIC_KEY" >> ~/.ssh/authorized_keys(of course replace PUBLIC_KEY in the previous command with the value of you public key pasted in a text file)
And the next time you will connect, you will be prompted to enter the SSH key passphrase, and not the UNIL account password:
Remote graphical interface
With MobaXterm, it's very easy to use a remote graphical interface. You just have to pay attention to check the "X11-Forwarding" option when you create the session (it should be checked by default):
And then, once connected, you can run any graphical application:
SSH from PowerShell
Connection with a password
First, you have to run Windows PowerShell:
Once the terminal is here, you can just run the following command, add Curnagl to the list of known hosts, and enter your password (UNIL account):
ssh username@curnagl.dcsr.unil.chConnection with a key
First you have to open Windows Powershell:
Then you have to generate the key with the following command:
ssh-keygen -t ed25519You can accept the default name for the key (just hit Enter), and then you have to choose a passphrase:
Then you have to print the content of the public key, to connect on Curnagl using the password method (with UNIL password, and to execute the following command:
echo "PUBLIC_KEY" >> ~/.ssh/authorized_keys(of course replace PUBLIC_KEY in the previous command with the value of you public key pasted from the terminal)
Once this is done, you can exit the session, and connect again. This time the passphrase of the SSH key will be asked instead of your UNIL account password: