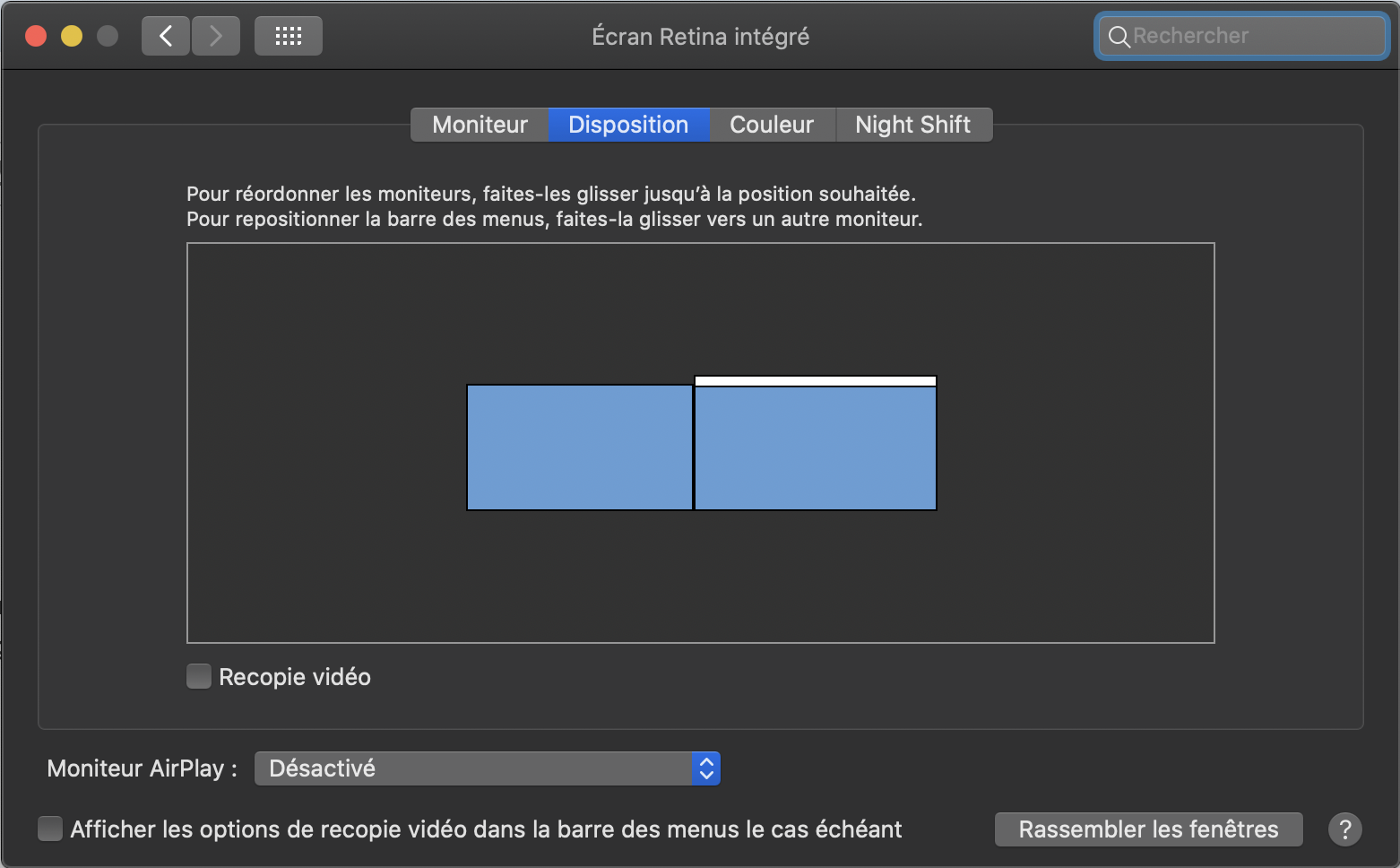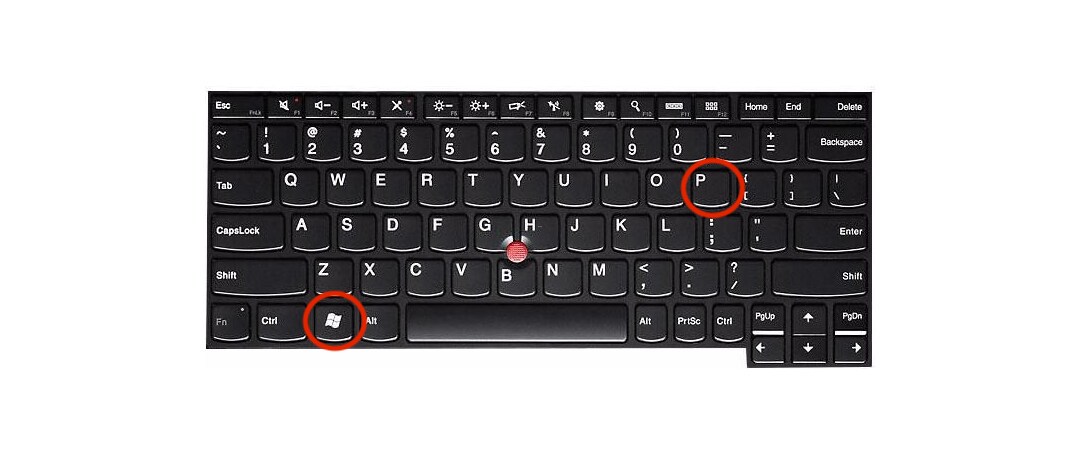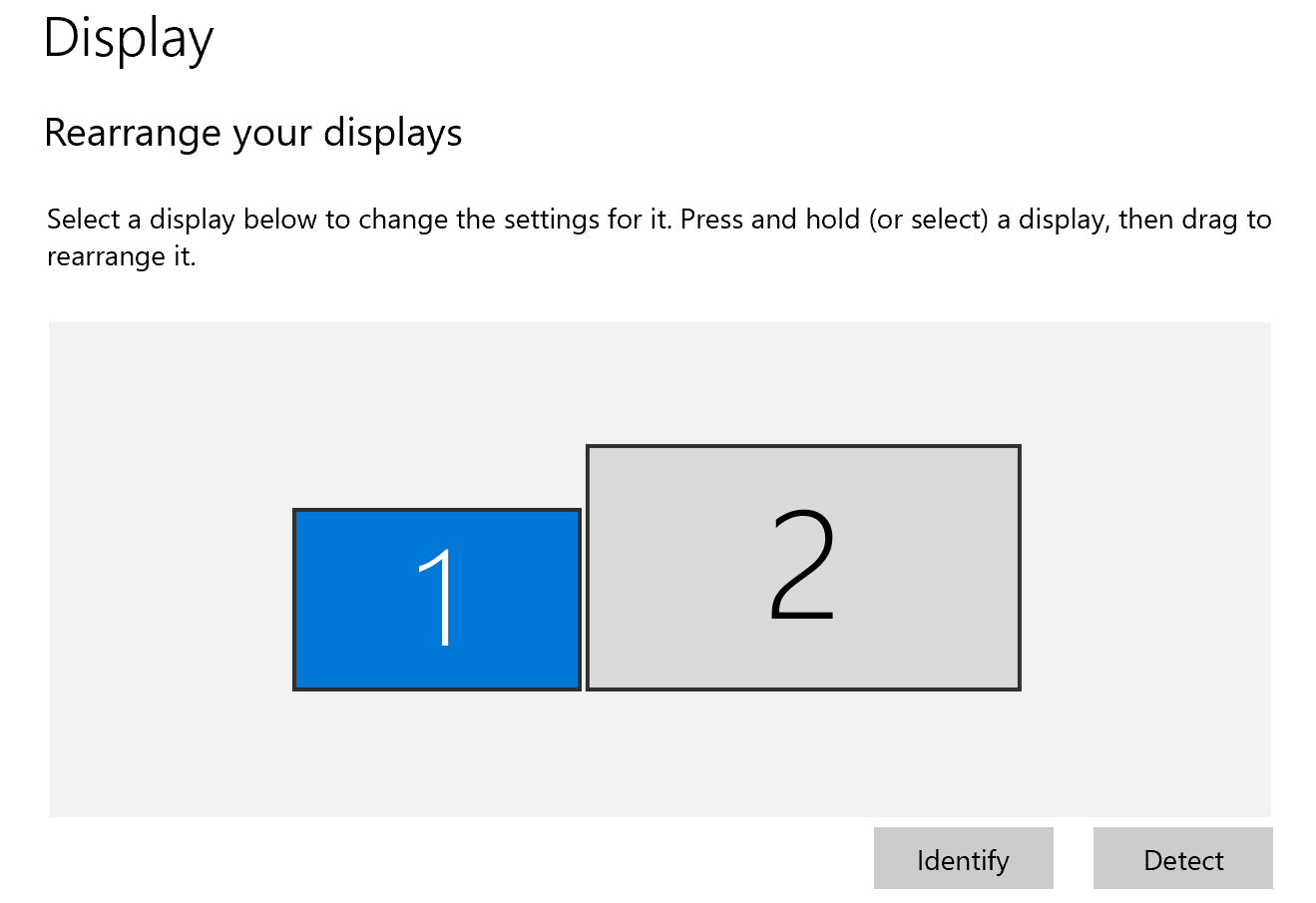Configuration de votre écran USB-C
L'UNIL se dote de nouveaux écrans
Avec l'arrivée de nouvelles machines ayant des connectiques USB-C, l'UNIL ce mets à la page en se dotant d'écrans adaptés.
Ces nouveaux écrans présentent plusieurs bénéfices comparés aux anciens :
- Un seul câble qui doit être branché sur votre ordinateur, qui assure la sortie de l'image, la connexion de votre clavier et souris externe ainsi que le chargement de votre ordinateur. Vous pouvez ainsi garder le chargeur de votre laptop à la maison, sans rester à sec sur le campus !
- Une meilleure résolution pour une netteté d'image supérieure et un meilleur confort aux yeux
- Une meilleure fiabilité de la connexion
- Un air de modernité
Mise en route
Si un des nouveaux écrans vous a été attribué, il vous sera livré par notre bien aimé helpdesk.
Vous trouverez un seul câble USB-C qui ressort de l'écran qui devrait ressembler au câble ci-dessous :
 Vous pourrez brancher ce câble sur votre machine et l'écran fonctionnera automatiquement. De plus la charge de votre ordinateur sera également assurée.
Vous pourrez brancher ce câble sur votre machine et l'écran fonctionnera automatiquement. De plus la charge de votre ordinateur sera également assurée.
Ajuster l'affichage de l'écran
Sur MAC
Afin d'ajuster l'affichage de l'écran, par exemple quel écran apparait à gauche, est l'écran principal, etc.. il faudra vous rendre sur les préférences système.
Vous pourrez alors cliquer sur "Moniteurs" puis "Disposition".
Les rectangles bleus représentent vos écrans. L'écran avec la barre blanche au-dessus est l'écran principal. Si vous déplacez cette barre d'un écran vers l'autre, vous changez d'écran principal.
Il est fortement déconseillé de refermer l'écran de votre MacBook lorsque ce dernier est en utilisation depuis l'écran externe. En effet, votre machine peut chauffer et avec l'écran fermé cela est connu d'avoir abimé des écrans.
En cliquant sur un des carrés bleus, vous pouvez le déplacer de haut en bas, droite, gauche afin que vos moniteurs soient bien coordonnés.
Sur Windows
Windows offre plusieurs options de partage d'écran. Notamment la duplication d'écran (utile quand vous vous connectez sur un projecteur en amphithéâtre par exemple), ou l'extension de l'écran, utile quand vous travaillez avec deux écrans l'un à côté de l'autre.
Afin de modifier cette option d'affichage, vous pouvez utiliser le raccourci clavier "touche Windows + P"
Pour ajuster l'affichage de l'écran, par exemple quel écran apparait à gauche, est l'écran principal, etc... il faudra vous rendre sur les paramètres de votre machine. Il faudra alors aller dans le menu système puis aller dans "Affichage".
Les rectangles représentent vos écrans. En cliquant sur un des écrans, vous pouvez le déplacer de haut en bas, droite, gauche afin que vos moniteurs soient bien coordonnés.
FAQ et problèmes connus
Sur MAC M1
Certaines fois, les périphériques connectés sur un écran externe, qui est branché avec un câble USB-C sur un mac, cessent de fonctionner. Cela est dû à une puce se trouvant dans les nouveaux macs.
Si vous êtes affectés, par ce problème, et que vous redémarrez votre machine avec le câble de l'écran connecté, les périphériques ne vont pas fonctionner.
Il faut donc débrancher l'écran, redémarrer la machine et rebrancher l'écran une fois que vous serrez dans votre session.