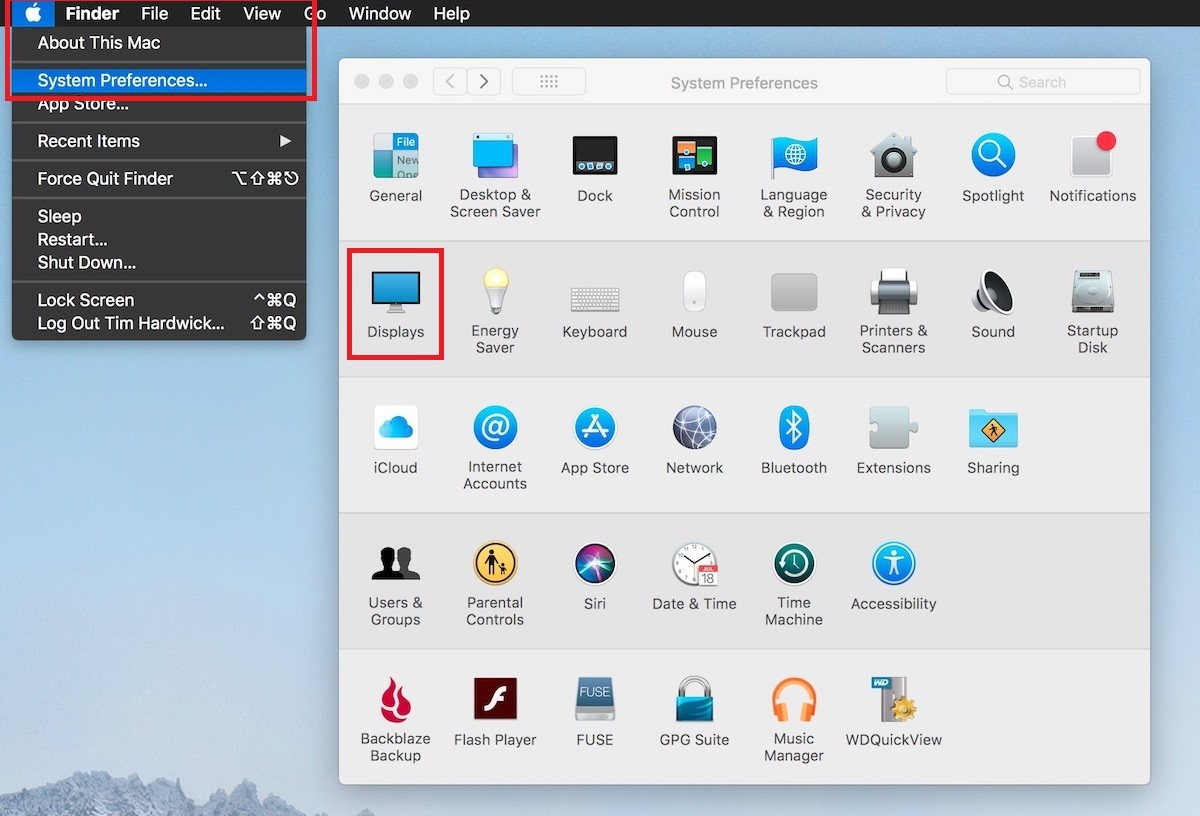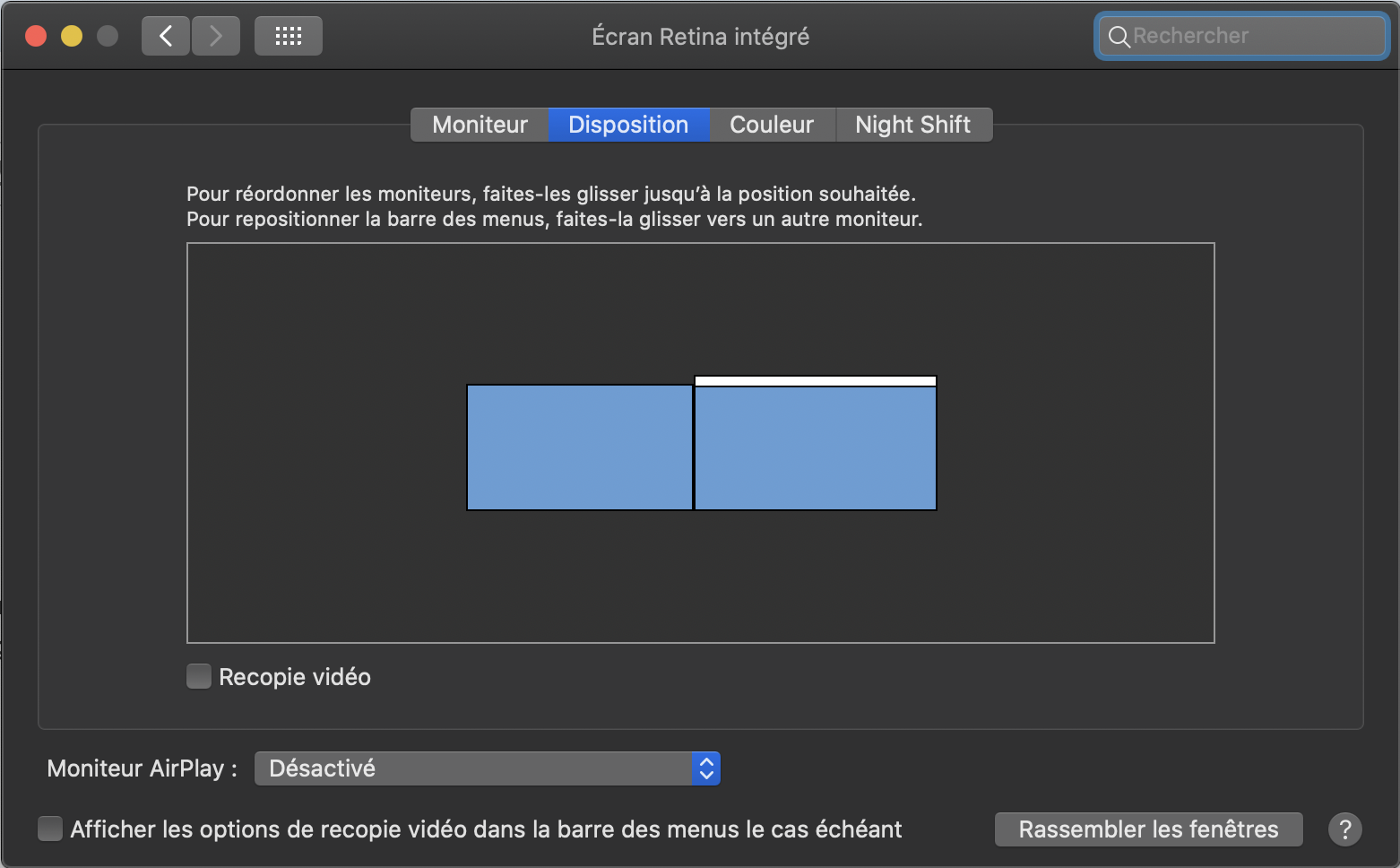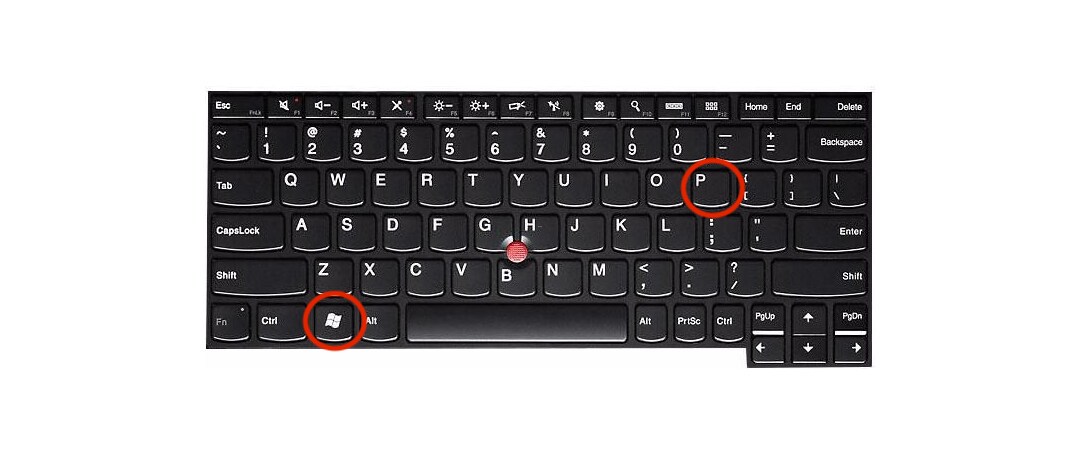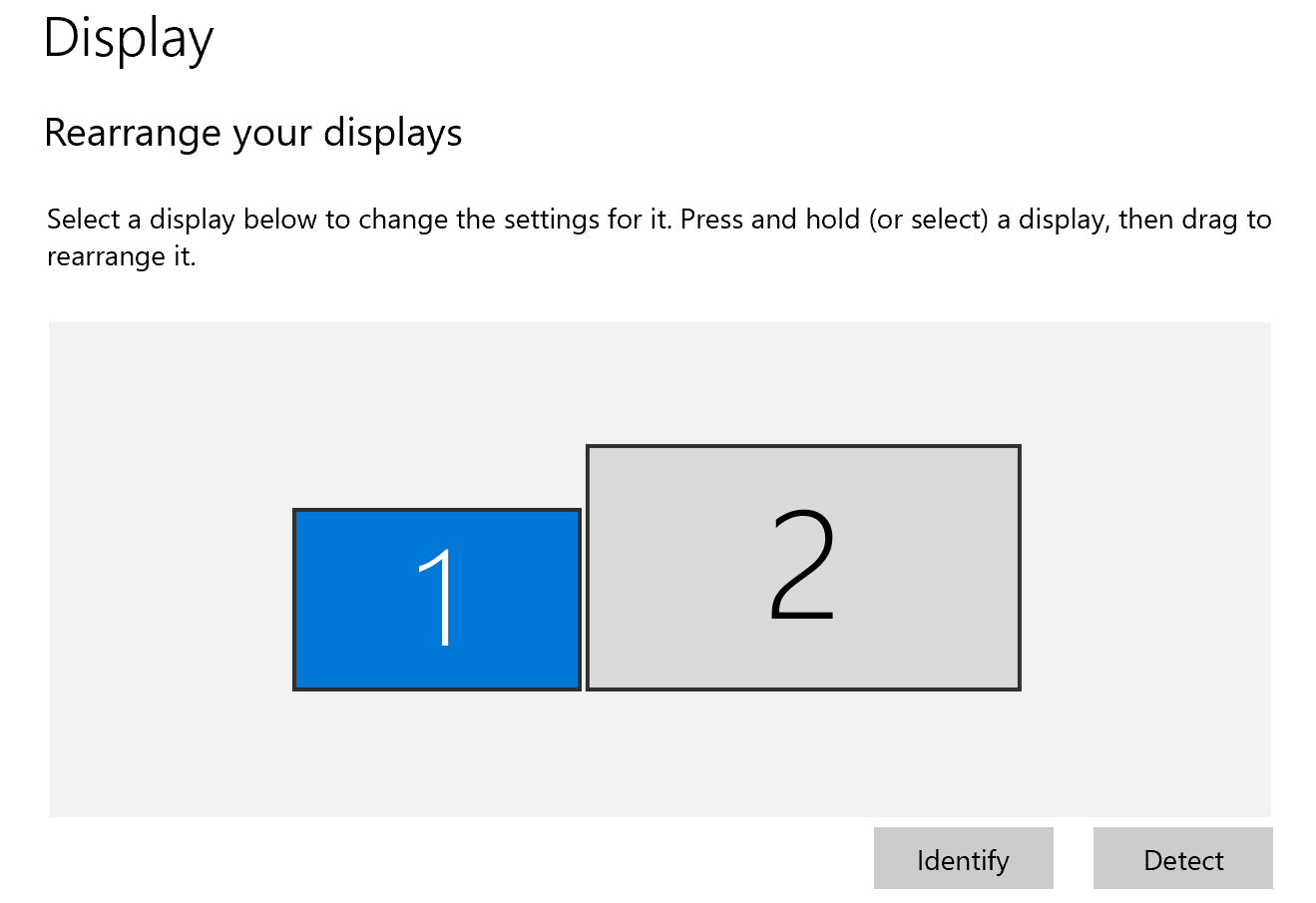Configuration de votre écran USB-C
L'UNIL se dote de nouveaux écrans
Avec l'arrivée dedes nouvellesnouveaux machinesordinateurs ayant des connectiques USB-C, l'UNIL cerenouvelle metsses à la pagepériphériques en se dotant d'écrans adaptés.
Ces nouveaux écrans présentent plusieurs bénéfices comparés aux anciens :
-
-
- Un seul câble qui doit être branché sur votre ordinateur, qui assure la sortie de l'image, la connexion de votre clavier et souris externe ainsi que le chargement de votre ordinateur. Vous pouvez ainsi garder le chargeur de votre laptop à la maison, sans rester à sec sur le campus !
- Une meilleure résolution pour une netteté d'image supérieure et un meilleur confort aux yeux
- Une meilleure fiabilité de la connexion
- Un air de modernité
-
Mise en route
Si un desnouvel nouveaux écransécran vous a été attribué, il vous sera livré par notreun bientechnicien aimédu helpdesk.Helpdesk. Le technicien effectuera les branchements initiaux pour votre écran et le périphérique sera prêt à l'emploi.
Vous trouverez sur votre bureau un seul câble USB-CC, branché à votre écran, qui ressort de l'écran qui devrait ressemblerressemble au câble ci-dessous :
 Vous pourrez brancher ce câble sur votre machine et l'écran fonctionnera automatiquement.
Vous pourrez brancher ce câble sur votre machine et l'écran fonctionnera automatiquement.
La charge de votre ordinateur seraportable est assurée par l'écran. Il n'est donc pas nécessaire de brancher votre chargeur. De plus, votre écran comporte des ports USB qui seront également assurée.desservis par le câble USB-C unique. Vous pouvez donc brancher vos périphériques USB (clavier, souris, webcam, disque externe...) directement à l'arrière de votre écran.
Ajuster l'affichageemplacement de vos écrans
Lors d'une configuration à deux écrans, il est possible que la continuité entre les deux moniteurs ne soit pas respectée. En effet, votre écran externe peut se trouver sur la droite de votre ordinateur portable, mais vous ne pouvez y accéder qu'en passant votre souris à gauche de votre ordinateur portable.
Vous trouverez ci-dessous la marche à suivre vous permettant de configurer vous-même l'écranemplacement, dans l'espace, de vos écrans.
Sur MACMacOS
Afin d'ajuster l'affichage de l'écran, par exemple quel écran apparait à gauche, quel est l'écran principal, etc.. il faudra vous rendre sur les préférences système.système.
Pour ce faire : Cliquez sur la pomme (en haut à gauche de votre écran) -> Préférences Système -> Moniteurs
Vous pourrez alors cliquer sur "Moniteurs"Disposition" puis(2ème "Disposition"onglet).
Les rectangles bleus représentent vos écrans. L'écran avec laLa barre blanche au-dessus est(ici, sur l'écran de droite) désigne l'écran principal. Si vous déplacez cette barre d'un écranrectangle versà l'autre, vous changezdésignez d'votre autre écran principal.
Il est fortement déconseillé de refermercomme l'écran deprincipal. Si vous utilisez votre MacBook lorsque ce dernier est en utilisation depuis l'écran externe.externe Encomme effet, votre machine peut chauffer et avec l'écran ferméprincipal, celail estconvient connude d'avoirdéplacer abimécette desbarre écrans.
le bon écran.
En cliquant sur un des carrés bleus, vous pouvez le déplacer devers hautle enhaut, bas, droite, ou gauche afin que vosle moniteurspassage soientd'un bienmoniteur coordonnés.à l'autre soit continu et dans le bon sens.
Il est fortement déconseillé de fermer votre MacBook lorsque ce dernier est en utilisation avec l'écran externe. En effet, votre machine peut surchauffer et avec la machine fermée, cela peut endommager votre écran.
Sur Windows
Windows offre plusieurs options de partage d'écran. Notamment la duplication d'écran (utile quand vous vous connectez sur un projecteur en amphithéâtre par exemple), ou l'extension de l'écran, utile quand vous travaillez avec deux écrans l'un à côté de l'autre.
Afin de modifier cette option d'affichage, vous pouvez utiliser le raccourci clavier "touche Windows + P"
Pour ajuster l'affichage de l'écran, par exemple quel écran apparait à gauche, est l'écran principal, etc... il faudra vous rendre sur les paramètres de votre machine. Il faudra alors aller dans le menu système puis aller dans "Affichage".
Les rectangles représentent vos écrans. En cliquant sur un des écrans, vous pouvez le déplacer de haut en bas, droite, gauche afin que vos moniteurs soient bien coordonnés.
FAQ et problèmes connus
Sur MAC M1
Certaines fois, les périphériques connectés sur un écran externe, qui est branché avec un câble USB-C sur un mac, cessent de fonctionner. Cela est dû à une puce se trouvant dans les nouveaux macs.
Si vous êtes affectés, par ce problème, et que vous redémarrez votre machine avec le câble de l'écran connecté, les périphériques ne vont pas fonctionner.
Il faut donc débrancher l'écran, redémarrer la machine et rebrancher l'écran une fois que vous serrez dans votre session.