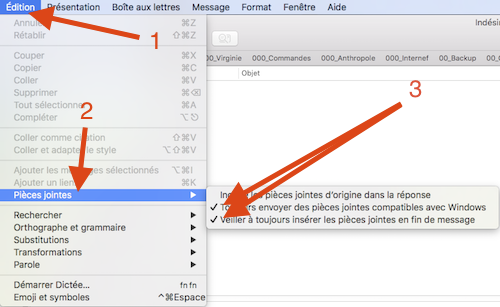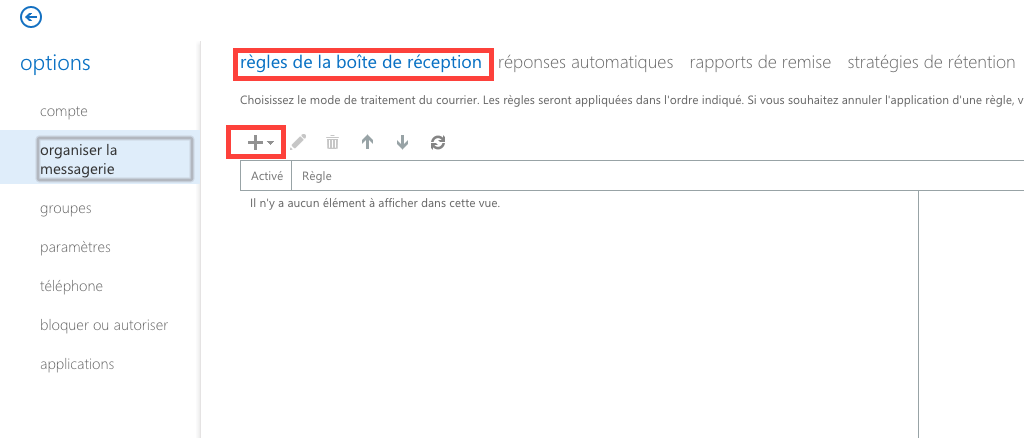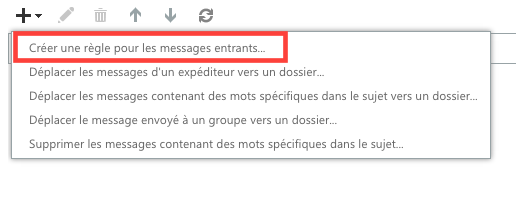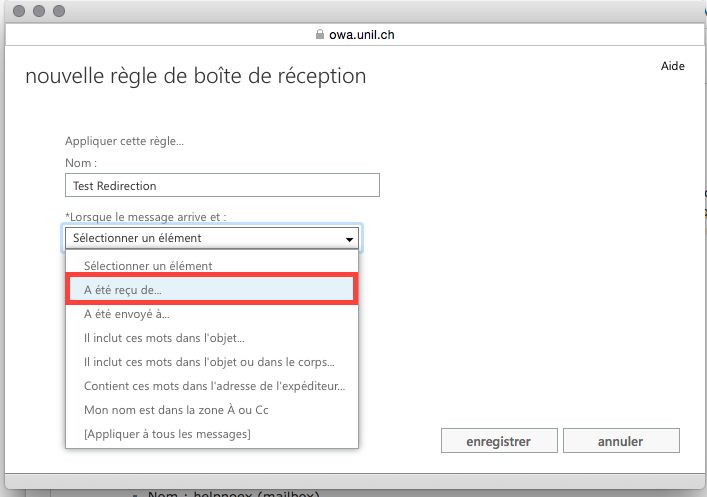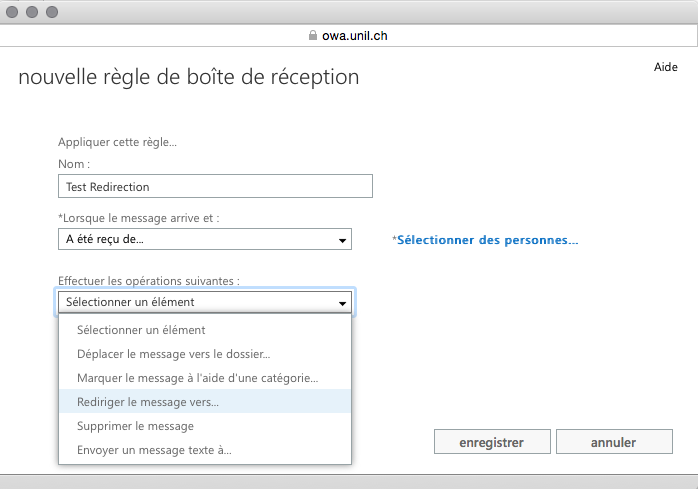FAQ
Comment définir un répondeur automatique ?
Il faut configurer votre répondeur directement sur le client web OWA.
Pour ce faire:
- connectez-vous à la plateforme OWA via votre navigateur à l’adresse: https://www.owa.unil.ch
- Entrez votre nom d’utilisateur et mot de passe Unil
- Une fois dans l’interface cliquez sur la roue crantée en haut à droite et sur “option"
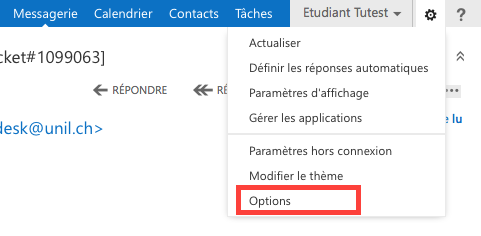
- Dans option, choisissez “organiser la messagerie”
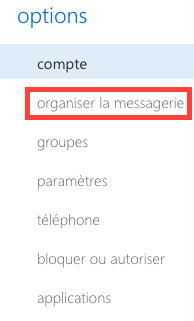
- Puis “réponses automatiques"
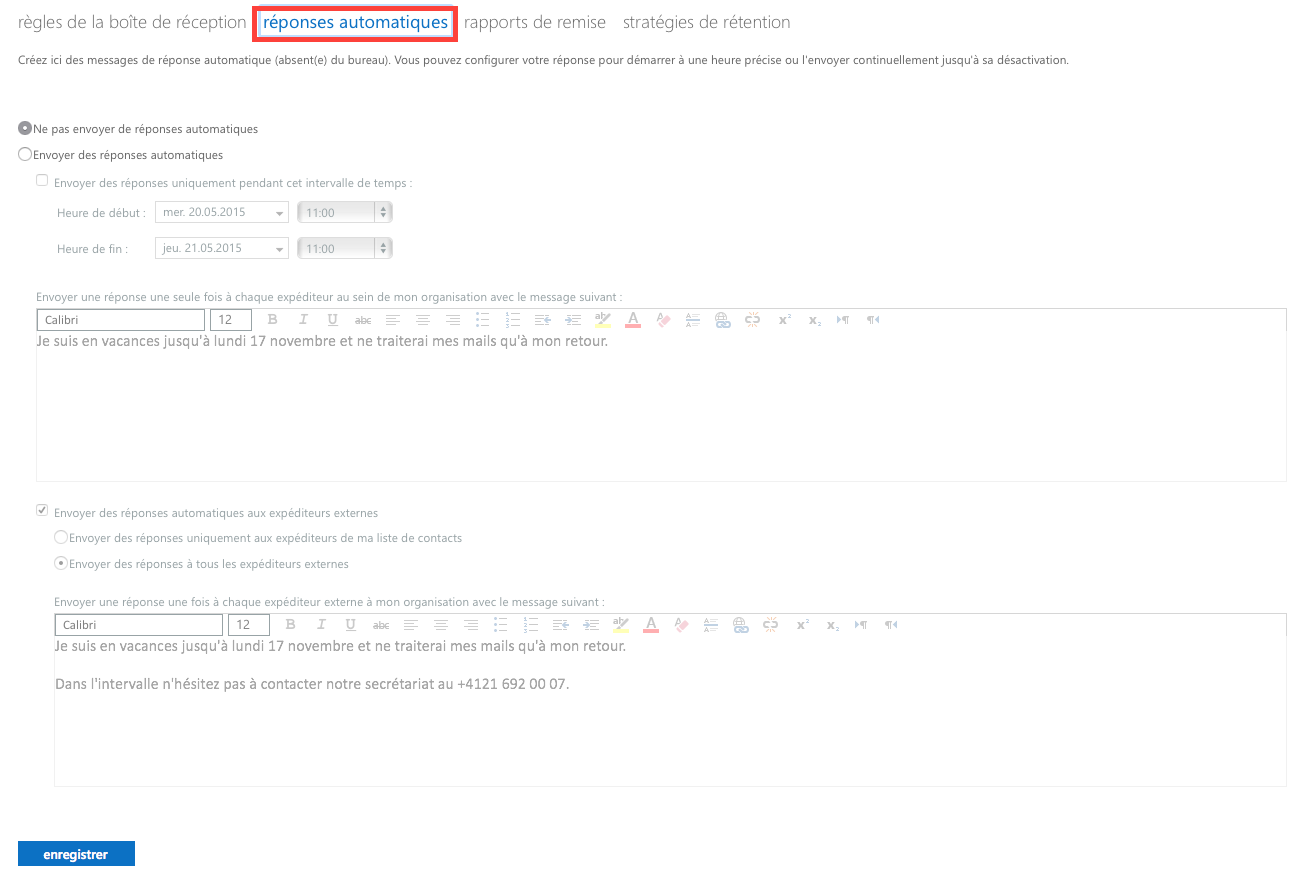
- Vous pouvez ensuite cocher l'option “Envoyer des réponses automatiques"
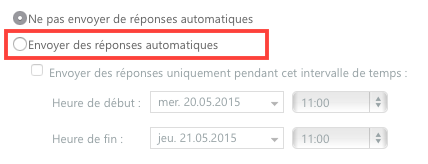
- Attention sous Exchange il faut définir deux réponses: une pour les collaborateurs Unil et une pour le message provenant de l’extérieur. Pour ce faire cochez “Envoyer des réponses automatiques aux expéditeurs externes"
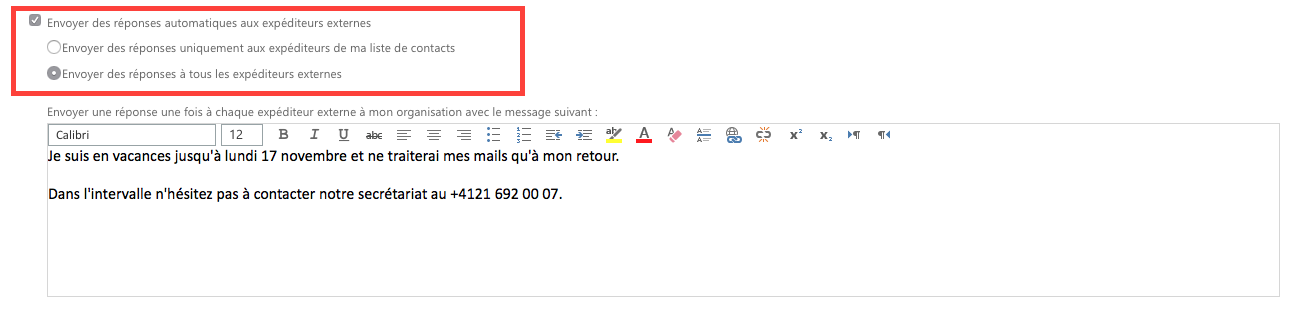
N’oubliez pas de désactiver l’option à votre retour de vacance !
Comment faire une redirection ?
Il faut configurer la règle de redirection directement sur le client web OWA
Dans OWA, vous avez la possibilité de créer des règles de redirection pour trier automatiquement des emails dans des dossiers ou renvoyer l’email directement à une autre adresse. Il existe beaucoup de possibilité d'organisation, nous allons prendre l’exemple d’une redirection automatique d’un email venant d’une adresse.
Comment afficher cci dans owa ?
- Dans l’application owa.unil.ch, cliquez sur nouveau message.
- Vous pouvez ensuite cliquer sur les ‘…’ juste après application:

- Sélectionnez “afficher le champ Cci":
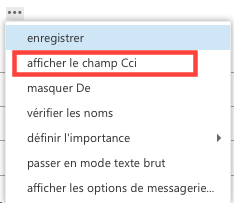
Comment afficher les en-têtes d’un mail dans owa ?
Lorsque vous constatez la présence d’un email frauduleux sur votre boite emails (spam, fishing) et que vous désirez le signaler au Helpdesk pour améliorer le filtre anti-spam, il est nécessaire de nous signer les en-têtes du message.
Attention, il faut effectuer cette manipulation sur l’application web (OWA).
- Sélectionnez l’email frauduleux
- Dans la barre d’option, cliquez sur les ...
- Sélectionnez “afficher les détails du message"
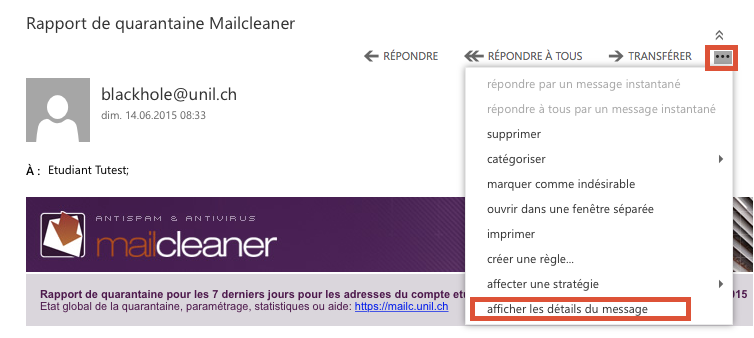
- Une fenêtre “pop-up” apparait
- Copiez l’entièreté des détails que vous pourrez ensuite envoyer au Helpdesk à helpdesk@unil.ch
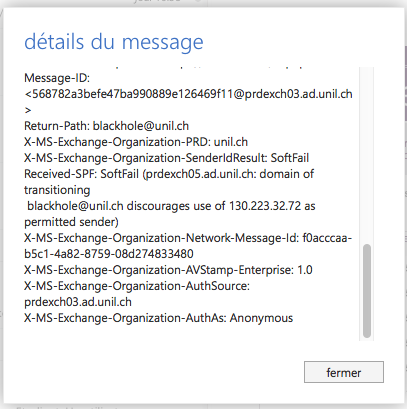
Finalement, vous pouvez supprimer l’email frauduleux.
Comment demander une confirmation de lecture ?
Web (OWA)
- Créez un nouveau message
- Cliquez sur les trois points de suspension
- Sélectionnez "afficher les options de messagerie"

- Cochez la confirmation que vous désirez
- de lecture : la personne qui va recevoir votre courriel va pouvoir vous confirmer qu'elle a lu votre message (si elle utilise les applications décrites ci-dessus)
- de réception : Exchange va vous donner une confirmation que le mail a bien été reçu par la personne à laquelle vous l'avez envoyé, mais vous ne saurez pas si celle-ci l'a lu ou pas
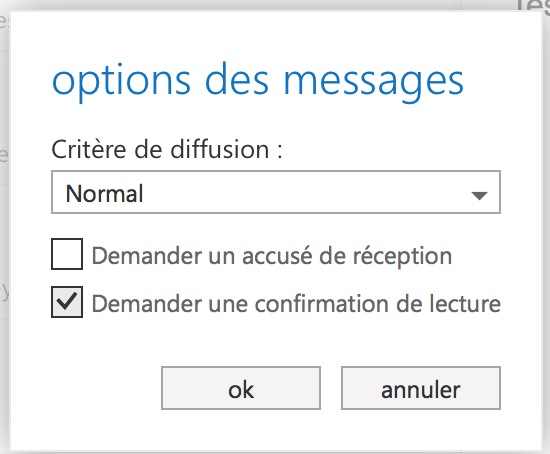
- Envoyez votre courriel
Windows
- Dans un nouveau message, sélectionnez "Options" et choisissez quelle confirmation vous désirez

- Si vous désirez demander toujours des confirmations de lecture (possible seulement sur Outlook sur PC), sélectionnez "Fichier" --> "Options"
- Sous "Courrier", descendez jusqu'à "Suivi" et vous trouverez, comme le montre l'image, les deux options à cocher.
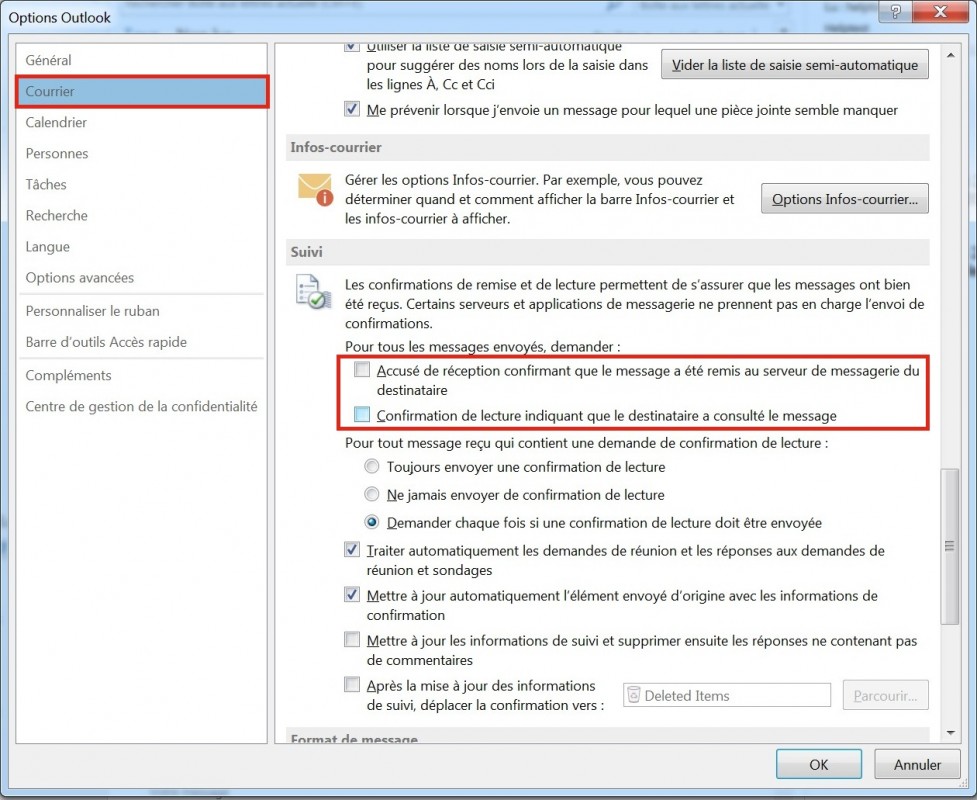
Comment activer la confirmation automatique?
Web (OWA)
- Si vous désirez envoyer toujours des confirmations de lecture, sélectionnez "Options" --> "Paramètres"
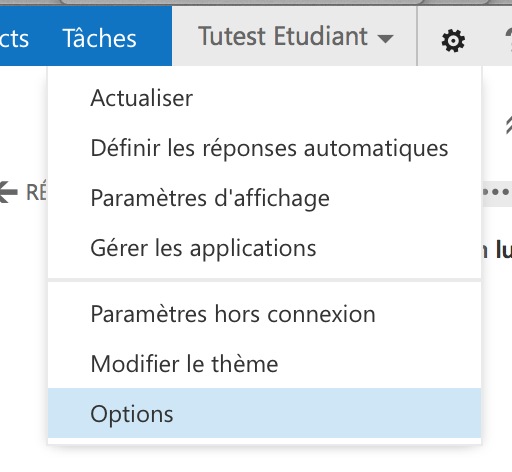
- Sur la droite vous trouverez, comme le montre l'image, l'option à cocher.
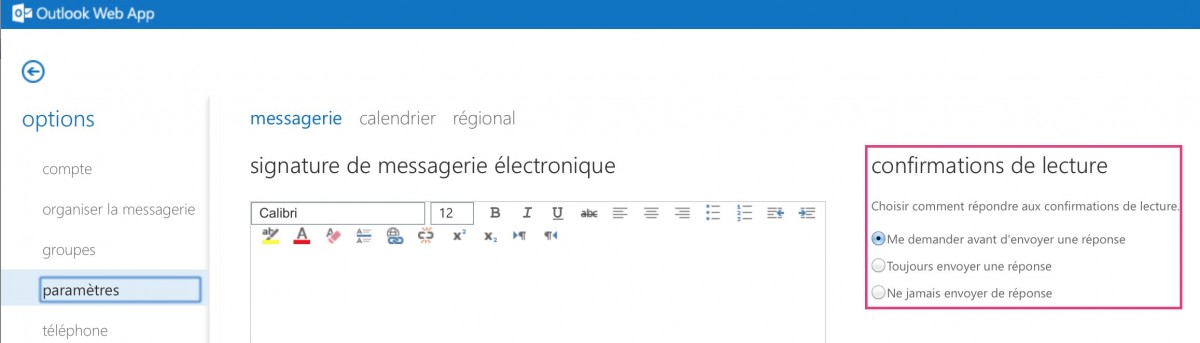
Windows
- Si vous désirez systématiquement envoyer des confirmations de lecture, sélectionnez "Fichier" --> "Options"
- Sous "Courrier", descendez jusqu'à "Suivi" et vous trouverez, comme le montre l'image, les deux options à cocher.
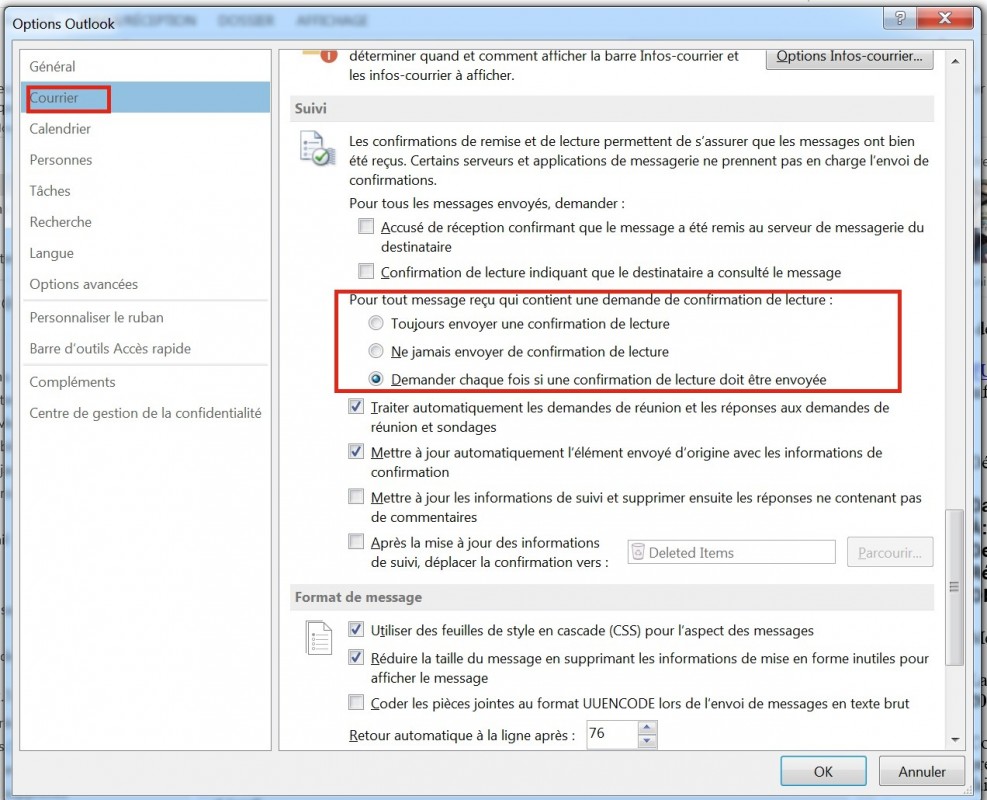
Comment afficher tous ses emails ?
iPhone
Par défaut, la configuration d'Exchange sur iPhone n'affiche que les mails de la dernière semaine. Voici comment en afficher plus. PREREQUIS: avoir configuré son iPhone pour Exchange
- Aller dans Réglages
- Sélectionner Mails, Contacts, Calendriers
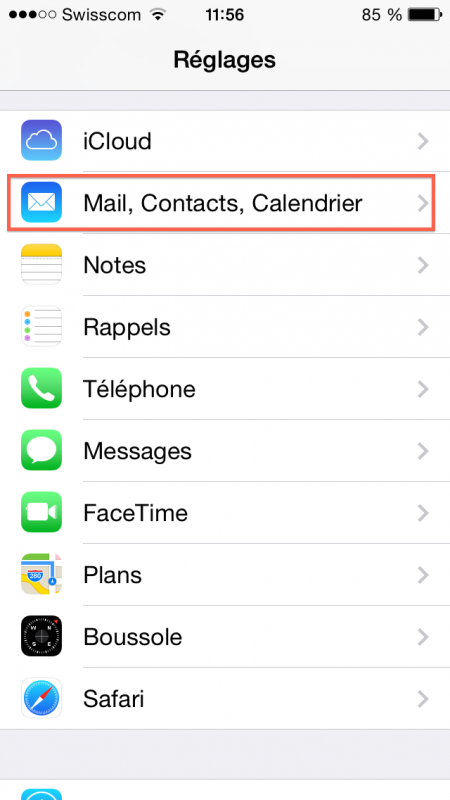
- Sélectionner son compte Exchange
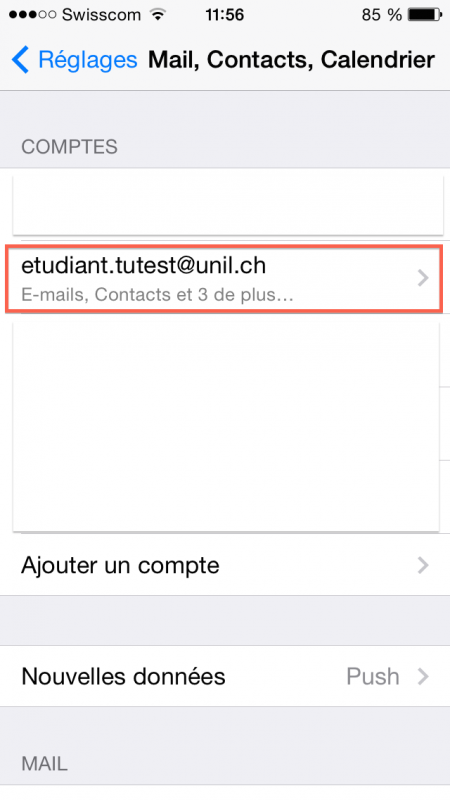
- Cliquer sur Emails à synchr.
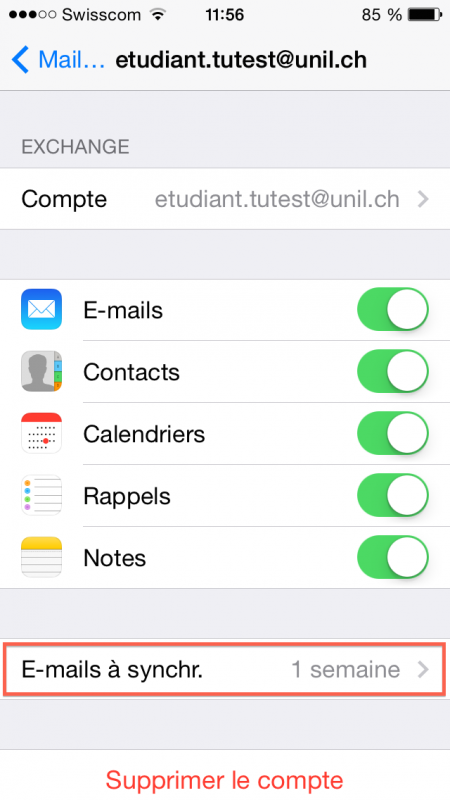
- Sélectionner une option dans la liste
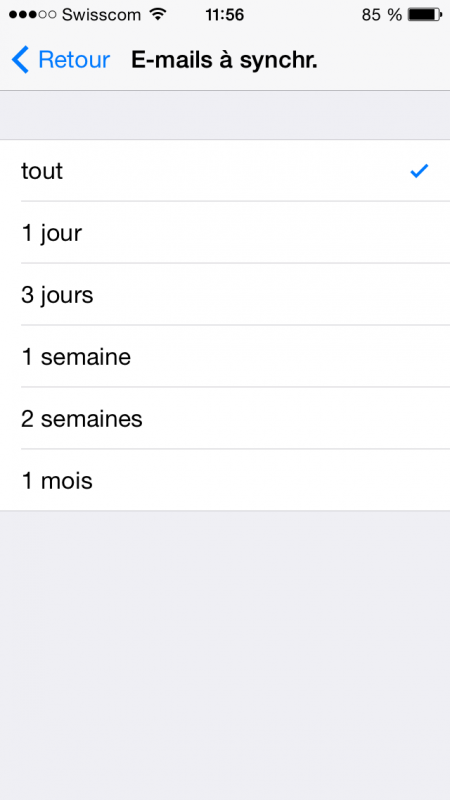
- Et voilà, le tour est joué!
C’est quoi la corbeille des corbeilles ?
La “corbeille des corbeilles” est une fonctionnalité Exchange qui permet de récupérer, dans une certaine mesure, des messages qui ont été vidés après suppression.
Attention cette fonctionnalité n’est disponible que si vous utilisez l’application web OWA ou Outlook. En effet, sur Apple Mail les éléments supprimés de la corbeille ne sont plus disponibles dans la “corbeille des corbeilles”.
Pour utilisez la corbeille des corbeilles, il faut passer par l’application web OWA.
- Sélectionnez la boite “Éléments supprimés”, si cette boite est vide mais vous pensez avoir un email que vous devez récupérer.
- Faites un click-droit et sélectionnez “récupérer les éléments supprimés…"
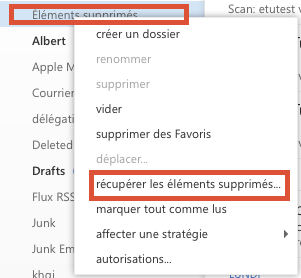
- Une fenêtre “pop-up” apparait et vous permet de sélectionner des emails supprimés et vidés que vous désirez récupérer.
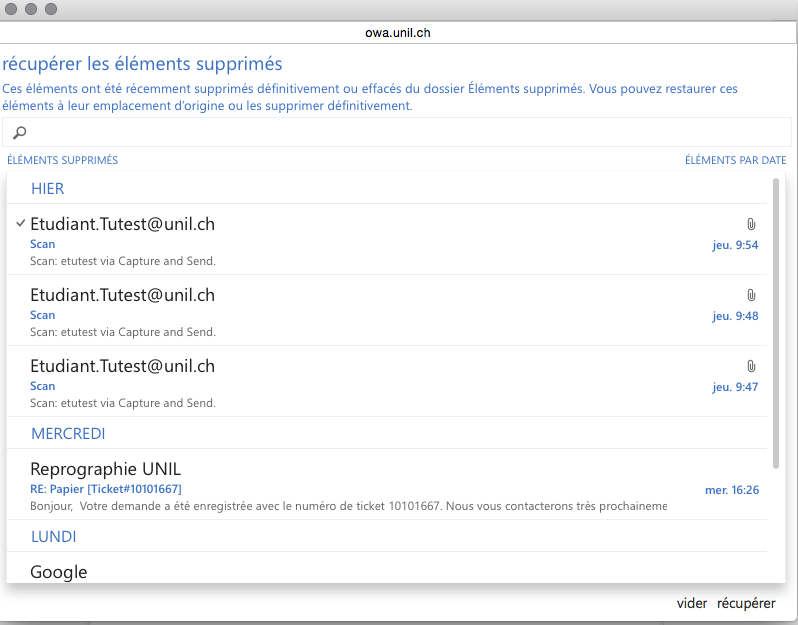
- Cherchez l’email à récupérer, puis sélectionnez l’email et cliquez sur “récupérer"
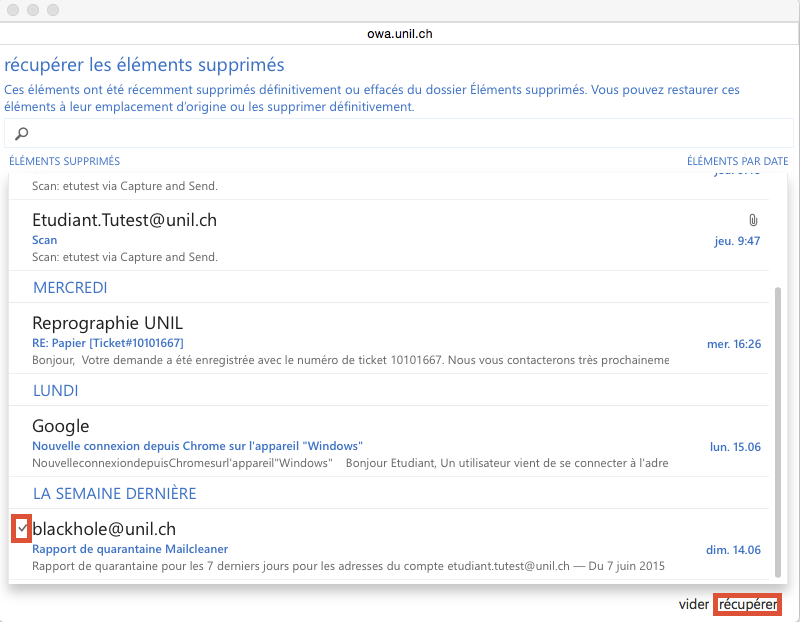
- Validez
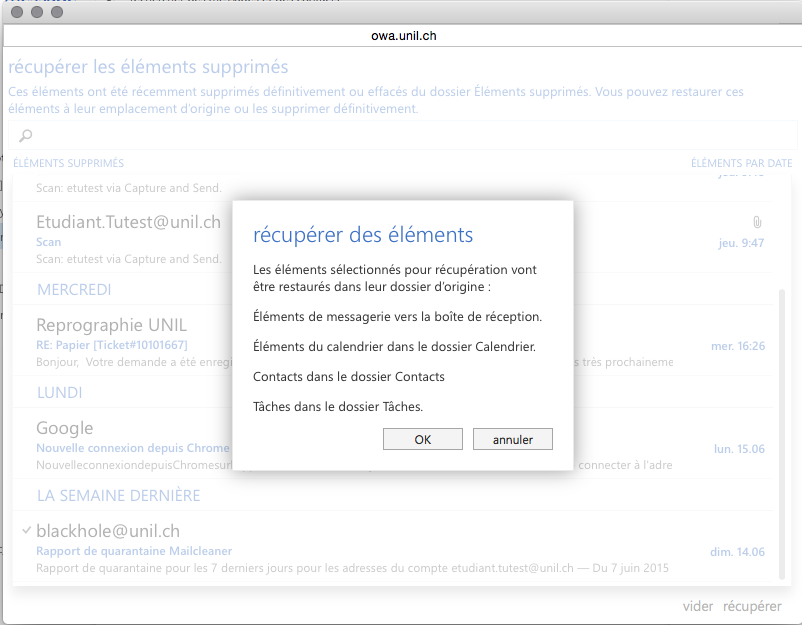
Attention en ce moment la fonction recherche ne marche pas correctement, il faut chercher l’email manuellement.
Je suis sur Linux, comment configurer ma messagerie ?
Le Ci vous conseille l'utilisation d'OWA
- Nous conseillons aux utilisateurs et aux utilisatrices travaillant sur Linux de passer par l'interface web owa.unil.ch. C'est la meilleure solution pour profiter de toutes les possibilités de ce système (mail, agenda, tâches, contacts).
- Si le quota de 5 Go à disposition ne suffit pas, nous les invitons à contacter notre help desk pour demander une extension dûment justifiée.
- Des paramètres génériques sont à disposition pour la configuration d'un logiciel de messagerie tiers en IMAP (gestion de la messagerie uniquement).
- Attention, seuls les logiciels mentionnés dans les pages de configuration d'Exchange du Ci sont officiellement supportés.
Une partie du texte de mon message arrive dans une pièce jointe
Certains de vos destinataires vous indiquent qu'ils n'ont pas reçu votre message en entier ou que la fin du message est dans une pièce jointe. Si ce cas vous parle, c'est que vous travaillez probablement sur un Mac avec le logiciel Mail.
Le problème vient du fait que notre serveur de messagerie Exchange reformate le message avant la réception. Dès qu'il voit un fichier attaché, il arrête de chercher du texte et considère tout ce qui suit comme des pièces jointes.
Pour contourner ce problème, procédez comme suit:
- Dans le logiciel Mail, cliquez sur Edition
- Cliquez ensuite sur Pièces jointes
- Cochez les options "Toujours envoyer des pièces jointes compatibles avec Windows" et "Veiller à toujours insérer les pièces jointes en fin de message".