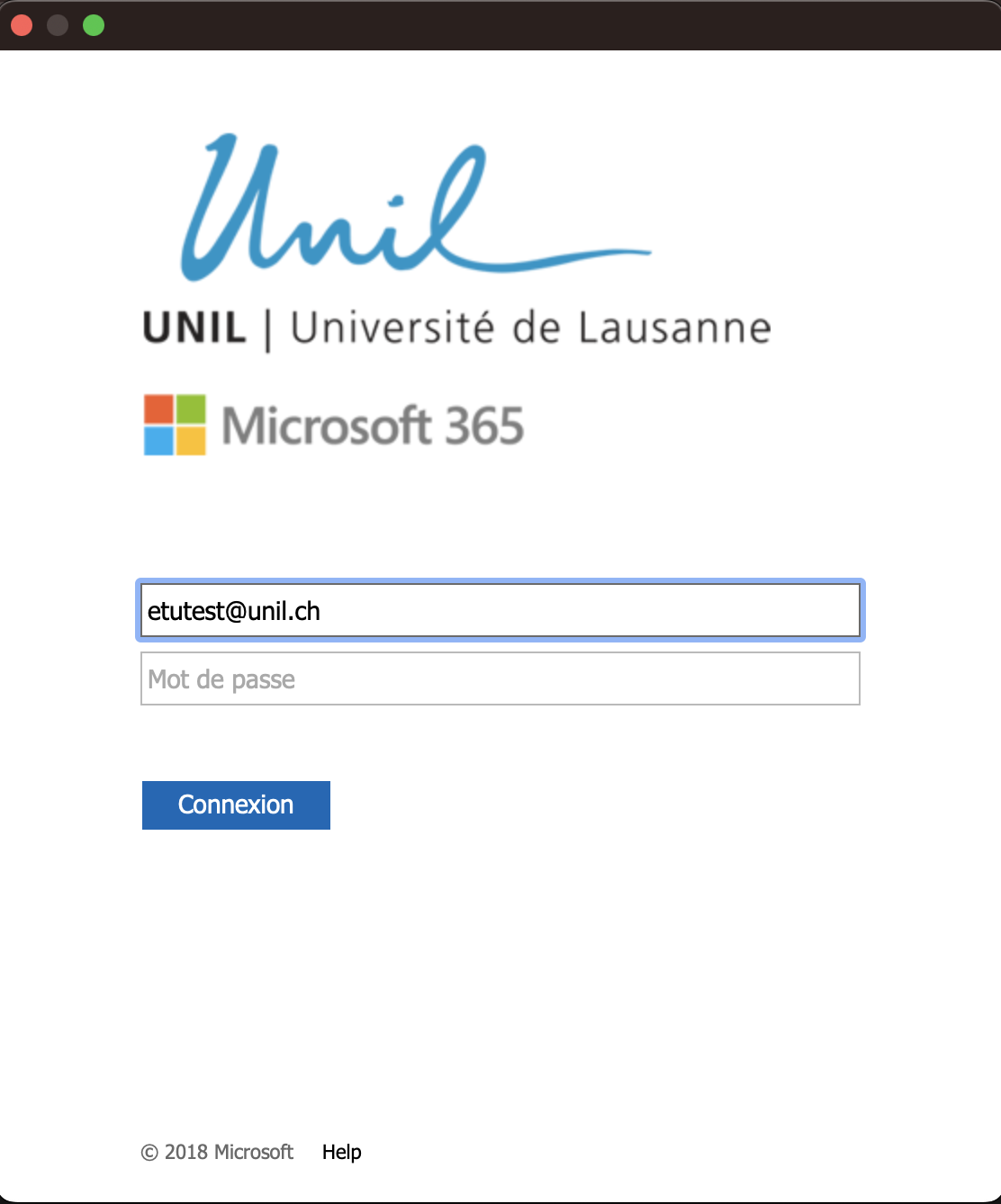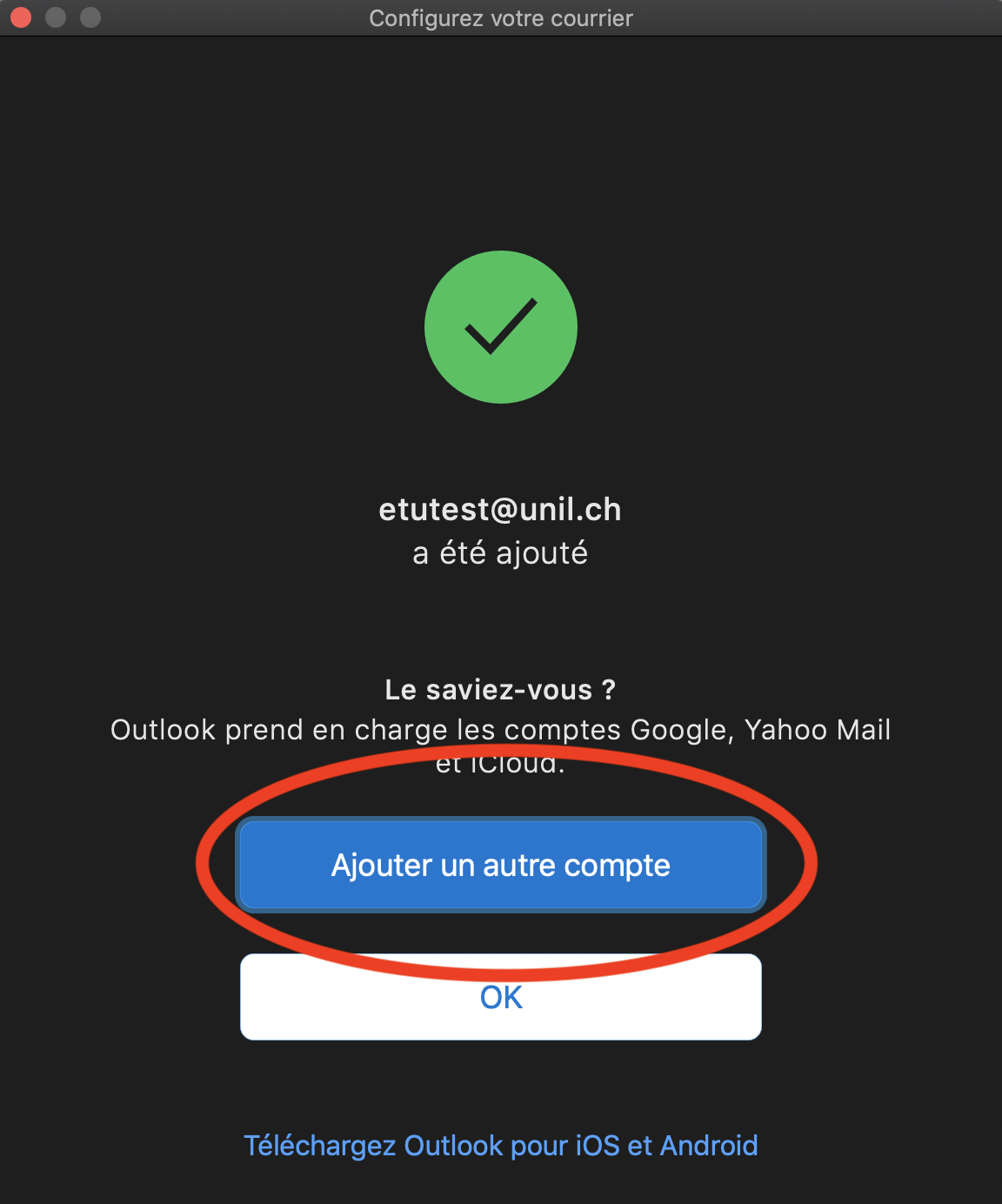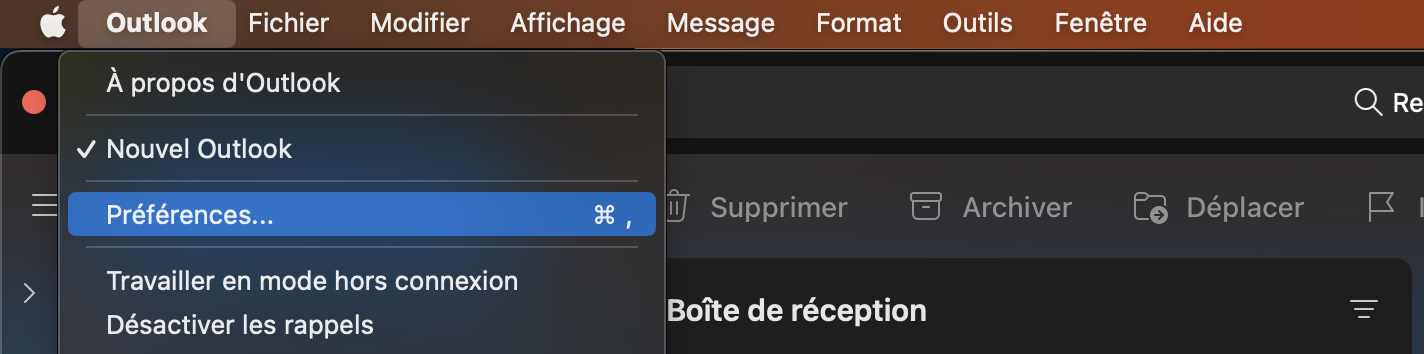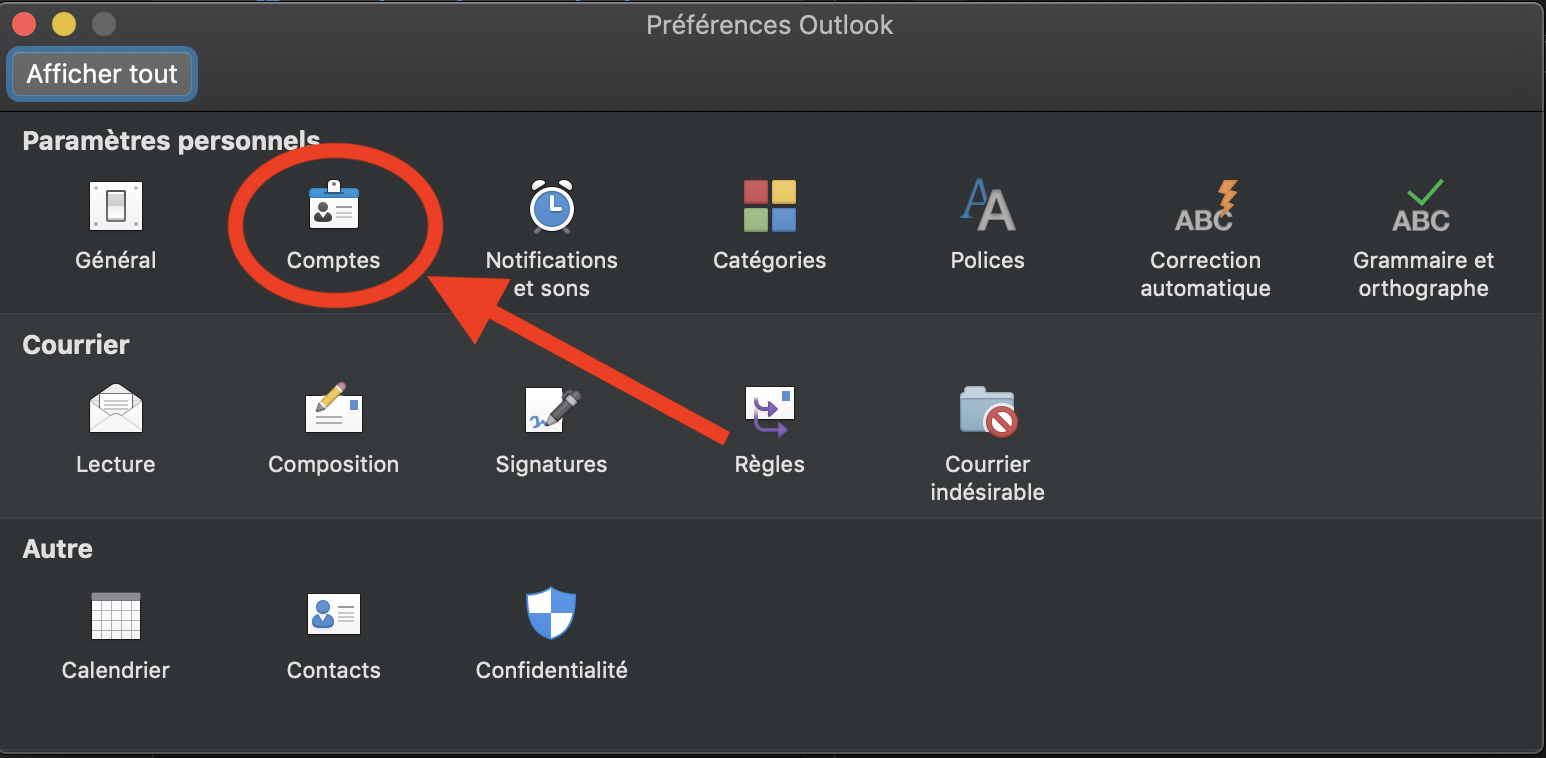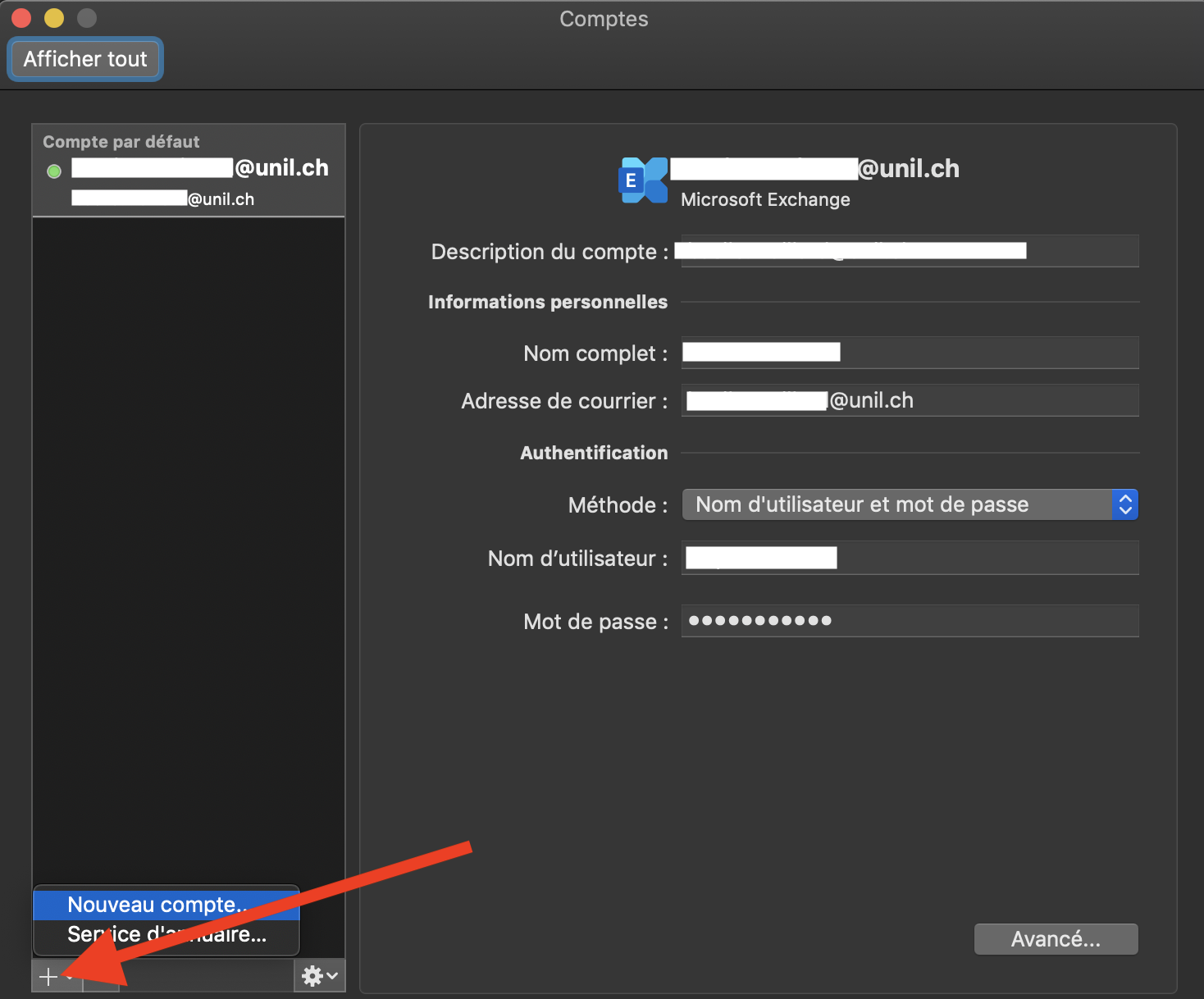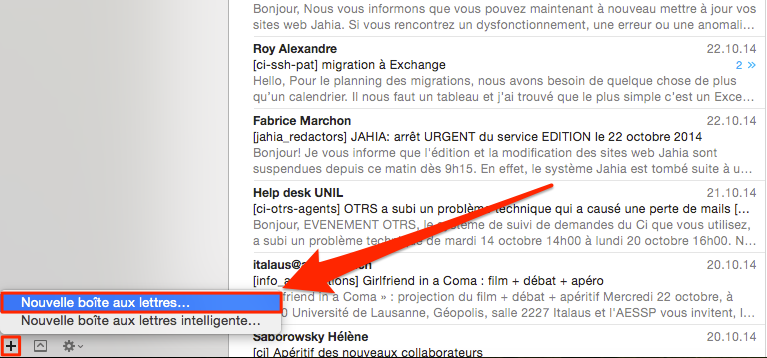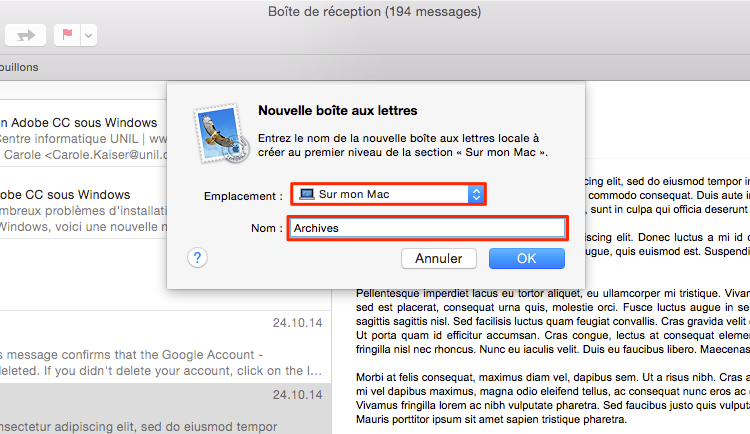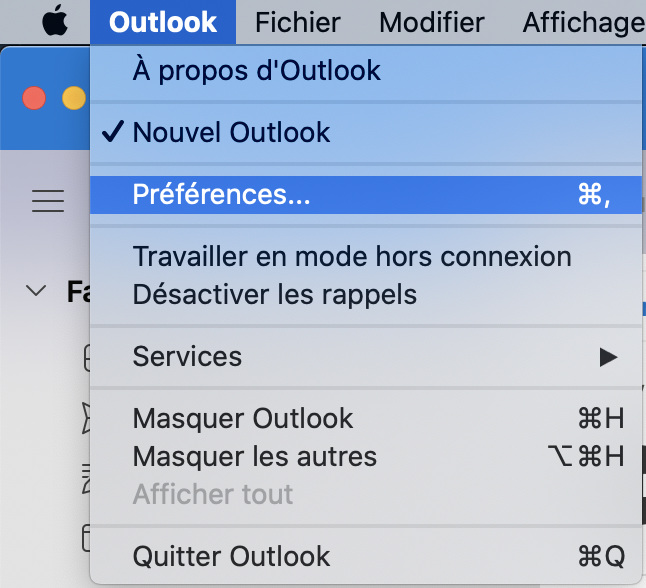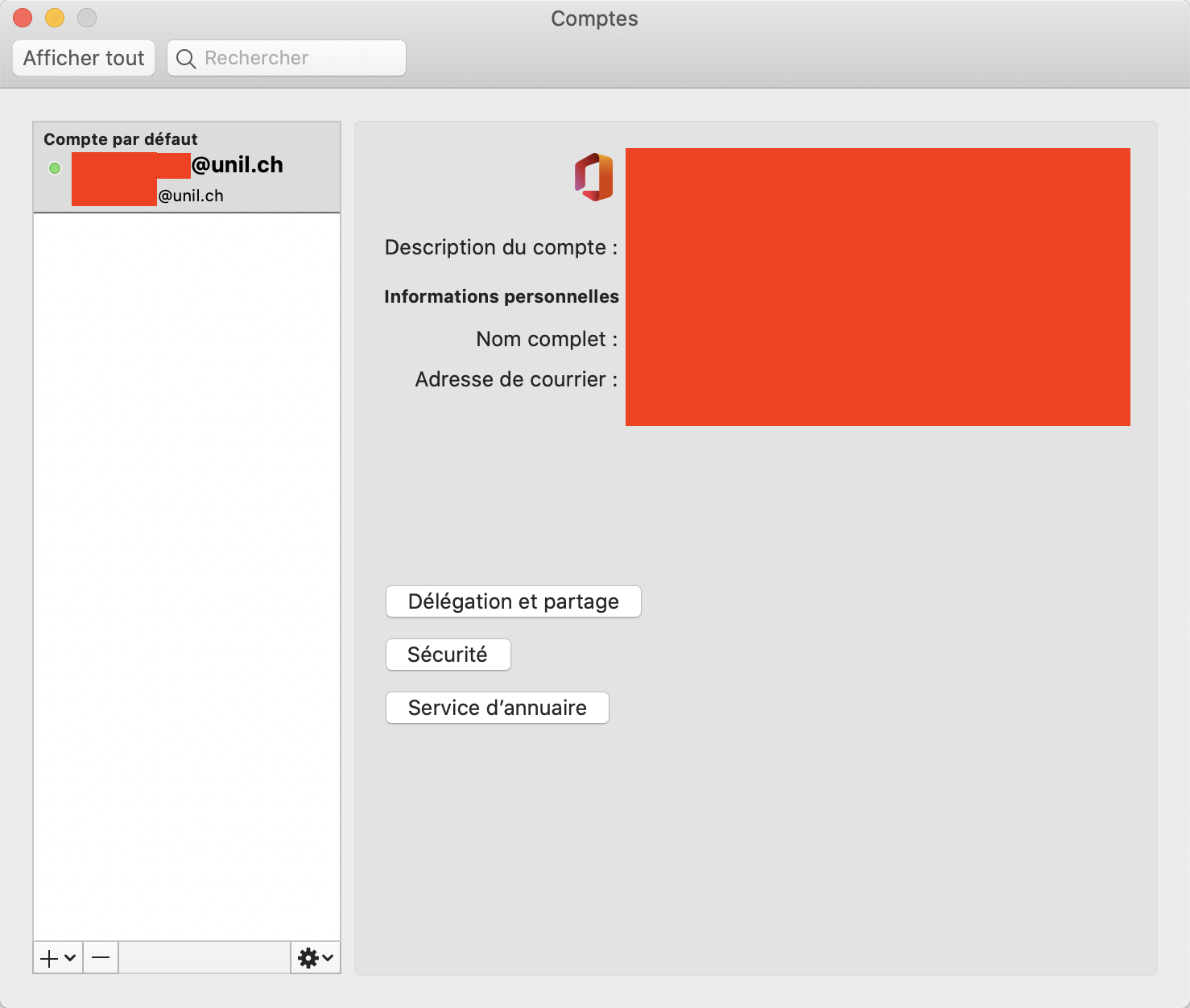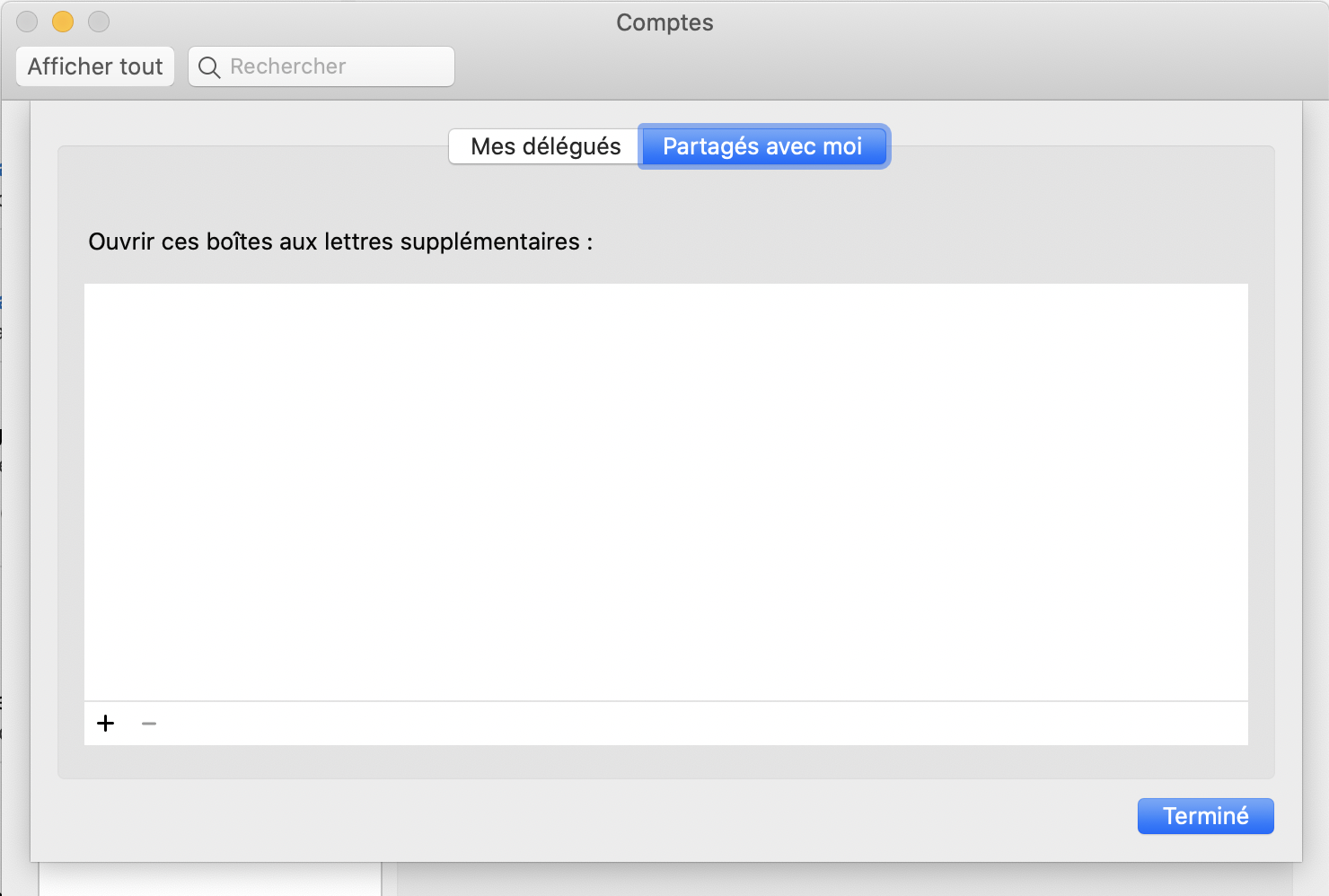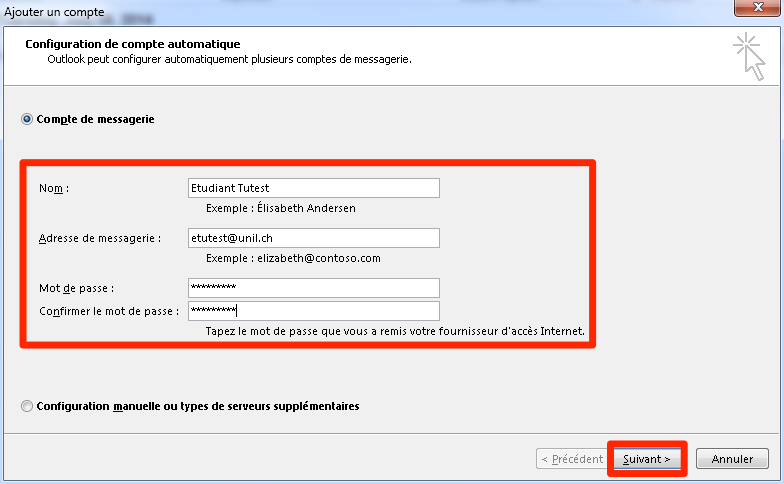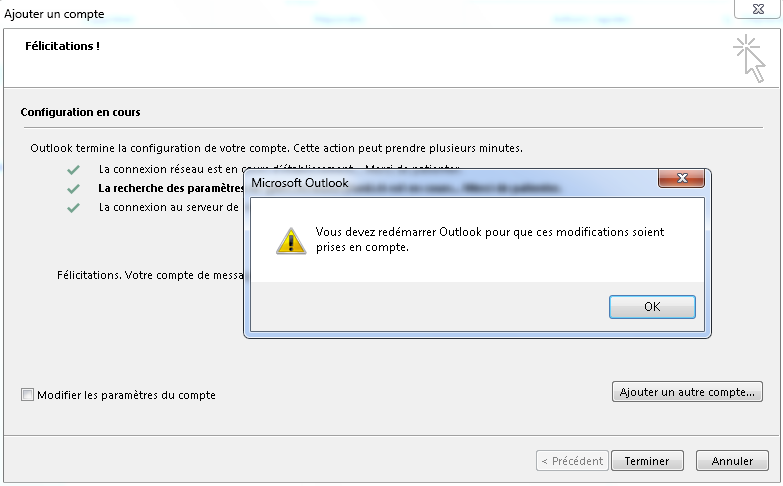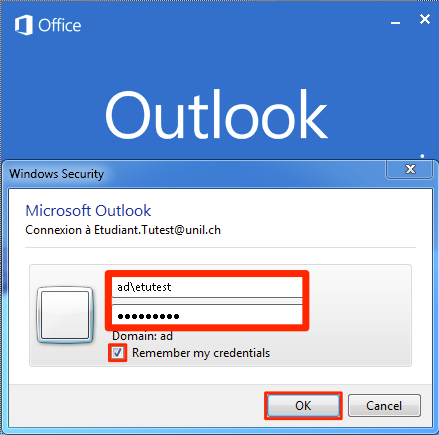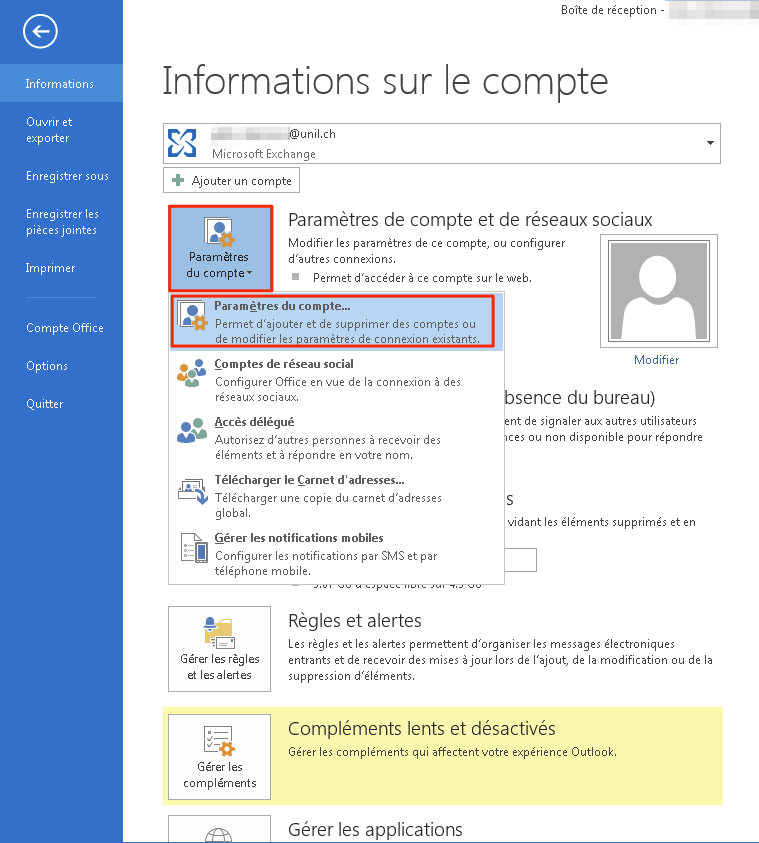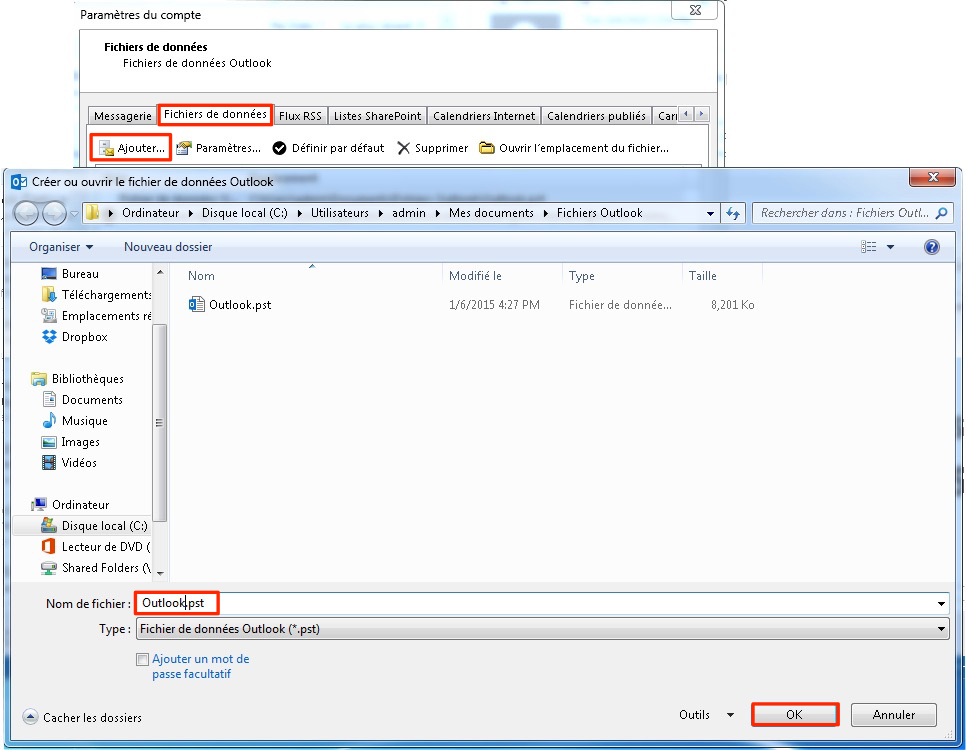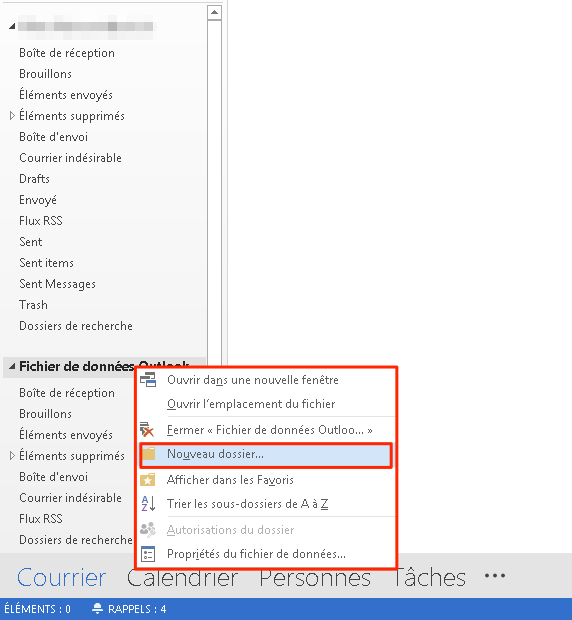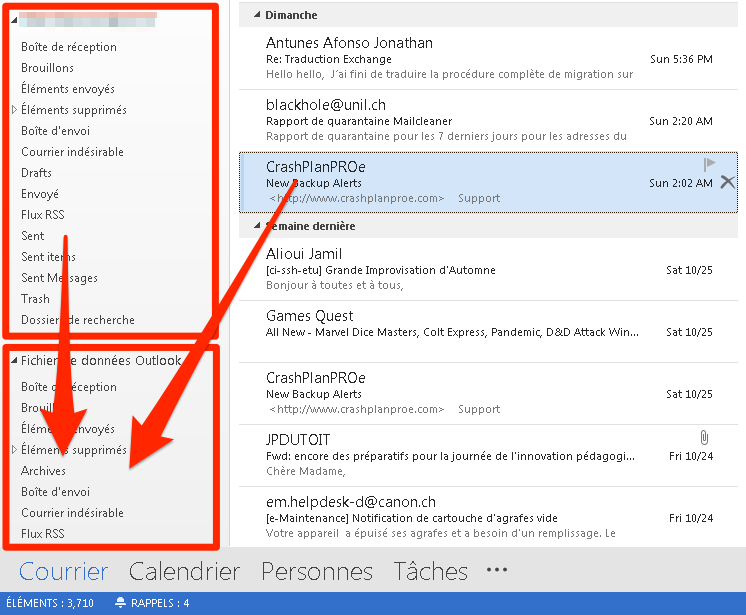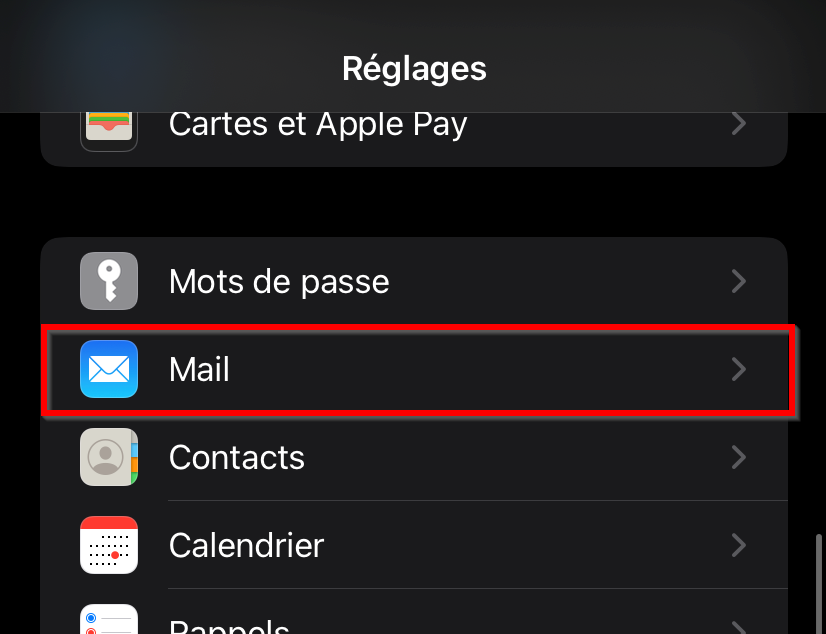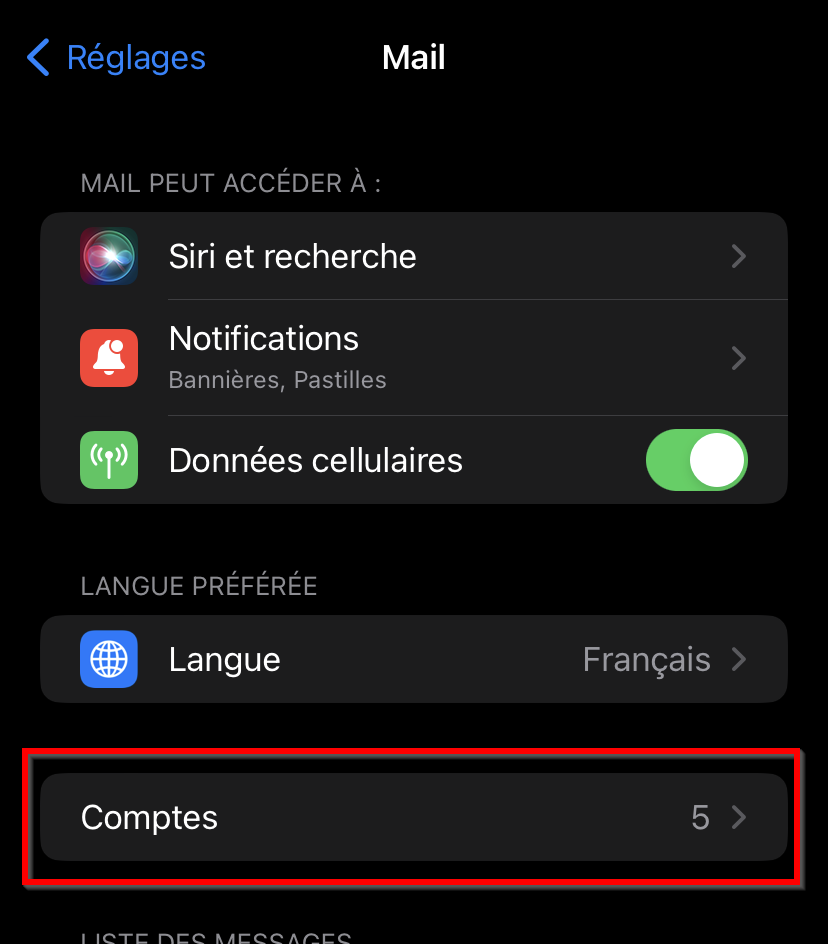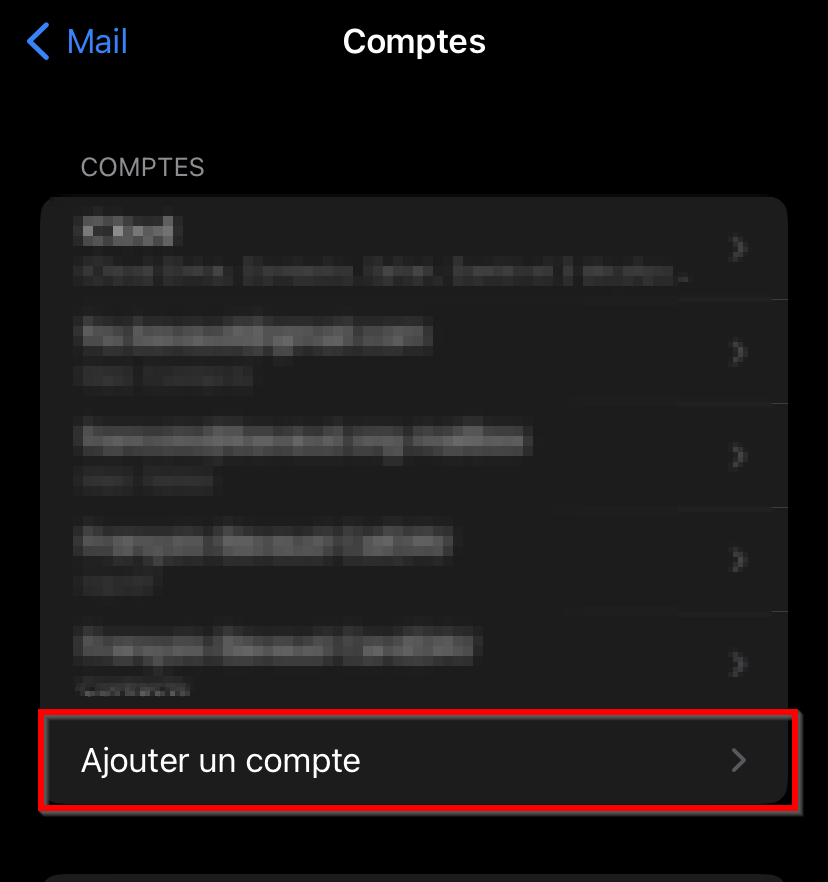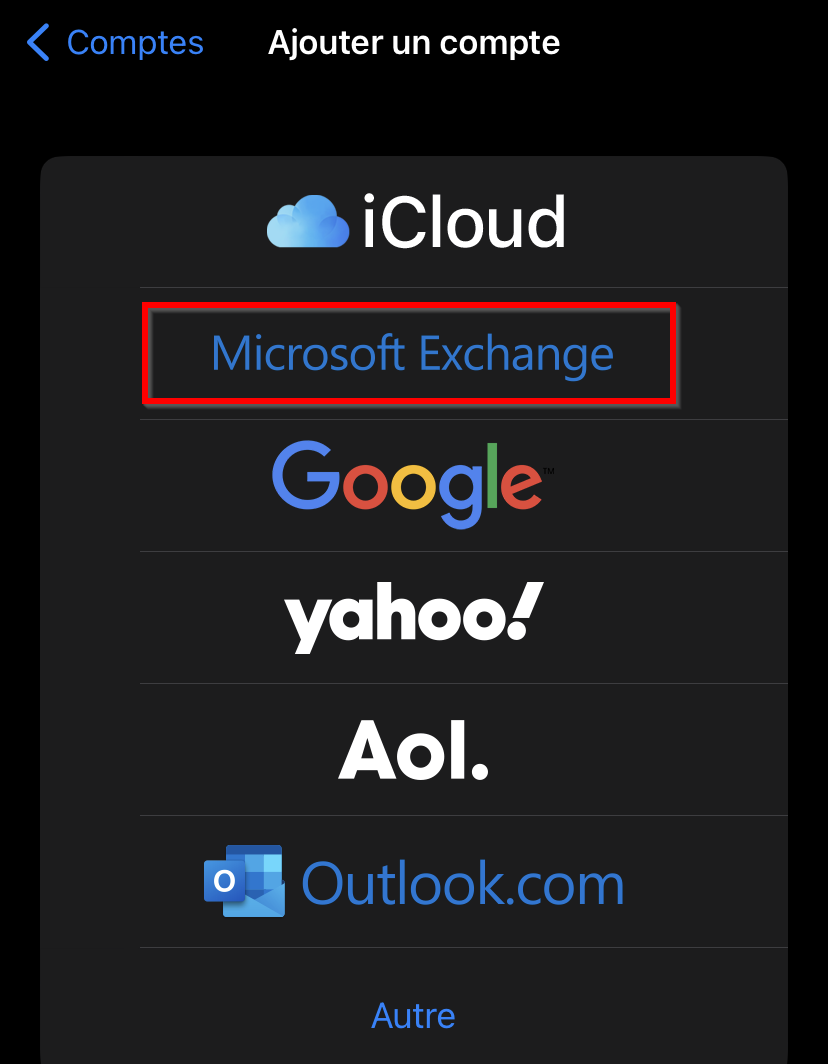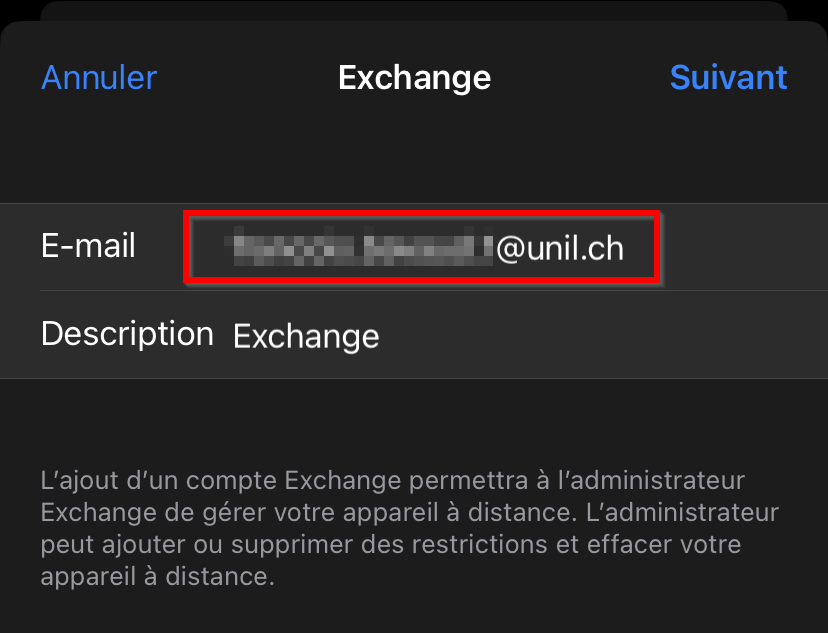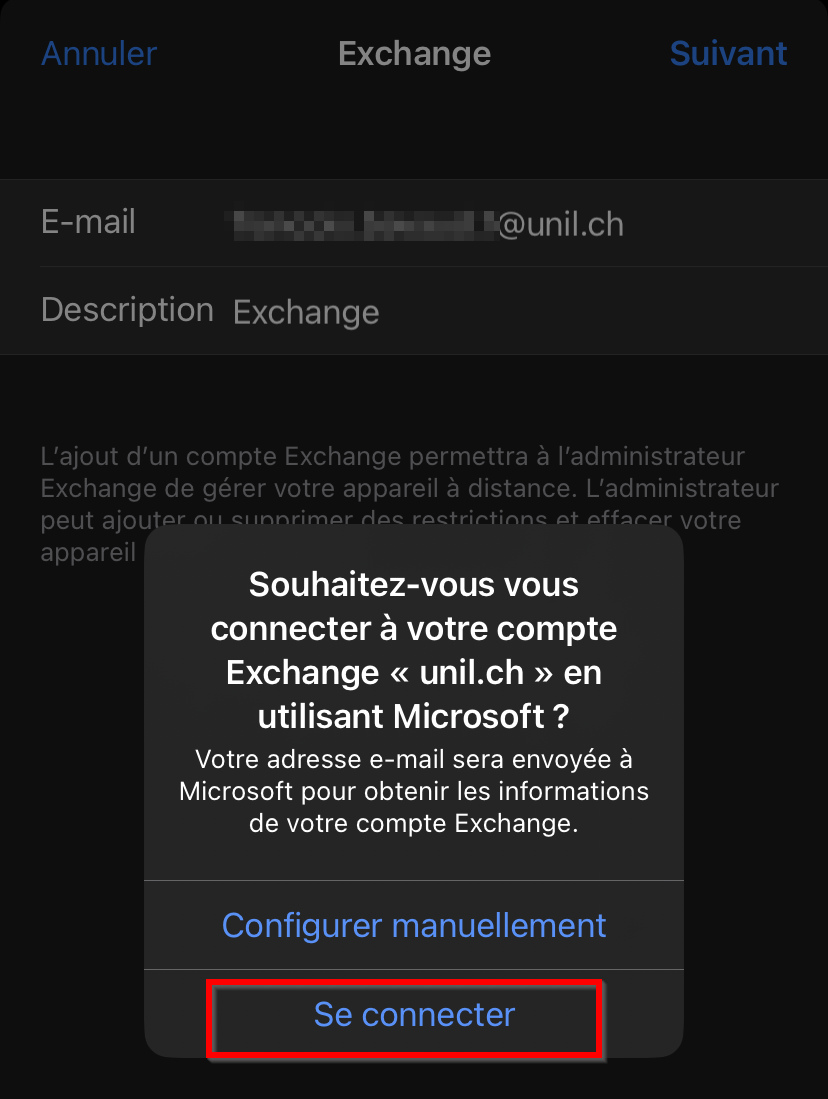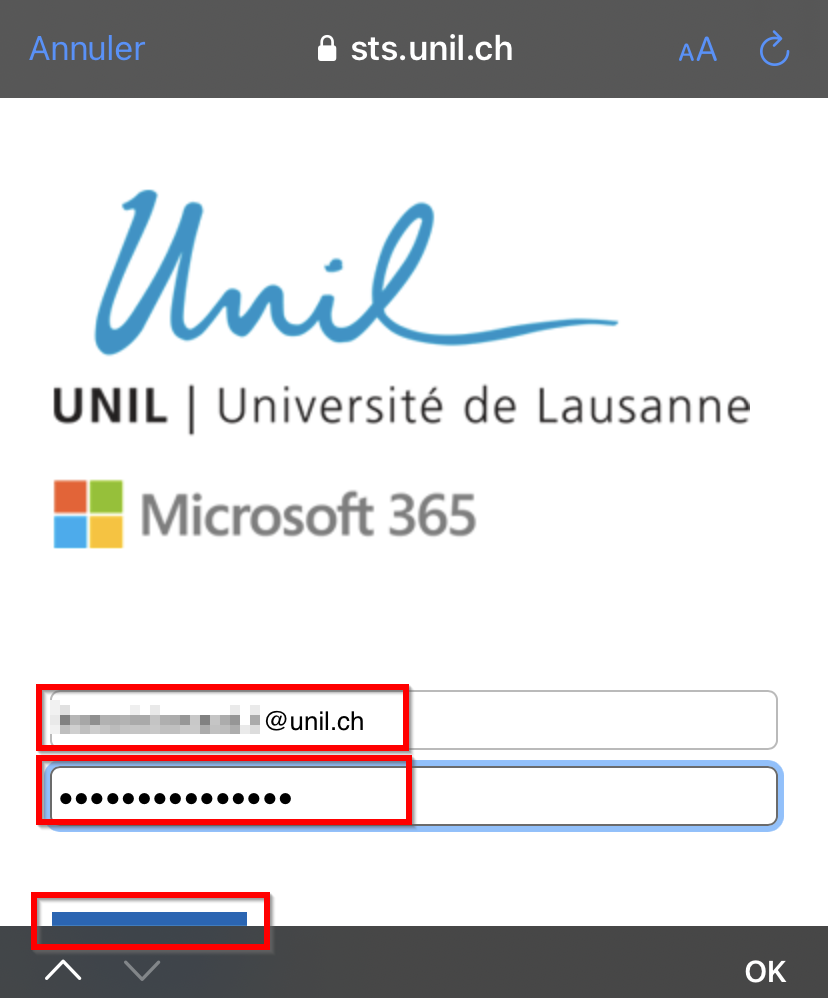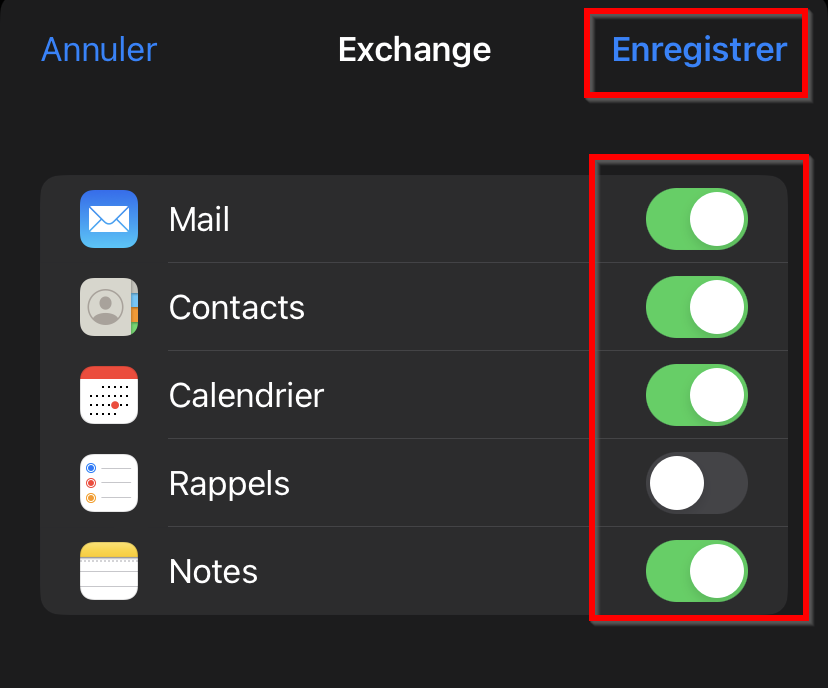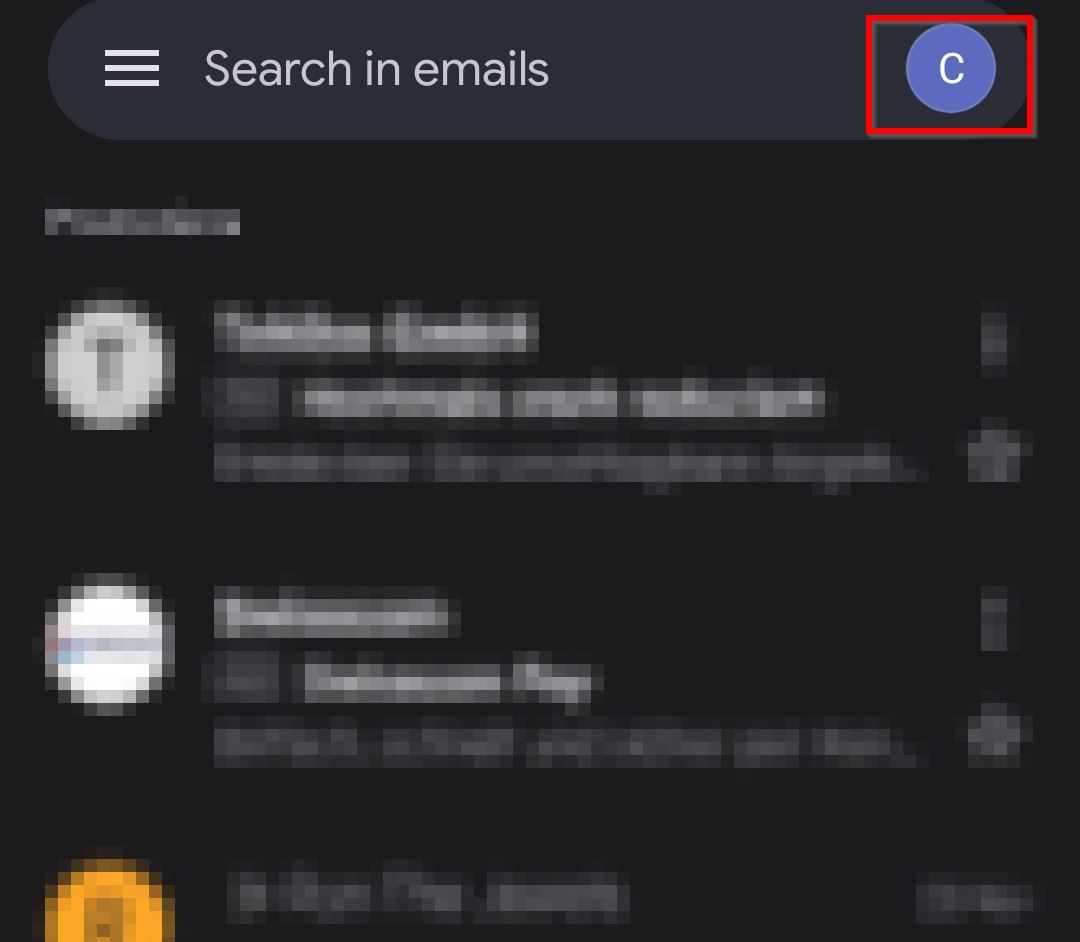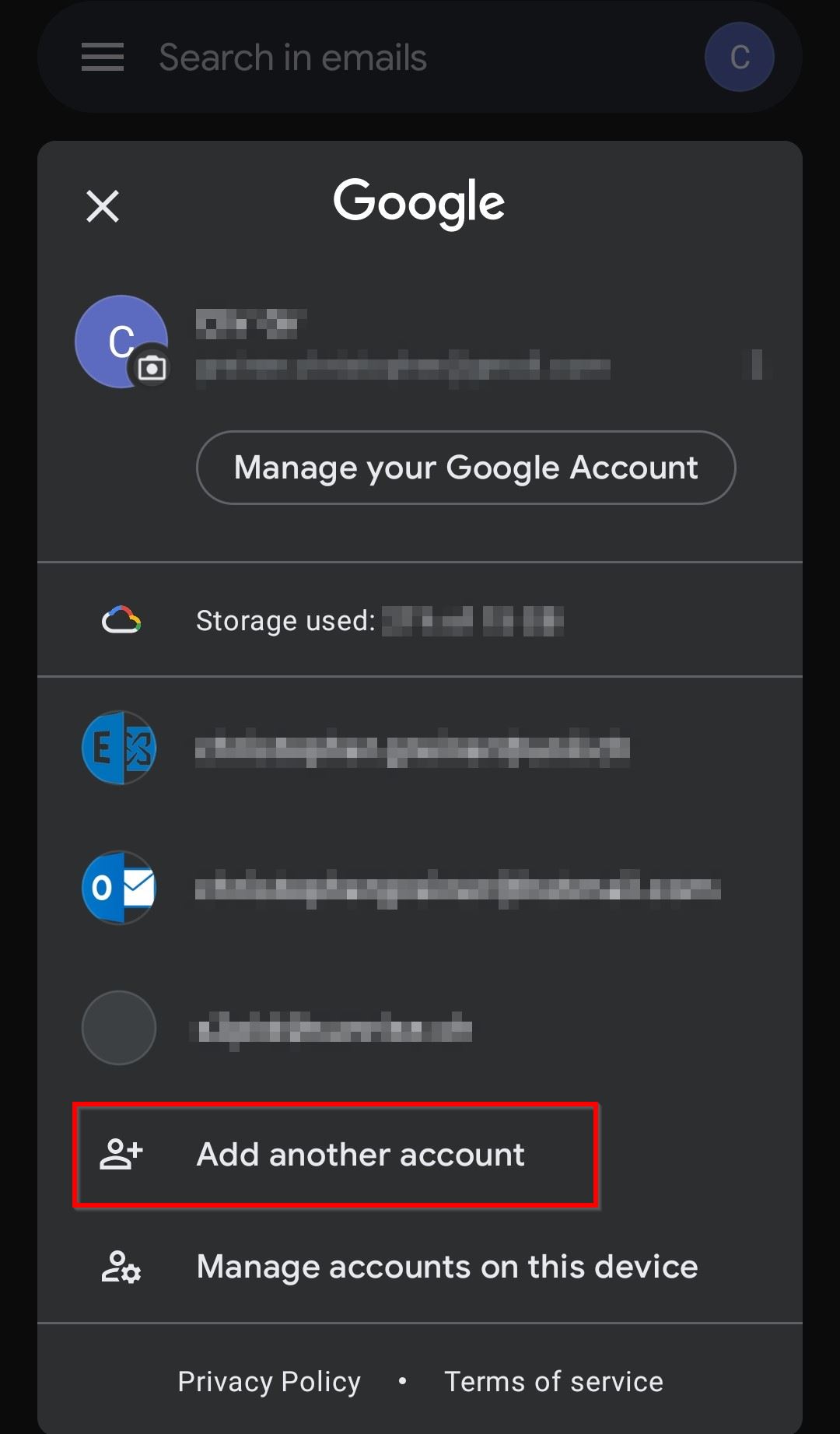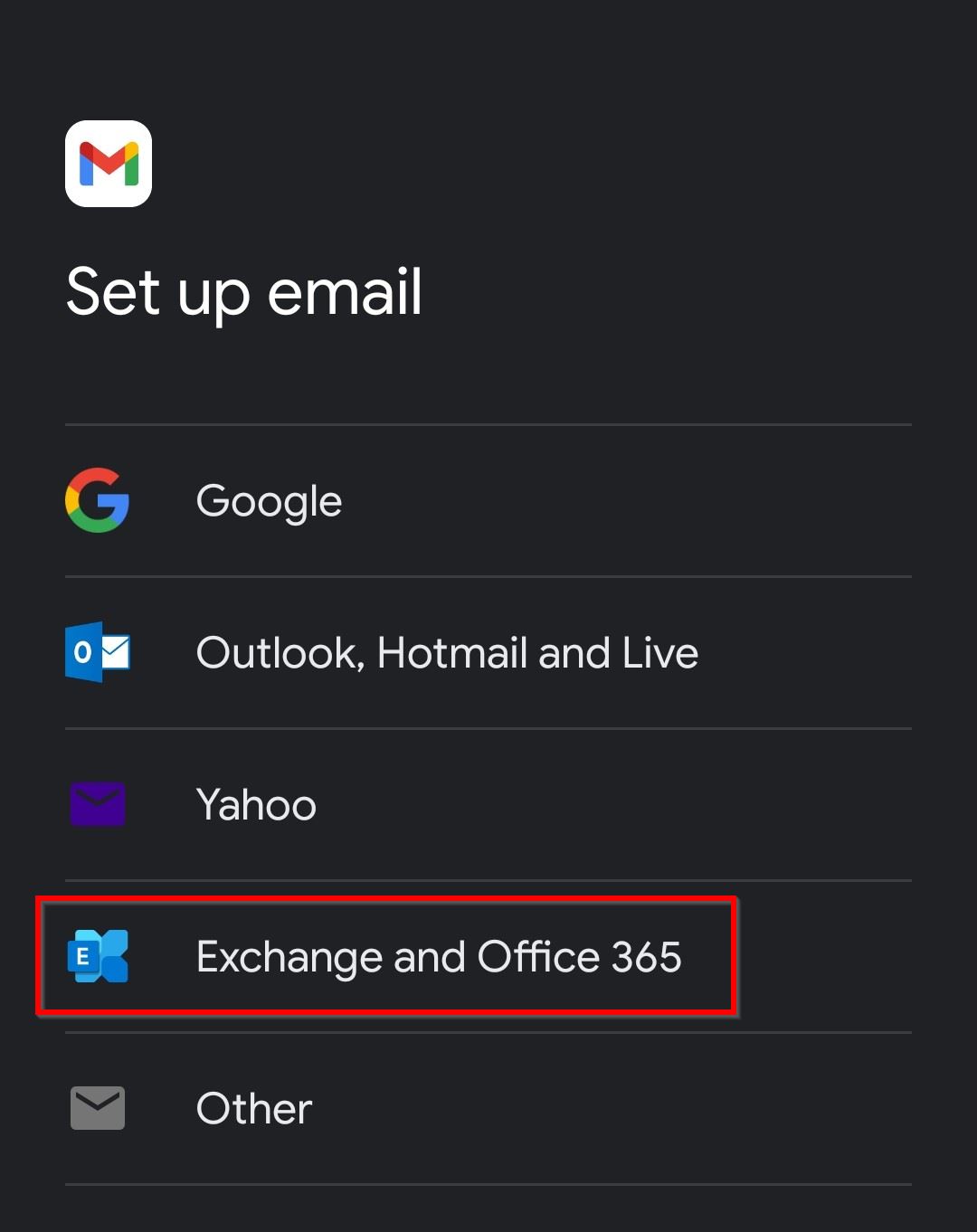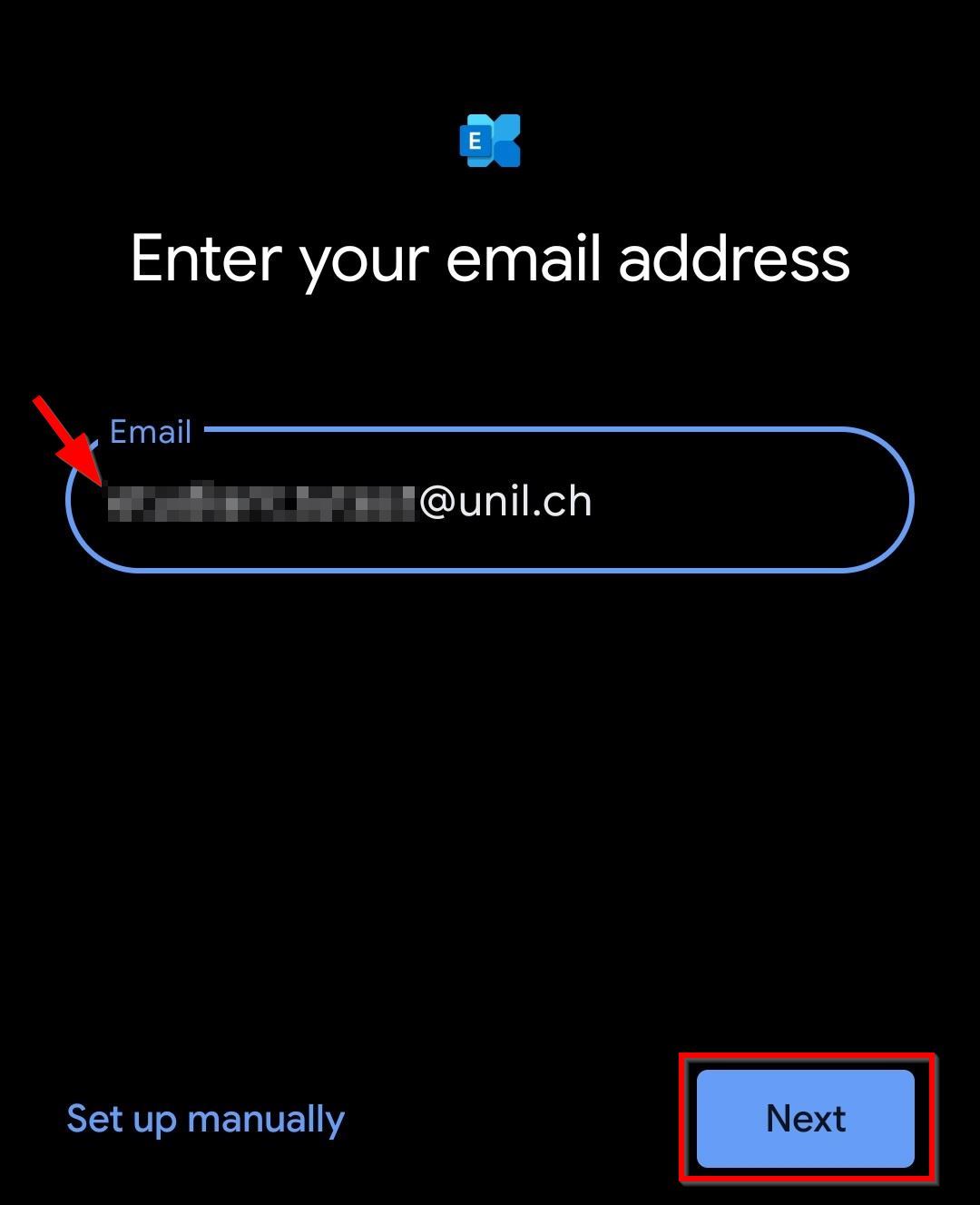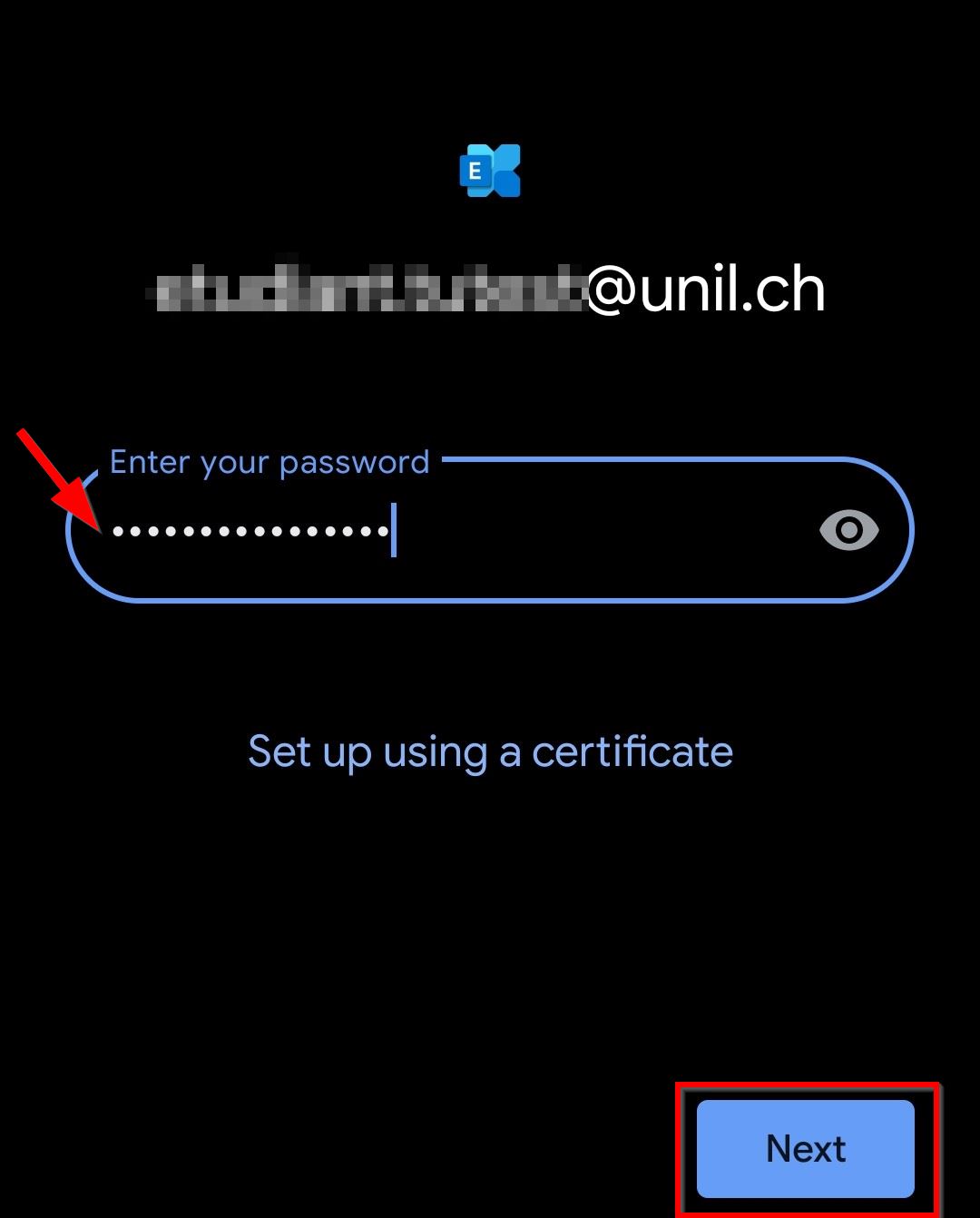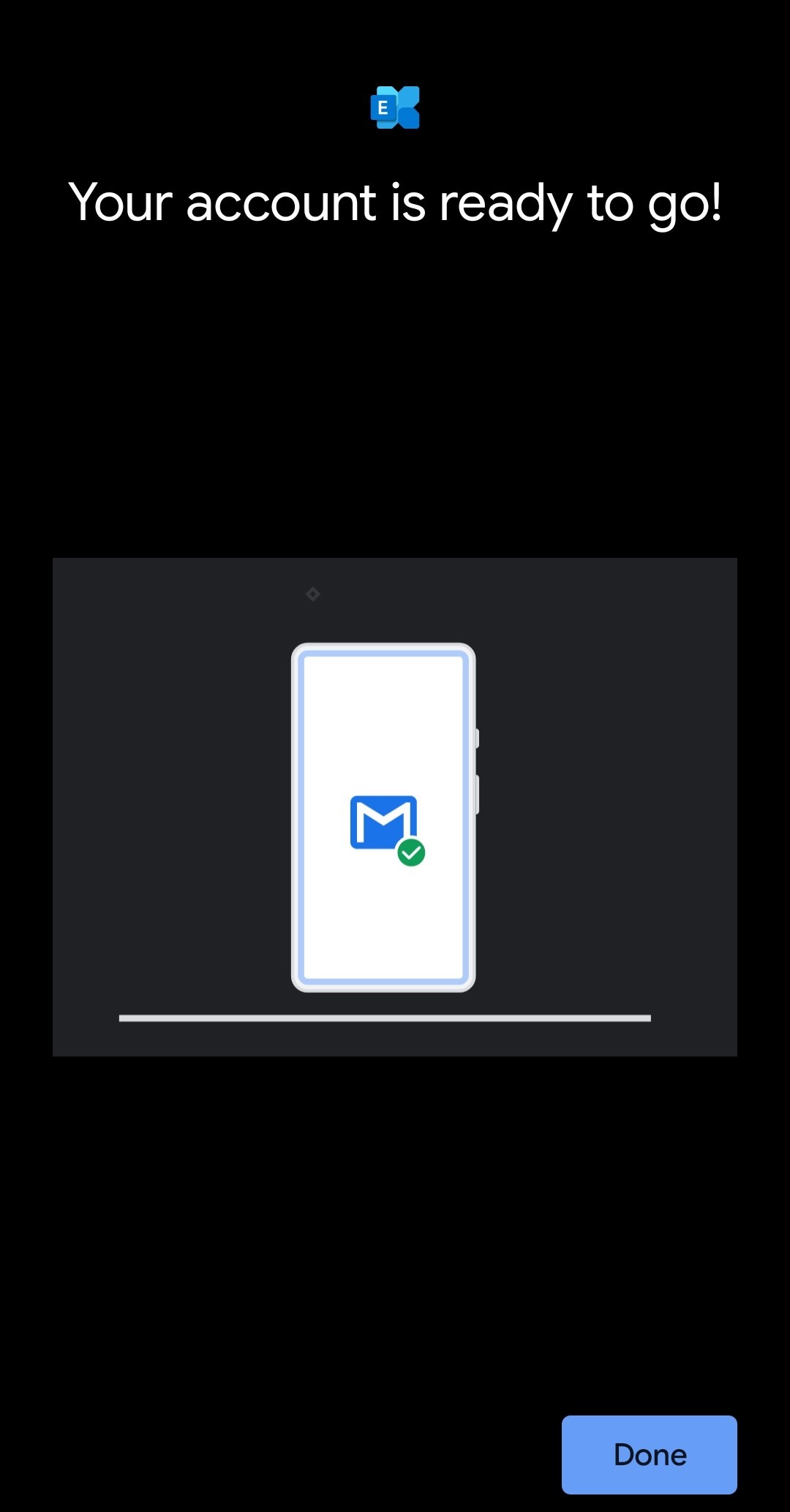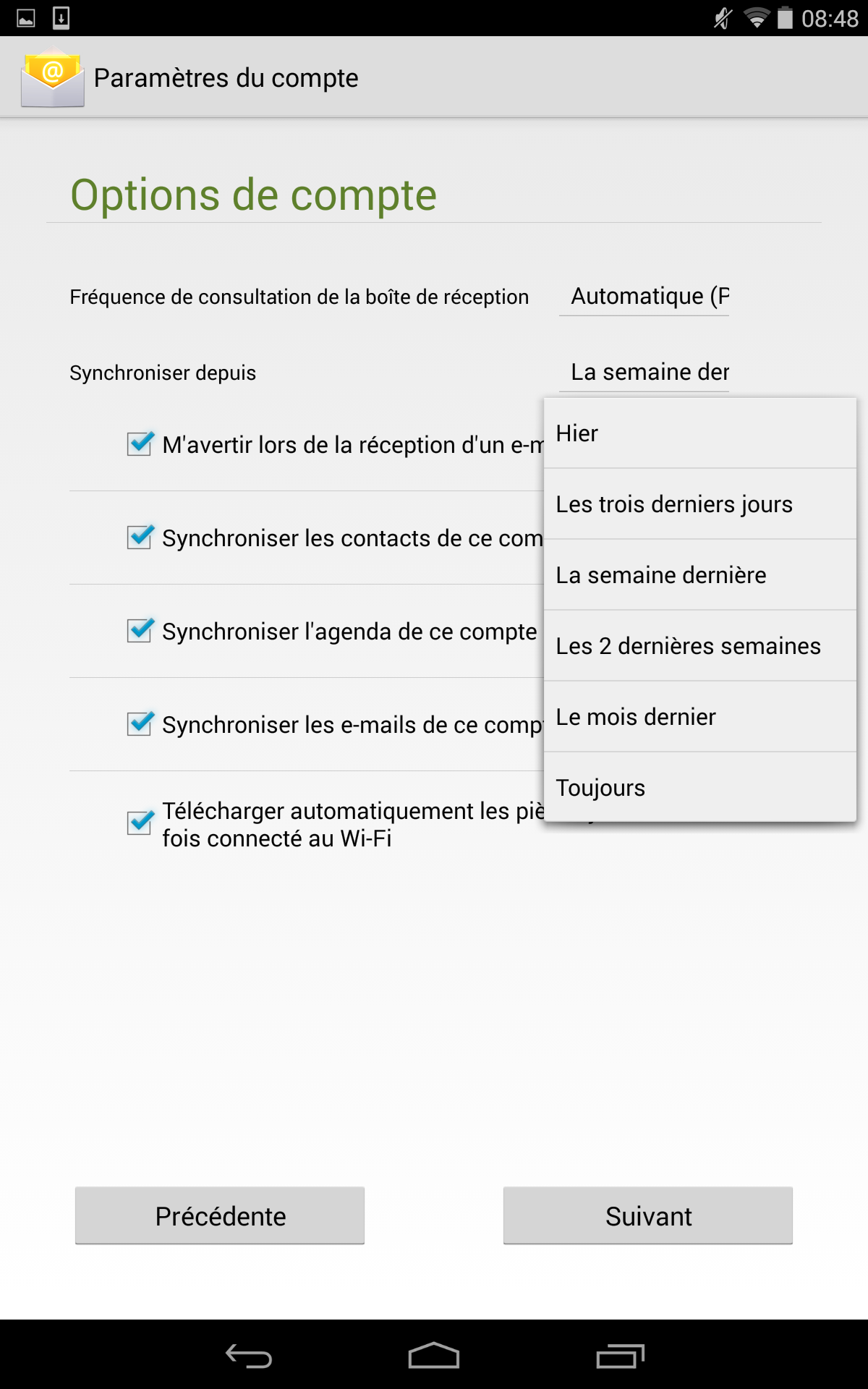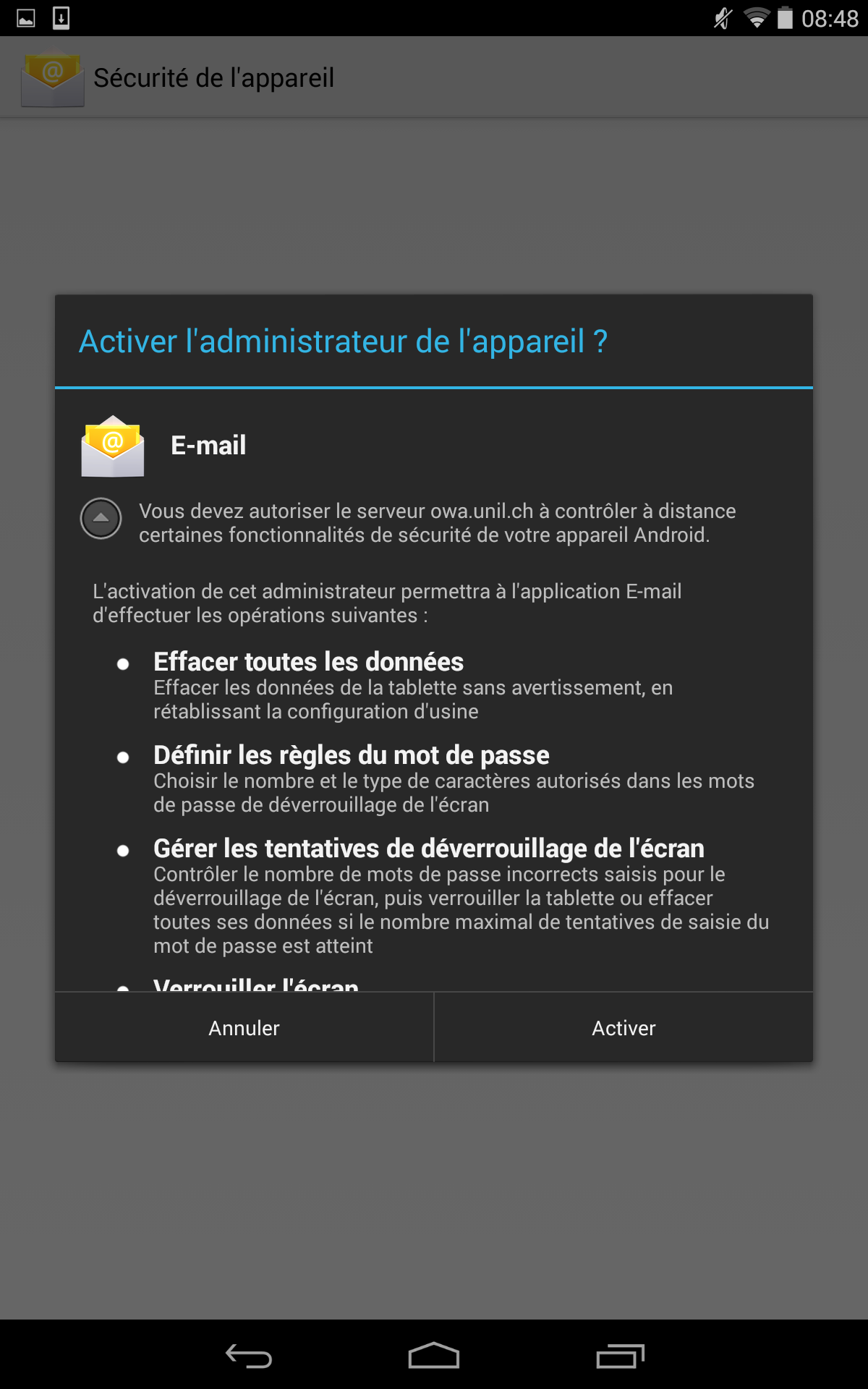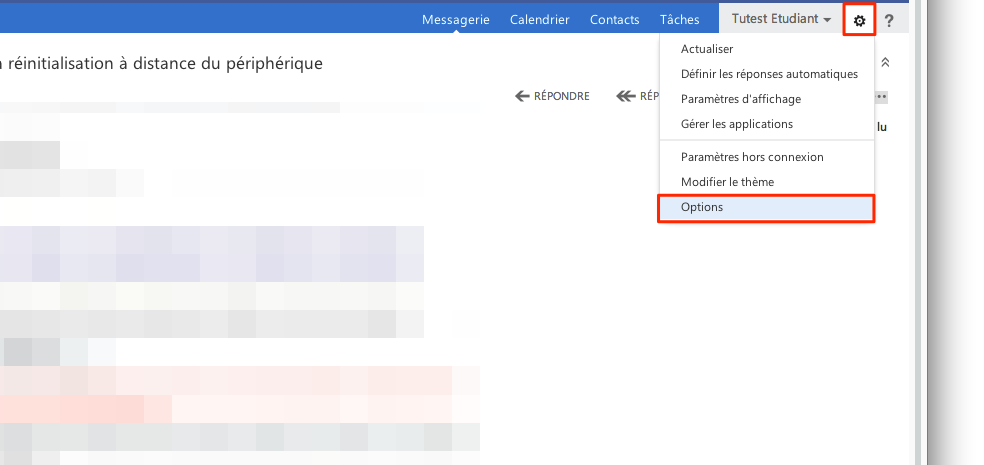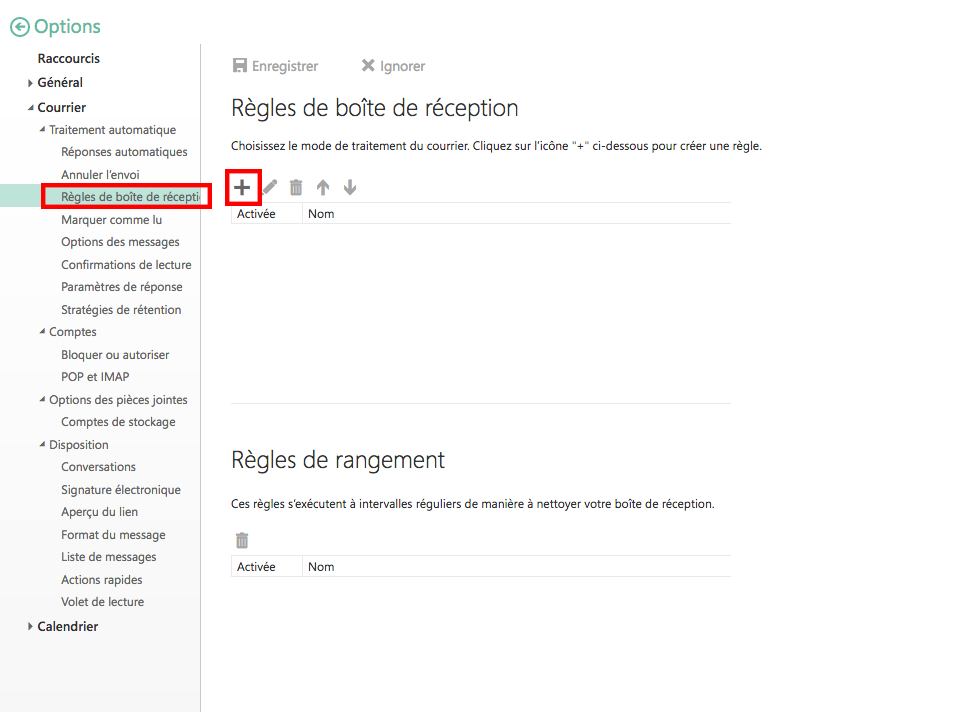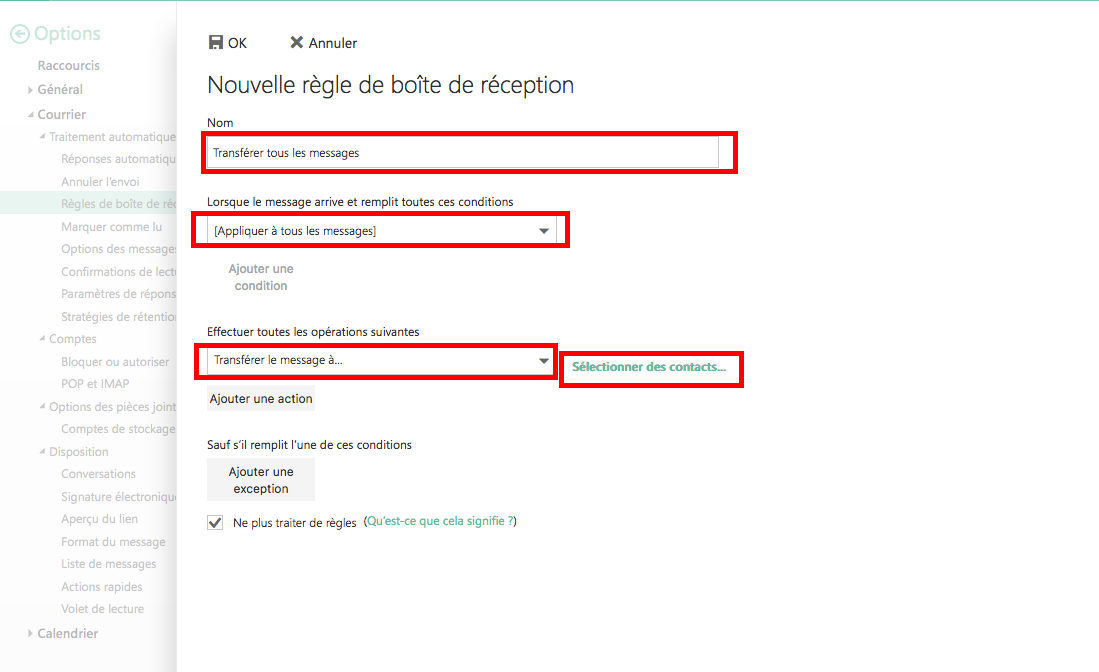Messagerie
Accès web via un navigateur (firefox, safari, edge, chrome)
Si votre compte a été migré à Microsoft 365, veuillez vous rendre sur cette page: https://wiki.unil.ch/ci/books/messagerie/page/migrer-a-exchange-online
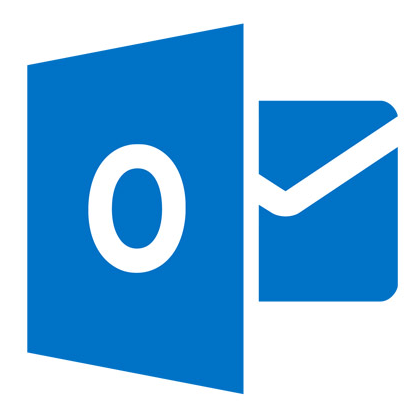
- outlook.office.com ou owa.unil.ch (si votre boîte aux lettres n'a pas encore été migrée)
- accès à tous les modules depuis un navigateur internet :
- calendrier
- contacts
- tâches
- notes
Accès via une application (ordinateurs, tablettes, smartphones)
 MacOS
MacOS
Outlook (recommandation du CI)
Conditions préalables : vérifier que la dernière version d'Outlook est installée : Outlook -> A propos d'Outlook
Si la version d'Outlook est 2016 ou 2019, il faudra désinstaller cette version et installer la dernière via https://www.office.com/ (connexion avec adresse email et mot de passe UNIL nécessaires) -> Installer des applications -> Microsoft 365 Apps
- Ouvrir Microsoft Outlook et entrer son adresse email UNIL au démarrage.
- Une fenêtre de connexion s'ouvre et vous demande de saisir votre mot de passe UNIL
- Si vous vous êtes déjà authentifié sur un autre produit Microsoft (Excel, Word, etc), l'ajout de votre adresse personnelle se fera automatiquement.
- Une fois le mot de passe saisi, l'adresse est désormais ajoutée et configurée. La fenêtre suivante devrait alors s'afficher.
- Vous pouvez désormais configurer, si nécessaire, un compte supplémentaire en cliquant sur le bouton indiqué sur l'image ci-dessous
Configurer une adresse secondaire sur Outlook Mac
- Cliquer sur Outlook, puis préférences, en haut à gauche de votre écran.
- Cliquer sur la vignette Comptes
- Cliquer ensuite sur le symbole +, puis nouveau compte pour accéder à nouveau à l'étape de configuration d'email expliquée précédemment.
Apple
MailMacOS
Le Ci recommande de n'utiliser les logiciels livrés avec macOS que pour une utilisation légère de la messagerie. Pour une utilisation plus poussée (boîte avec beaucoup de mails, de dossier, ou plusieurs comptes), nous recommandons fortement l'utilisation d'Outlook (marche à suivre plus haut)
[Apple Mail] Ajout d'un compte Exchange (mail, calendrier, etc.)
- Depuis l'application Mail, aller dans le menu "Mail" et ouvrir "Comptes..."
- Appuyer sur "Exchange"
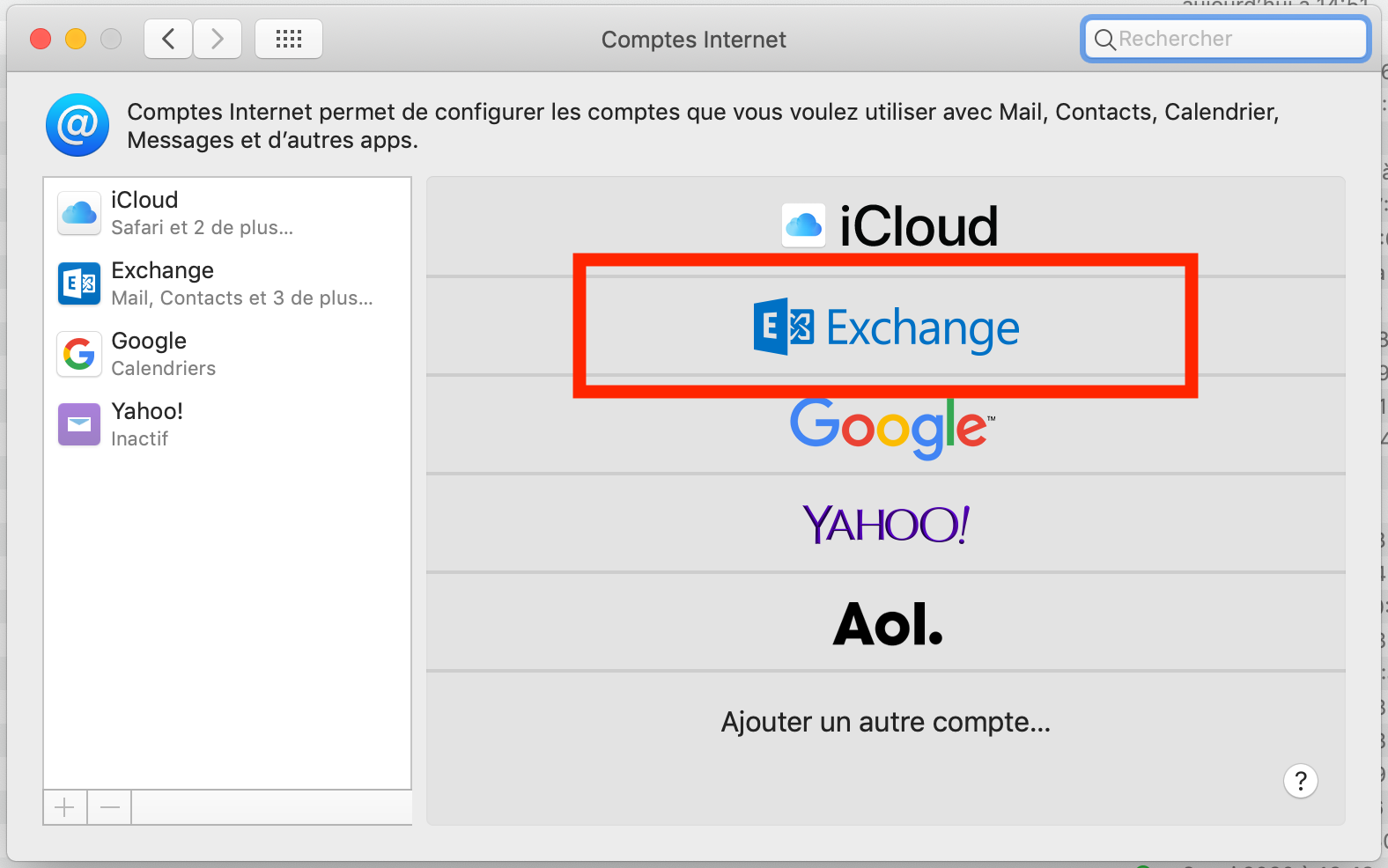
- Compléter les champs nom et adresse e-mail et appuyer sur "Se connecter"
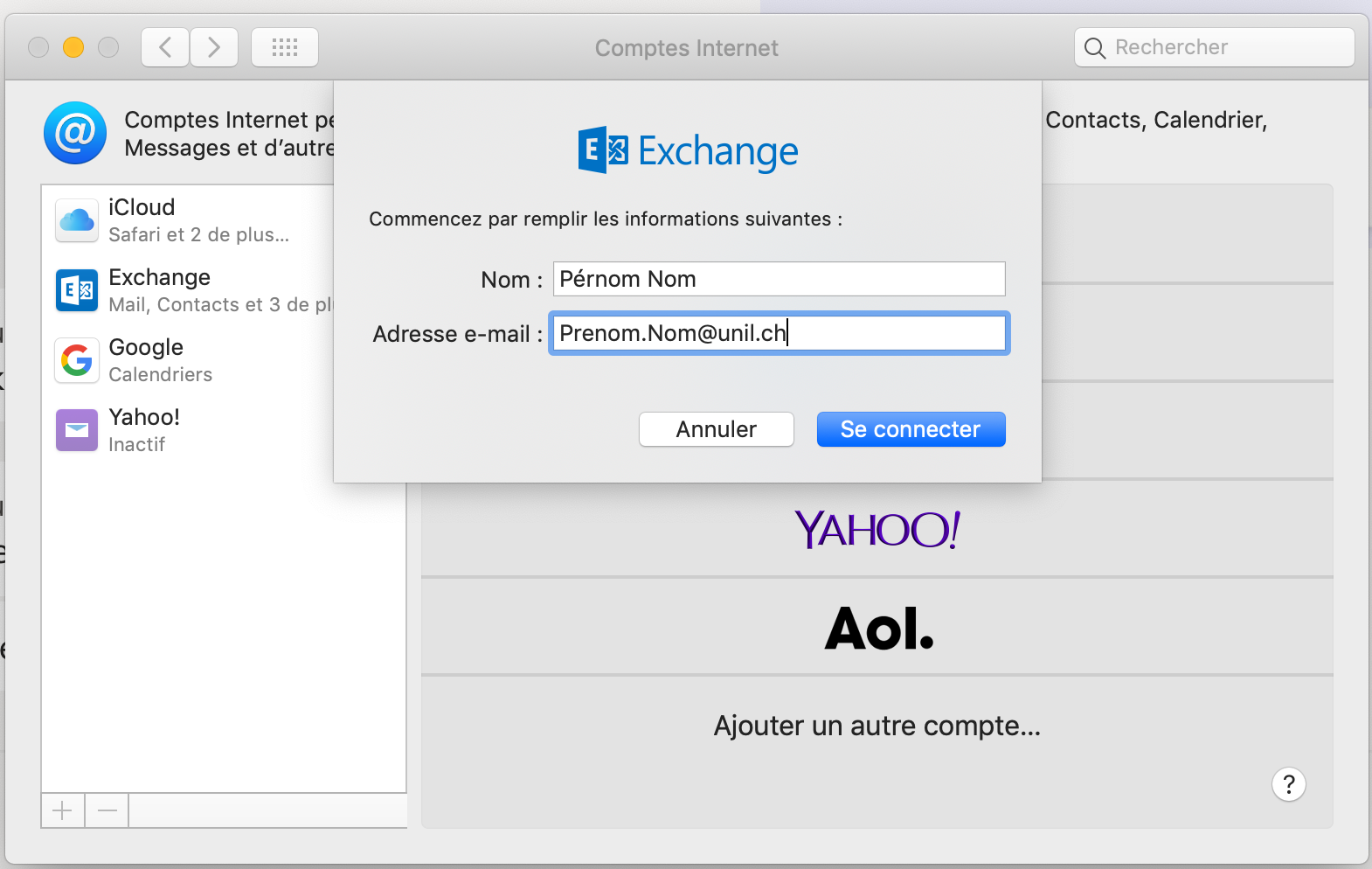
- Deux cas de figure sont possibles:
- si votre compte a déjà été migré à Exchange Online (c'est le cas pour la plupart de la communauté universitaire et tou·te·s les étudiant·e·s), appuyez sur "Se connecter" et entrez votre mot de passe, puis passez à l'étape 6.
- si votre compte n'a pas encore été migré à Exchange Online, appuyez sur "Configurer manuellement" comme indiqué ci-dessous:
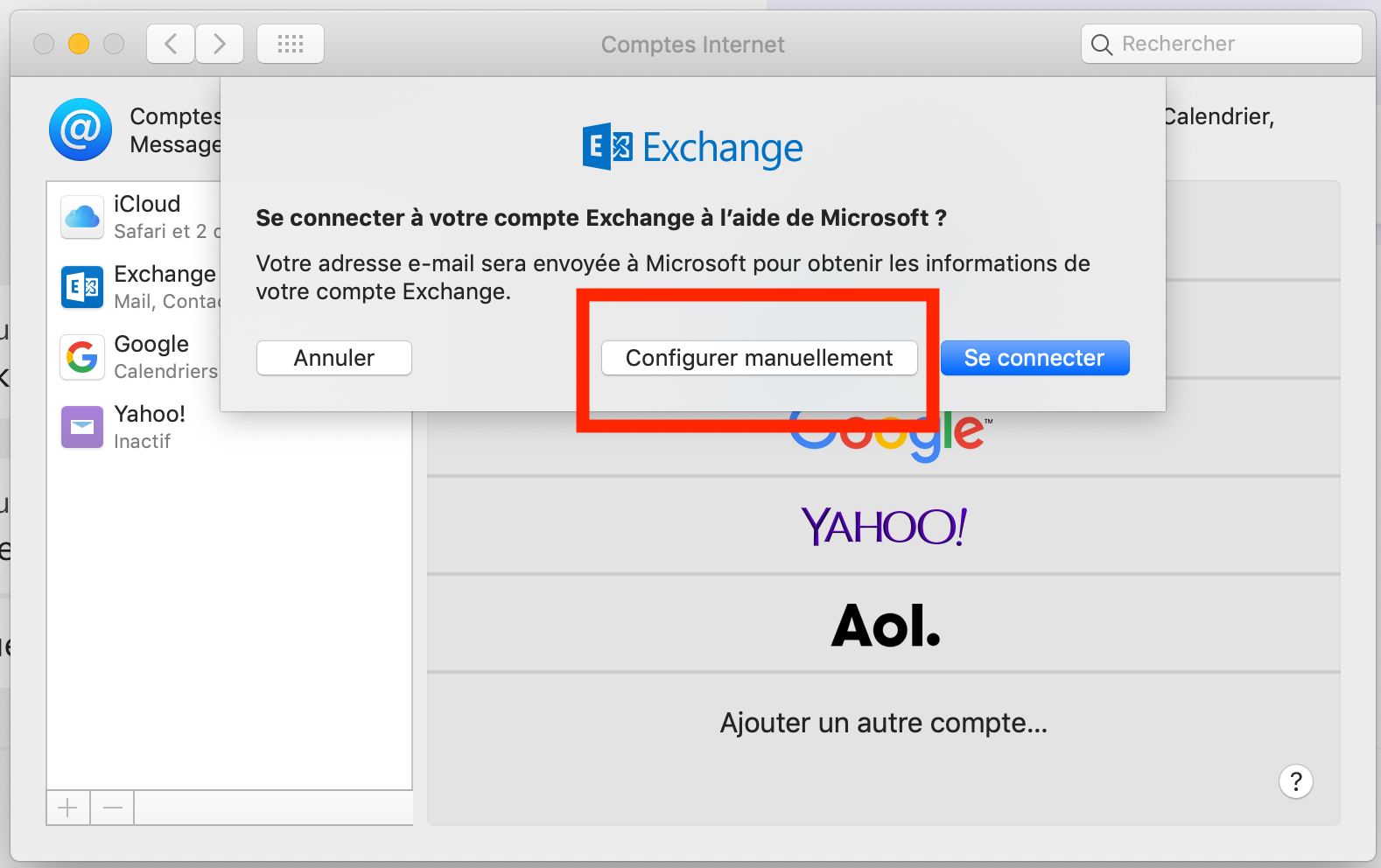
- Saisir le mot de passe du compte et appuyer sur "Se connecter":
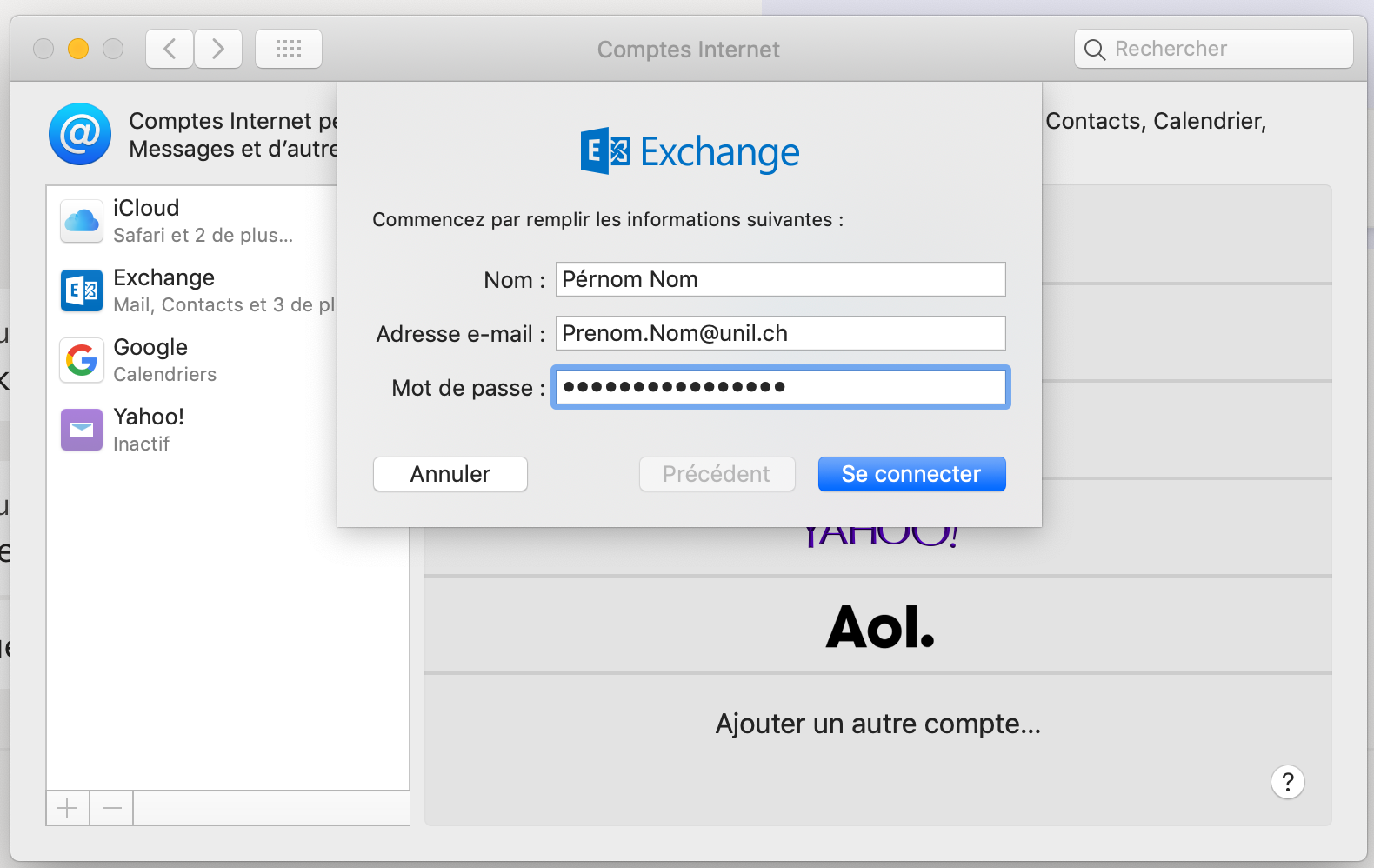
- Sélectionner les services Exchange que vous souhaitez activer et cliquez sur "Terminé":
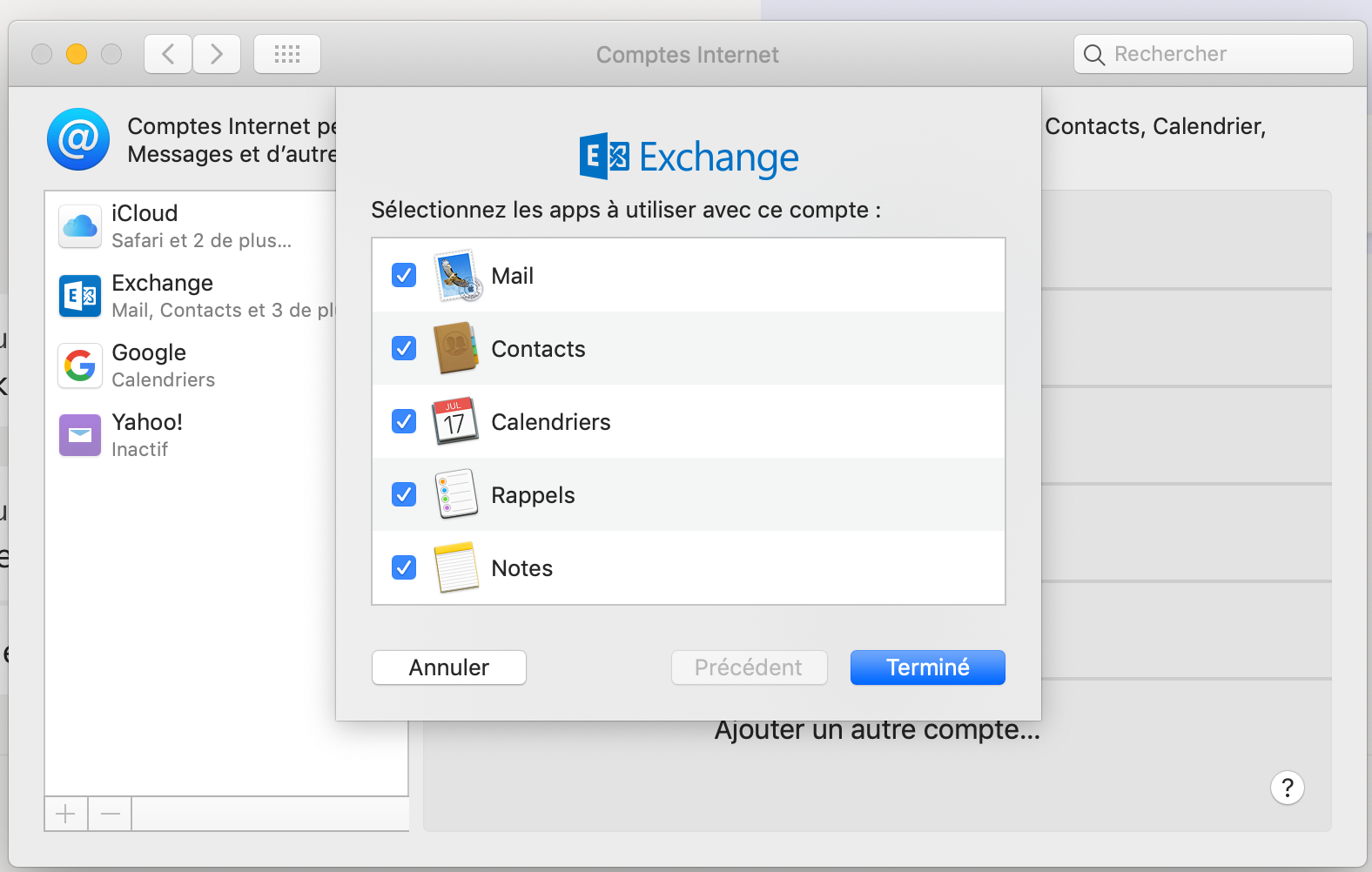
[Apple Mail] Archiver ses mails sur son Mac
- Ouvrir l'application "Mail"
- Appuyer sur le bouton "+" en bas à gauche de la fenêtre, puis sur "Nouvelle boîte aux lettres..."
- Sous "Emplacement" sélectionner "Sur mon Mac", sous "Nom" taper par exemple "Archives" et appuyer sur "OK"
- Déplacer des mails ou des boîtes aux lettres de votre compte Exchange UNIL dans votre boîte aux lettres d'archives. Attention : si vous déplacez plus de 1'000 mails vous risquez de perdre des données => procédez par paquets de 1'000 mails. N'hésitez pas à appeler notre help desk en cas de doutes.
[Outlook] Ajouter unune boîte mail partagée via un compte personnel
Cette procédure concerne les boîtes mails génériquespartagées plus récentes qui ne possèdent pas un mot de passe propre, mais sont plutôt accessibles via votre compte Unil personnel si l'administrateur·ice de la boîte vous y a donné accès. Si vous voulez ajouter une boîte mail générique qui a son propre mot de passe, il faut l'ajouter de la même manière que votre compte personnel.
Il n'importeest quelpas autrepossible compte,d'ajouter enune suivantboîte lesmail étapespartagée de lace sectiontype ci-dessus.sur Apple Mail, mais uniquement sur Outlook.
- Ouvrir l'application "
Mail"Outlook" - Cliquer sur le menu "Outlook", puis "Préférences..."
- Sélectionner votre compte personnel dans la barre verticale à gauche, puis cliquer sur "Délégation et partage"
- Ouvrir l'onglet "Partagés avec moi" et cliquer sur le "+" en bas de la zone blanche
- Chercher le nom de la boîte mail partagée (p.ex. pour
boite-mail-partagee@unil.ch, chercherboite-mail-partagee) et double-cliquer dessus - La boîte mail devrait désormais apparaître dans la fenêtre principale d'Outlook.
Si un message d'erreur apparaît lors de l'ajout de la boîte partagée, merci de vérifier avec l'administrateur·ice de la boîte mail partagée si la permission vous ont bien été accordée, et patienter quelque temps avant de réessayer si cet accord de permission a été fait récemment. Si le problème persiste, merci de contacter le helpdesk.
Archiver Windows
Windows
ses
Le mailsCentre Informatique de l'Unil recommande l'utilisation d'Outlook sur sonvos Macordinateurs
Ouvrir l'application "Mail"Appuyer sur le bouton "+" en bas à gauche de la fenêtre, puis sur "Nouvelle boîte aux lettres..."
Sous "Emplacement" sélectionner "Sur mon Mac", sous "Nom" taper par exemple "Archives" et appuyer sur "OK"
[Outlook]
Déplacer des mails ou des boîtes aux lettres de votred'un compte ExchangeUNIL(mail,danscalendrier,votre boîte aux lettres d'archives. Attention : si vous déplacez plus de 1'000 mails vous risquez de perdre des données => procédez par paquets de 1'000 mails. N'hésitez pas à appeler notre help desk en cas de doutes.
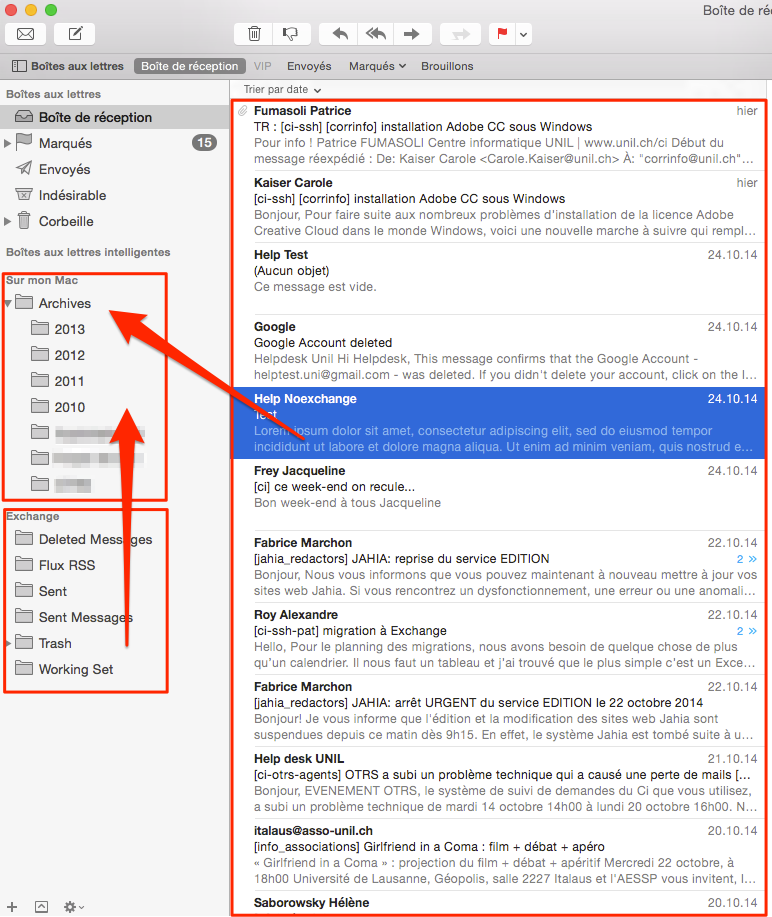
 Windows
Windows
 Windows
Windowsetc.)
Outlook (recommandation du CI)
1. Ouvrir Outlook
2. Aller dans le menu "Fichier", puis appuyer sur "Ajouter un compte"
3. Compléter les champs (Nom, Adresse de messagerie, Mot de passe et Confirmer le mot de passe) et appuyer sur "Suivant"
4. Appuyer sur "Terminer" une fois la configuration automatique achevée
5. Redémarrer Outlook
6. Au lancement d'Outlook une fenêtre d'authentification apparaît, entrer le nom d'utilisateur sous la forme "ad\username" et votre mot de passe
7. Cocher la case pour retenir le mot de passe et appuyer sur "OK"
[Outlook] Archiver ses mails sur son ordinateur
- Ouvrir Outlook
- Aller dans l'onglet "Fichier"
- Appuyer sur "Paramètres du compte", puis à nouveau sur "Paramètre du compte..."
- Appuyer sur "Fichiers de données", puis sur "Ajouter..."
- Taper un nom de fichier et appuyer sur "OK"
- Revenir sur votre messagerie
- Faire un clic droit sur "Fichier de données Outlook", puis sélectionner "Nouveau dossier..."
- Nommer le dossier local, par exemple "Archives"
- Déposer des mails ou des boîtes aux lettres de votre compte Exchange UNIL dans votre dossier d'archives local
iOS (iPhone/iPad/iPod Touch)

Configuration iOS
- calendrier
- contacts
- rappels
- notes
Configuration iOS
Le Ci recommande d'utiliser les logiciels livrés avec iOS.
Pour des raisons de sécurité, l'application Outlook pour iOS n'est pas autorisé à l'UNIL pour les comptes non-migrés. Vous trouverez plus d'informations ici. Si vous êtes déjà sur Exchange Online, vous pouvez l'utiliser.
1. Aller dans les "Réglages"
2. Sélectionner "Mail"
3. Appuyer sur "Comptes"
4. Appuyer sur "Ajouter un compte"
5. Sélectionner "Microsoft Exchange"
6. Enter votre adresse email UNIL ainsi qu'une description
7. Sélectionner "Se connecter"
8. Entrer à nouveau votre adresse email UNIL si le champ n'est pas prérempli, ainsi que votre mot de passe UNIL et continuer
9. Sélectionner les services Exchange que vous souhaitez activer et "Enregistrer" la configuration
Android

- Configuration
- calendrier
- contacts
- (tâches : application tierce requise)
- (notes : application tierce requise)
Configuration d'Exchange sur Android
Le Ci recommande l'utilisation des applications natives Android (toutes les fonctionnalités d'Exchange ne sont pas disponibles).
Pour des raisons de sécurité, l'application Outlook pour Android n'est pas autorisé à l'UNIL pour les comptes non-migrés. Vous trouverez plus d'informations ici. Si vous êtes déjà sur Exchange Online, vous pouvez l'utiliser.
1. ouvrez l'application "Mail" et aller dans les paramètres
2. Choisir "Ajouter un compte"
3. Choisir "Exchange et Office 365" ou "Microsoft 365" selon votre version d'Android
4. Compléter le champs "Adresse e-mail" avec votre adresse email UNIL
5. et insérer votre mot de passe UNIL
6. Appuyer sur "Suivant"
(Sur certaines version, vous pouvez choisir la période de syncronisation)
7. Sélectionner les options et la période de synchronisation souhaitées
8. Appuyer sur "Suivant"
7. Autoriser le serveur Exchange comme administrateur en appuyant sur "Activer" (vous offre la fonctionnalité, en cas de perte ou vol, d'effacer à distance votre appareil)
Configuration manuelle
Si la configuration automatique n'est pas fonctionnelle, vous pouvez suivre la procédure jusqu'au point N°4 et appuyez sur le bouton "Config. manuelle". Vous devrez ensuite compléter les champs avec les informations ci-dessous :
Nom d'utilisateur : ad\votre_username_unilMot de passe : votre_password_unilServeur : owa.unil.chCocher : Utiliser connexion sécurisée (SSL)
Limitations d'Android & solutions
Android a pour l'instant les limitations suivantes par rapport à Exchange :
- une seule couleur pour les calendriers
- pas de support des tâches et des notes
L'application officielle Outlook comble certaines de ces lacunes.
Autres

- Configuration clients mails génériques
Clients mail génériques
Si votre compte a été migré à Microsoft 365, veuillez vous rendre sur cette page: https://wiki.unil.ch/ci/books/messagerie/page/migrer-a-exchange-online
Ces informations sont destinées à des logiciels ne supportant pas Exchange et ses fonctionnalités avancées (calendrier, contacts, tâches, notes)
serveur de réception IMAP
Voir cette page depuis la migration à Exchange Online: https://wiki.unil.ch/ci/books/messagerie/page/migrer-a-exchange-online
-
imapx.unil.chport 993SSL/TLSauthentification par mot de passelogin: etudiant.tutest@unil.chmdp: mot de passe UNIL
serveur d'envoi SMTP
-
- smtpauth.unil.ch
- port 587
- STARTTLS ou simplement TLS selon le client
- authentification par mot de passe
- login: etutest (username UNIL)
- mdp: mot de passe UNIL
Mail UNIL avec votre messagerie privée
Utiliser le mail de l'UNIL avec votre messagerie privée
Pour les étudiants uniquement!
En utilisant la configuration proposée ici, vous confiez vos données à des sociétés externes à l'UNIL. C'est pourquoi le Centre informatique n'offre aucun support pour l'utilisation de ces sites web et ne peut en aucun cas être tenu responsable pour tout type de dommage survenu lors de l'utilisation de ces sites, ou de mails qui ne sont pas arrivés dans votre boîte de redirection. C'est ce qui arrive sur votre boîte mail UNIL qui fait foi.
Concernant les employés, l'utilisation d'un service externe peut aller à l'encontre des directives de l'UNIL.
Rediriger les mails vers une autre adresse de messagerie
1. Se connecter sur https://owa.unil.ch avec les identifiants UNIL.
2. Aller dans le menu "Options"
3. Dans "Règles de boîte de réception", appuyer sur le "+"
4. Sélectionner "Créer une règle pour les messages entrants..."
5. Nommer la règle, choisir "Appliquer à tous les messages" et "Transférer le message à..."
6. Entrer votre adresse de messagerie privée pour le transfert
7. Appuyer sur "enregistrer"
8. Terminer en acceptant les avertissements