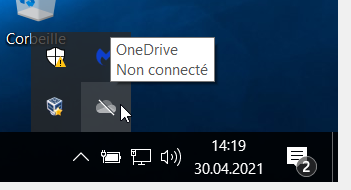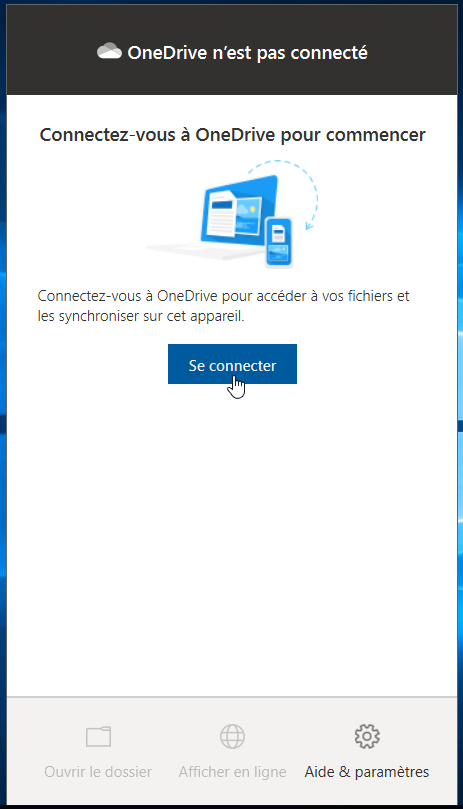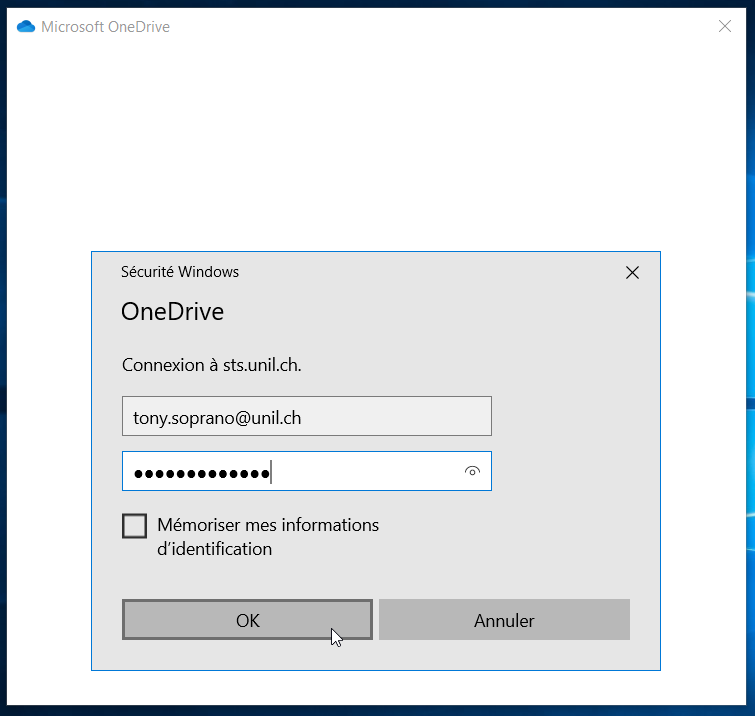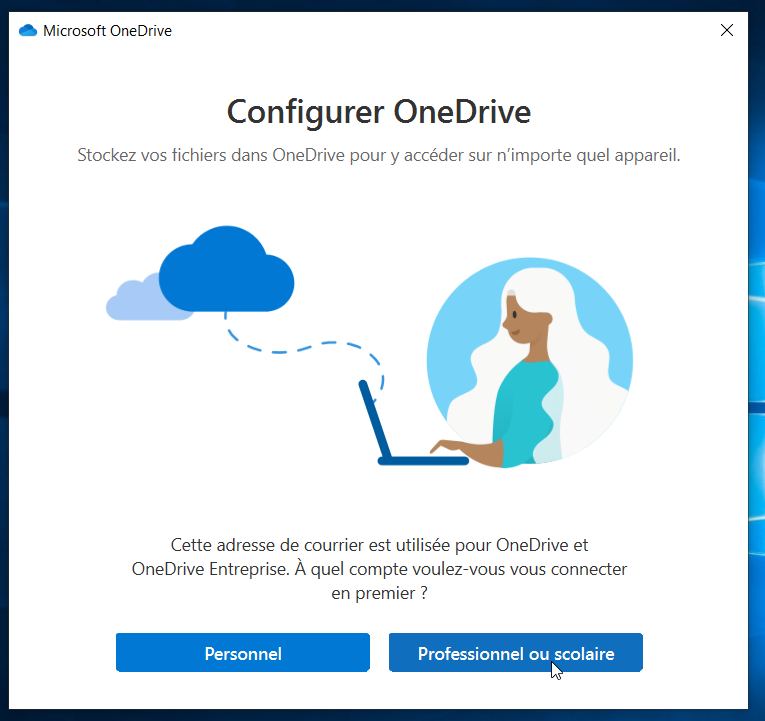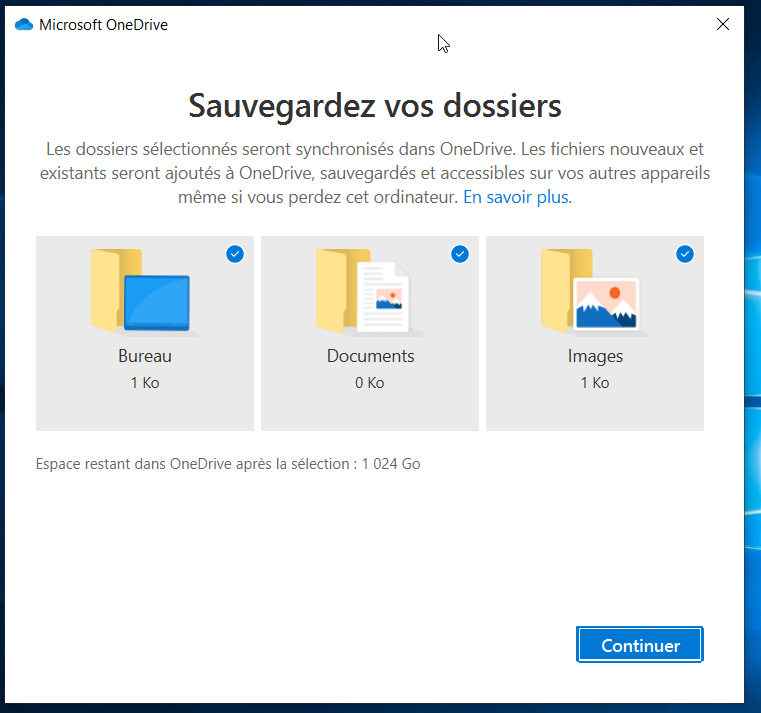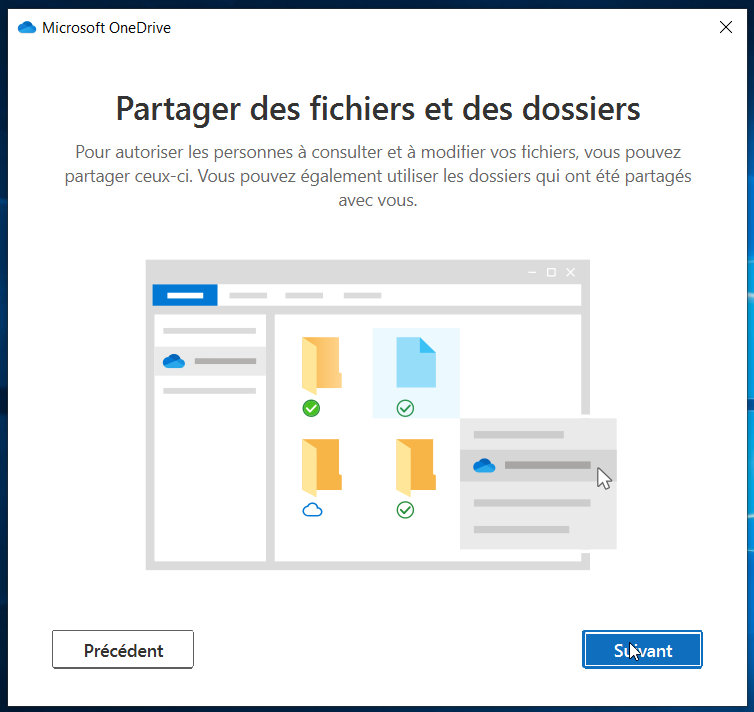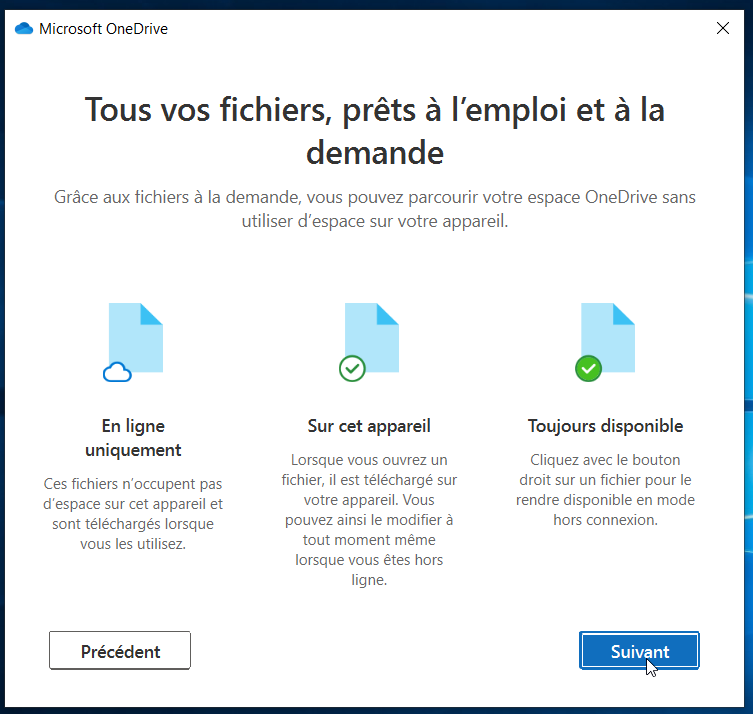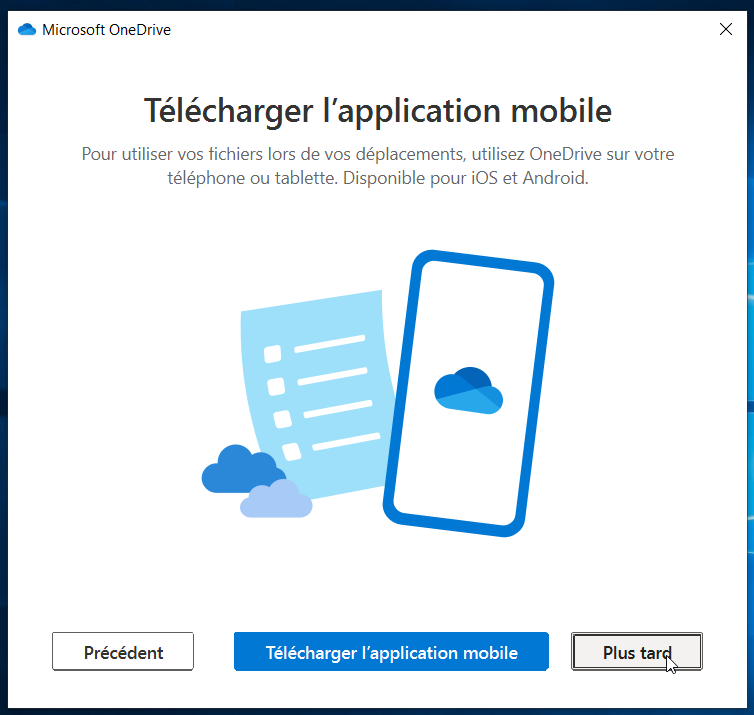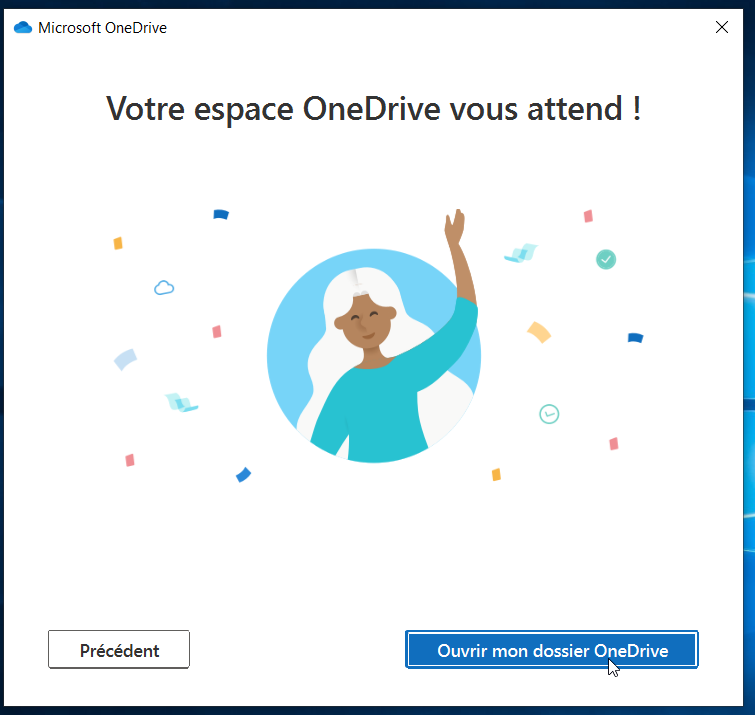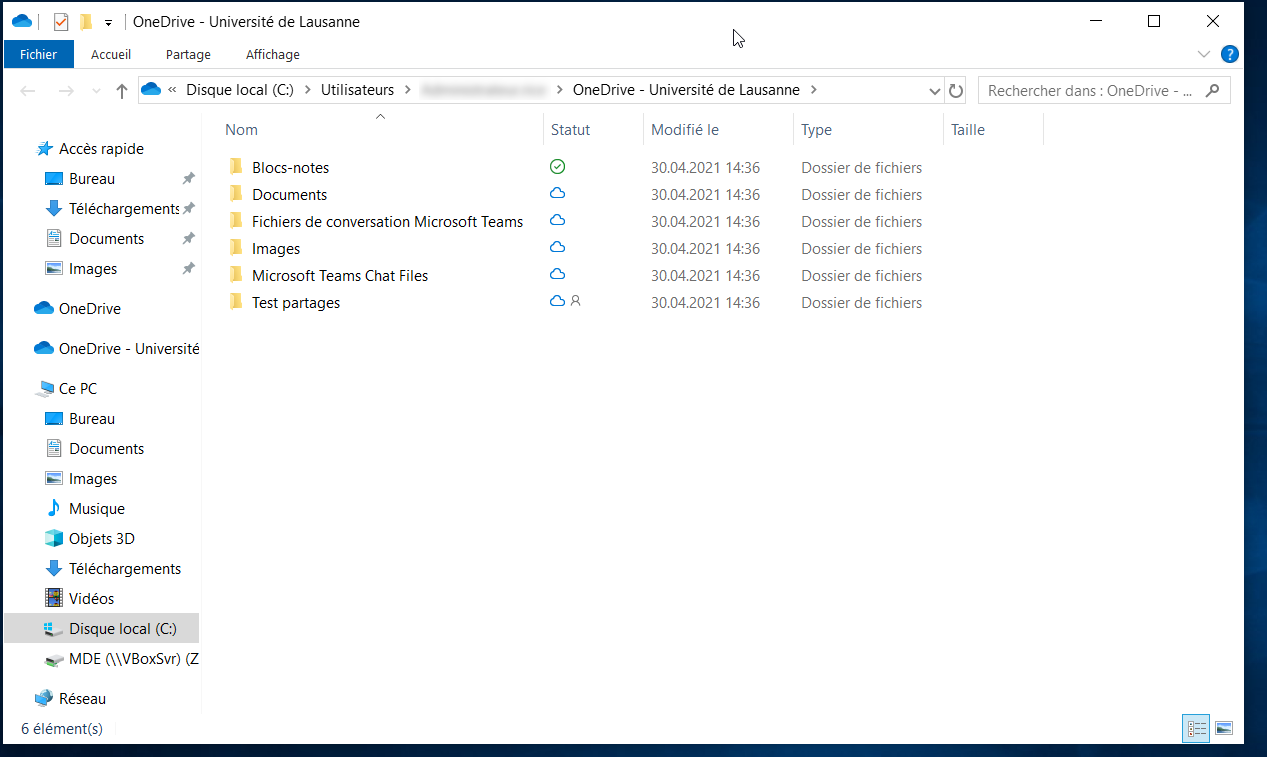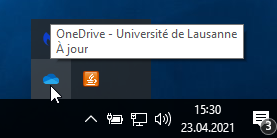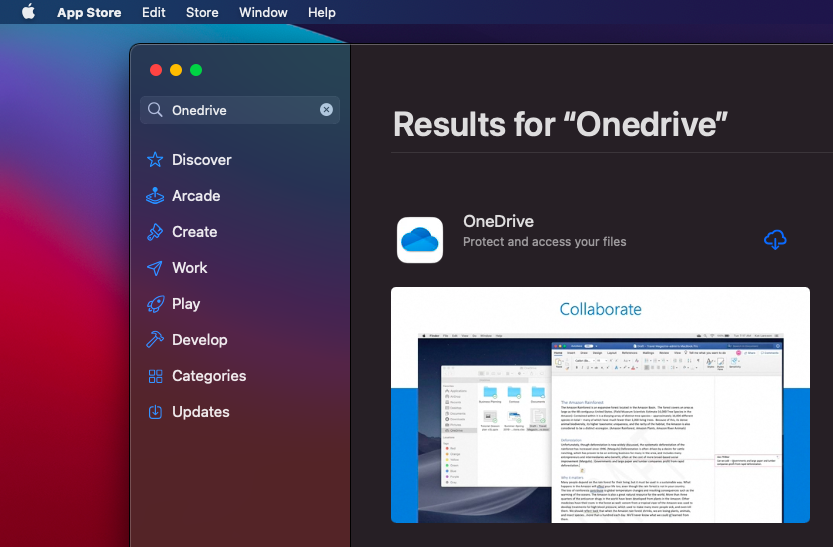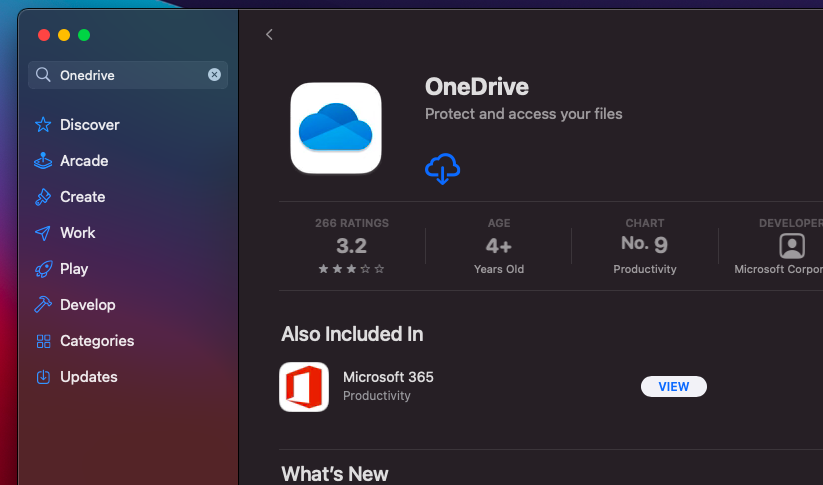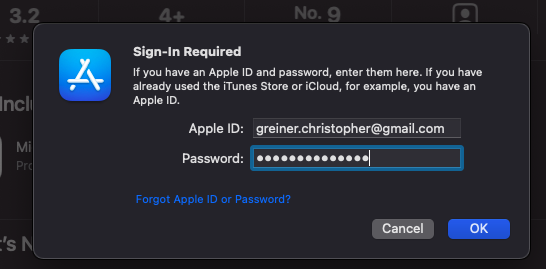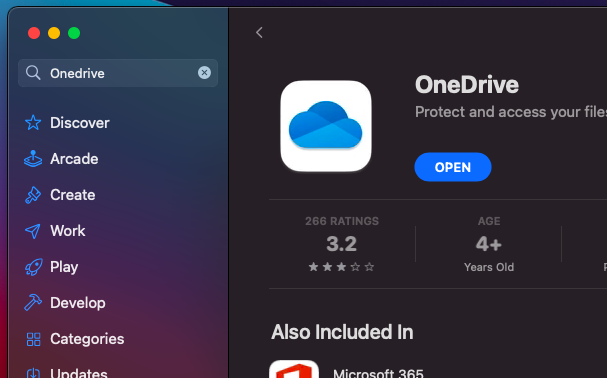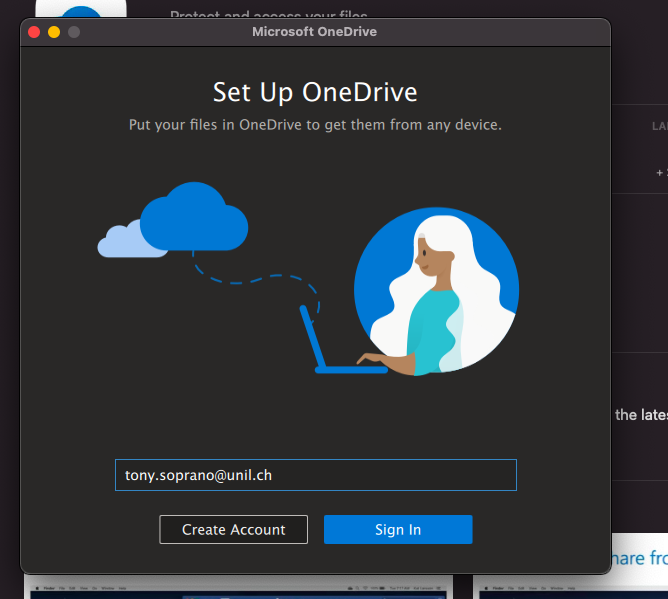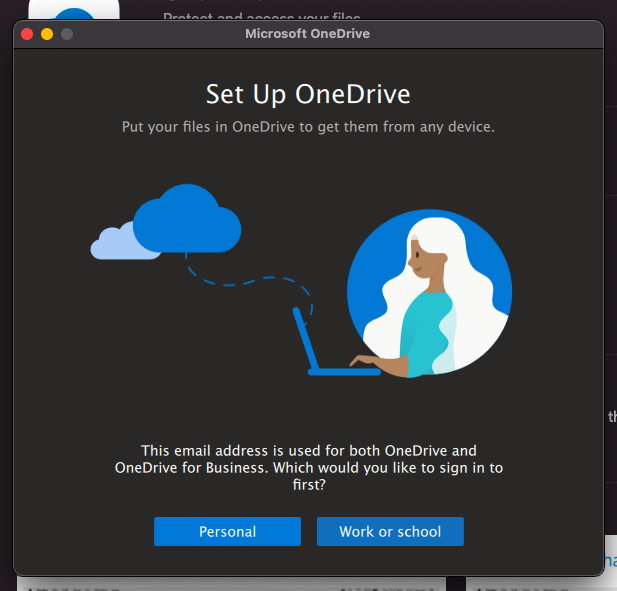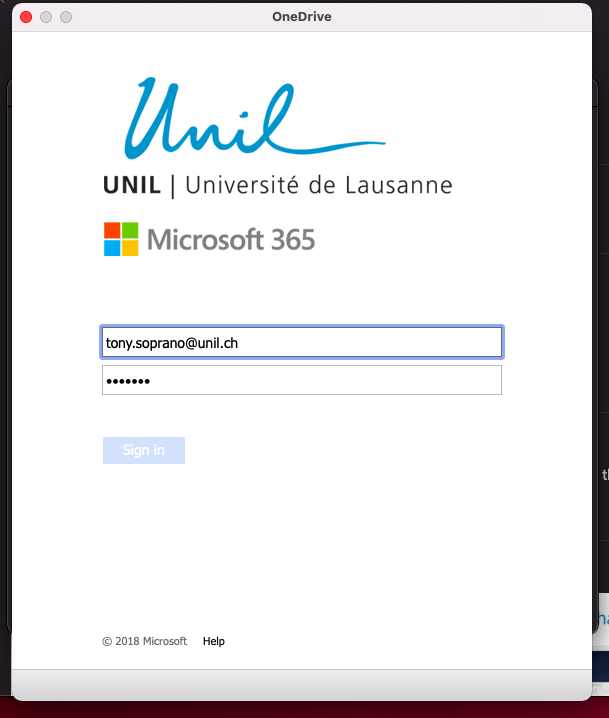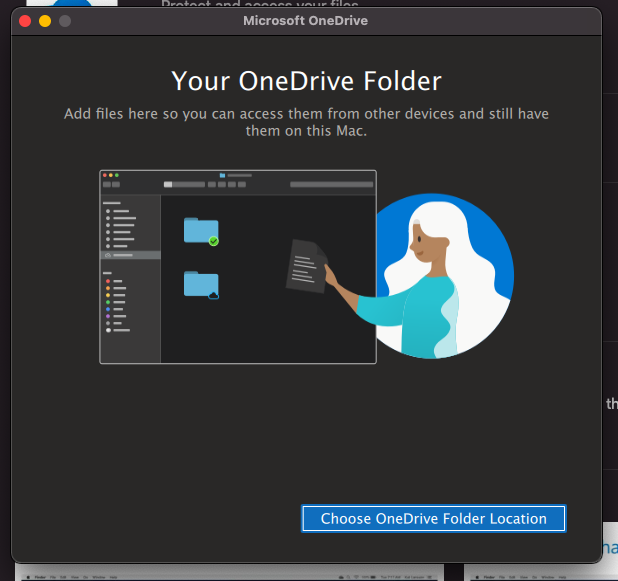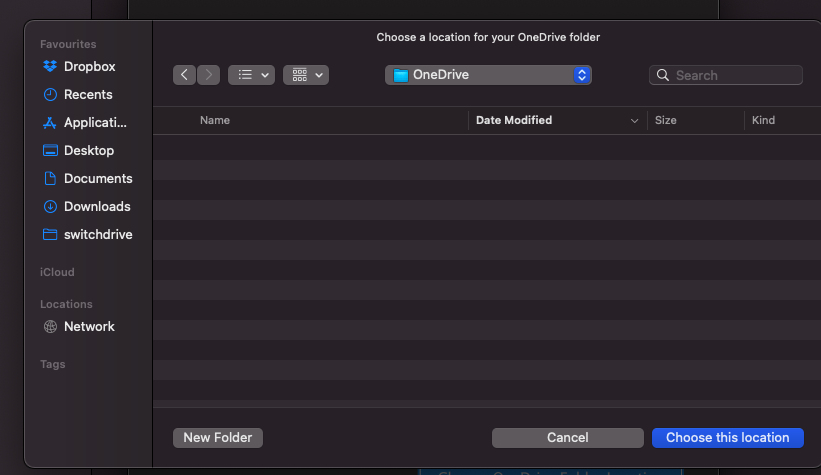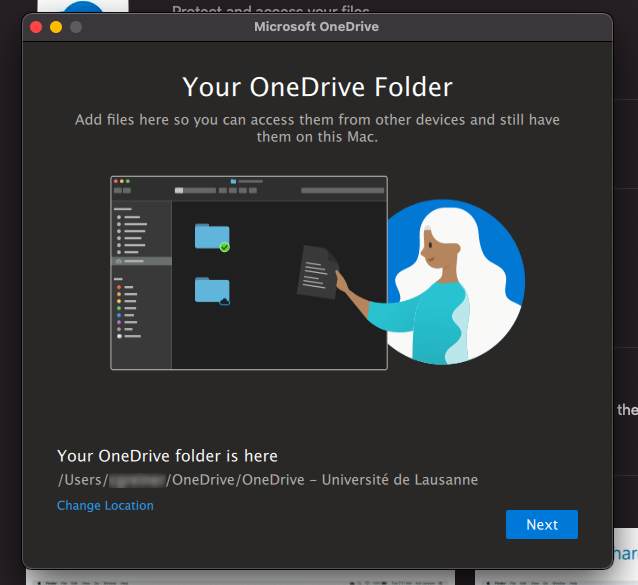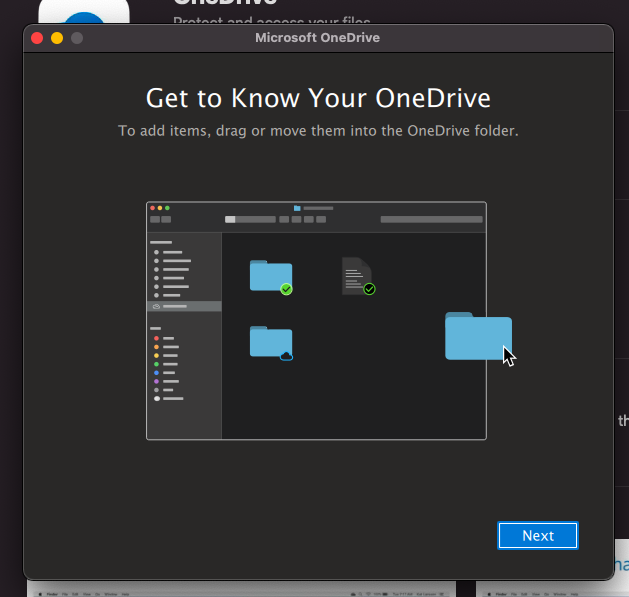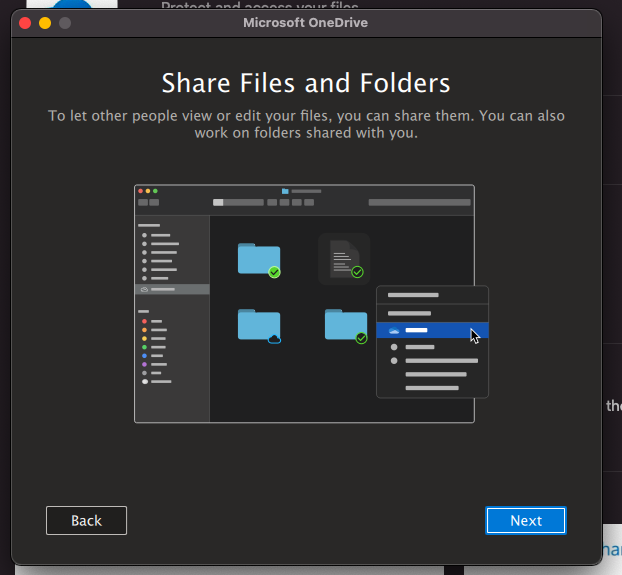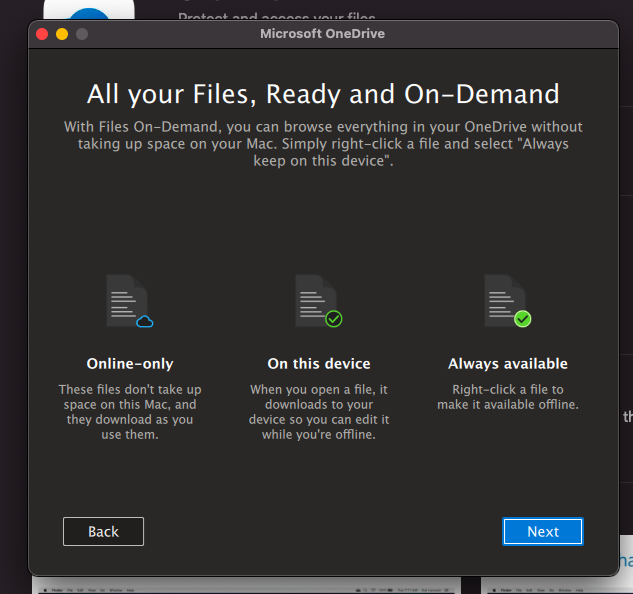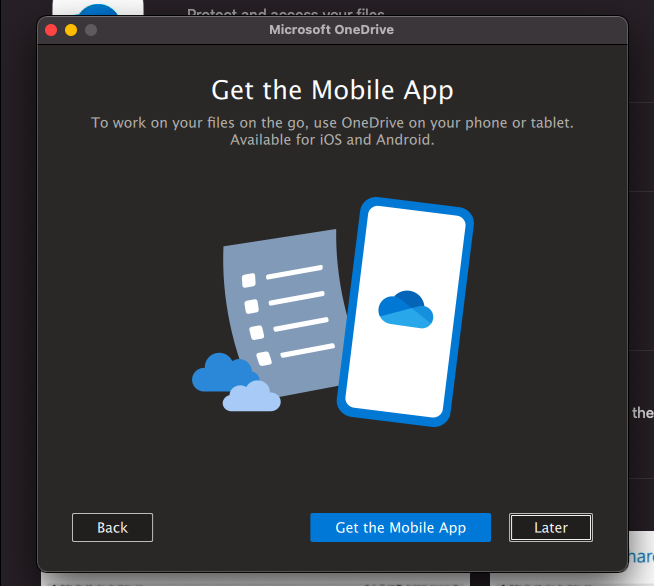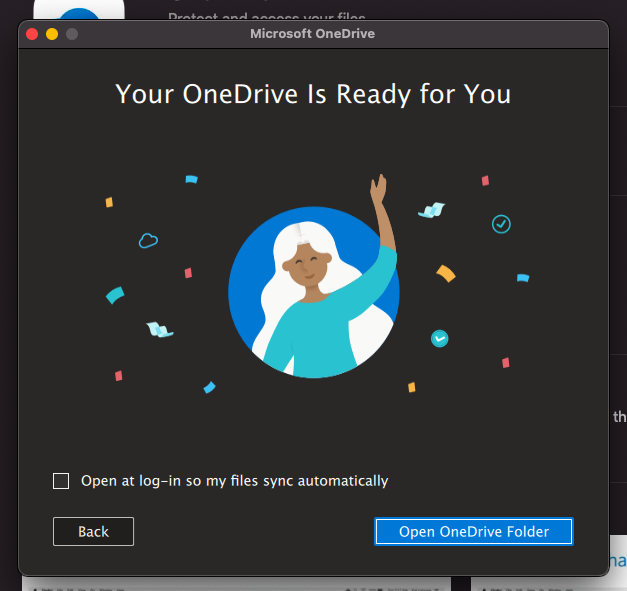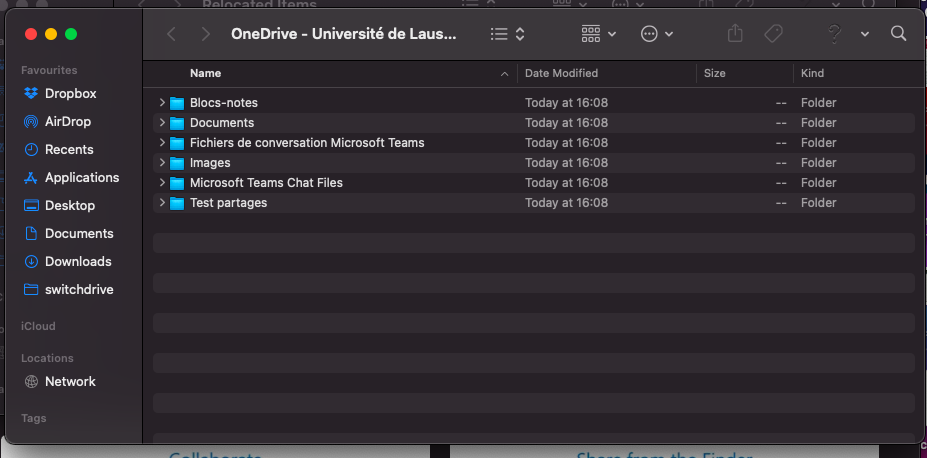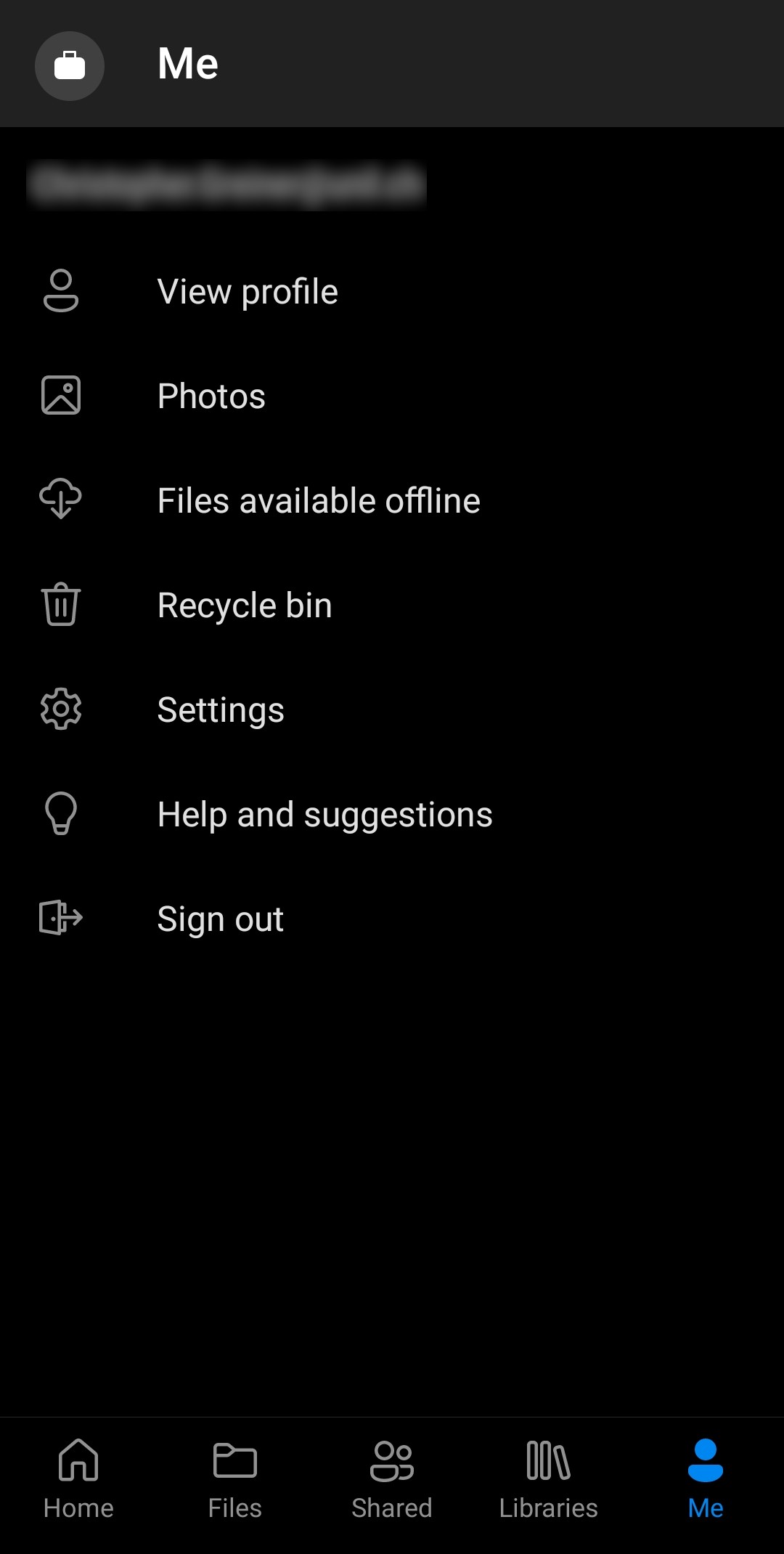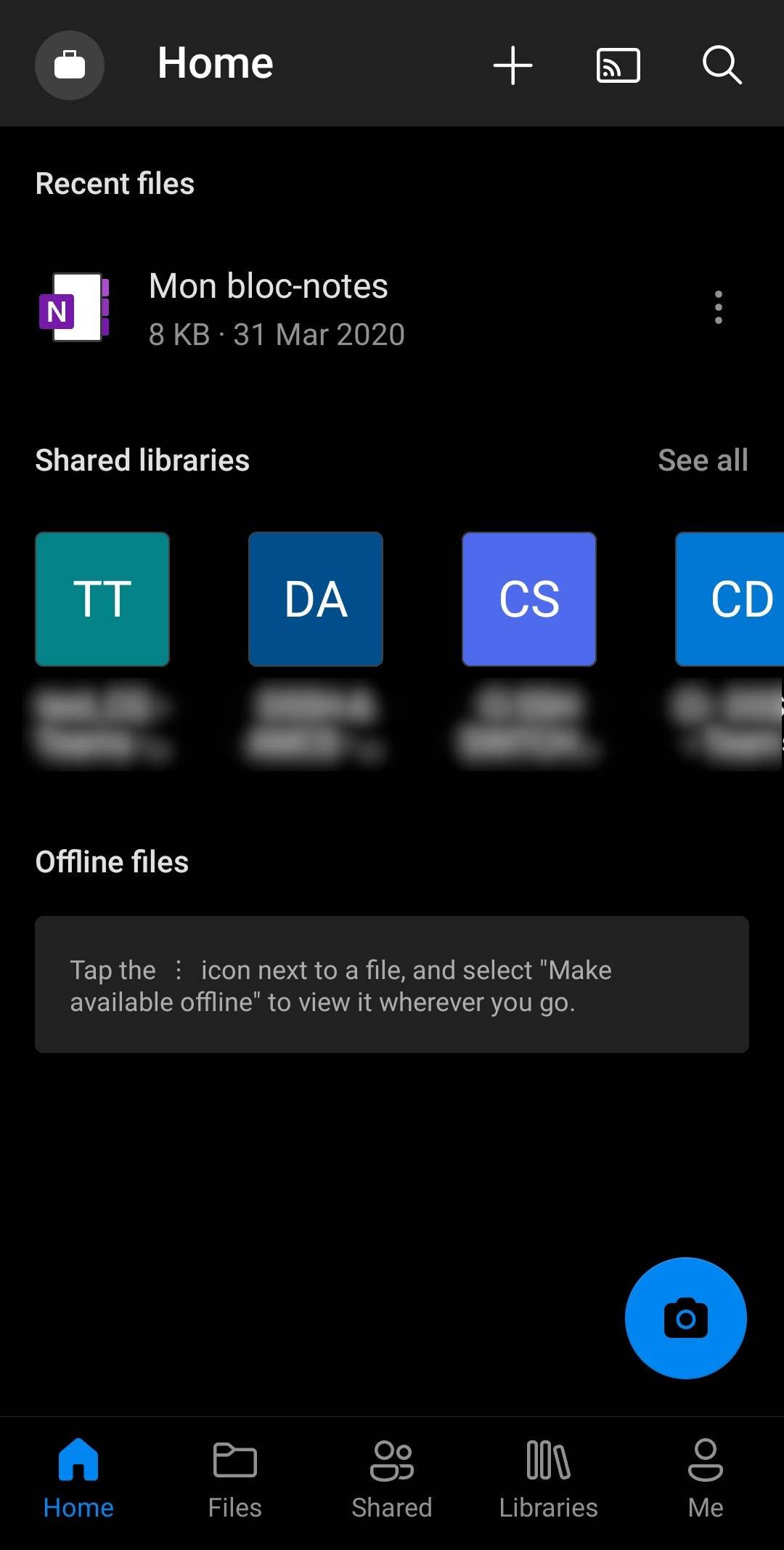Installation
Installation
dcvxdfdsCi-dessous, vous trouverez la marche à suivre pour installer OneDrive sur diverses plateformes.
Web app
Si vous souhaitez simplement utiliser le service en mode web,web via votre navigateur, rien de plus simple. Rendez-vous sur https://unils-my.sharepoint.com et vous loguer avec votre compte UNIL.
Windows 10
(OneDrive vient par défaut avec Windows. Mais si vous ne le trouvez pas, vous pouvez télécharger l'application ici https://www.microsoft.com/en-us/microsoft-365/onedrive/download)
- Lancez l'application en cliquant sur l’icône dans votre barre des tâches
- Cliquez sur le bouton Se connecter
- Entrez votre adresse email @unil.ch.
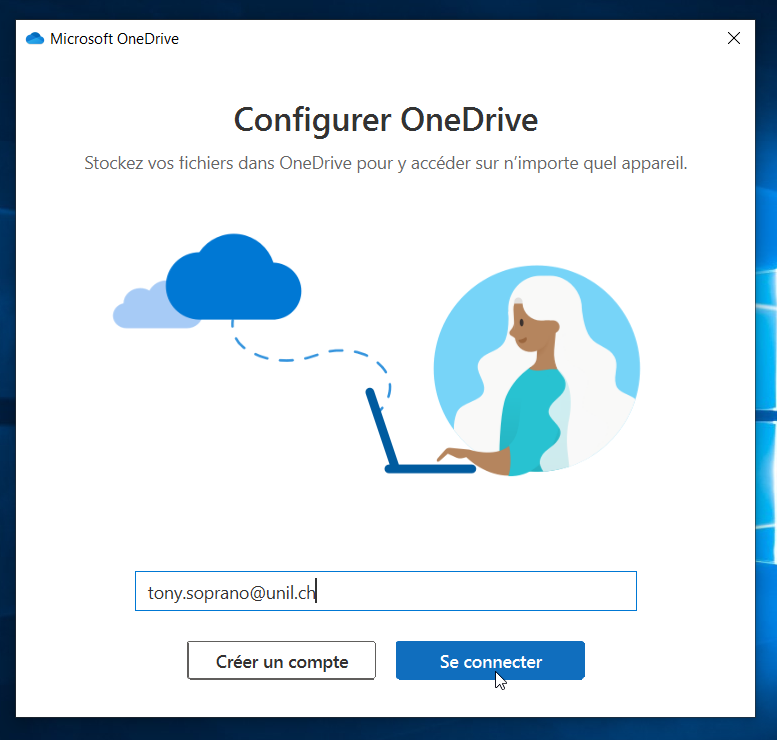
- Sur serez ensuite redirigé vers une page d'authentification. Entrez les informations liées à votre compte UNIL (adresse email @unil.ch) et mot de passe.
-
Dans certains cas, il vous sera demandé de vous choisir entre quel compte vous souhaitez utiliser. Choisissez Professionnel ou scolaire
- Vous pouvez ensuite laisser le dossier de synchronisation par défaut ou le modifier
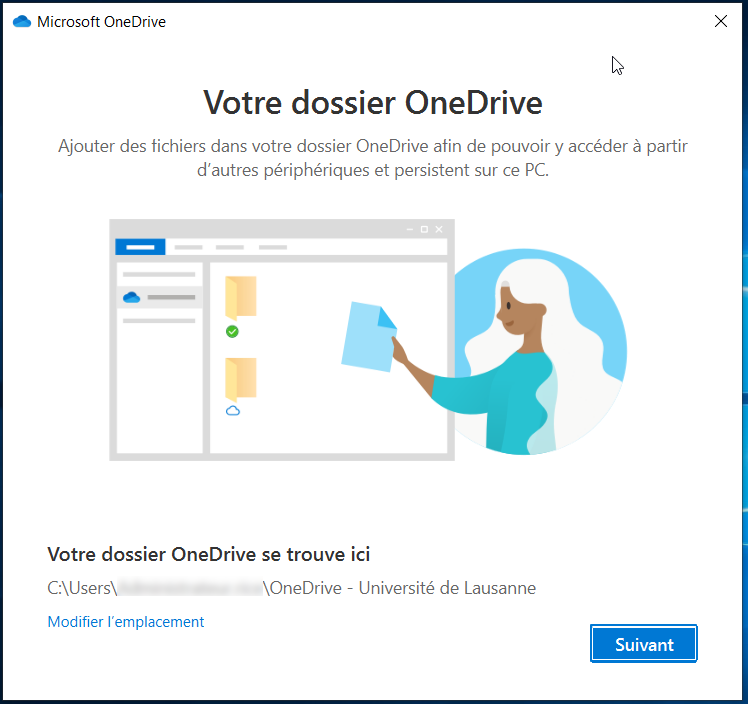
- Par défaut, les dossiers Bureau, Documents et Images sont synchronisés sur OneDrive. Désélectionnez-les en cliquant dessus si vous ne souhaitez pas les synchroniser. Cliquer sur Continuer
-
Plusieurs écrans d'explications s'affichent ensuite. Passez-les en cliquant sur Suivant
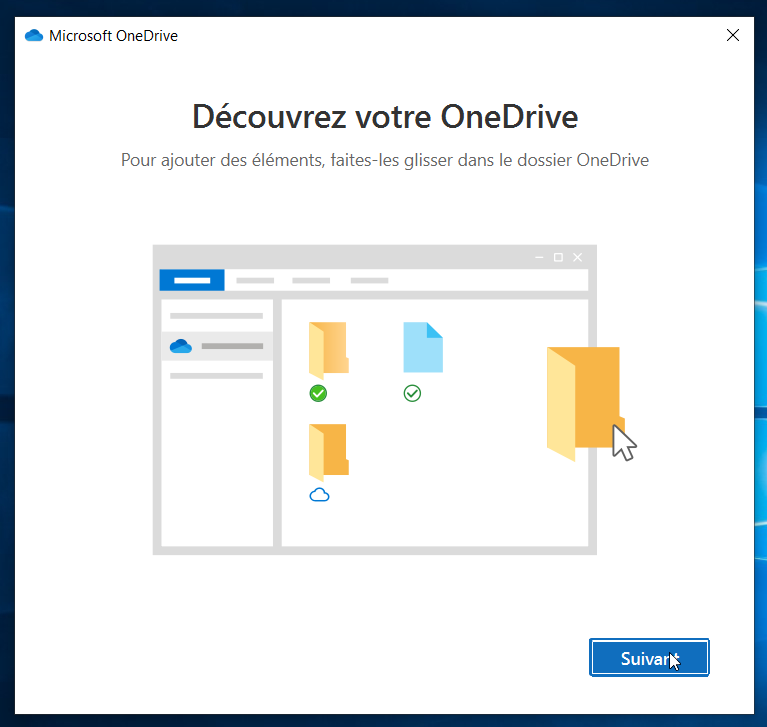
- L'écran final vous permet d'ouvrir votre dossier de synchronisation et de commencer à y déposer des fichiers
- Vous pouvez vérifier que votre compte est bien configuré si l'icône OneDrive dans la barre des tâches devient bleue
macOS
- Ouvrez l'App Store, cherchez Onedrive, et installez l'application
- Entrez votre adresse email UNIL
-
Si cela vous est demandé, choisissez Professionnel ou scolaire
-
Vous serez ensuite redirigé et il faudra entrer votre mot de passe UNIL
- Sélectionnez un dossier de synchronisation
- Les écrans suivants vous expliquent comment fonctionne OneDrive
- Le dernier écran vous permet de d'ouvrir votre dossier de synchronisation OneDrive. Déposer-y des dossiers ou fichiers pour les synchroniser avec OneDrive.
Linux
Il existe un client inofficiel en ligne de commande qui fait la synchronisation. Pour plus d'informations, lire ceci https://askubuntu.com/questions/804301/how-to-sync-onedrive-business-office-365-on-linux et le lien vers le projet en question se trouve ici https://github.com/abraunegg/onedrive/blob/master/docs/INSTALL.md
Certaines distributions de Linux semblent offrir OneDrive via leur gestionnaire de paquets, mais cette version n'est souvent pas à jour. Il est donc conseillé de suivre les instructions du repository GitHub ci-dessous!
iOS
Rendez-vous sur l'App Store et installez l'application Microsoft OneDrive
[SCREENSHOTS À FAIRE]
Android
- Rendez-vous sur le Google Play store et installez l'application Microsoft OneDrive.
- Lancez l'application et sélectionnez Sign in
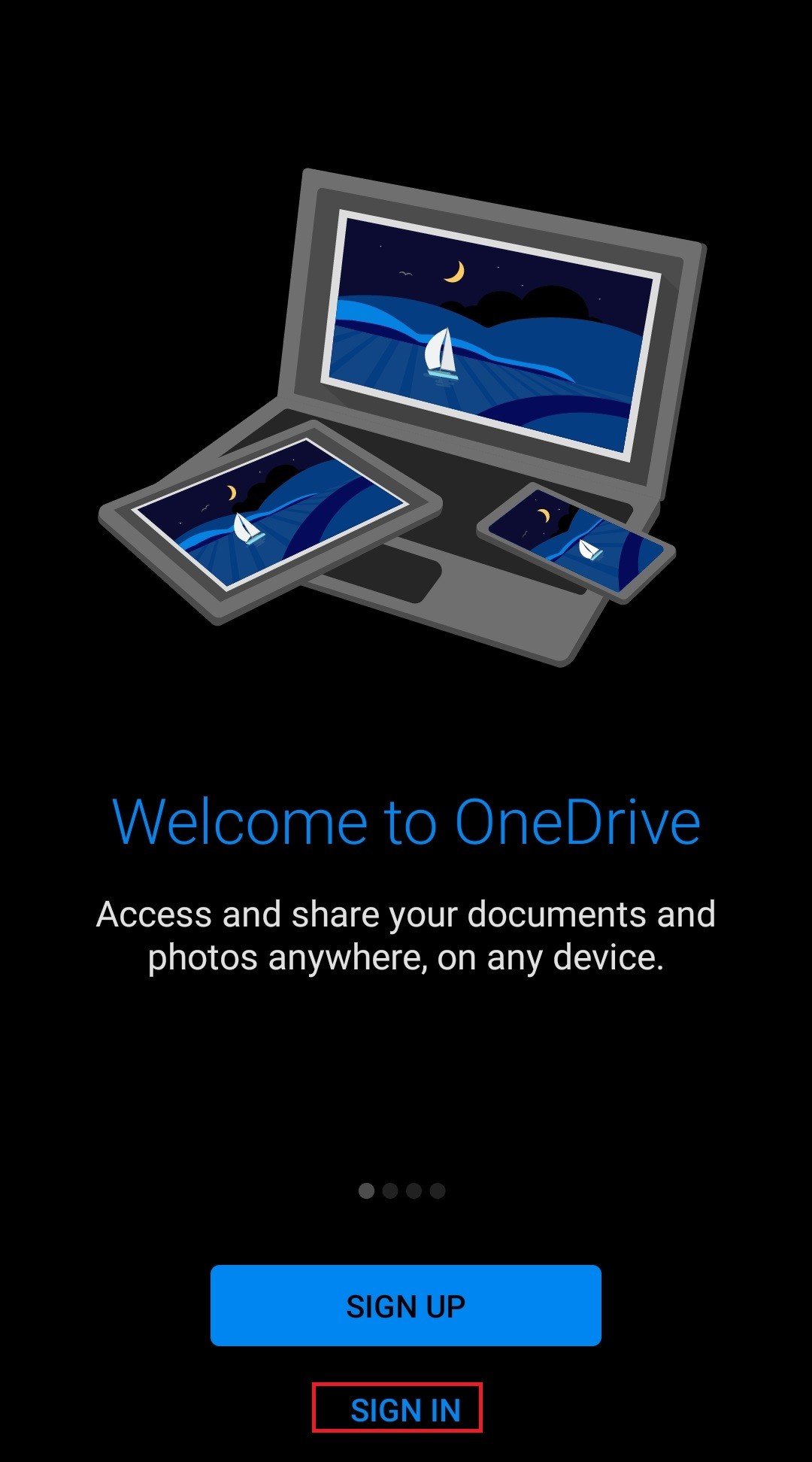
- Entrez votre adresse email @unil.ch et continuez
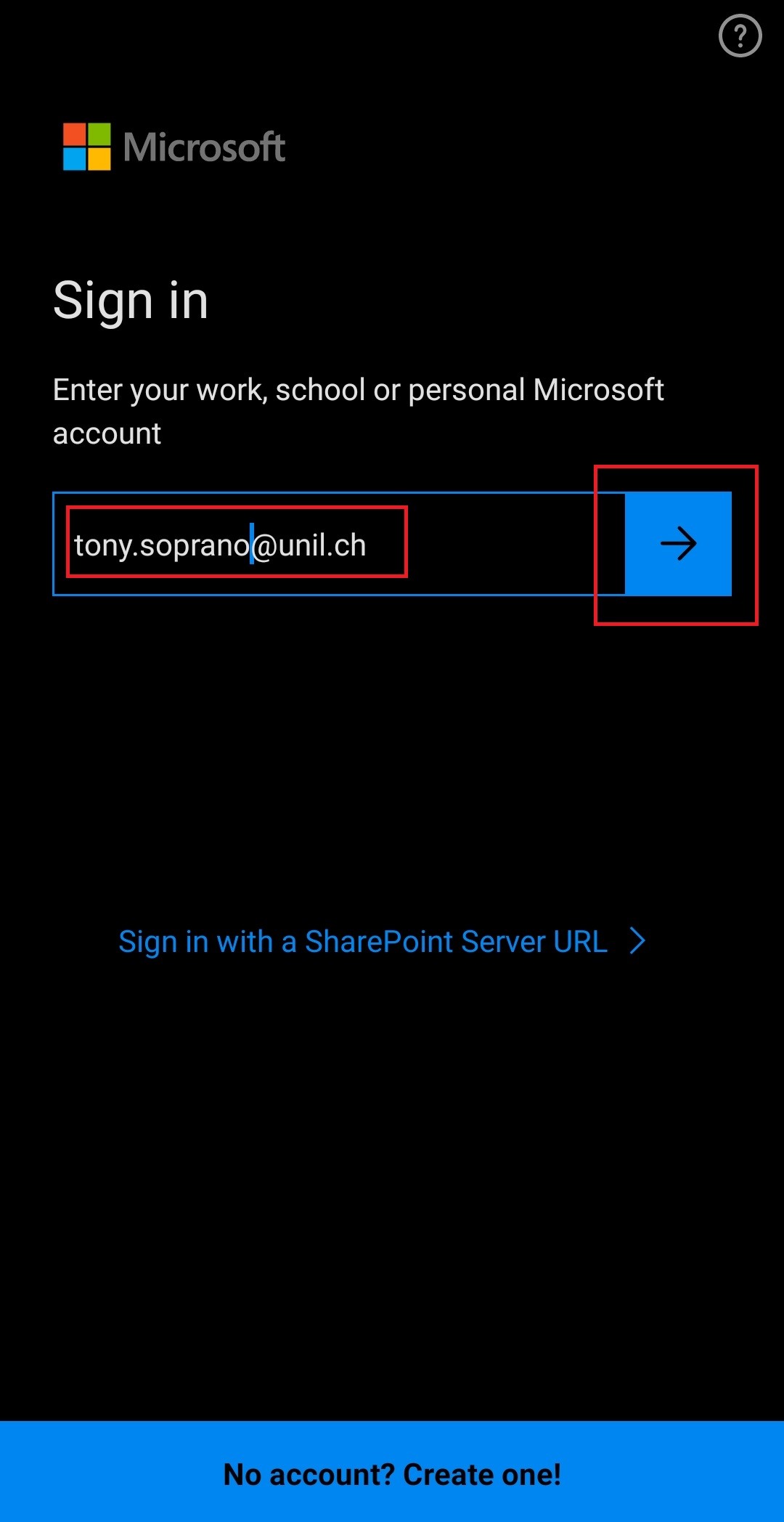
- Sélectionnez Sign in to OneDrive For Business si cela vous est demandé
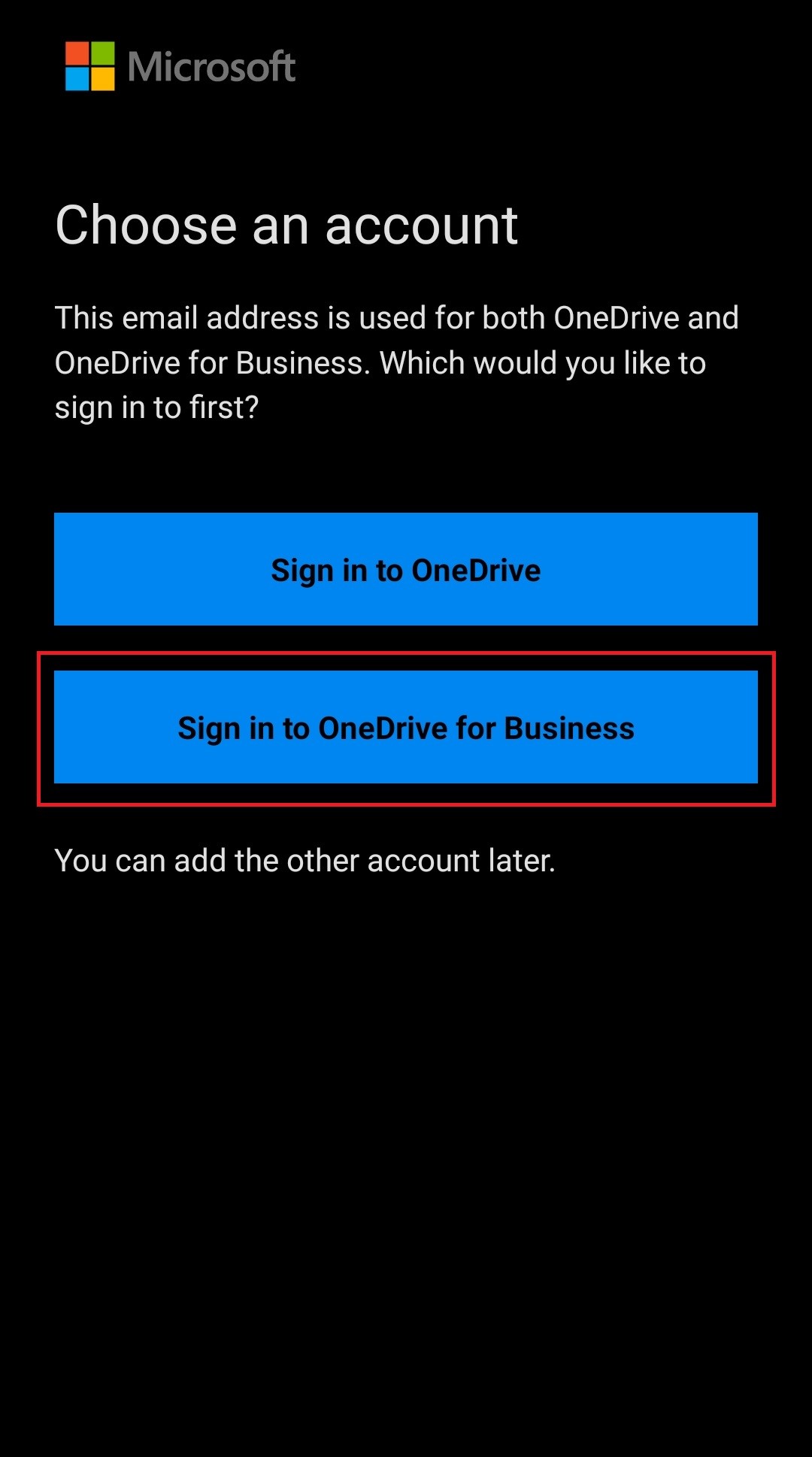
- Entrez votre adresse email @unil.ch ainsi que vous mot de passe UNIL et cliquer sur Sign In
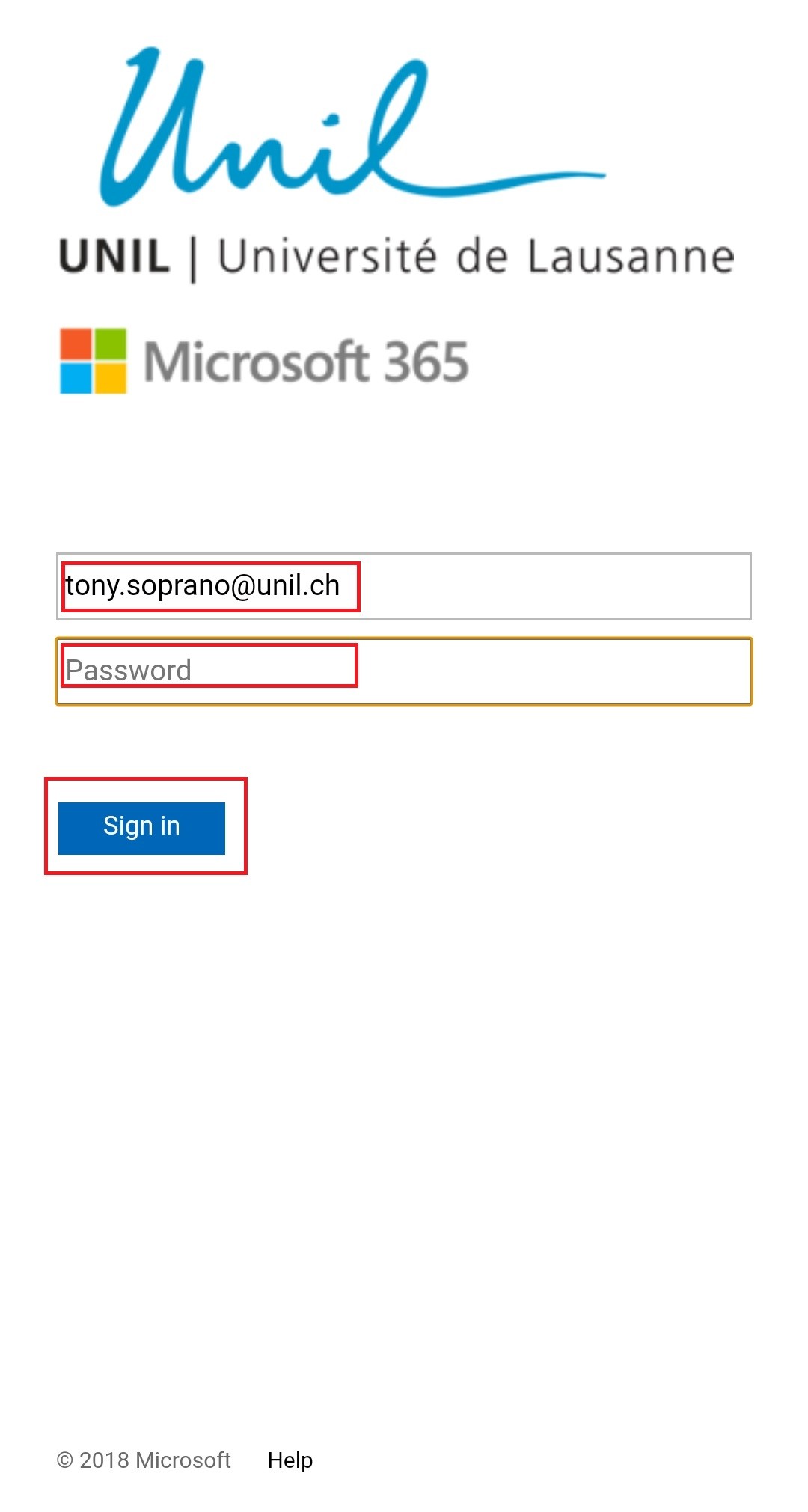
-
Voici l'écran final après installation
- Cliquez sur Home pour voir un aperçu de votre compte