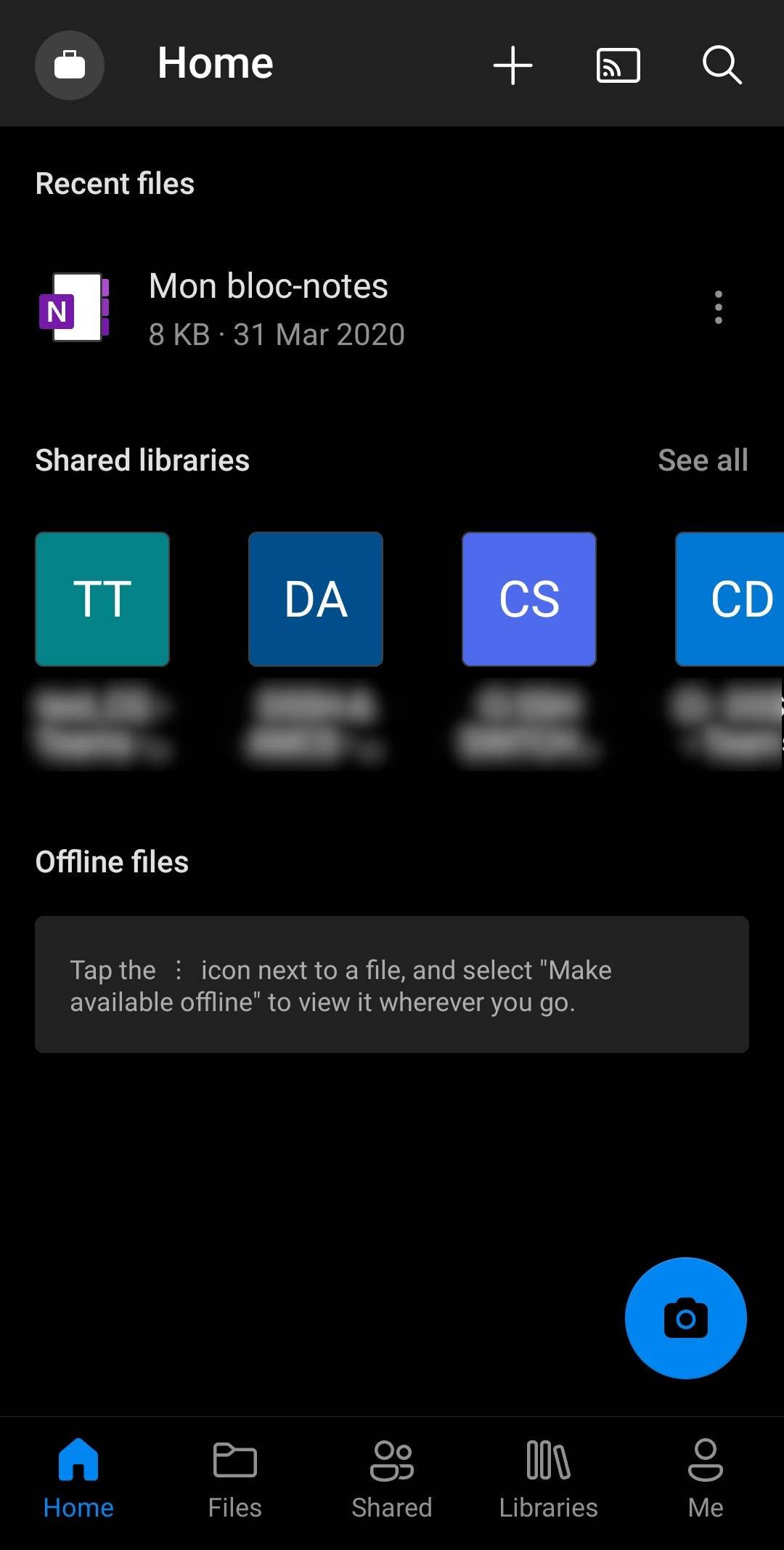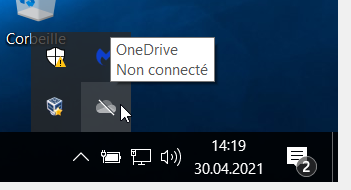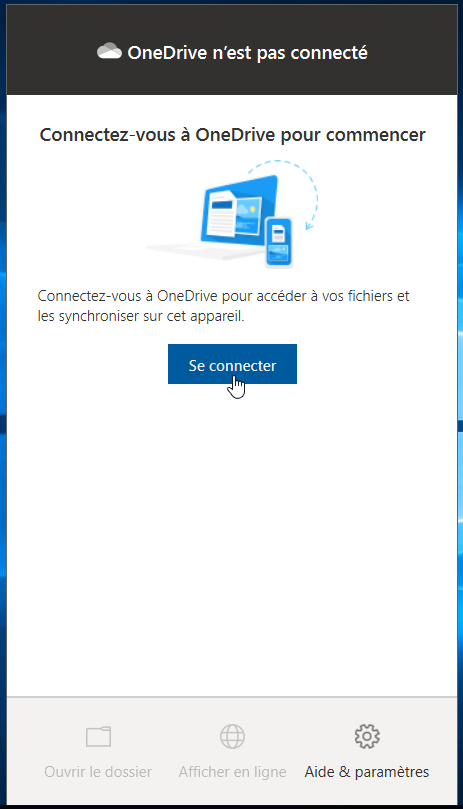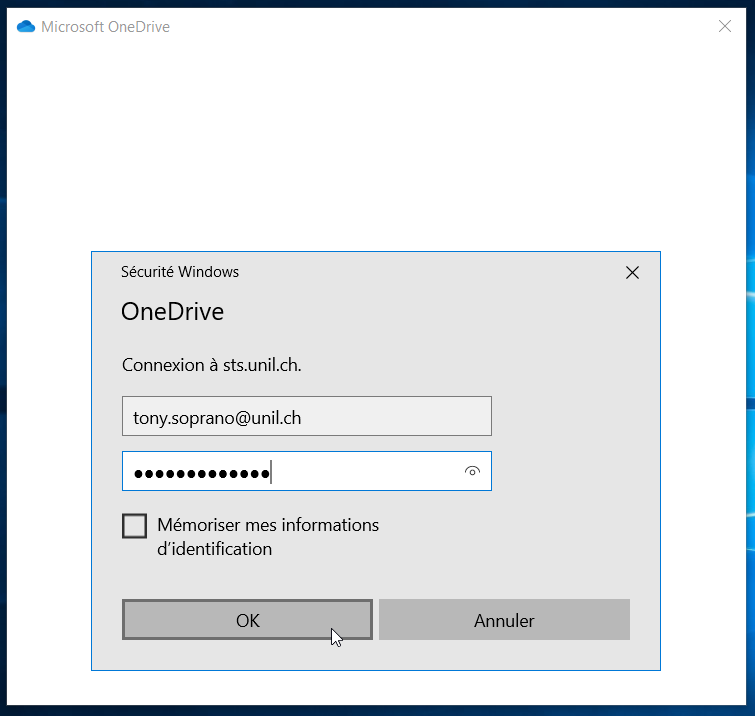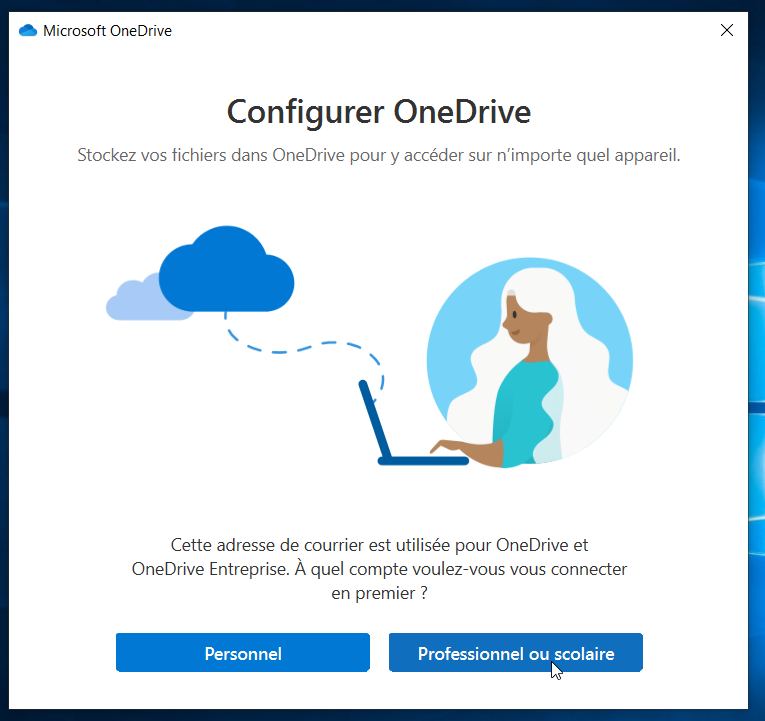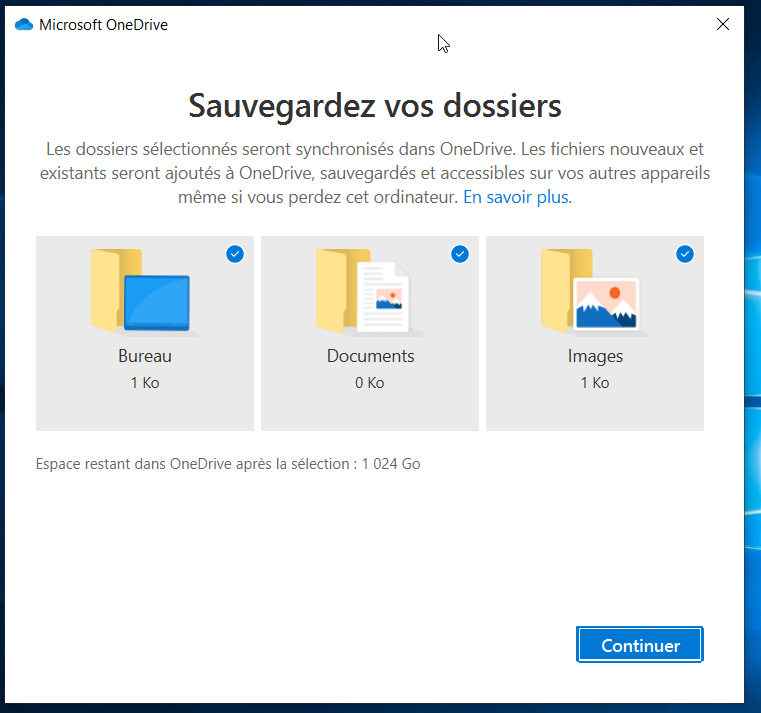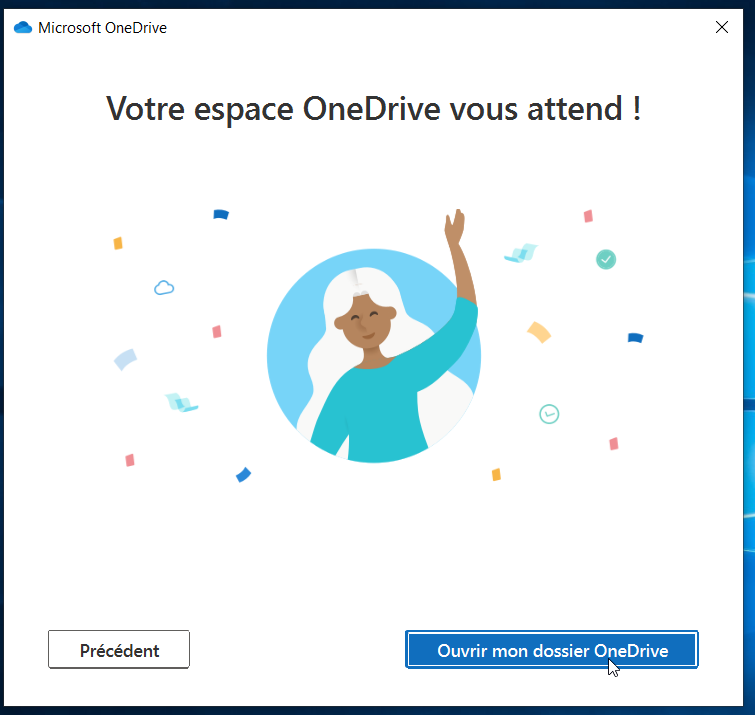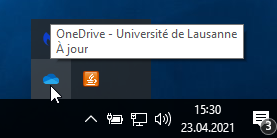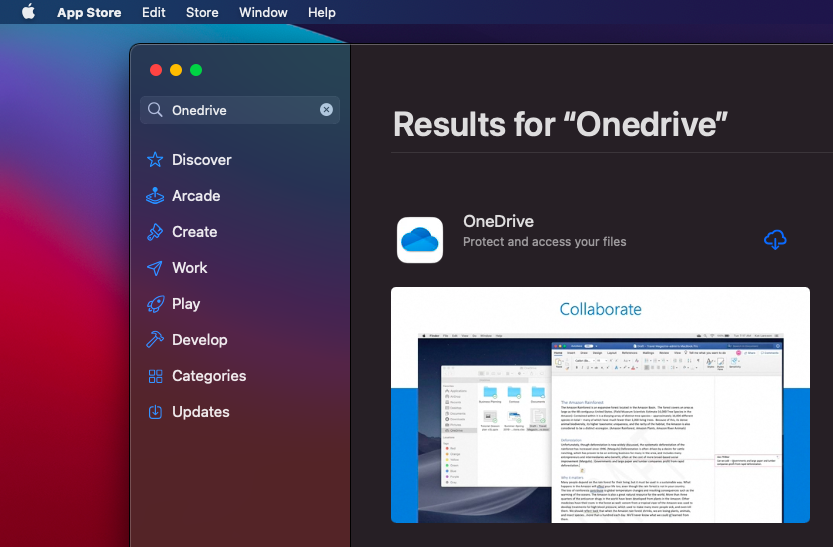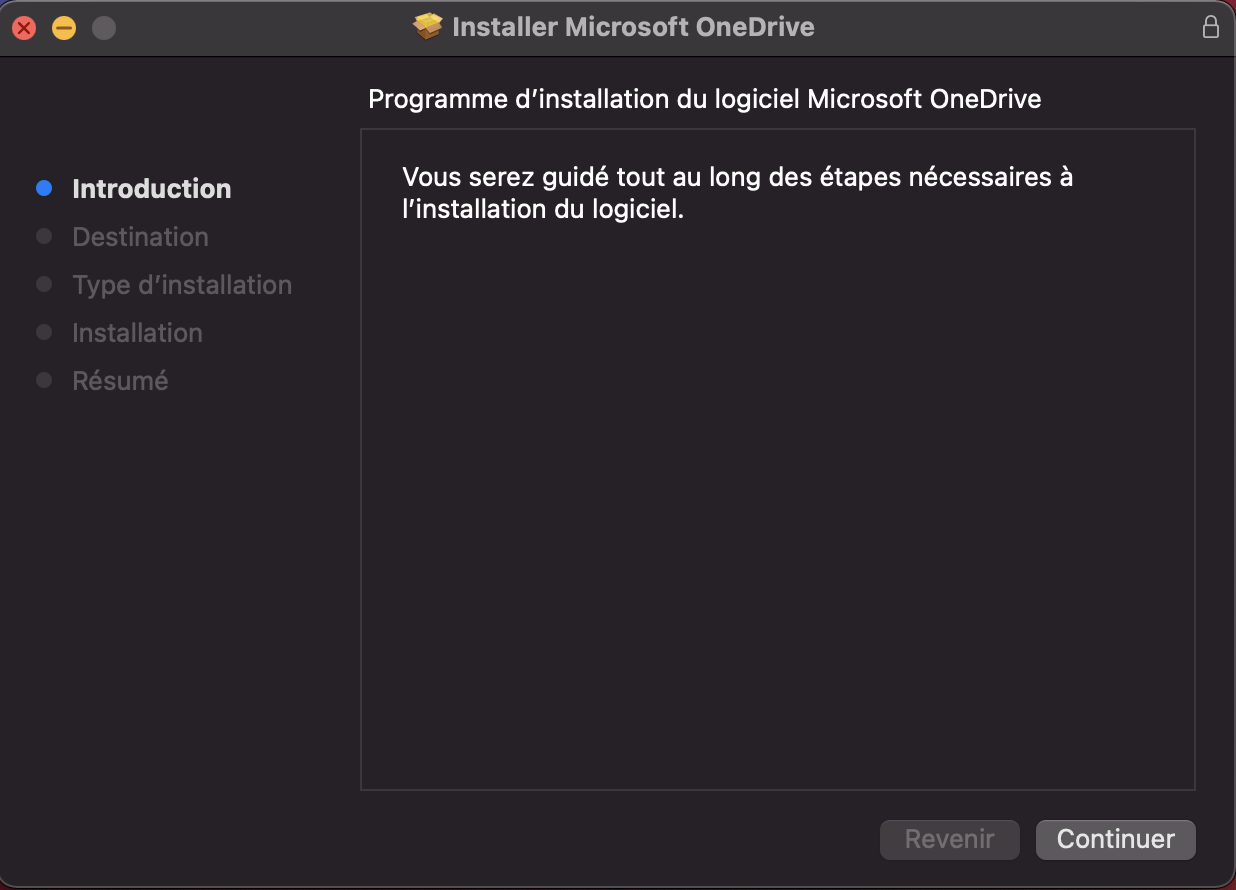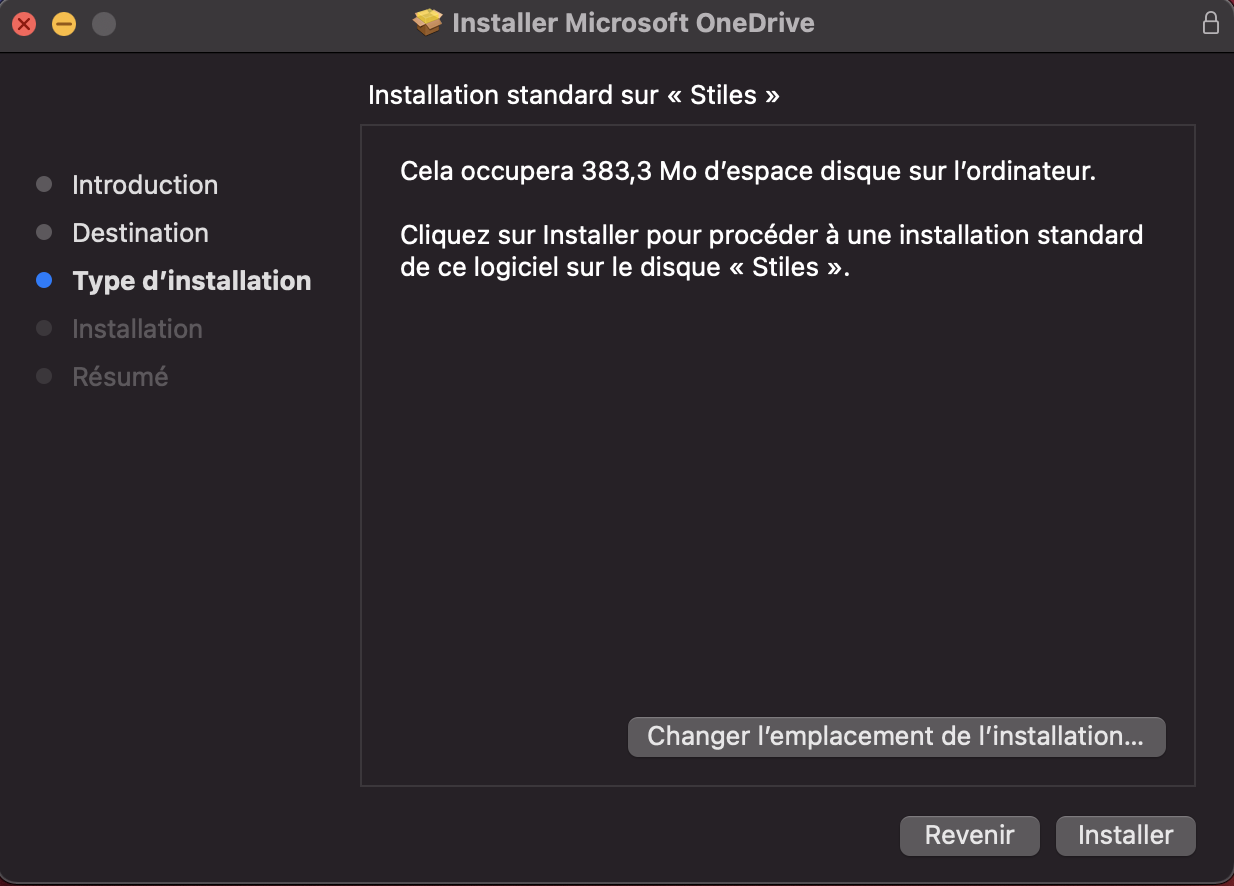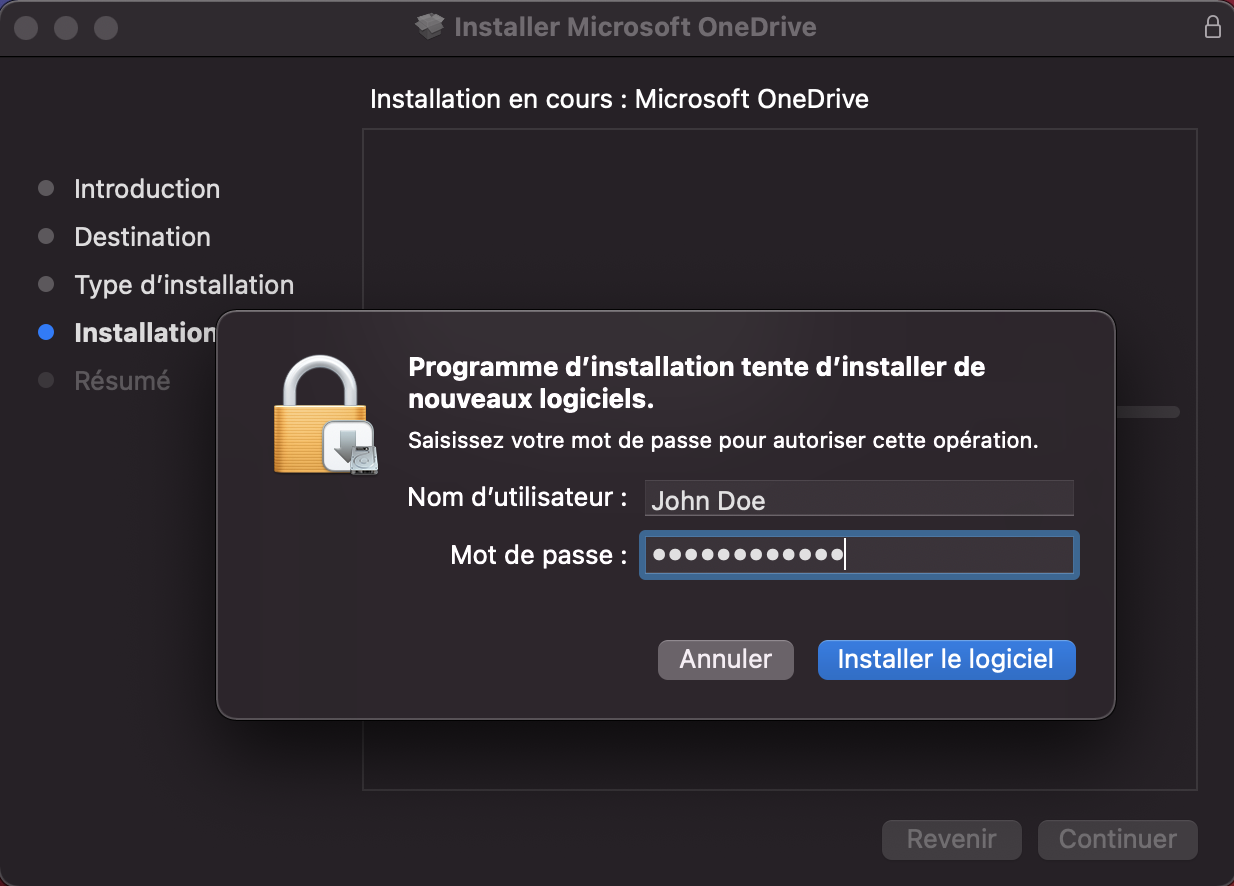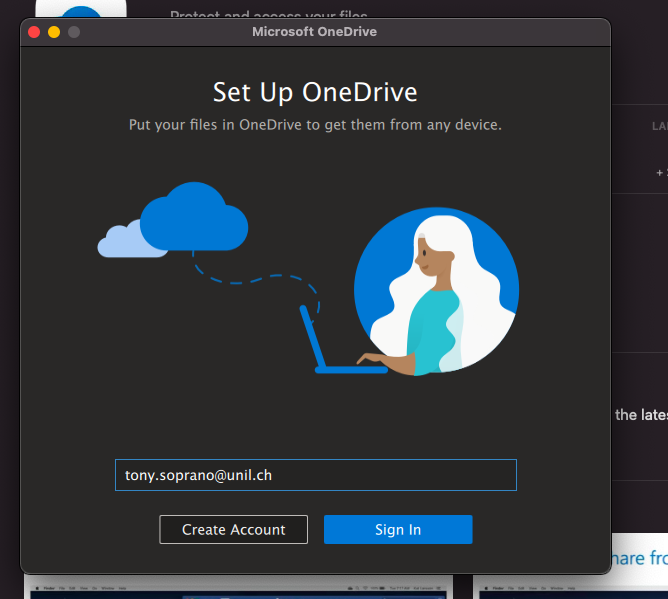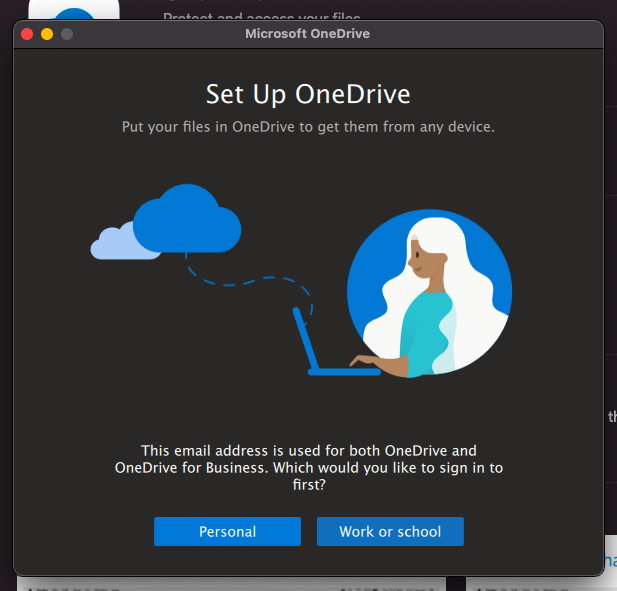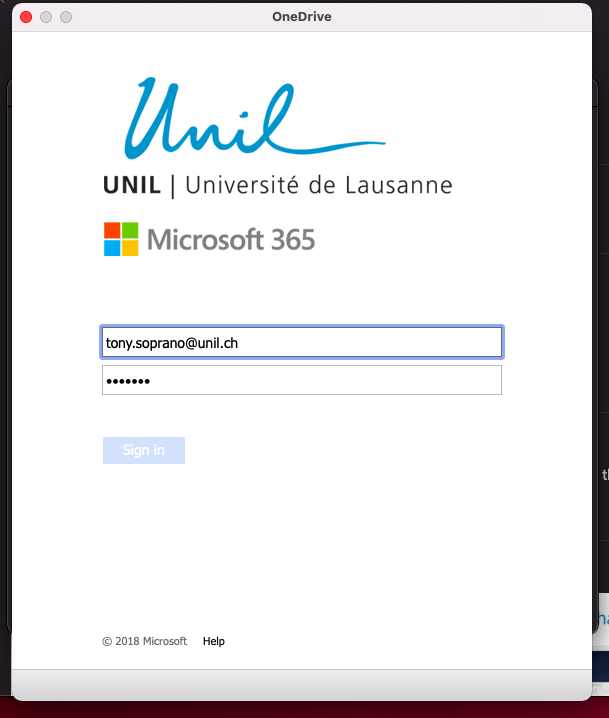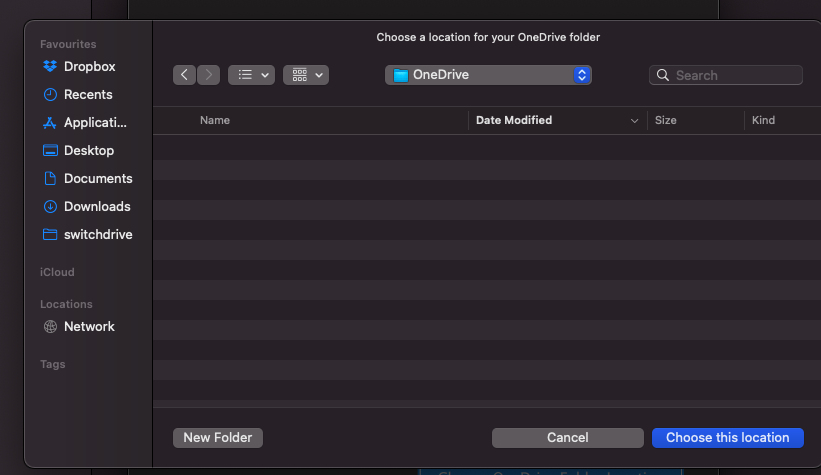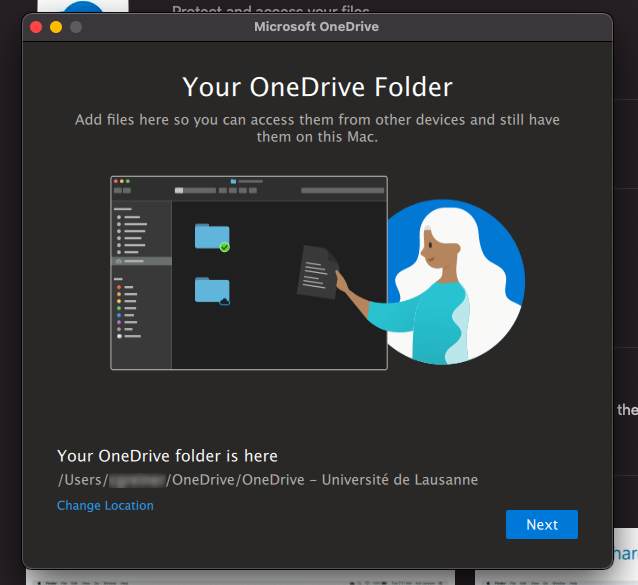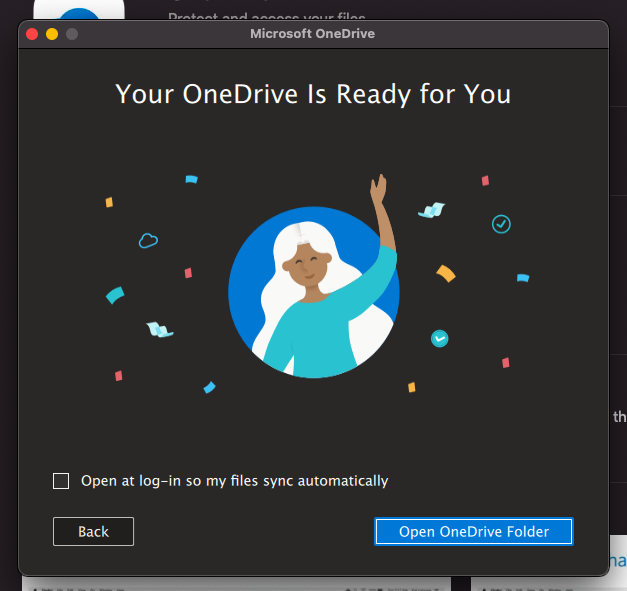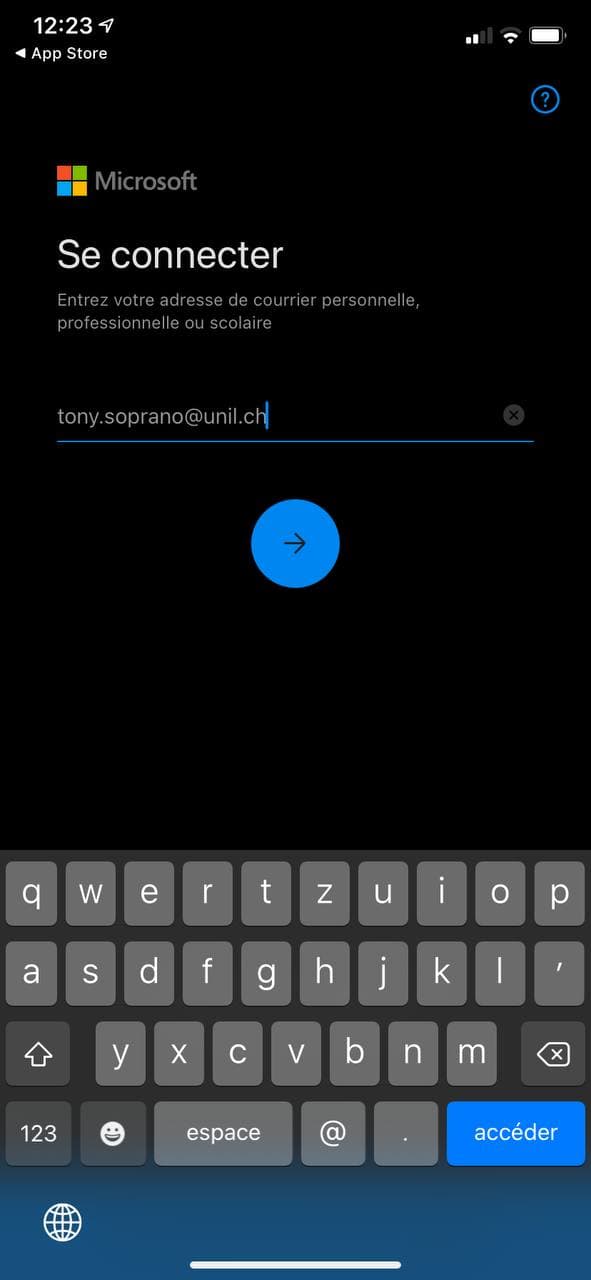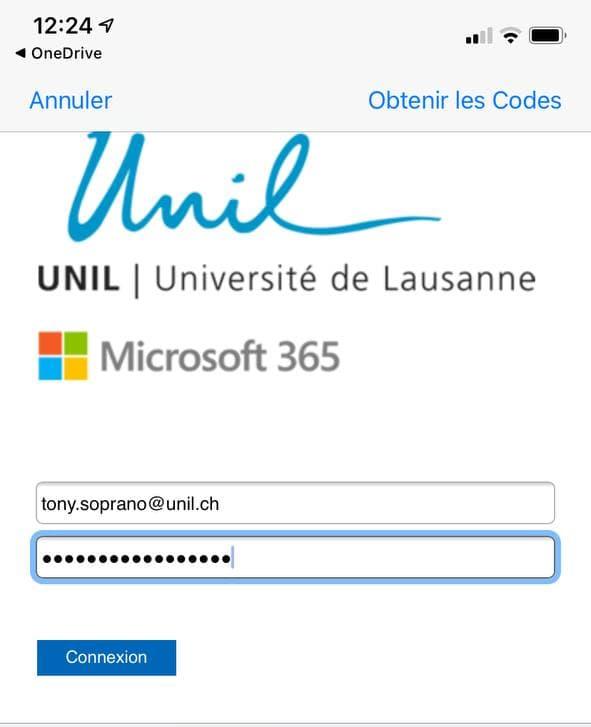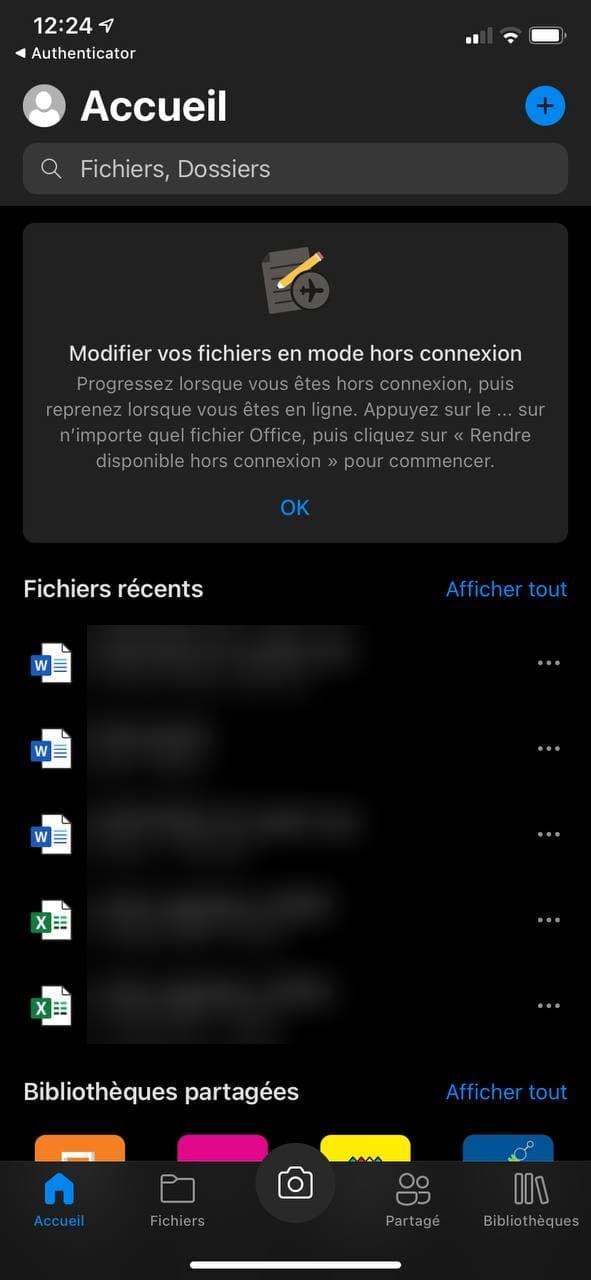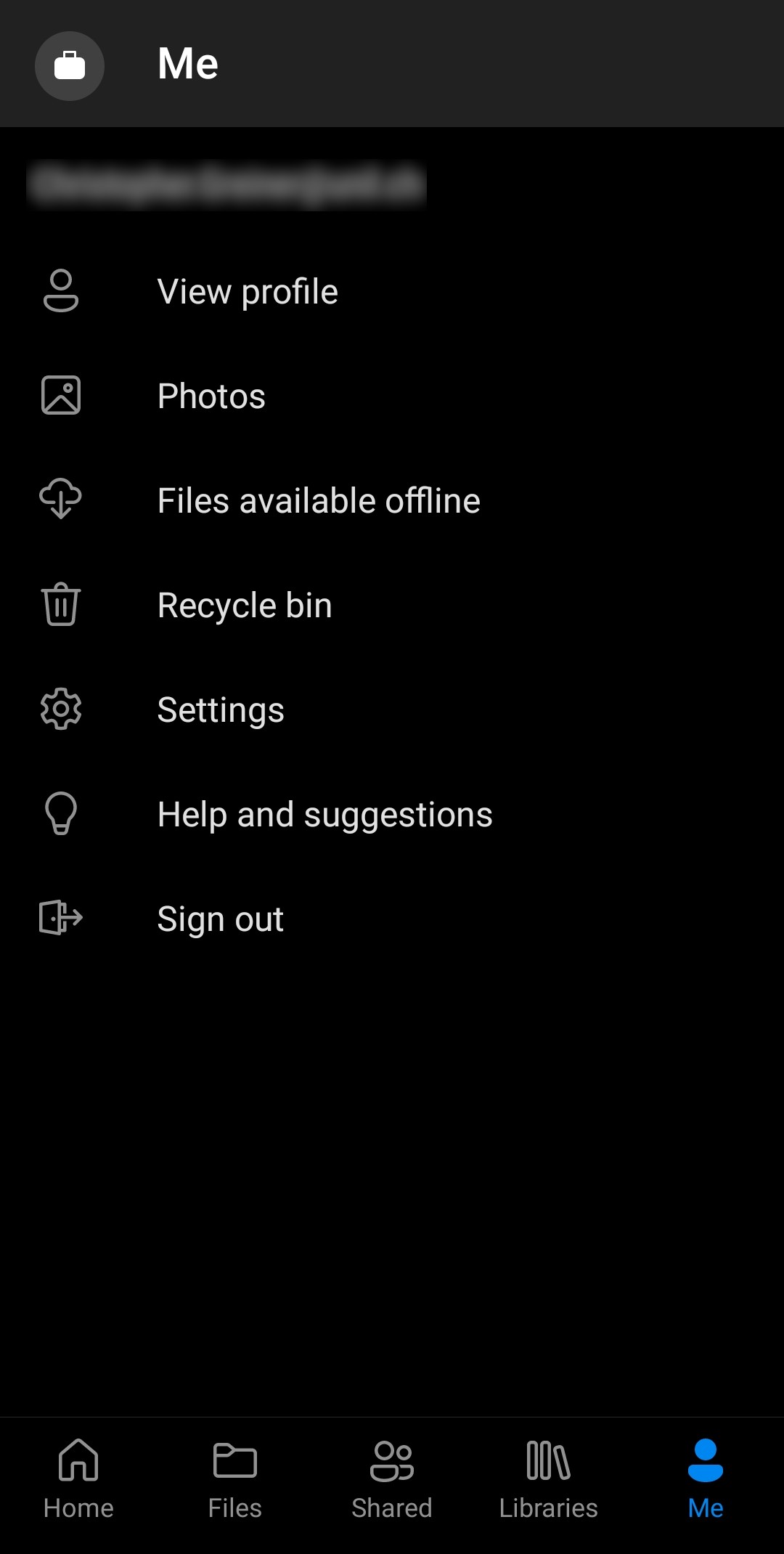Installation
Windows 10 et 11
Installation :
Sur Windows 10 et Windows 11, OneDrive est normalement installé par défaut. Si vous ne le trouvez pas, vous pouvez télécharger l'application ici : https://www.microsoft.com/en-us/microsoft-365/onedrive/download
Configuration :
- Lancez l'application en cliquant sur l’icône dans votre barre des tâches
- Cliquez sur le bouton Se connecter
- Entrez votre adresse email @unil.ch.
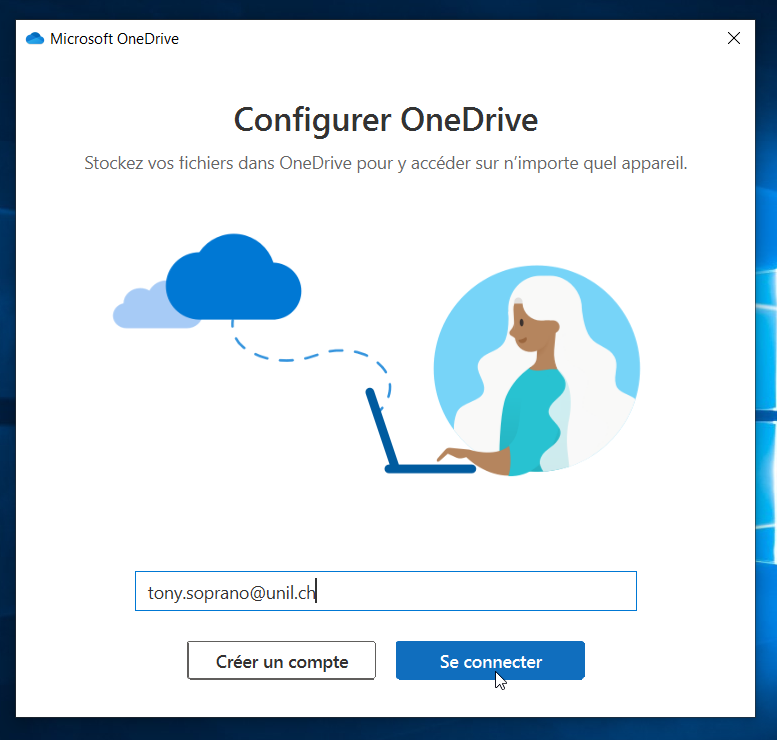
- Sur la page qui s'ouvre, entrez vos identifiants UNIL (adresse email @unil.ch et mot de passe UNIL).
-
S'il vous est demandé de vous choisir le type de compte, choisissez Professionnel ou scolaire
- Par défaut, OneDrive synchronise un dossier OneDrive-Université de Lausanne dans votre dossier utilisateur. Vous pouvez le modifier si vous le désirez. Ne jamais synchroniser un dossier utilisateur complet ou un dossier d'une autre application de synchronisation (SWITCHdrive, Dropbox, etc.)
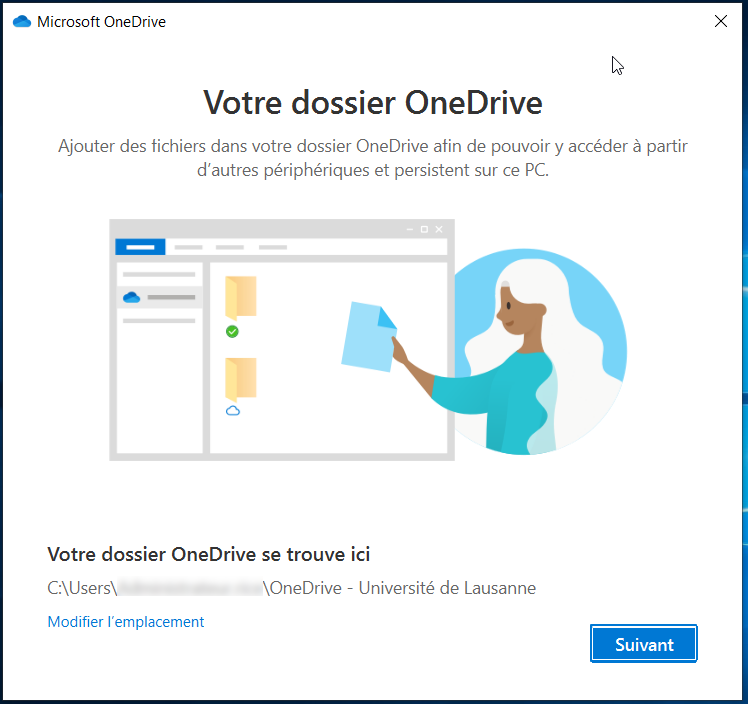
- Par défaut, les dossiers Bureau, Documents et Images sont synchronisés sur OneDrive. Vous pouvez désélectionner un dossier si vous ne souhaitez pas qu'il soit ajouté à OneDrive. Cliquez ensuite sur Continuer
-
Plusieurs écrans d'explications s'affichent ensuite. Passez-les en cliquant sur Suivant
- L'écran final vous permet d'ouvrir votre dossier de synchronisation et de commencer à y déposer des fichiers. Si vous avez choisi de synchroniser les dossiers bureau, documents et/ou images, le chargement des données commencera immédiatement.
- Vous pouvez vérifier que votre compte est bien configuré si l'icône OneDrive dans la barre des tâches devient bleue
macOS
Méthode 1 : App Store
OneDrive peut être installé depuis l'App Store d'Apple : https://apps.apple.com/ch/app/onedrive/id823766827?l=fr&mt=12
Méthode 2 : Téléchargement
- Télécharger le fichier d'installation ici : OneDrive macOS
- Double-cliquez sur le fichier d'installation
- Cliquez sur Suivant
- Cliquez sur Installer
- Entrez le mot de passe de votre ordinateur et cliquez sur Installer le logiciel.
- Une fois l'installation terminée, cliquez sur Fermer.
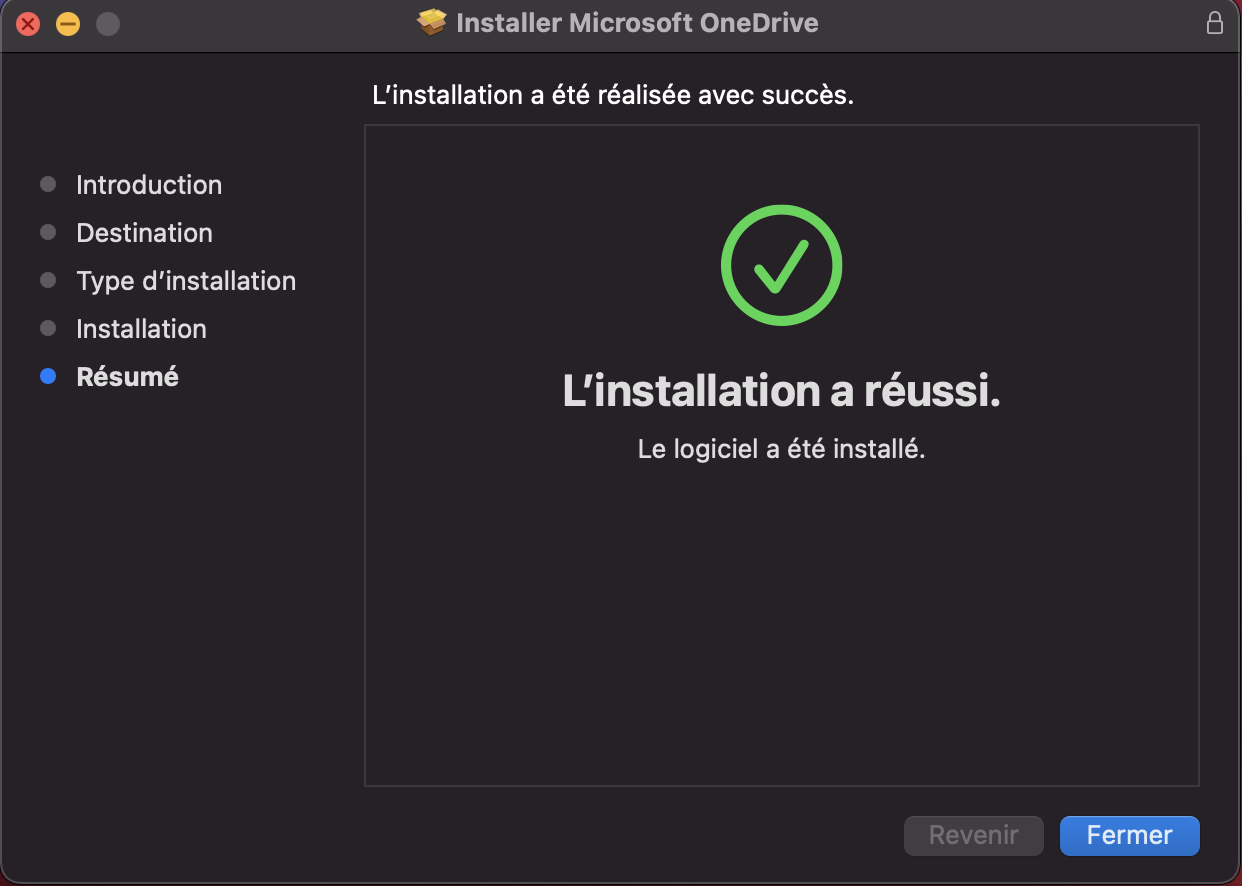
- Lancez l'application depuis le dossier Application.
Configuration
- Entrez votre adresse email UNIL
-
Si cela vous est demandé, choisissez Professionnel ou scolaire
-
Vous serez ensuite redirigé vers la page de connexion de l'UNIL. Entrez votre mot de passe UNIL et cliquez sur Se connecter.
- Par défaut, OneDrive synchronise un dossier OneDrive dans votre dossier utilisateur. Vous pouvez le modifier si vous le désirez. Ne jamais synchroniser un dossier utilisateur complet ou un dossier d'une autre application de synchronisation (SWITCHdrive, Dropbox, etc.)
-
Plusieurs écrans d'explications s'affichent ensuite. Passez-les en cliquant sur Suivant
- L'écran final vous permet d'ouvrir votre dossier de synchronisation et de commencer à y déposer des fichiers. Si vous avez choisi de synchroniser les dossiers bureau, documents et/ou images, le chargement des données commencera immédiatement.
Linux
Mise à jour mai 2024: il semblerait qu'avec l'arrivée de Gnome 46 (Ubuntu 24.04 entre autres), il existe une intégration avec Microsoft 365 et OneDrive. Vous trouverez un guide ici: https://www.omgubuntu.co.uk/2024/04/set-up-onedrive-file-access-in-ubuntu.
IMPORTANT: Veuillez utiliser le client ID suivant: 8ef61e06-9fd5-49af-9b63-6983aede4213
Il n'existe pas de client OneDrive officiel pour Linux. Nous vous conseillons d'utiliser l'interface web de OneDrive. Vous trouverez plus d'informations ici: https://wiki.unil.ch/ci/books/synchronisation-de-fichiers-onedrive/page/onedrive-online
Vous pouvez utiliser un client inofficiel en ligne de commande qui fait la synchronisation. Pour plus d'informations, lire ceci https://askubuntu.com/questions/804301/how-to-sync-onedrive-business-office-365-on-linux et le lien vers le projet en question se trouve ici https://github.com/abraunegg/onedrive/blob/master/docs/INSTALL.md
Certaines distributions de Linux semblent offrir OneDrive via leur gestionnaire de paquets, mais cette version n'est souvent pas à jour. Il est donc conseillé de suivre les instructions du repository GitHub ci-dessous!
Ubuntu 20.04
La solution la plus simple semble être https://www.insynchq.com/ Attention, c'est payant!
Rajouter le repository OneDrive dans vos sources APT :
sudo vim /etc/apt/sources.list
Rajouter la ligne suivante en fin de fichier :
deb https://download.opensuse.org/repositories/home:/npreining:/debian-ubuntu-onedrive/xUbuntu_20.04/ ./
Fermer Vim (si vous ne savez pas fermer Vim, passez à macOS ou Windows :)
Télécharger la clé pour le repo, et l'ajouter :
wget https://download.opensuse.org/repositories/home:/npreining:/debian-ubuntu-onedrive/xUbuntu_20.04/Release.key
sudo apt-key add ./Release.keyMettre à jour APT et installer le client OneDrive:
sudo apt update
sudo apt install onedriveLancer le client pour le configurer :
onedrivece qui vous donnera ceci :
Configuring Global Azure AD Endpoints
Authorize this app visiting:
https://login.microsoftonline.com/common/oauth2/v2.0/authorize?client_id=xxxxxxxx-xxxx-xxxx-xxxx-xxxxxxxxxxxx&scope=Files.ReadWrite%20Files.ReadWrite.all%20Sites.Read.All%20Sites.ReadWrite.All%20offline_access&response_type=code&redirect_uri=https://login.microsoftonline.com/common/oauth2/nativeclient
Enter the response uri:
Il faut cliquer sur l'URL qui commence par http://login.microsoftonline.com ce qui va ouvrir navigateur (ou le copier/coller si le clic ne fonctionne pas) et vous loguer sur votre compte Microsoft M365 et vous finirez sur un page blanche. Copier/coller l'URL de cette page blanche, et coller-la dans le terminal et presser entrée :
Enter the response uri: https://login.microsoftonline.com/common/oauth2/nativeclient?code=[.........]
Application has been successfully authorised, however no additional command switches were provided.
Please use --help for further assistance in regards to running this application.Lancez la synchro avec la commande ci-dessous (le switch --verbose peut-être omis ) et vos fichiers OneDrive seront synchronisés dans le répertoire ~/OneDrive :
onedrive --synchronize --verboseIl existe une interface graphique se reposant sur cette version de OneDrive: https://github.com/bpozdena/OneDriveGUI
Téléphone mobile et tablette
iOS et iPadOS
- Rendez-vous sur l'App Store et installez l'application OneDrive
- Entrez votre adresse e-mail UNIL
- Vous serez redirigez vers la mire de connection de l'UNIL. Entrez vos identifiants UNIL (adresse mail et mot de passe) puis cliquez sur Connexion
- Vous aurez ensuite accès à votre OneDrive
Android
- Rendez-vous sur le Google Play store et installez l'application Microsoft OneDrive.
- Lancez l'application et sélectionnez Sign in
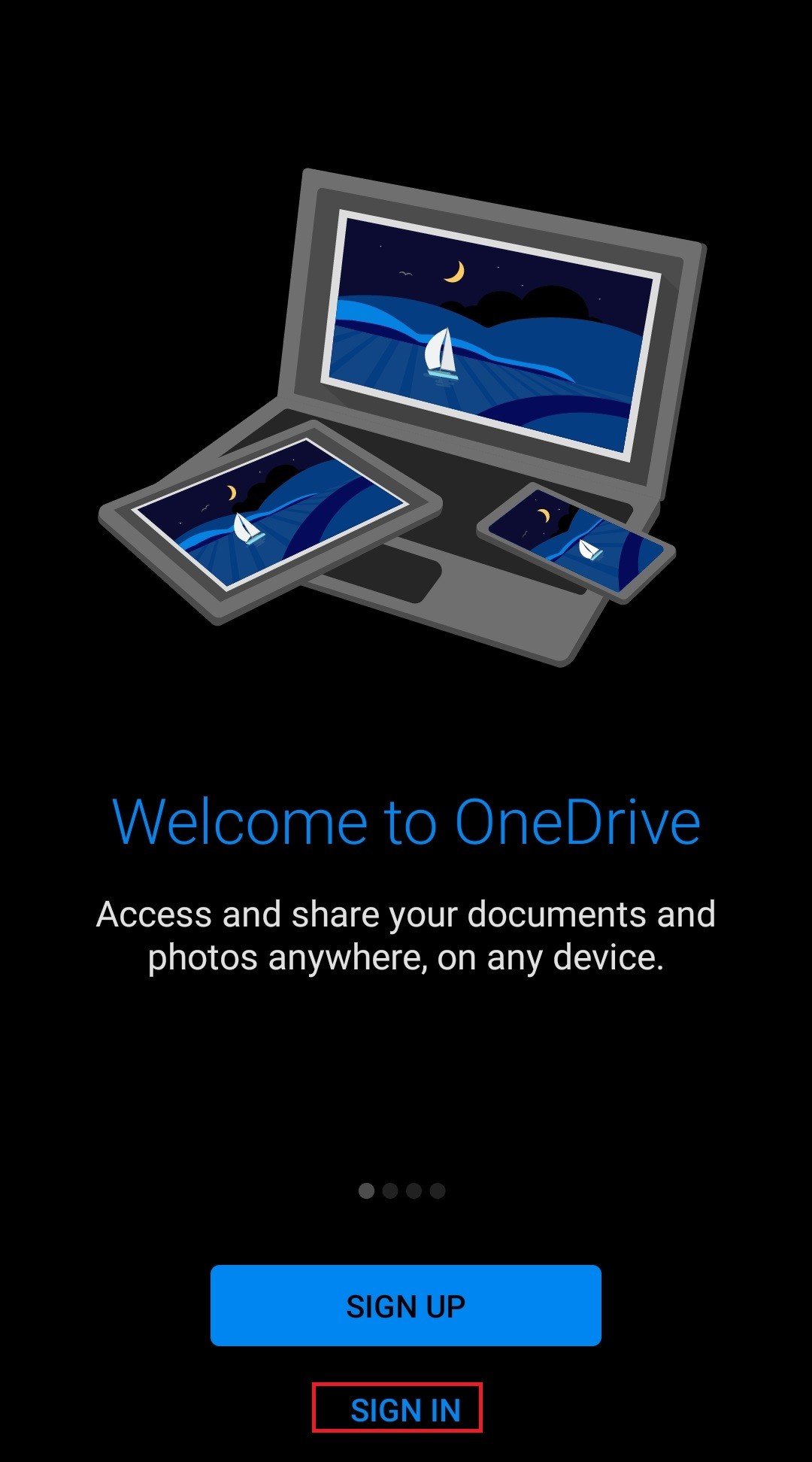
- Entrez votre adresse email @unil.ch et continuez
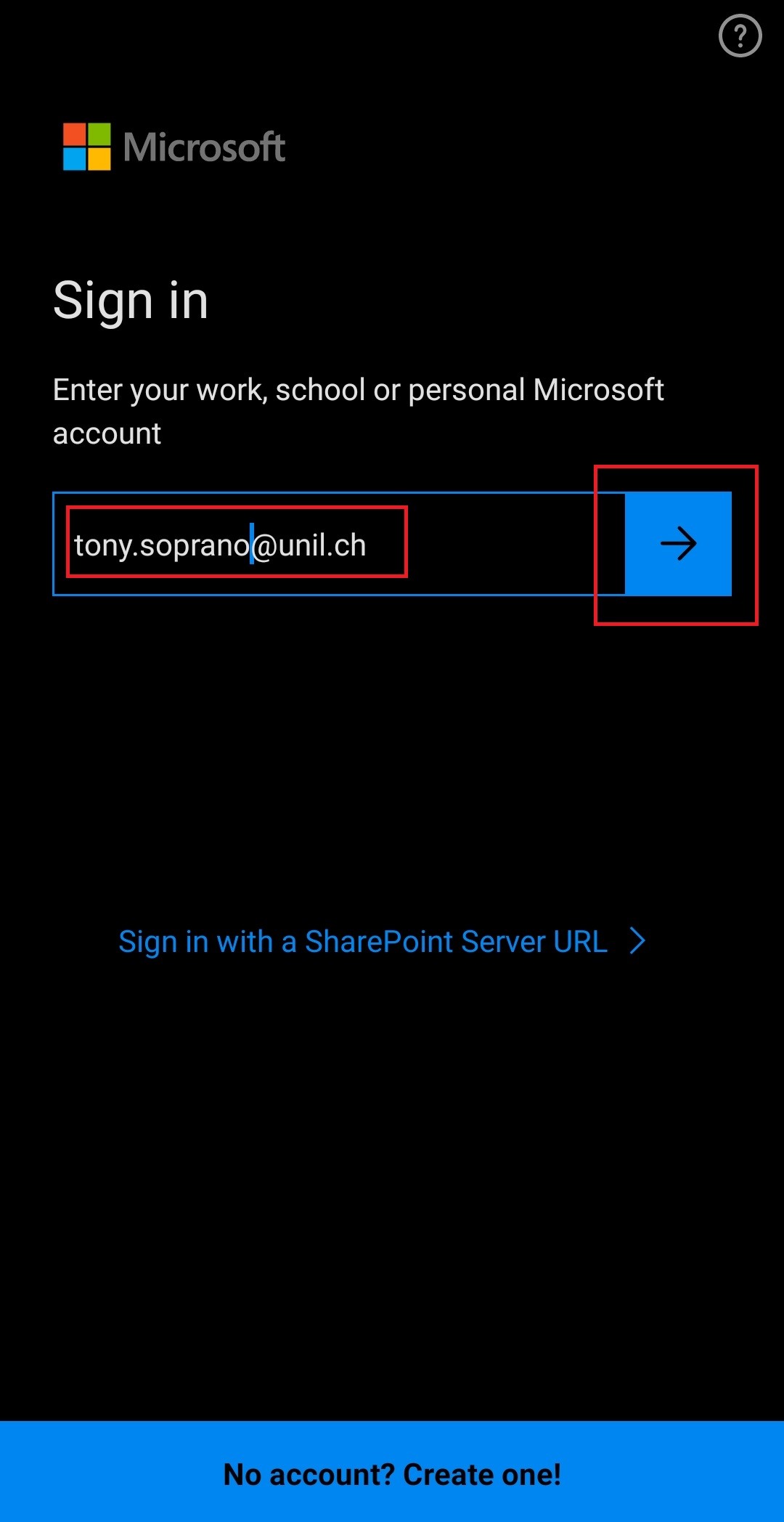
- Sélectionnez Sign in to OneDrive For Business si cela vous est demandé
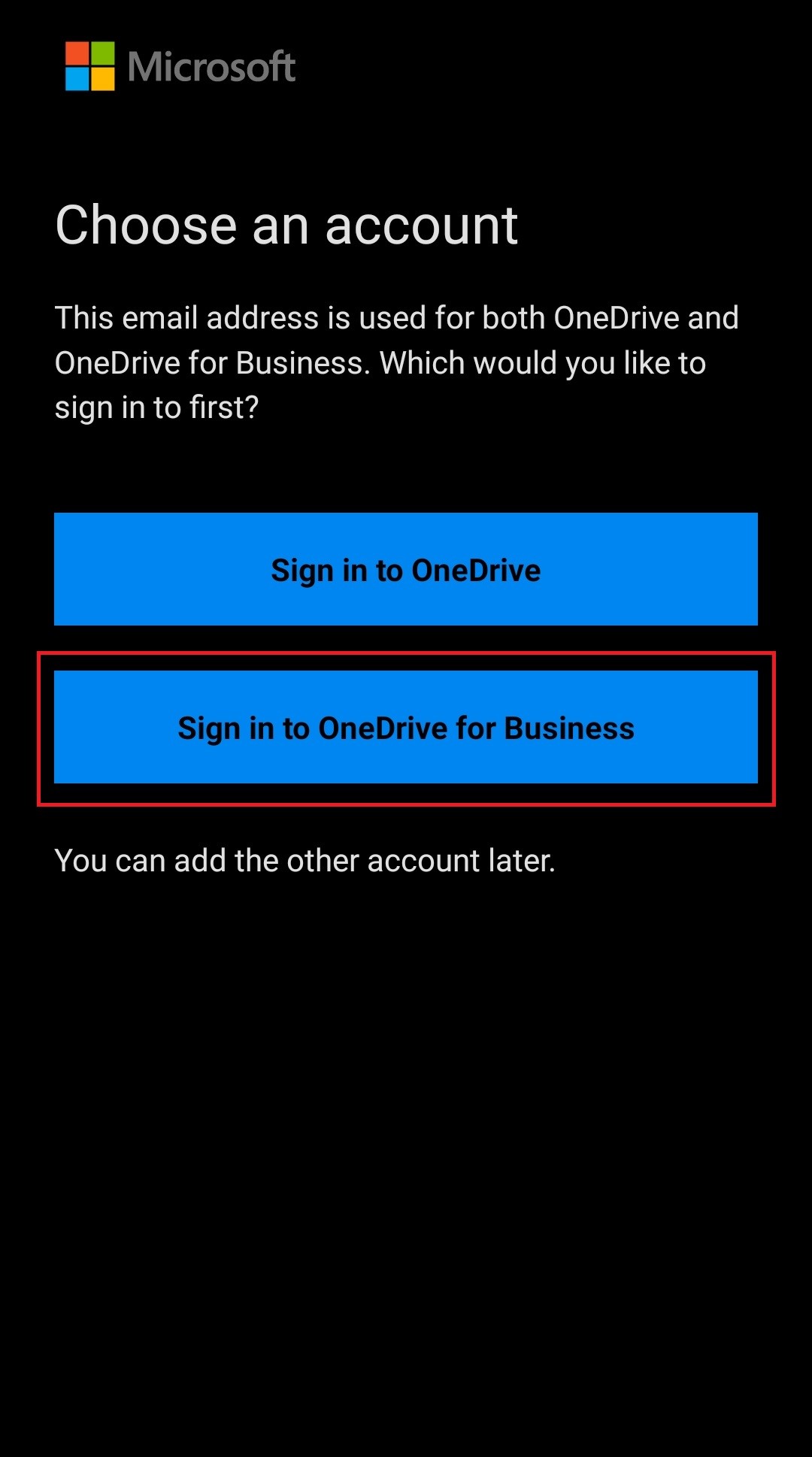
- Entrez votre adresse email @unil.ch ainsi que vous mot de passe UNIL et cliquer sur Sign In
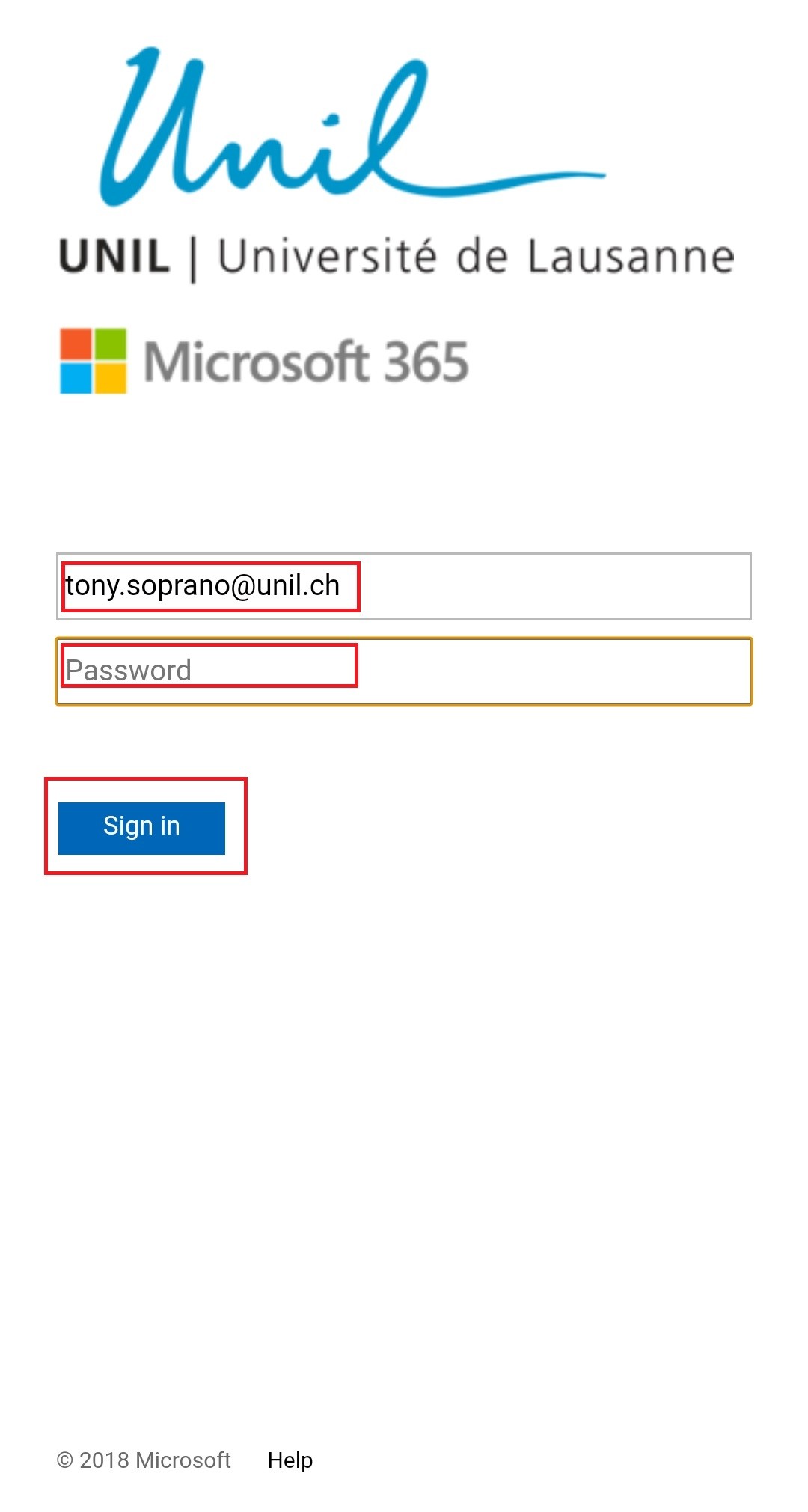
-
Voici l'écran final après installation
- Cliquez sur Home pour voir un aperçu de votre compte