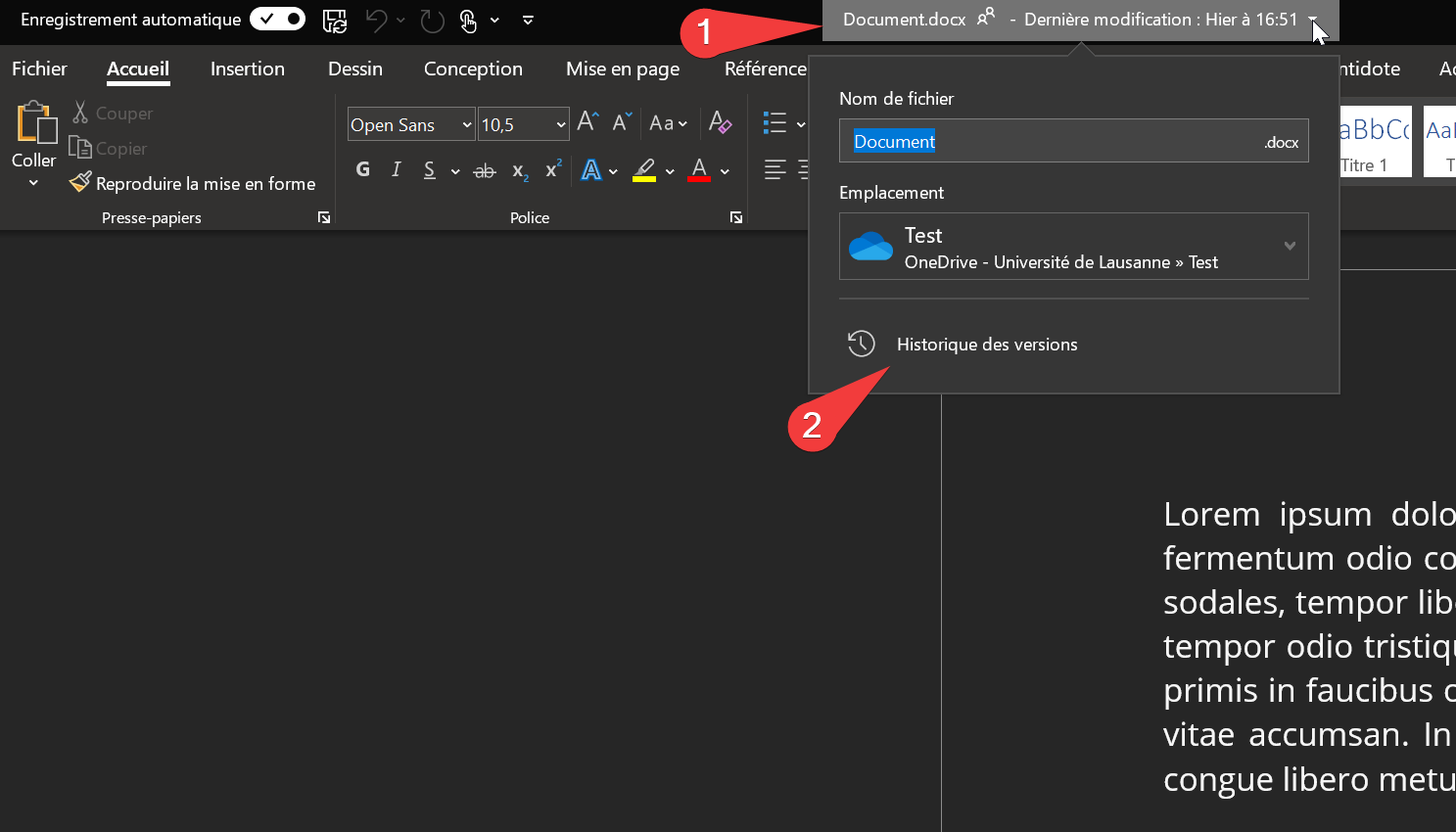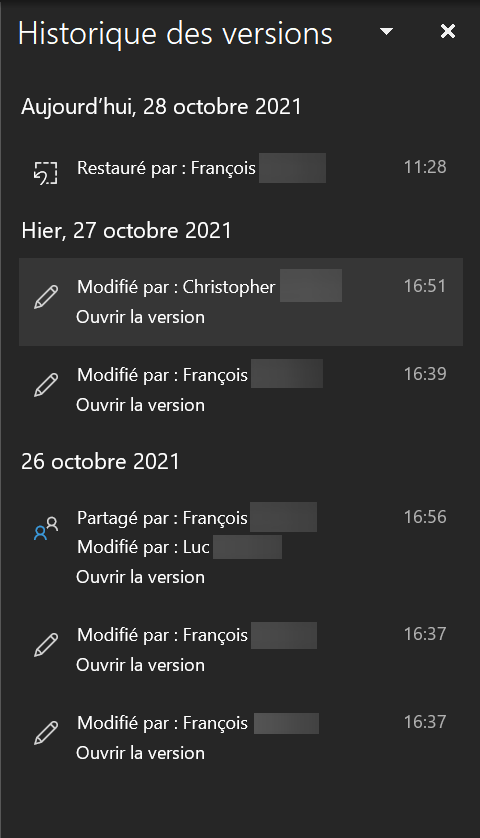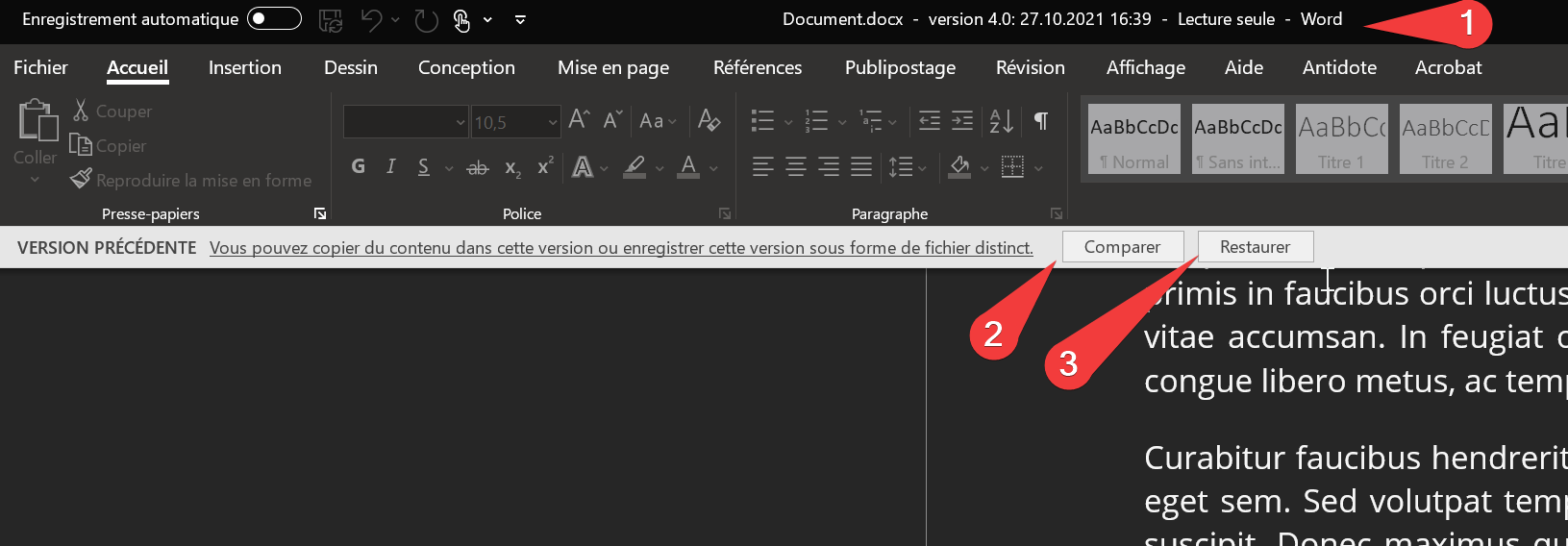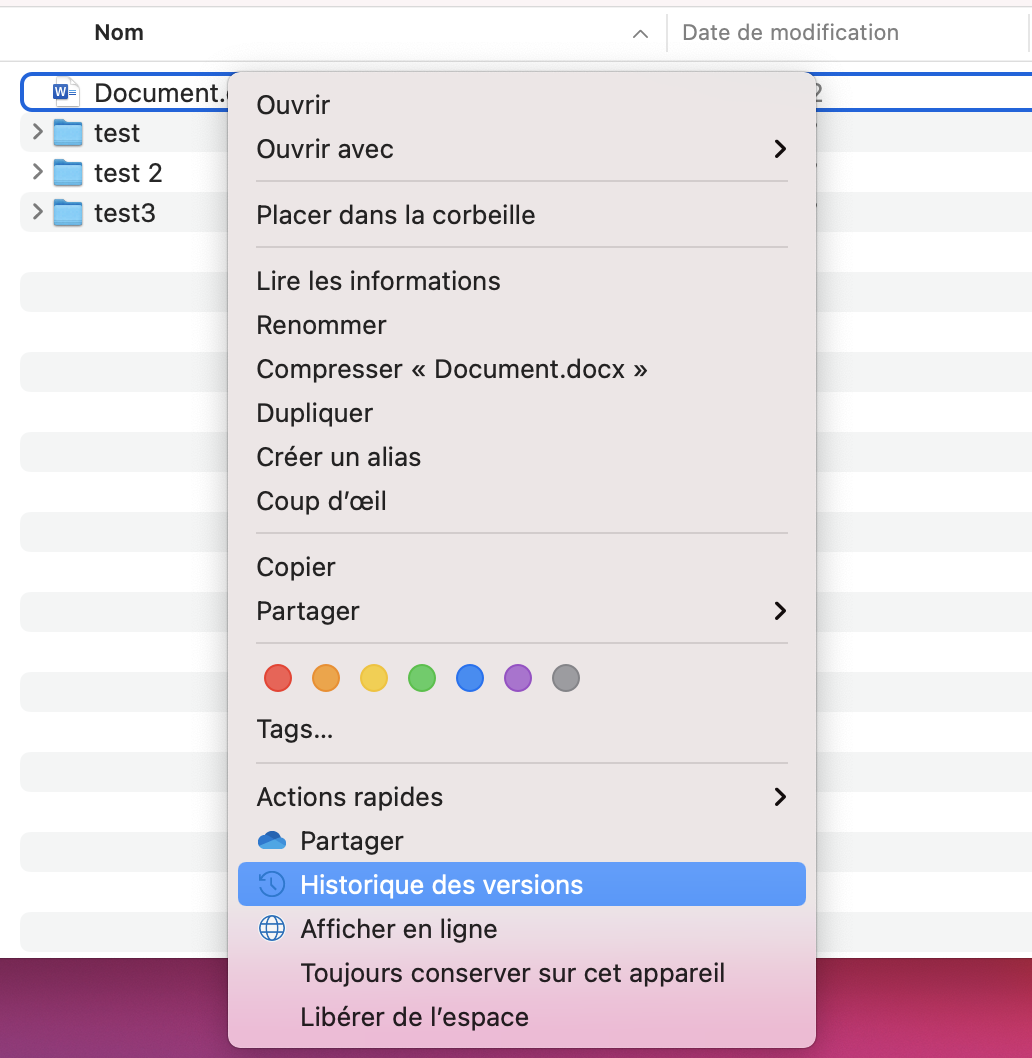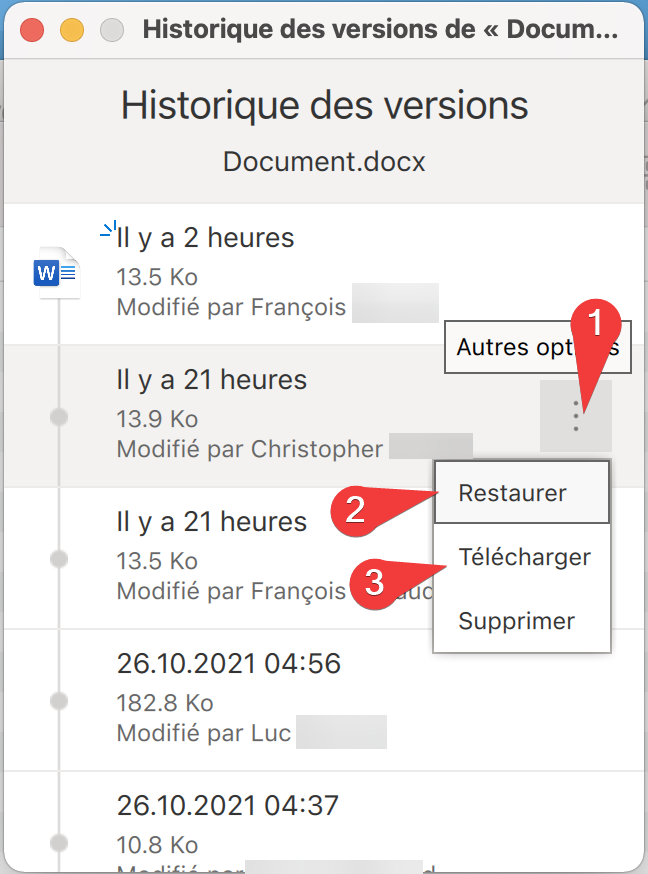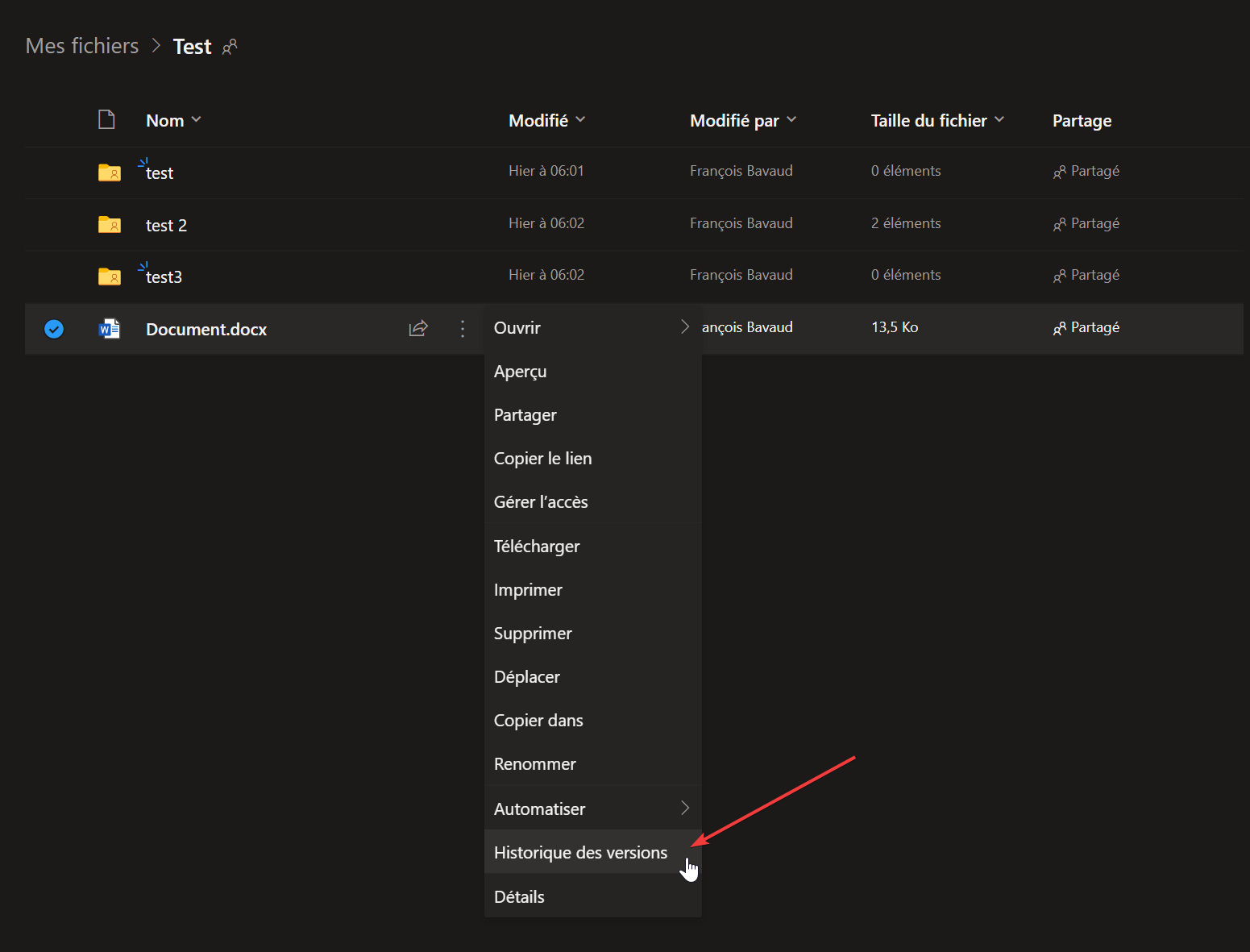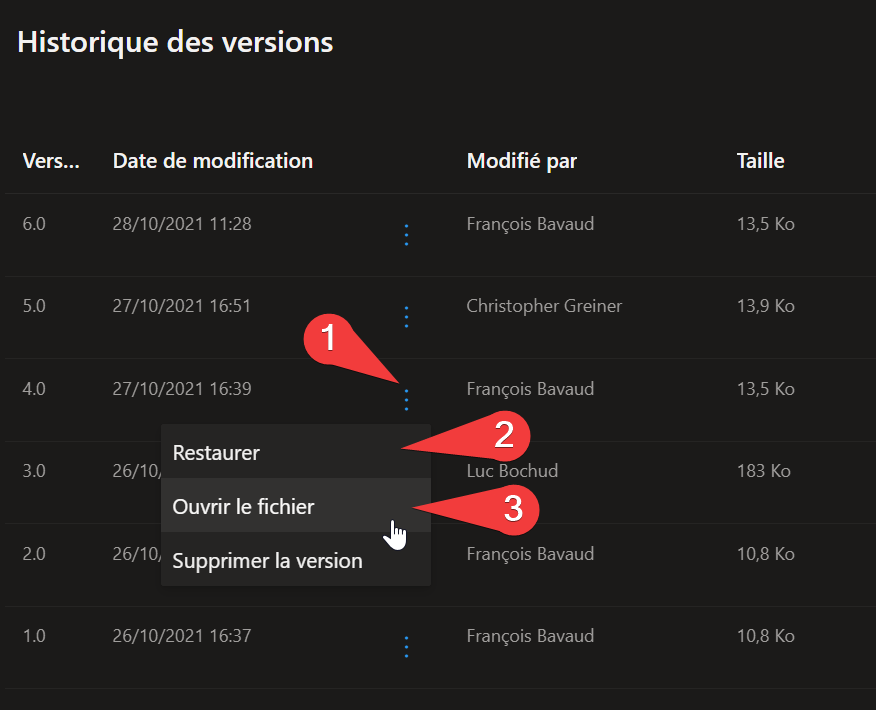Version Management in OneDrive
OneDrive incorporates a version management system. With version history, you can view and restore previous versions of your files stored in OneDrive.
It is not possible to restore entire folders.
Version History from an Office 365 Application:
-
Open the file with a desktop application (Word, Excel, PowerPoint, etc.). In the following steps, we use Word as an example.
-
At the top of the page, click on the document name (1). The latest modification is indicated there. Then, click on Version History (2).
-
In the tab on the right, click on the version you want to view. It will open in a new window of the application.
-
In this new window, you can see the version (1). If necessary, you can compare the two versions (2). If the version is suitable, you can restore it (3) instead of the current version.
Restore a Version from the OneDrive Application:
The procedure is the same on both Windows and macOS
-
Right-click on the file and click on Version History
-
In the opened window, choose the version and click on the three dots (1). You can either directly restore the version (2) or download it (3).
Restore a Version from OneDrive Online:
-
Click on the three dots on the line of the relevant file. From the menu, select Version History
-
In the menu that opens on the right, click on the three dots (1) of the version you want to view. In the context menu, you have the choice to either directly restore (2) the version or open the file (3).
-
If it is a file from an Office software, you can see the version (1). If necessary, you can compare the two versions (2) and, if the version is suitable, restore it (3) instead of the current version.