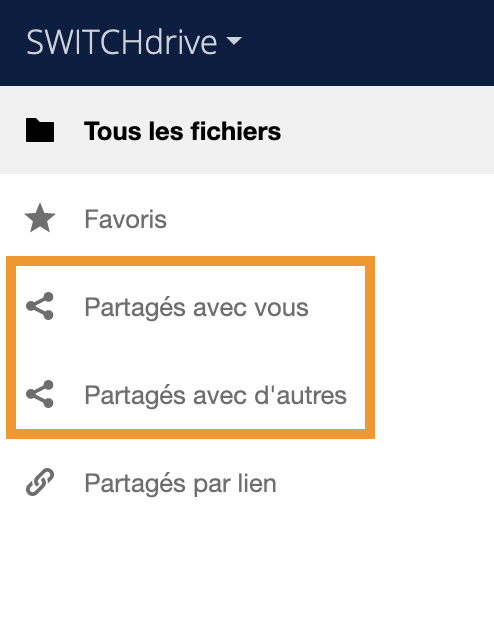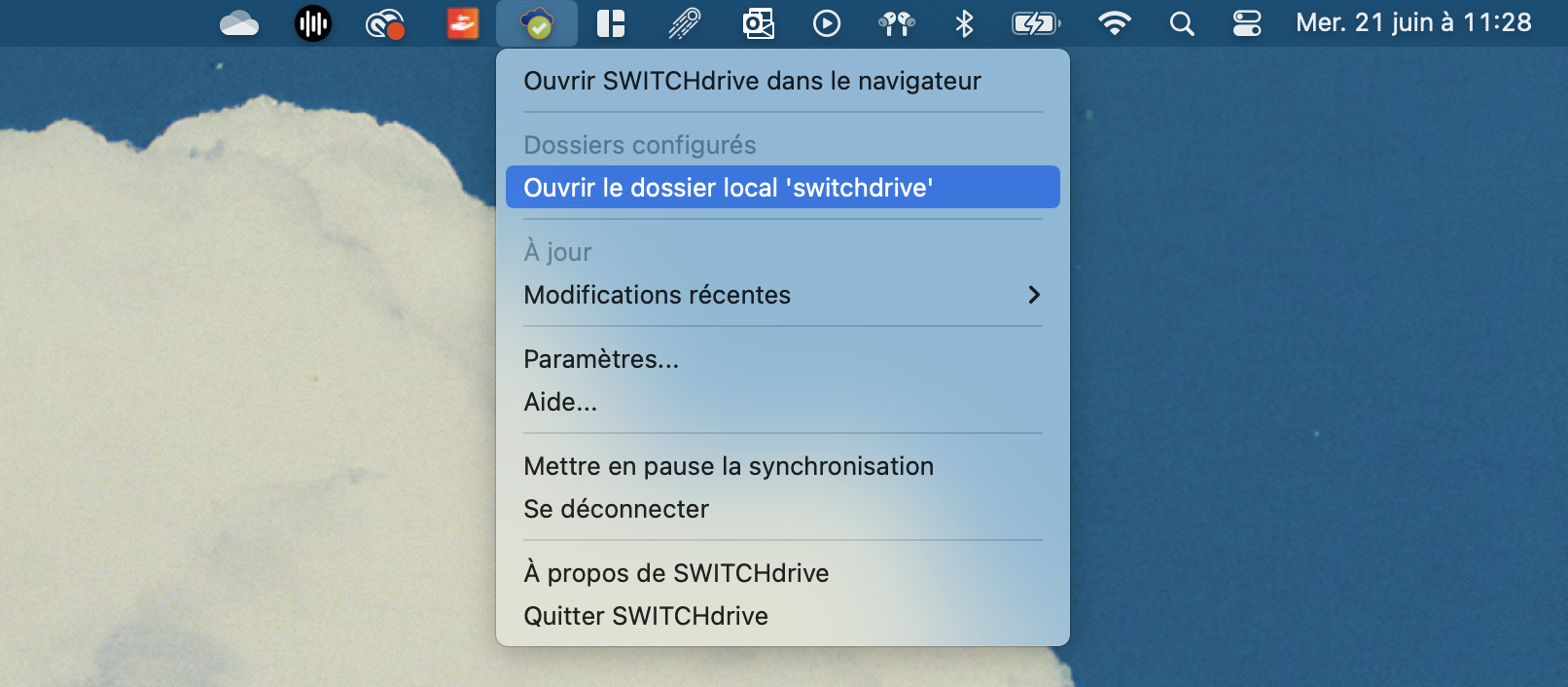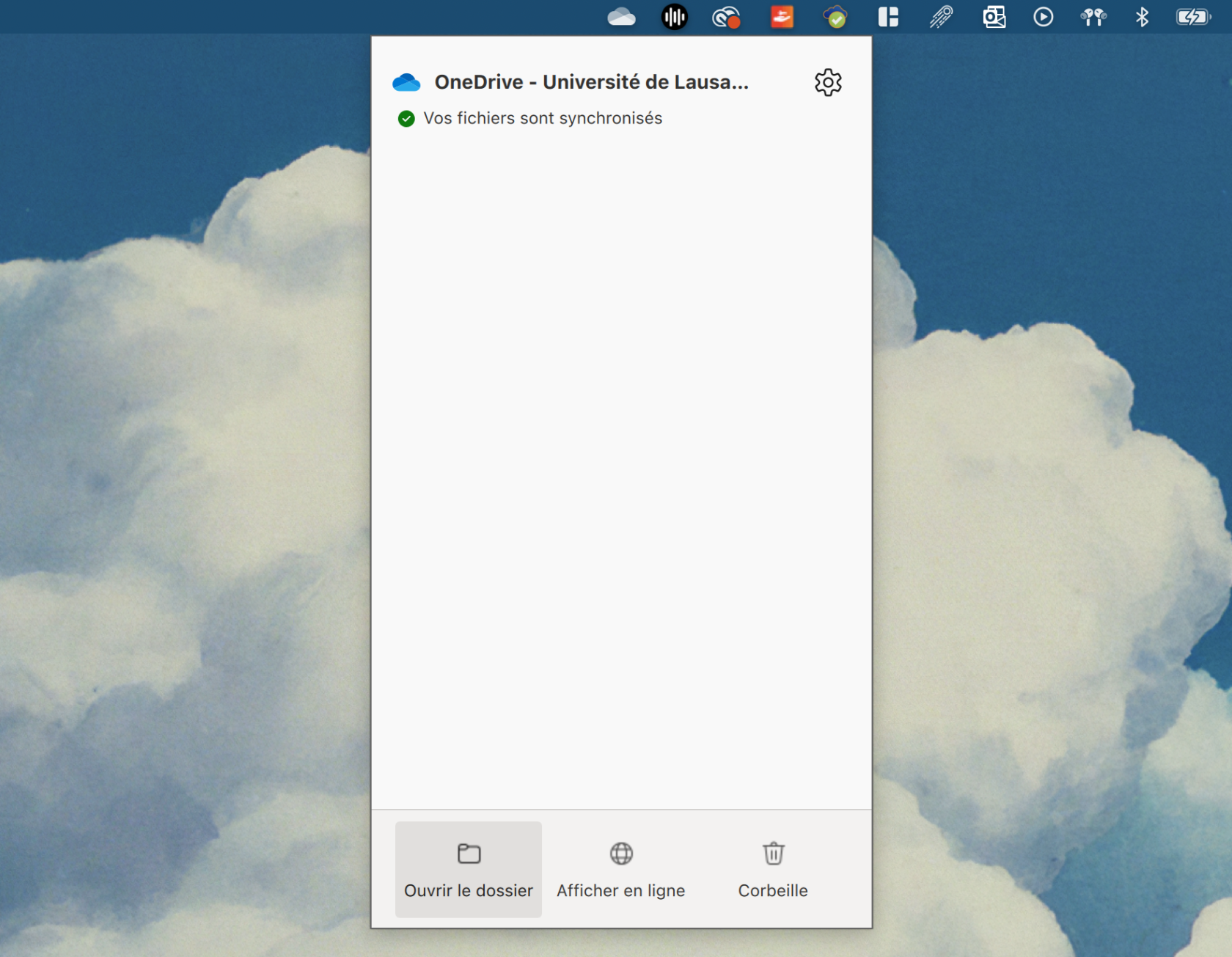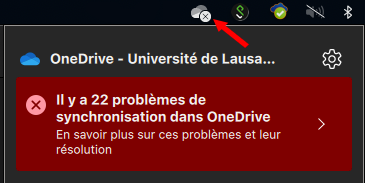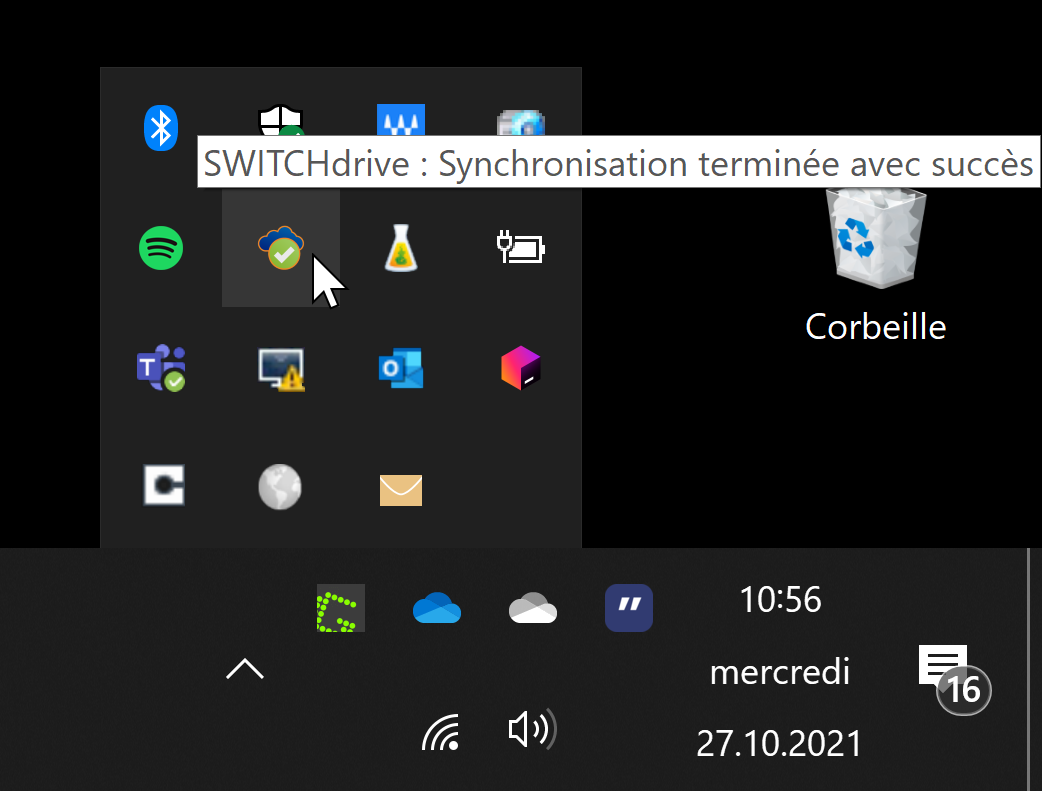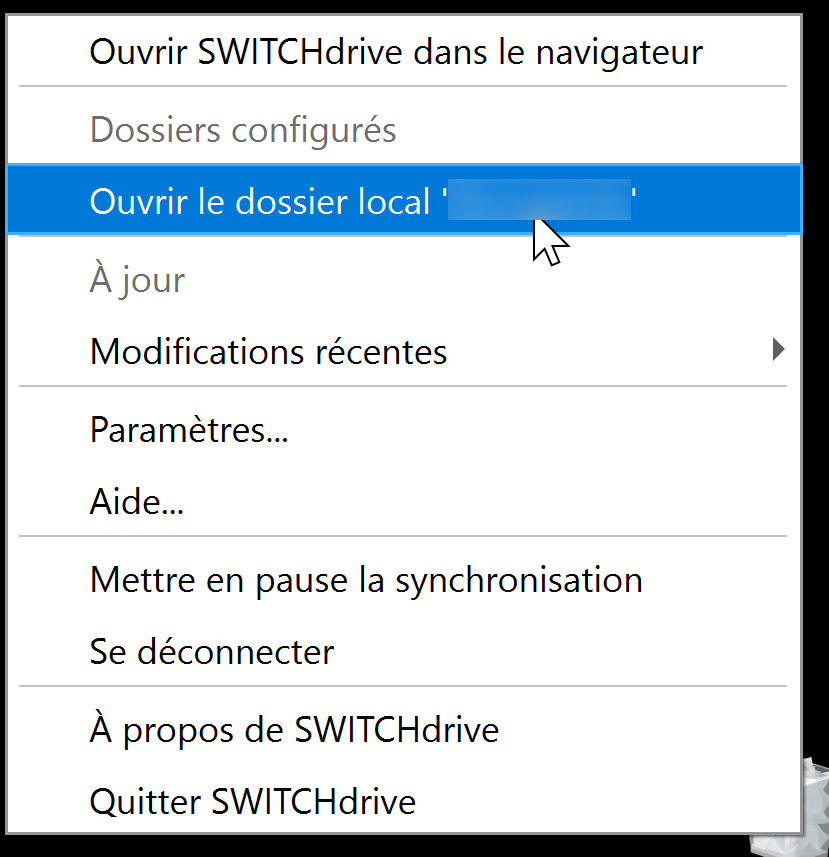Migrating from SWITCHdrive to OneDrive
SWITCHdrive will no longer be available at UNIL after June 30, 2024. This documentation aims to guide you step-by-step in migrating your data to OneDrive. If you desire more information on the reasons for discontinuation of this service, you can refer to this article (in french) on the Ci blog.
SWITCHdrive will no longer be available at UNIL. A large number of institutions continue to use it.
1. Identify Shared Folders
First and foremost, you need to identify which folders are shared with you and which folders you have shared with others. To do this, visit the SWITCHdrive web page. On the left column, you should see these two menus:
Take note of the folders shared with you and those you share with others; this will be important for the subsequent steps.
2. Install OneDrive
If OneDrive is not yet installed on your computer, you can install it by following the instructions available on this page.
3. Transfer Your Data
3.1 macOS
If you are not using the SWITCHdrive desktop application but only the website, you can follow the recommendations on this page to download your data before importing it into OneDrive.
- Open your SWITCHdrive synchronization folder
- Open your OneDrive synchronization folder
- Move the folders and files to synchronize from your SWITCHdrive sharing folder to your OneDrive folder. If you have a substantial amount of data on SWITCHdrive, consider transferring folders one by one; this may take time and could be problematic if the process is interrupted.
Transfer only the folders you have shared with others; you can recreate the shares by following the instructions on this page.
Keep a copy of the folders shared with you on your computer, and inform those who share them to recreate these shares via OneDrive if possible. -
Once the folders are moved, synchronization starts automatically.
3.1.2 Filename Issues
OneDrive on macOS prohibits the use of the following characters (« * : < > ? / \ |) in file and folder names. Therefore, we recommend using our renaming tool:
Those who have already moved their folders to OneDrive can use this assistant to correct character issues in their OneDrive folder.
Example of synchronization issues
3.2 Windows
If you are not using the SWITCHdrive desktop application but only the website, you can follow the recommendations on this page to download your data before importing it into OneDrive.
- Open your SWITCHdrive synchronization folder
-
Open your OneDrive synchronization folder
-
Right-click on the OneDrive icon and select Open your OneDrive folder - University of Lausanne
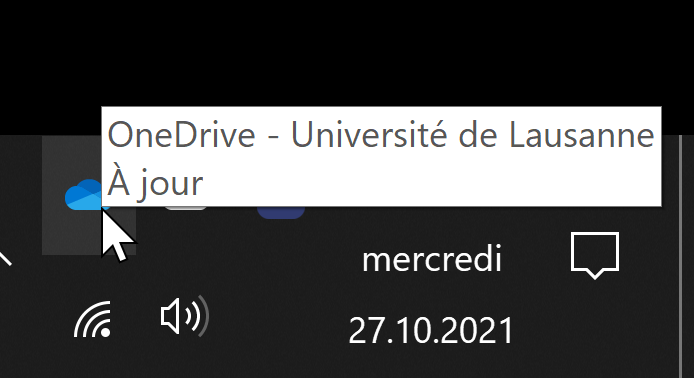
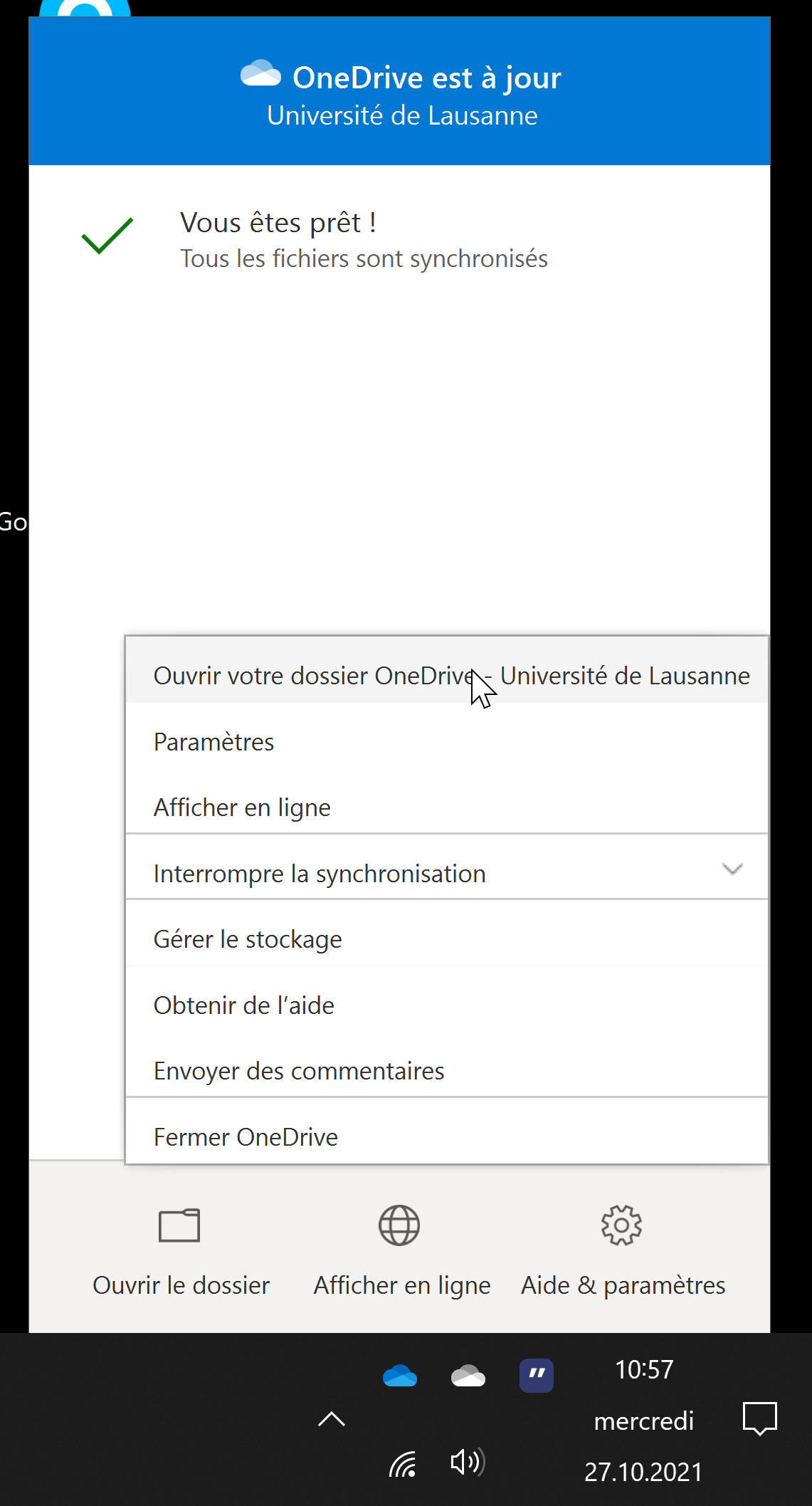
- Move the folders and files to synchronize from your SWITCHdrive sharing folder to your OneDrive folder. If you have a substantial amount of data on SWITCHdrive, consider transferring folders one by one; this may take time and could be problematic if the process is interrupted.
Transfer only the folders you have shared with others; you can recreate the shares by following the instructions on this page.
Keep a copy of the folders shared with you on your computer, and inform those who share them to recreate these shares via OneDrive if possible. -
Once the folders are moved, synchronization starts automatically.
-
4. Project Folder and Voucher
If you need a service similar to project folders or seek to collaborate with external parties on OneDrive, we recommend using a Teams workspace. In addition to having more storage, you will have a practical collaborative workspace seamlessly integrated with OneDrive. Comprehensive documentation is available here: Manage a Team (in french).
If you encounter any issues setting up a Teams workspace, feel free to contact the help desk.
5. Legal Information: SWITCHdrive vs OneDrive
For more information on the comparison between SWITCHdrive and OneDrive regarding security, data protection, and research data cases, please consult this page.