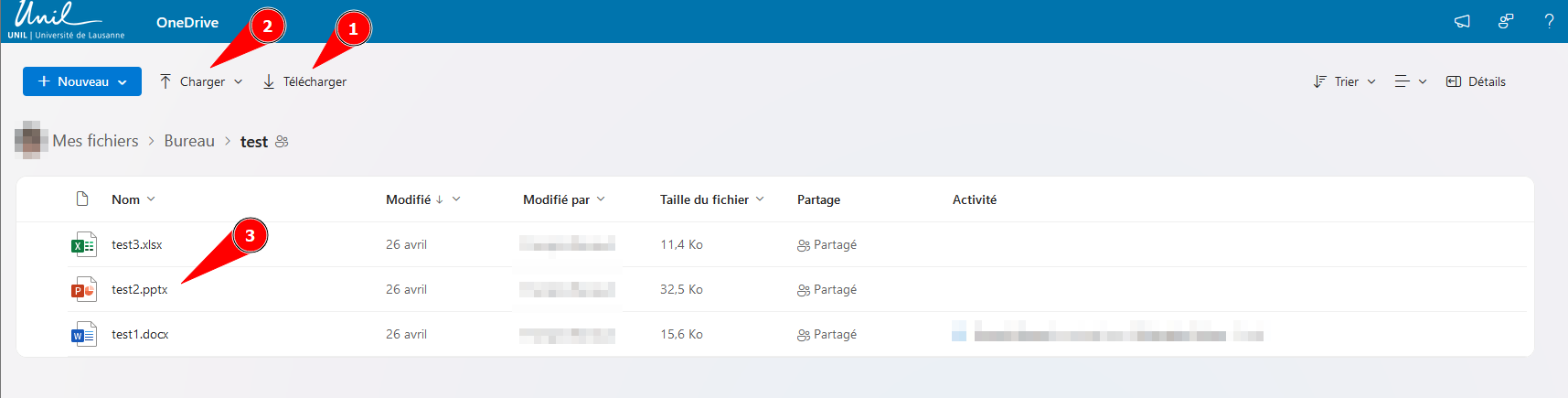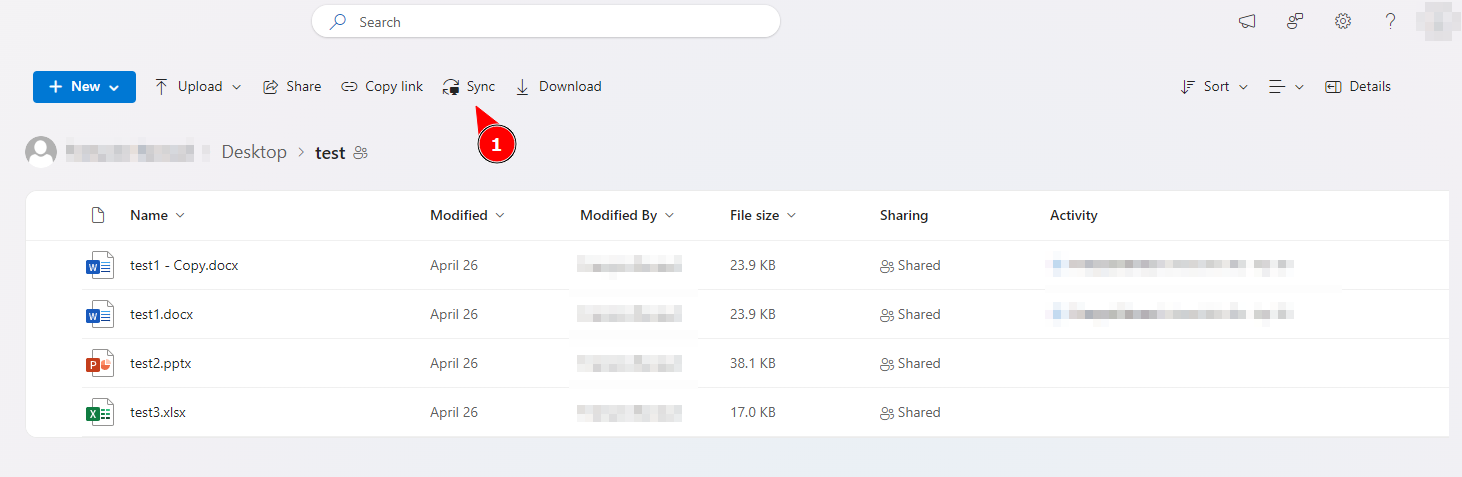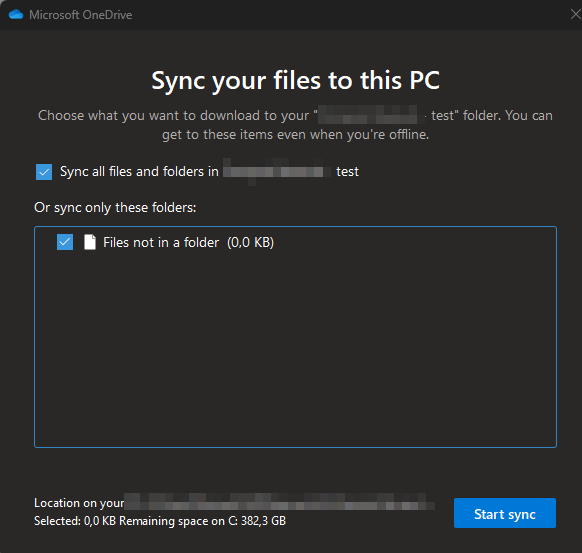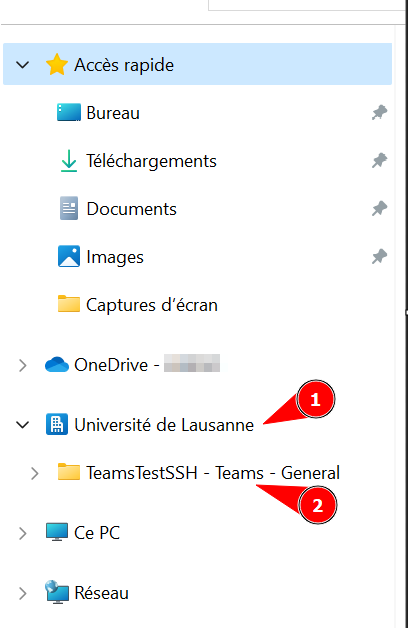Collaborer avec des membres de l'UNIL en tant qu'externe
Sans compte invité
Si vous n'avez pas de compte invité, vous pourrez avoir accès aux données partagées uniquement depuis le web.
Partage d'un seul fichier
Si c'est un fichier Office, le fichier sera automatiquement ouvert dans Office Online (Word Online, Excel Online, etc.). Vous pourrez modifier le fichier et travailler en collaboration avec la personne qui vous a transmis le fichier. Si vous téléchargez le fichier, vous pourrez l'éditer dans l'application Office de votre ordinateur, mais vous ne pourrez pas collaborer en direct avec la personne qui vous l'a transmis.
Si le format de fichier ne permet pas d'édition en ligne, vous n'aurez pas d'autre choix que de le télécharger.
Partage d'un dossier
Par défaut, vous pourrez :
- Télécharger les données sur votre périphérique
- Charger des données dans le dossier
- Ouvrir les fichiers Office dans Office Online
Avec compte invité
Lorsque vous êtes invité dans une équipe Teams à l'Université de Lausanne, vous devez créer un compte invité. Vous aurez alors la possibilité d'ouvrir les fichiers partagés dans les applications Office sur votre ordinateur.
Si vous faites partie d'une organisation qui utilise aussi Office 365 et que avez utilisé votre adresse professionnelle pour créer le compte invité, vous aurez aussi accès aux fonctionnalités de partage d'entreprise (B2B Sharing) :
- Synchroniser des données partagées depuis OneDrive sur votre ordinateur
- Synchroniser des données d'équipes Teams de l'Université de Lausanne sur votre ordinateur
Synchroniser des données partagées depuis OneDrive
Prérequis : Vous devez installer et paramétrer OneDrive sur votre ordinateur avec le compte de votre organisation. Pour ce faire, référez-vous à la documentation de votre service informatique.
Il est possible que cette option ne soit pas disponible. Des paramètres de votre ogranisation peuvent bloquer cette fonctionnalité. S'il n'est pas possible de paramétrer la synchronisation, le bouton "Synchroniser" ne sera pas visible.
L'option "Ajouter un raccourci à Mes fichiers" ne fonctionne pas si le partage vient d'une autre organisation. C'est un bug du côté de Microsoft.
- Ouvrez le lien de partage et cliquez sur le bouton "Synchroniser"
- Dans la fenêtre suivante, vous choisissez les données que vous voulez synchroniser, puis validez.
- Dans votre explorateur de fichier ou votre Finder, un dossier "Université de Lausanne" apparaitra. Les données que vous choisissez de synchroniser venant de personnes de l'UNIL seront ajoutées à ce dossier.
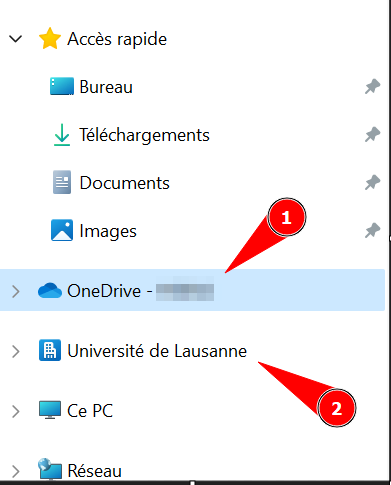
Synchroniser des données partagées depuis Teams
- Dans Teams, cliquez sur le portrait en haut à droit de l'application (1). Si vous avez été invité dans une équipe Teams de l'UNIL, vous devriez voir "Université de Lausanne" dans le menu (2). Ce bouton vous permet de passer au Teams de l'UNIL.
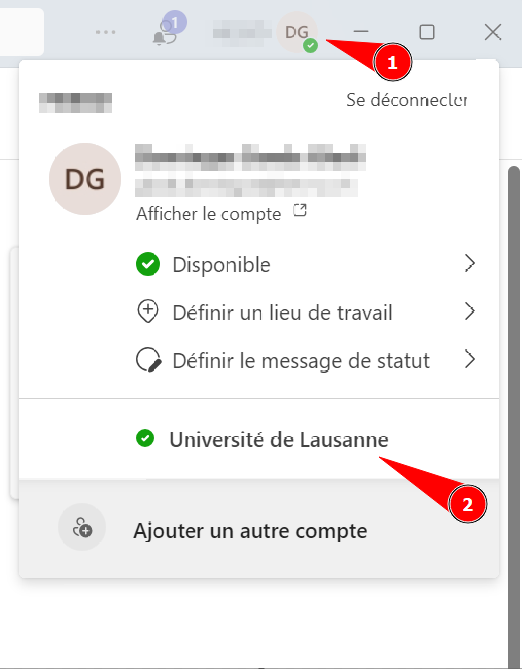
- Pour synchroniser les données de l'équipe dans votre OneDrive, suivez la marche à suivre sur cette page.
- Une fois la synchronisation paramétrée, un dossier "Université de Lausanne" sera visible dans votre explorateur de fichier ou votre Finder.