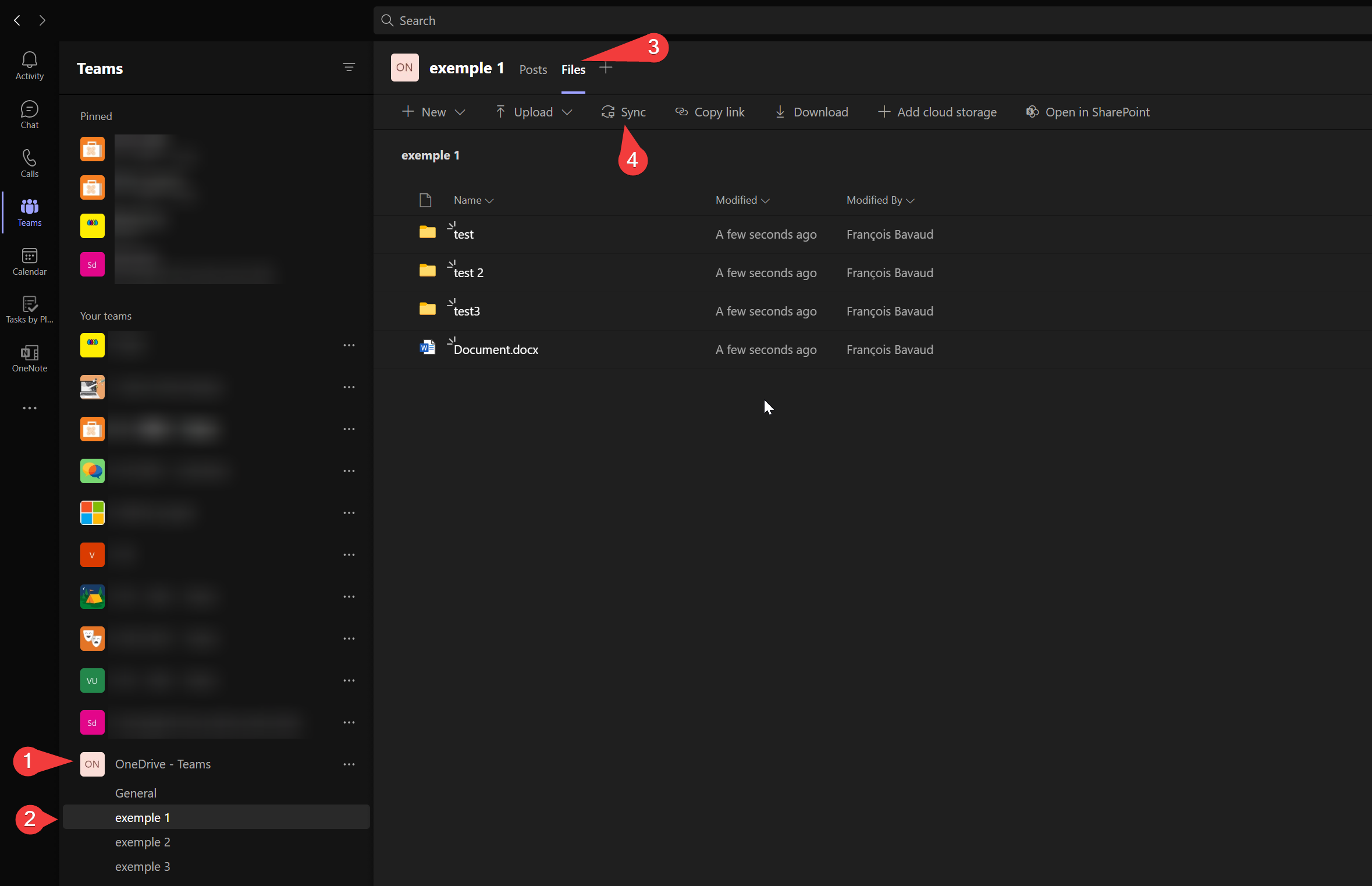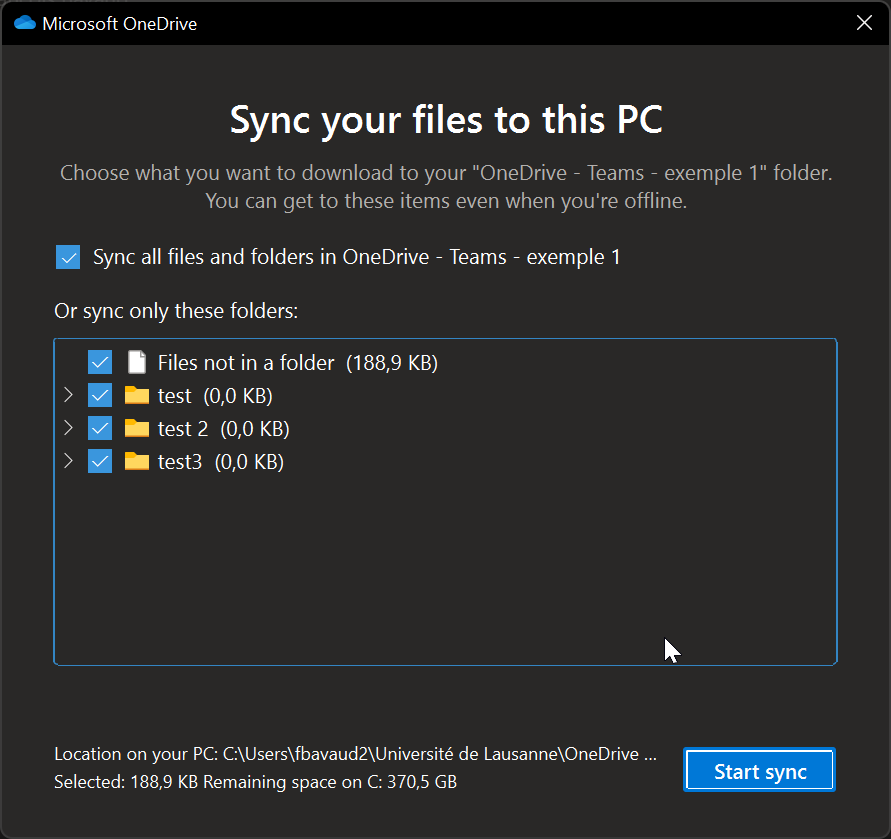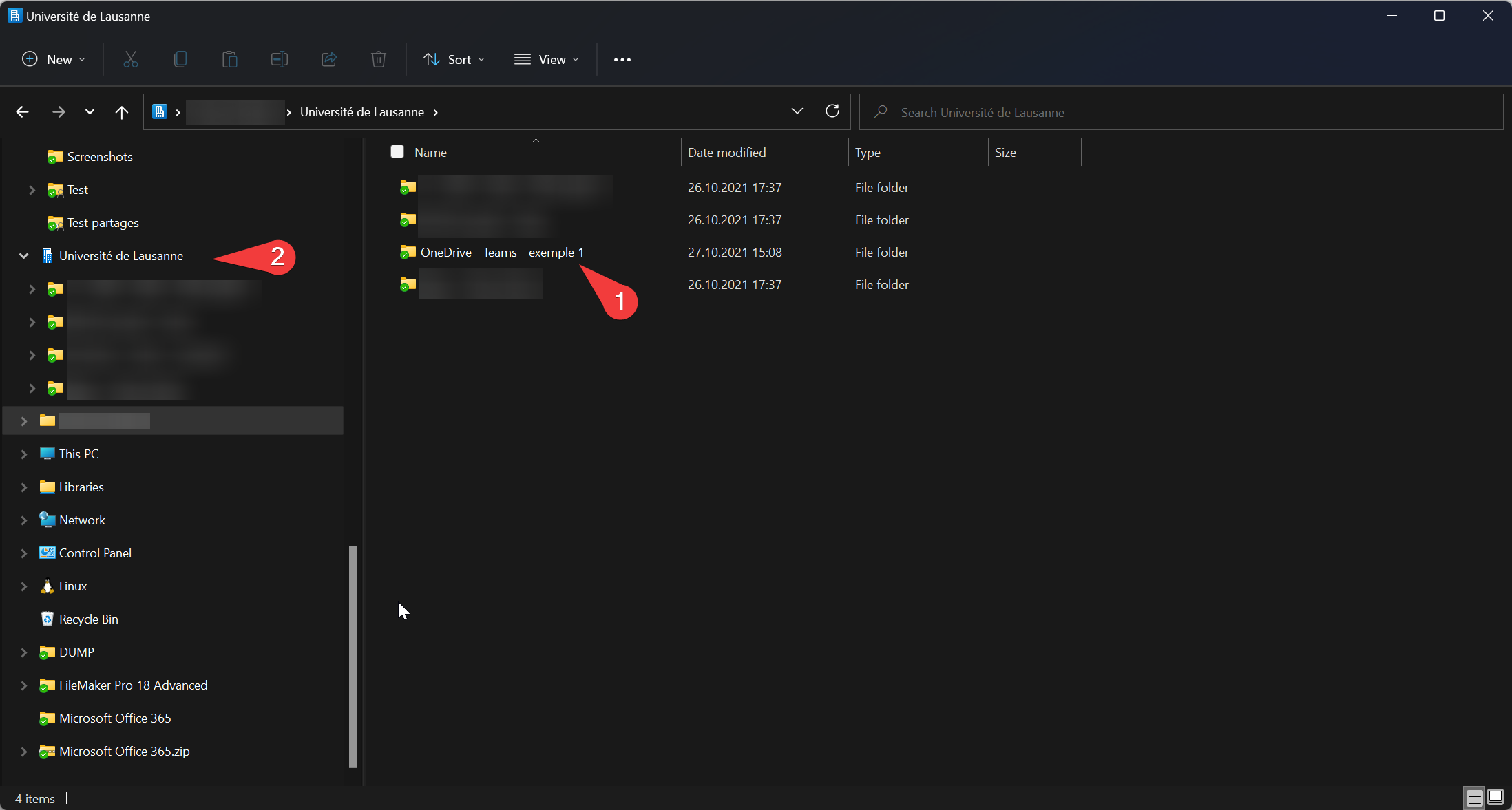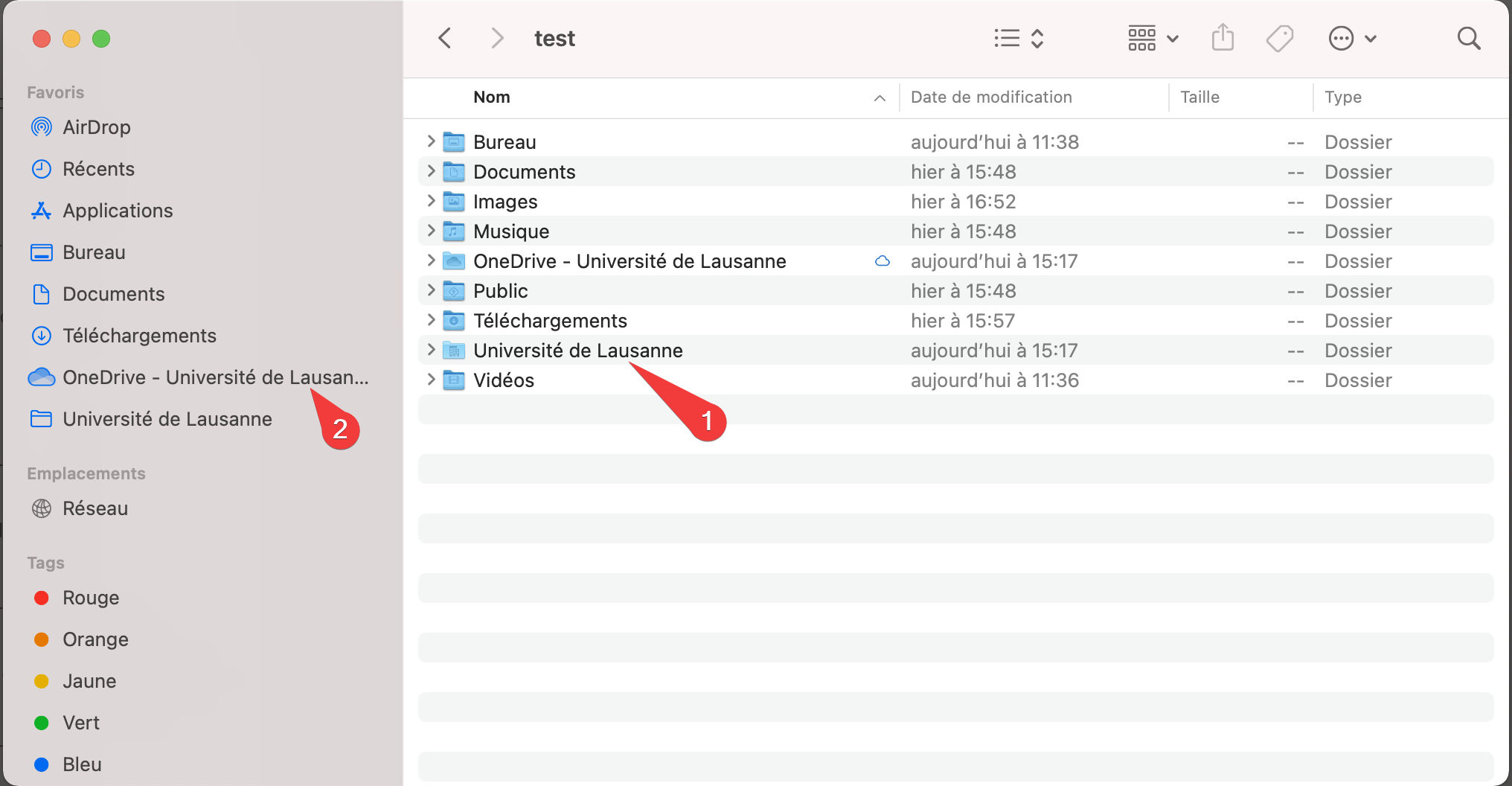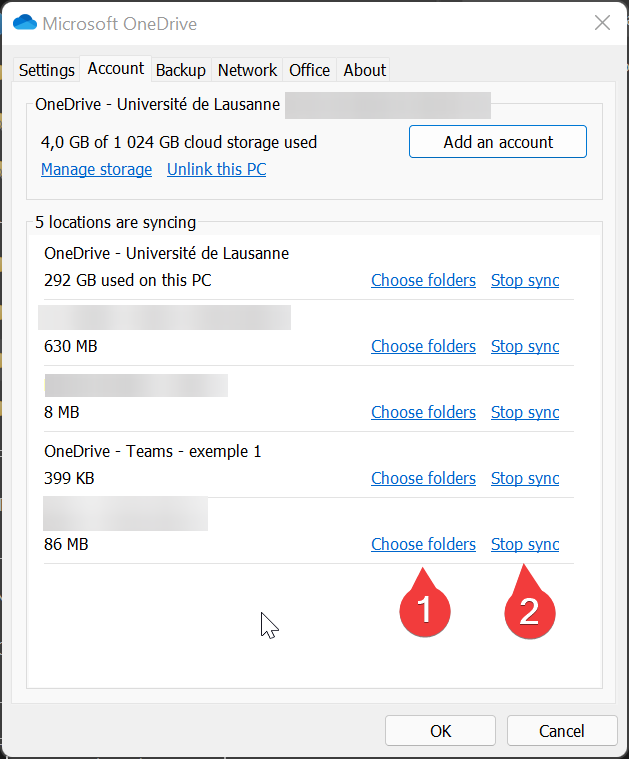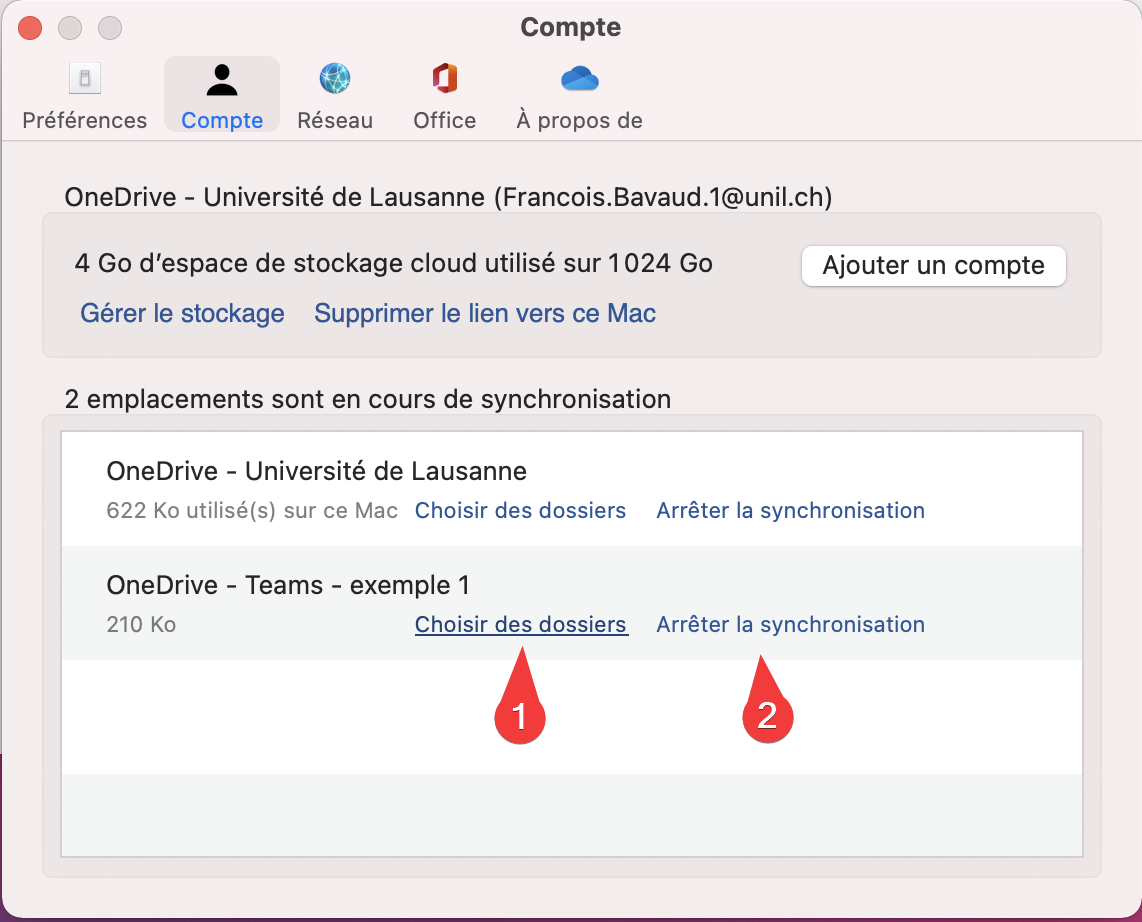Synchronize Teams/SharePoint Files
As the UNIL has a Microsoft 365 Business subscription, you can sync your Microsoft SharePoint and Teams files with a folder on your computer. This allows you to work directly in File Explorer and access files, even in offline mode. When you reconnect, changes made to these files are automatically synchronized.
To sync your Teams files
-
Prerequisites: Set up OneDrive on your computer.
-
Select the channel in the Teams (1-2). Open the "Files" tab and click "Sync."
-
In the window that opens, select the folders you want to sync. Click Start sync
-
You will then find the synchronized folder in a folder named "Université de Lausanne" in your user folder. A new tab will also be added on the left side of your Windows File Explorer or macOS Finder window.
Modify or Remove Sync
You can modify the list of folders you want to sync with your OneDrive account. To do this, open the software preferences and click on the Account tab.