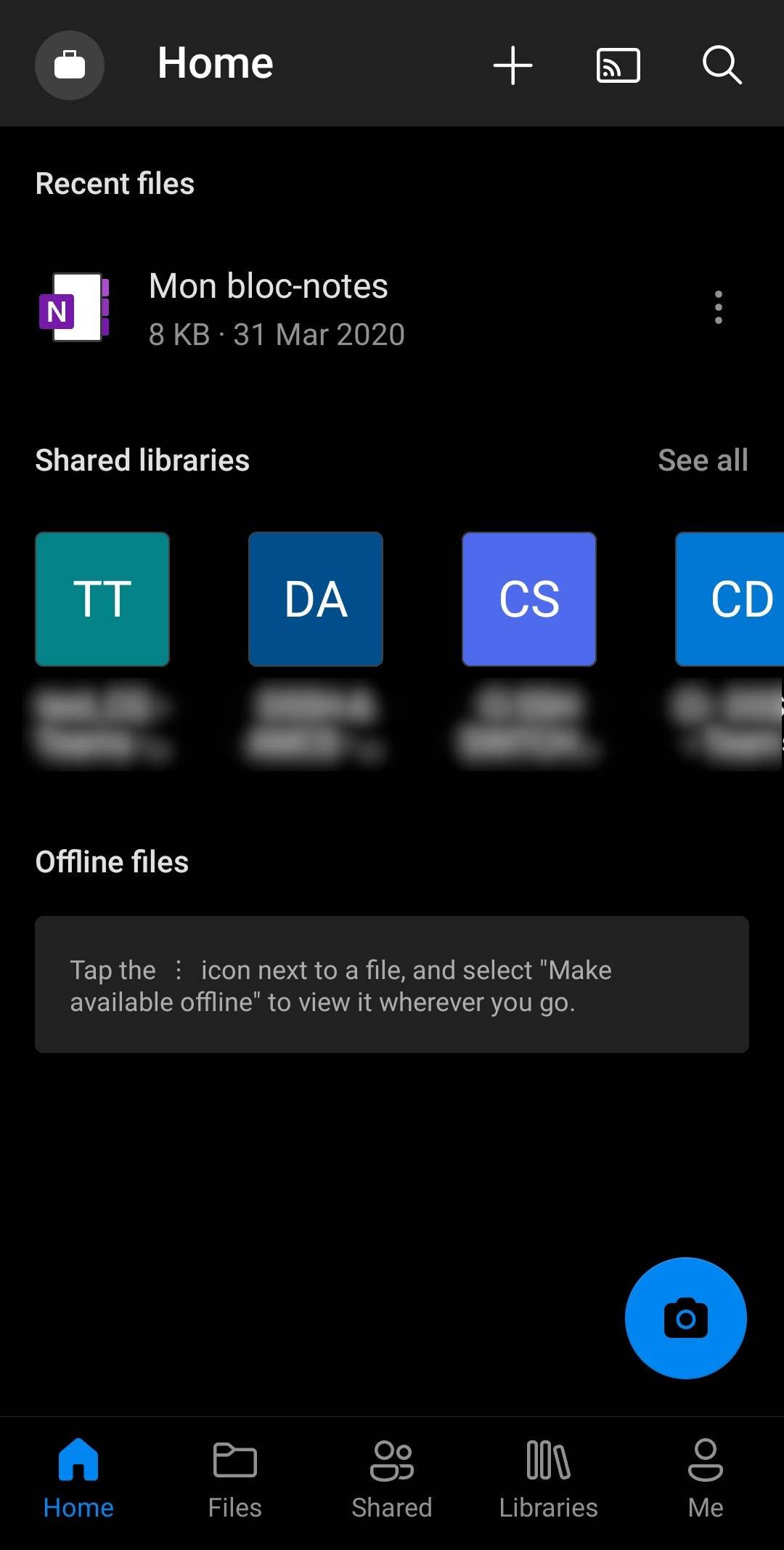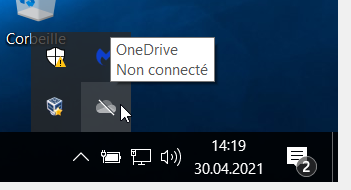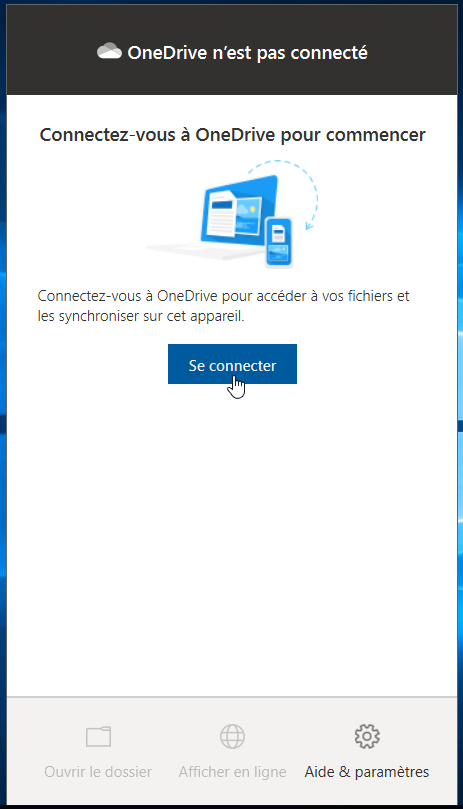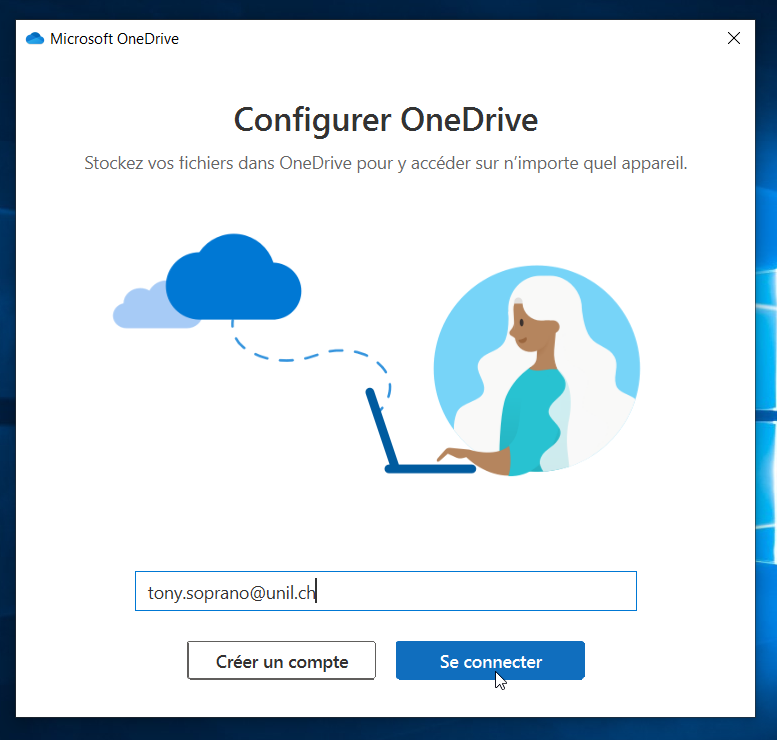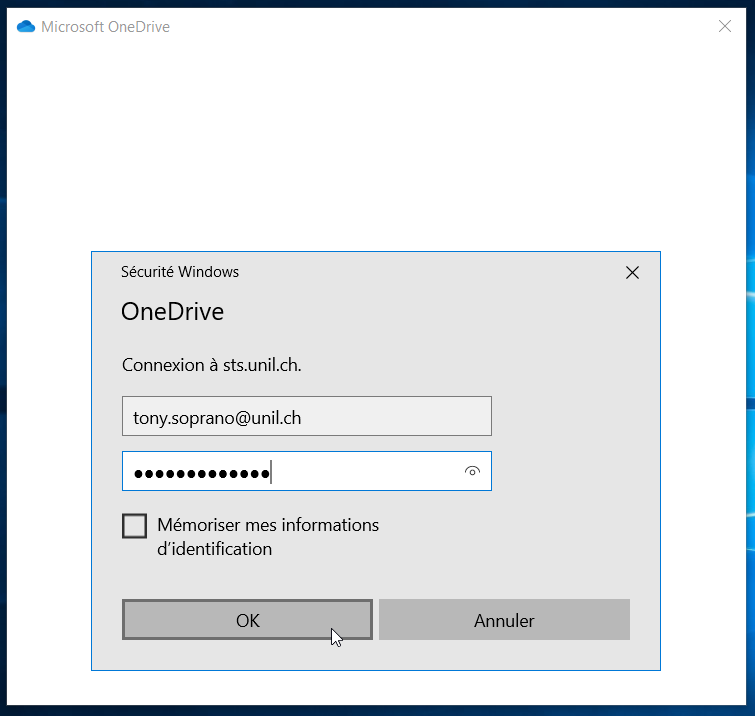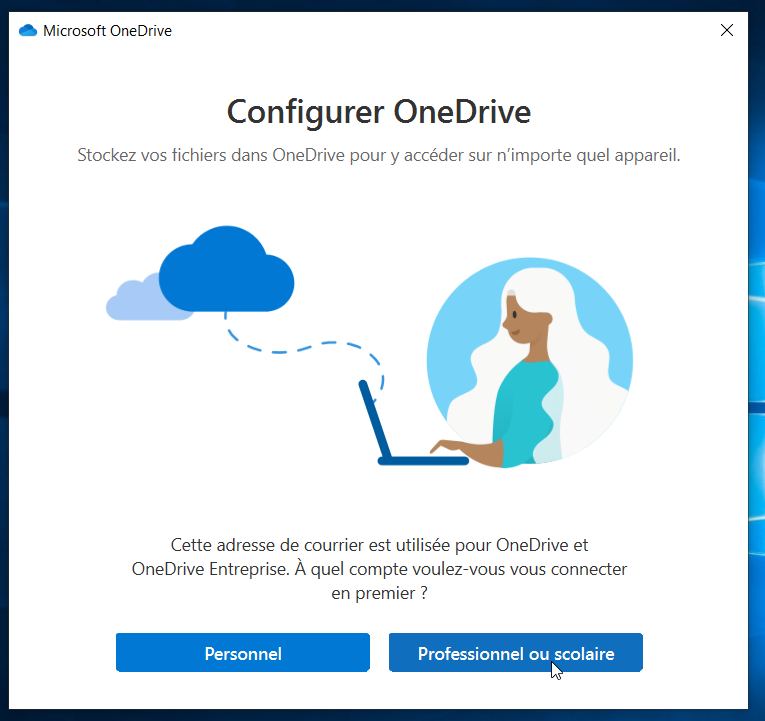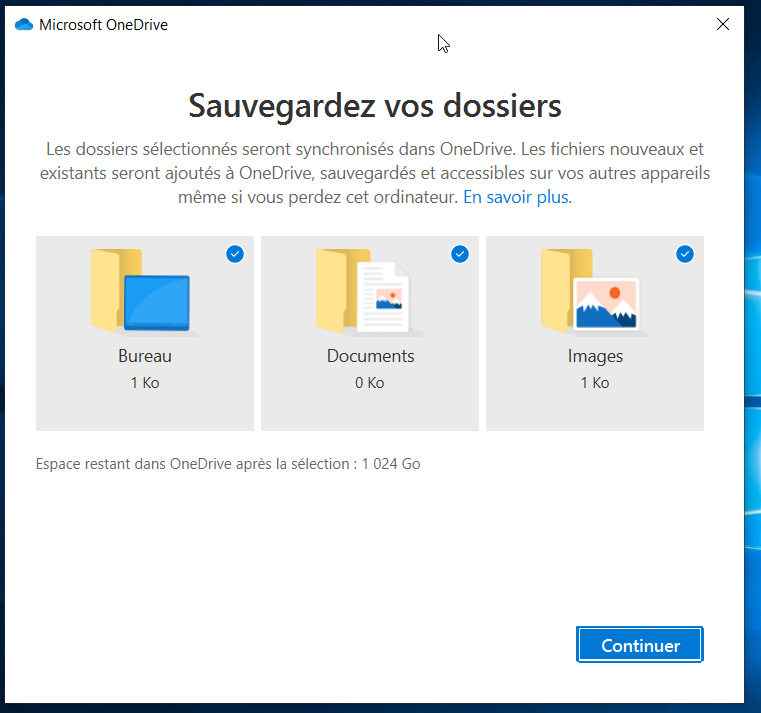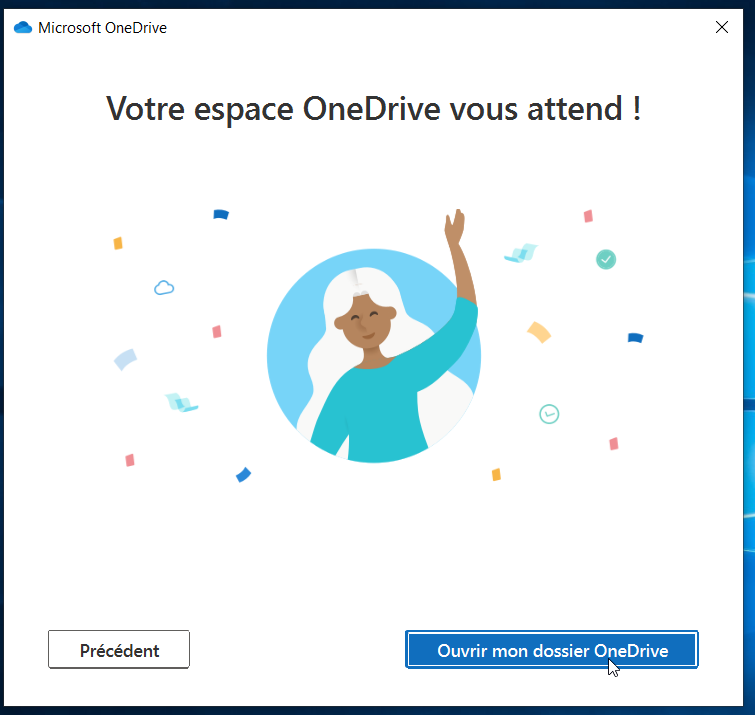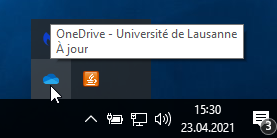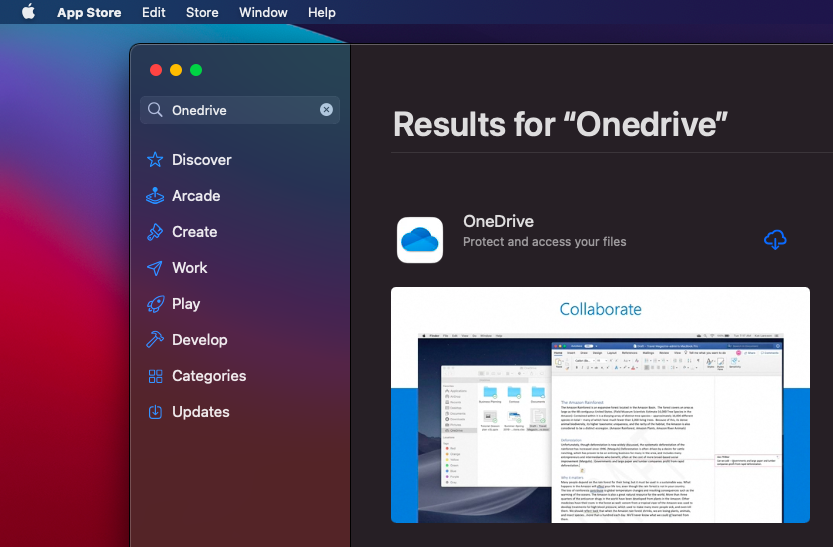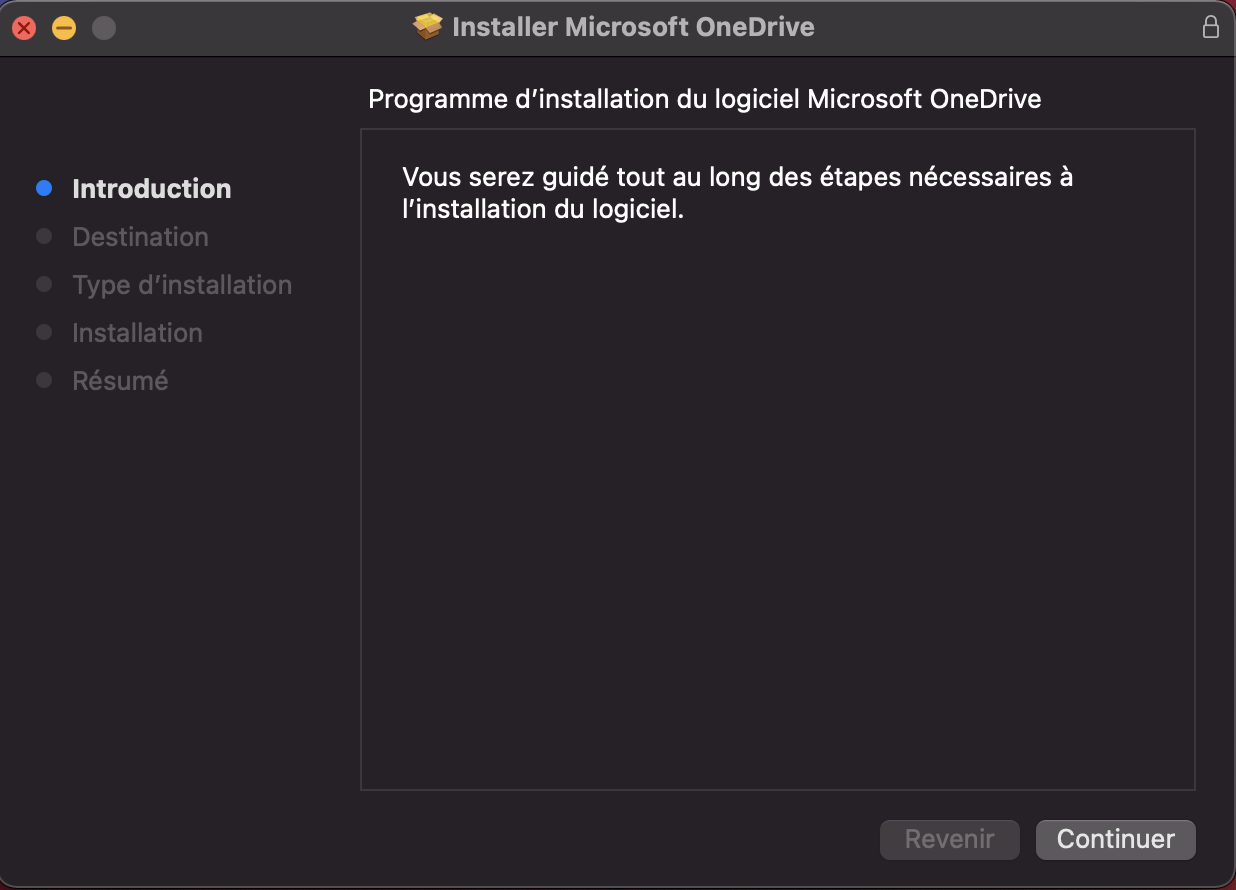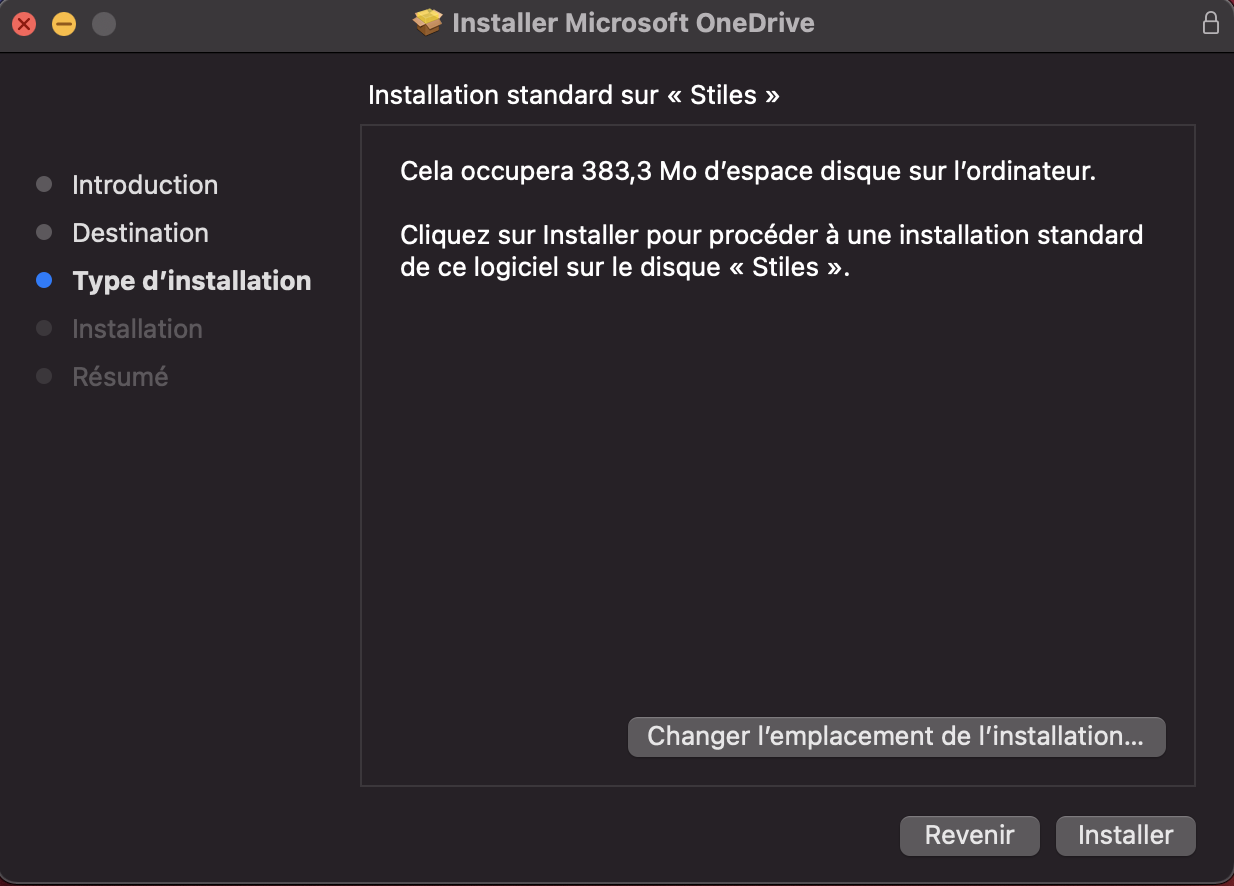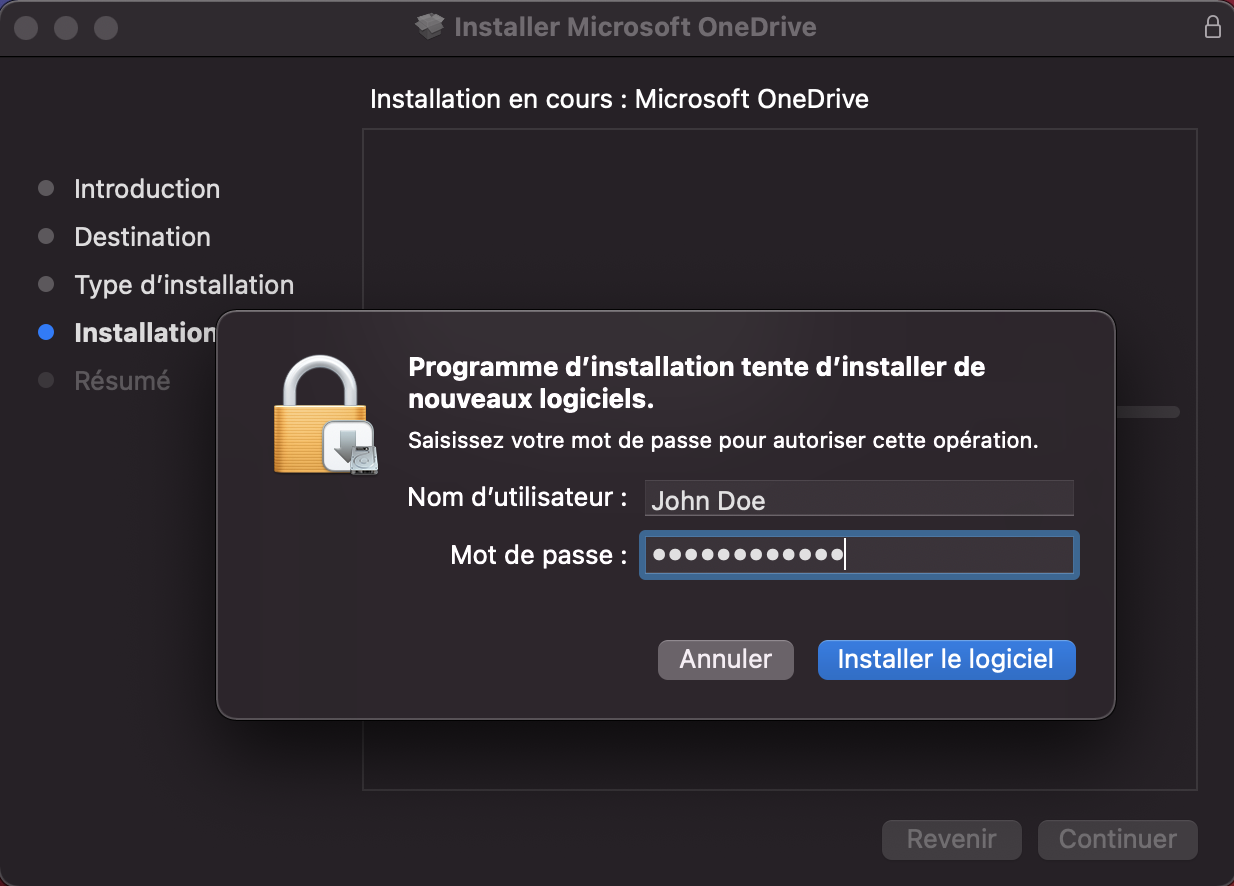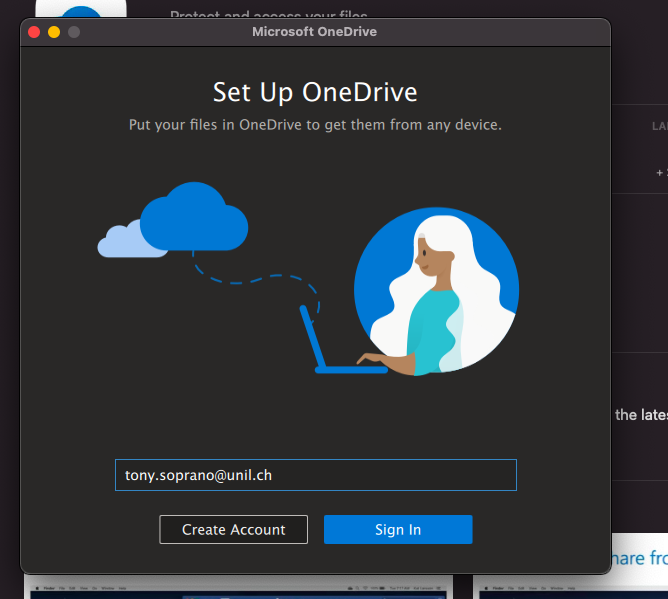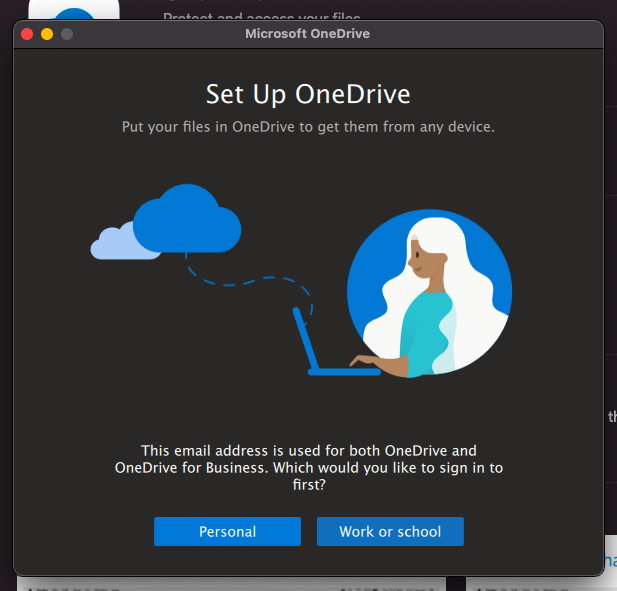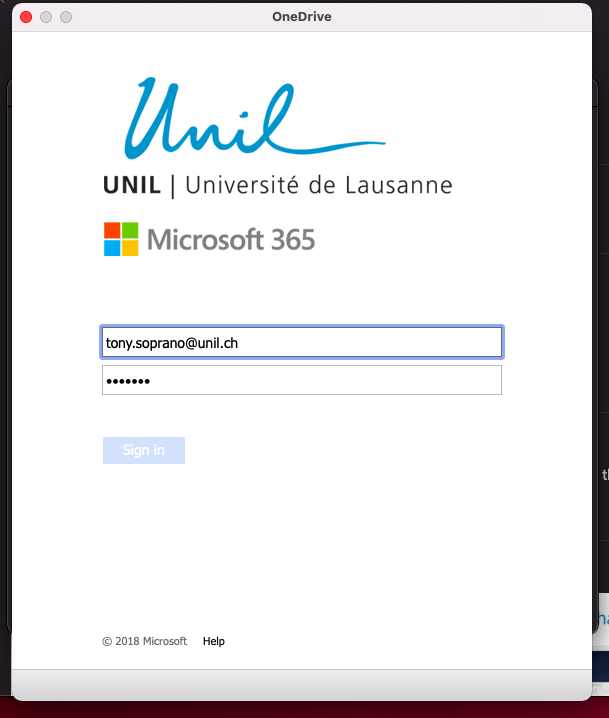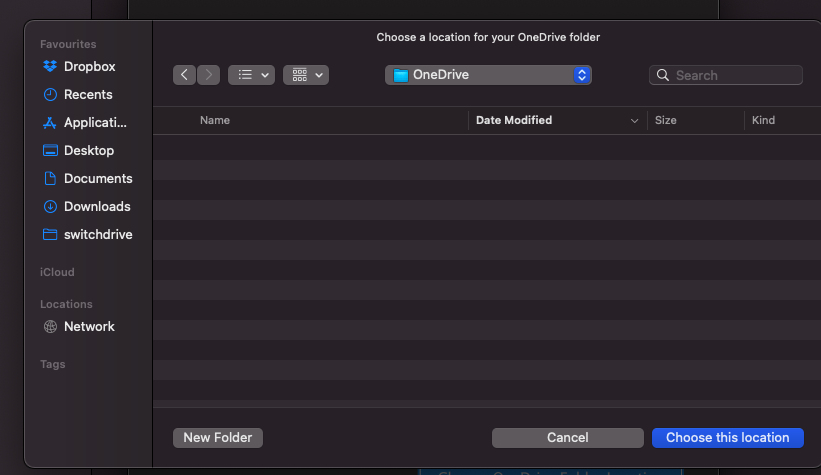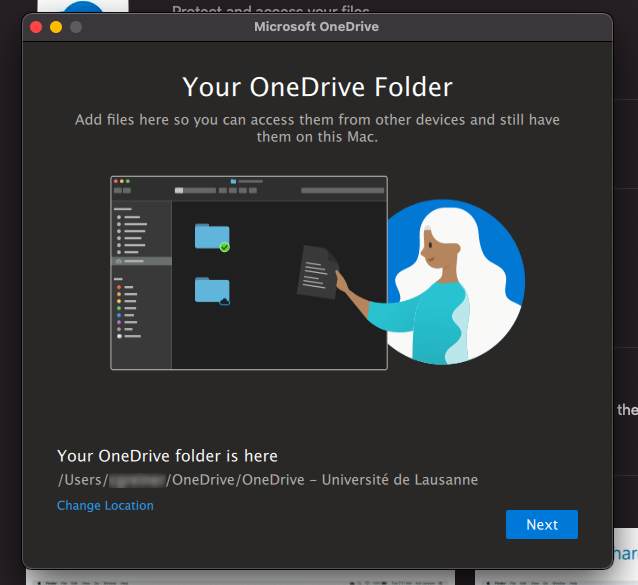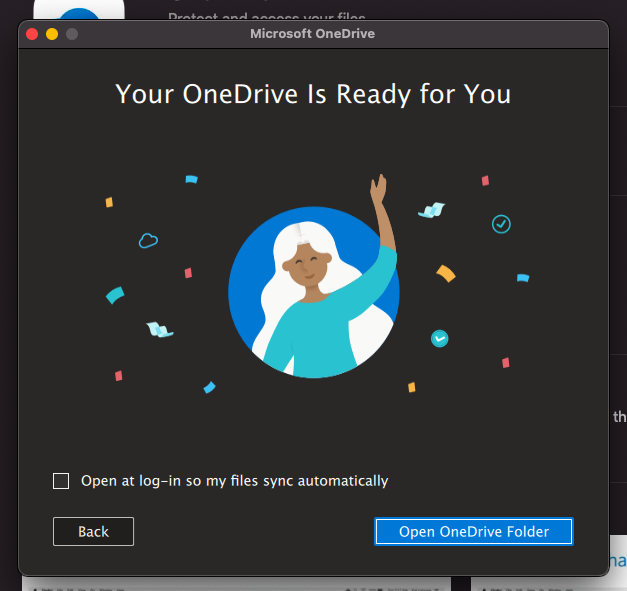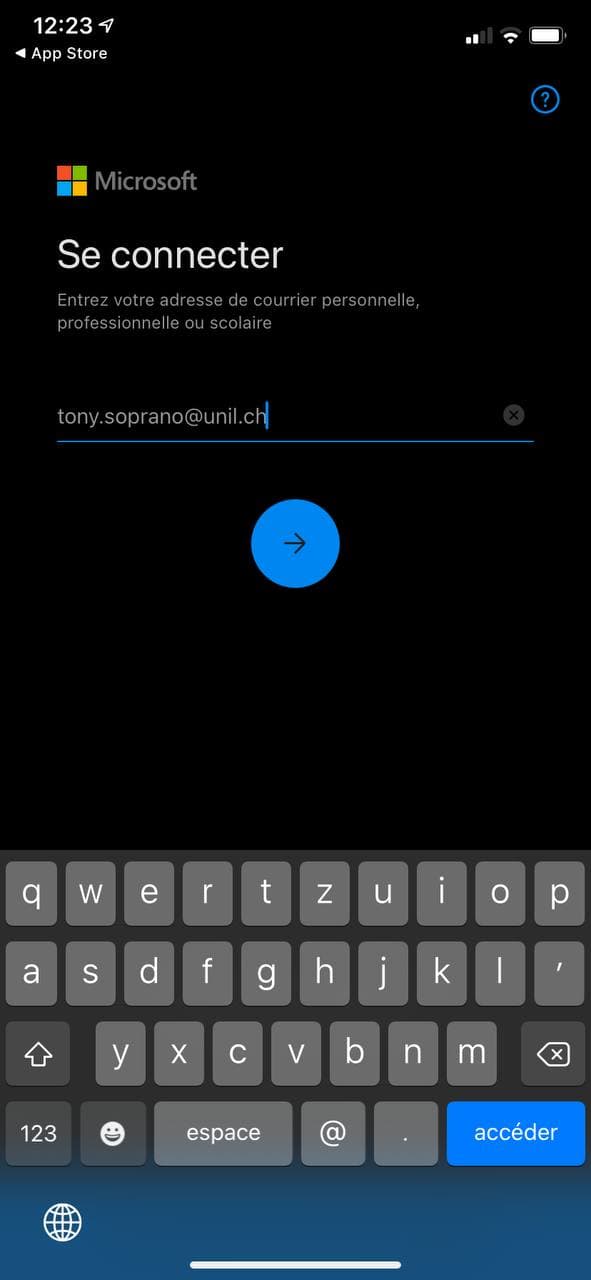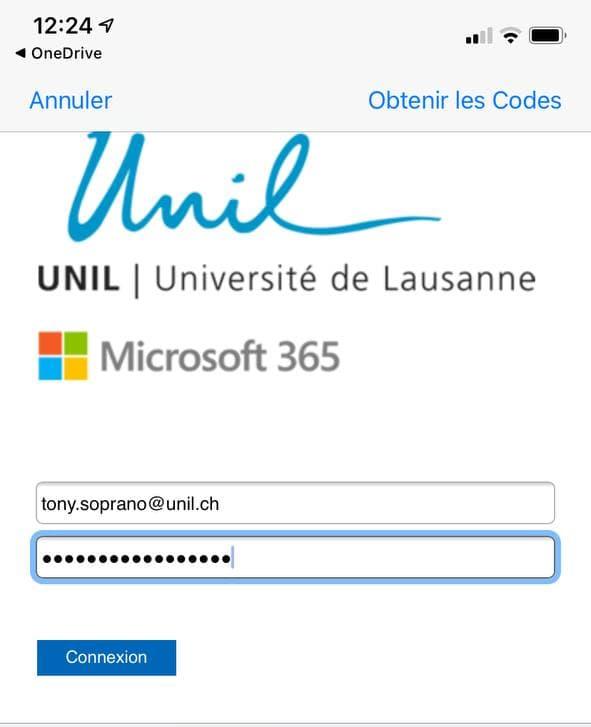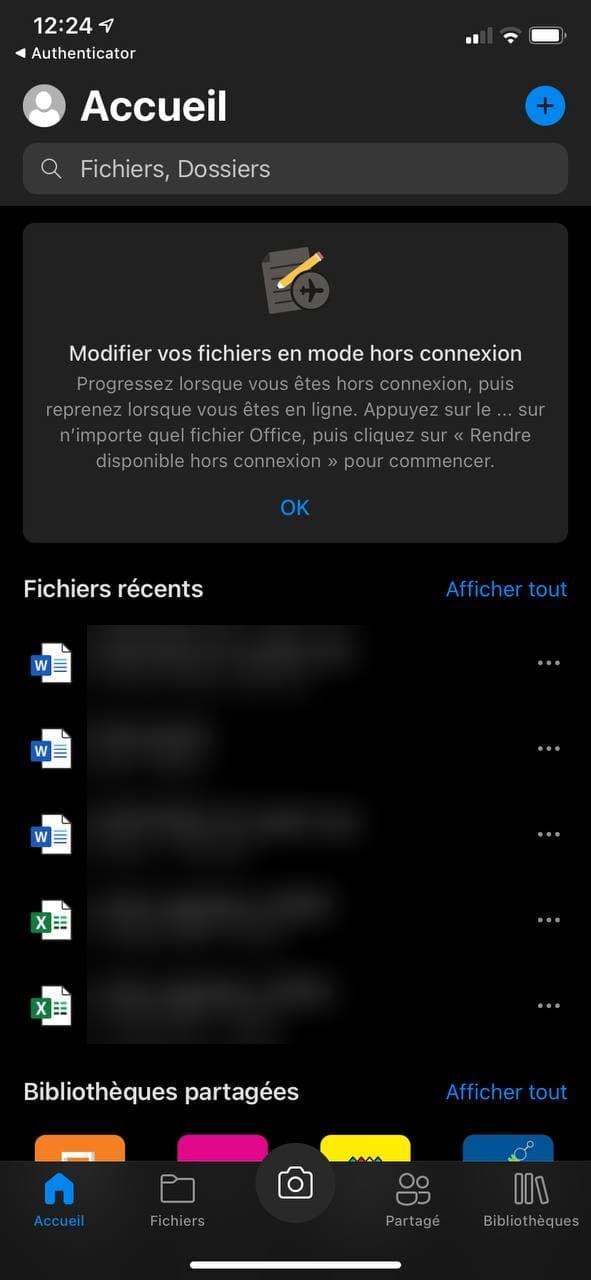Installation
Windows 10 and 11
Installation:
On Windows 10 and Windows 11, OneDrive is usually installed by default. If you can't find it, you can download the application here: https://www.microsoft.com/en-us/microsoft-365/onedrive/download.
Configuration:
-
Launch the application by clicking on the icon in your taskbar

-
Click on the Sign In button
-
On the page that opens, enter your UNIL credentials (email address @unil.ch and UNIL password).
-
If asked to choose the account type, select Work or school.
-
By default, OneDrive syncs a OneDrive-Université de Lausanne folder in your user folder. You can modify it if you wish. Never sync an entire user folder or a folder from another synchronization application (SWITCHdrive, Dropbox, etc.).
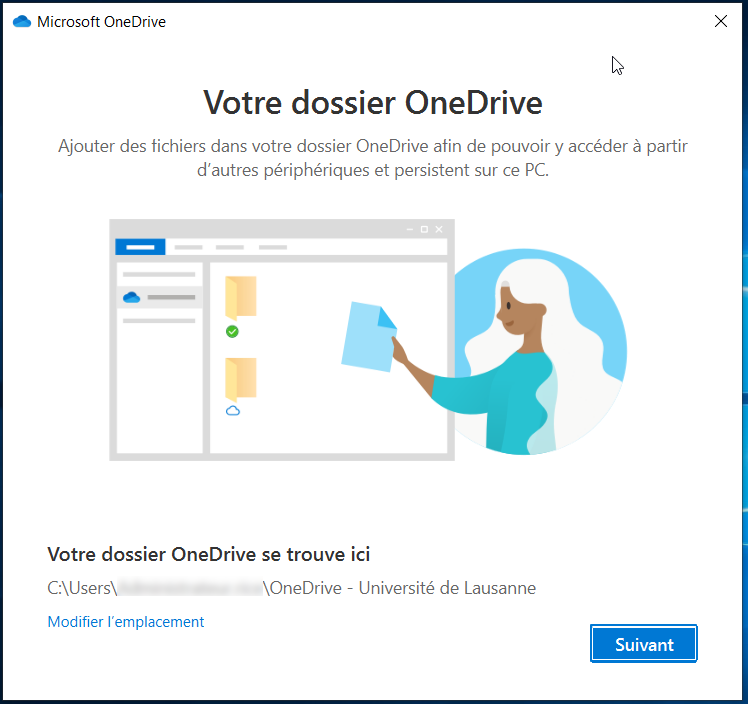
-
By default, the folders Desktop, Documents, and Pictures are synced to OneDrive. You can deselect a folder if you do not want it to be added to OneDrive. Then click Continue.
-
Several explanation screens will appear. Skip them by clicking Next.
-
The final screen allows you to open your synchronization folder and start depositing files. If you chose to sync the Desktop, Documents, and/or Pictures folders, the data loading will start immediately.
-
You can check that your account is configured correctly if the OneDrive icon in the taskbar turns blue.
macOS
Method 1: App Store
OneDrive can be installed from the Apple App Store: https://apps.apple.com/ch/app/onedrive/id823766827?l=fr&mt=12
Method 2: Download
- Download the installation file here: OneDrive macOS
- Double-click on the installation file.
- Click Next
- Click Install
- Enter your computer password and click Install Software
- Once the installation is complete, click Close
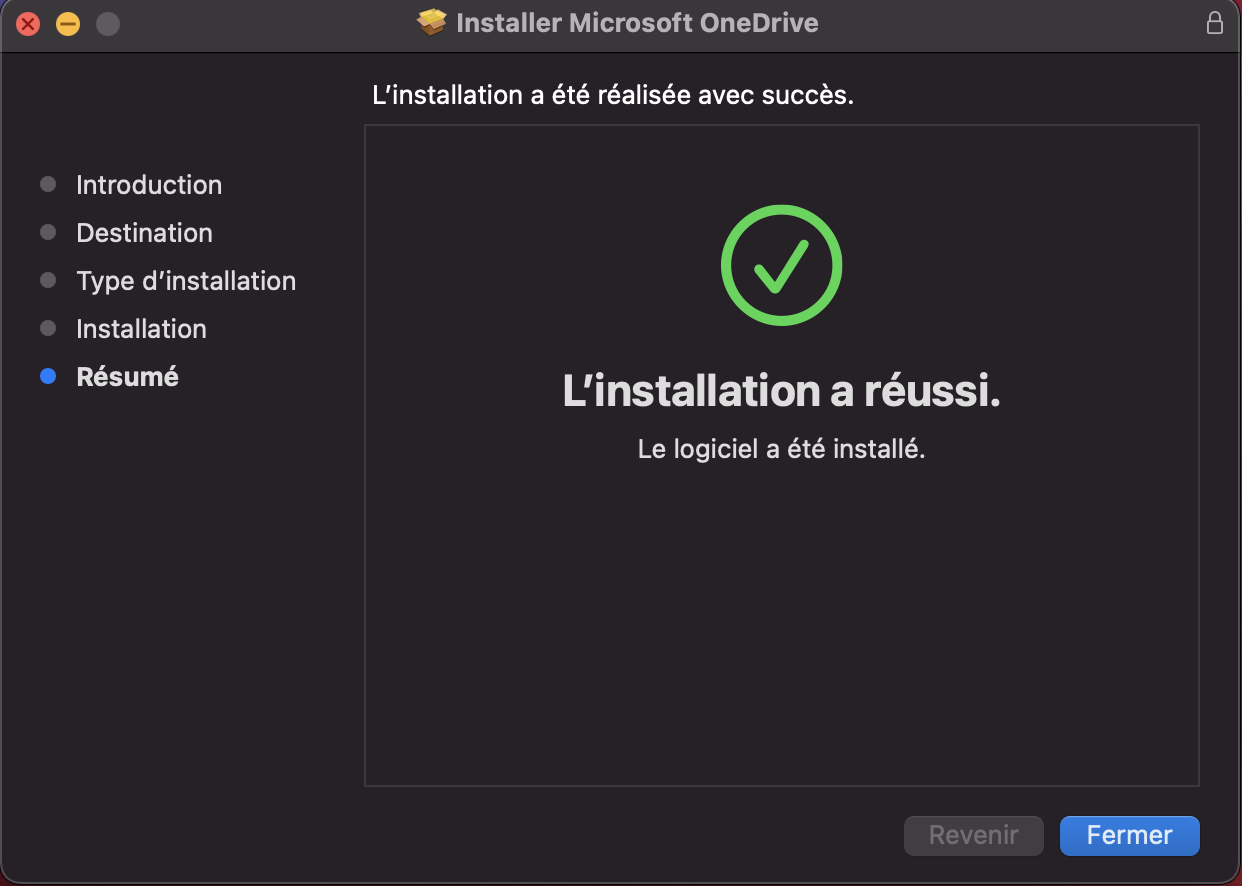
- Launch the application from the Applications folder.
Configuration
- Enter your UNIL email address
- If asked, choose Work or school
- You will then be redirected to the UNIL login page. Enter your UNIL password and click Sign In.
- By default, OneDrive syncs a OneDrive folder in your user folder. You can modify it if you wish. Never sync an entire user folder or a folder from another synchronization application (SWITCHdrive, Dropbox, etc.).
- Several explanation screens will appear. Skip them by clicking Next
- The final screen allows you to open your synchronization folder and start depositing files. If you chose to sync the Desktop, Documents, and/or Pictures folders, the data loading will start immediately.
Linux
There is no official OneDrive client for Linux. It is recommended to use the OneDrive web interface.
You can use an unofficial command-line client for synchronization. For more information, read this https://askubuntu.com/questions/804301/how-to-sync-onedrive-business-office-365-on-linux, and the link to the project can be found here https://github.com/abraunegg/onedrive/blob/master/docs/INSTALL.md
Some Linux distributions seem to offer OneDrive through their package manager, but this version is often not up-to-date. It is advisable to follow the instructions in the GitHub repository below!
Ubuntu 20.04
The simplest solution seems to be Insync, but it is a paid service!
Add the OneDrive repository to your APT sources:
sudo vim /etc/apt/sources.list
Add the following line at the end of the file:
deb https://download.opensuse.org/repositories/home:/npreining:/debian-ubuntu-onedrive/xUbuntu_20.04/ ./
Close Vim (if you don't know how to close Vim, switch to macOS or Windows :))
Download the key for the repo and add it:
wget https://download.opensuse.org/repositories/home:/npreining:/debian-ubuntu-onedrive/xUbuntu_20.04/Release.key
sudo apt-key add ./Release.keysudo apt update
sudo apt install onedriveLaunch the client to configure it:
onedriveThis will give you:
Configuring Global Azure AD Endpoints
Authorize this app visiting:
https://login.microsoftonline.com/common/oauth2/v2.0/authorize?client_id=xxxxxxxx-xxxx-xxxx-xxxx-xxxxxxxxxxxx&scope=Files.ReadWrite%20Files.ReadWrite.all%20Sites.Read.All%20Sites.ReadWrite.All%20offline_access&response_type=code&redirect_uri=https://login.microsoftonline.com/common/oauth2/nativeclient
Enter the response uri
Click on the URL starting with http://login.microsoftonline.com. This will open your browser (or copy/paste it if clicking doesn't work) and log you into your Microsoft M365 account, leading you to a blank page. Copy/paste the URL of this blank page into the terminal and press Enter:
Enter the response uri: https://login.microsoftonline.com/common/oauth2/nativeclient?code=[.........]
The application has been successfully authorized; however, no additional command switches were provided.
Please use --help for further assistance regarding running this application.Start syncing with the following command (the --verbose switch can be omitted), and your OneDrive files will be synchronized to the ~/OneDrive directory:
onedrive --synchronize --verboseThere is a graphical interface based on this OneDrive version called OneDriveGUI: https://github.com/bpozdena/OneDriveGUI
Mobile Phone and Tablet
iOS and iPadOS
- Go to the App Store and install the OneDrive application.
- Enter your UNIL email address.
- You will be redirected to the UNIL login screen. Enter your UNIL credentials (email and password) and click Sign In
- You will then have access to your OneDrive
Android
- Go to the Google Play Store and install the Microsoft OneDrive application.
- Launch the application and select Sign in
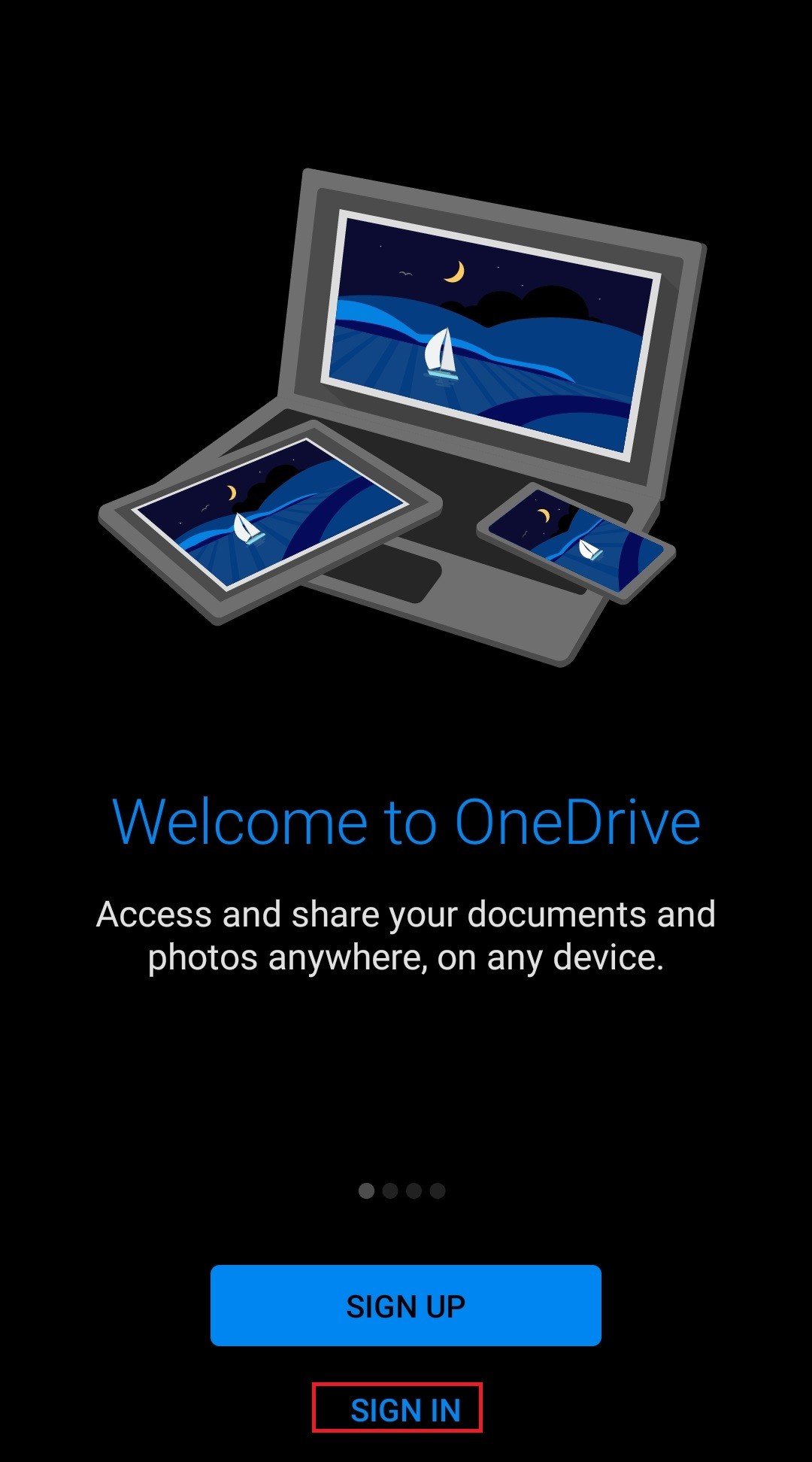
- Enter your @unil.ch email address and continue
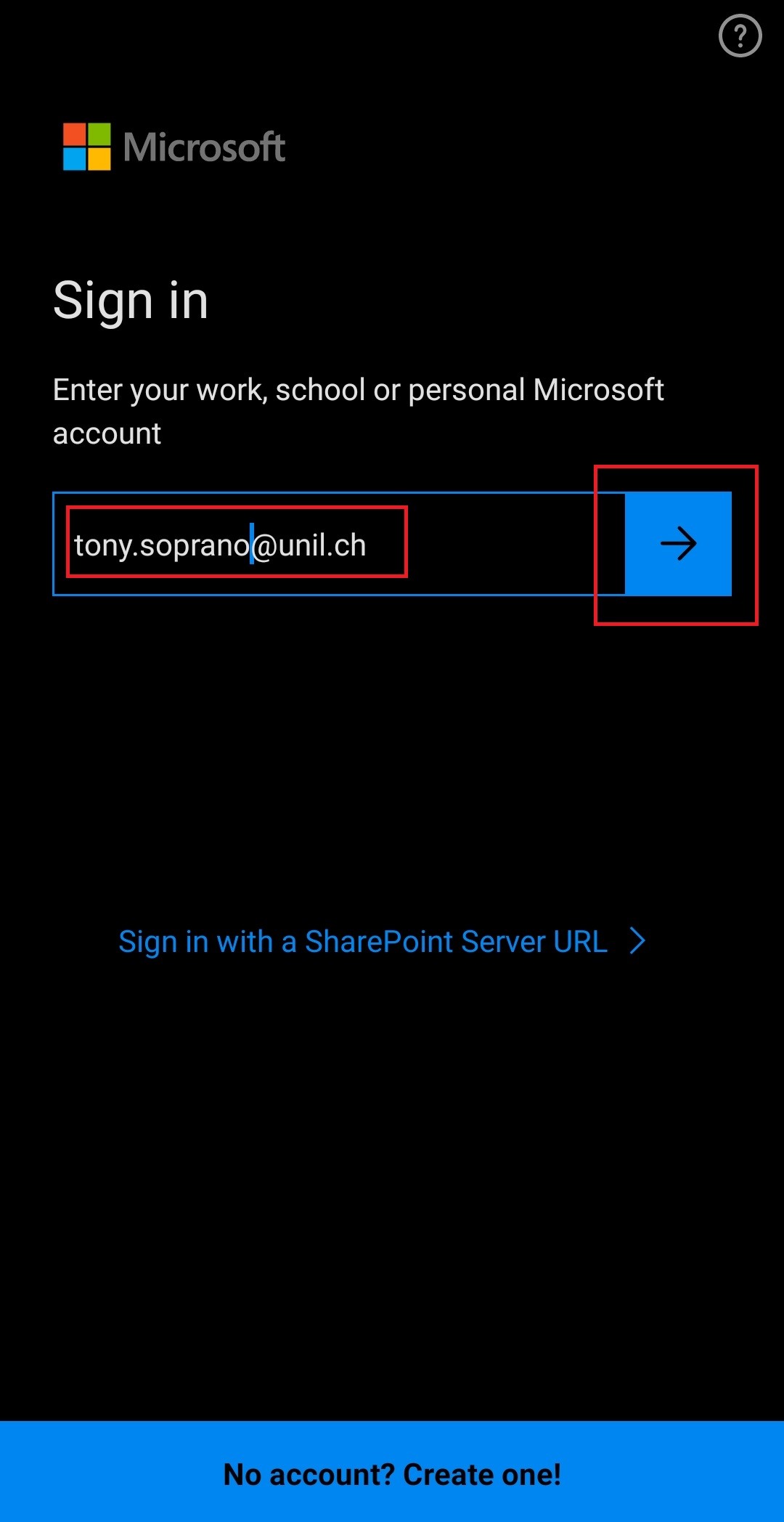
- Select Sign in to OneDrive For Business if prompted
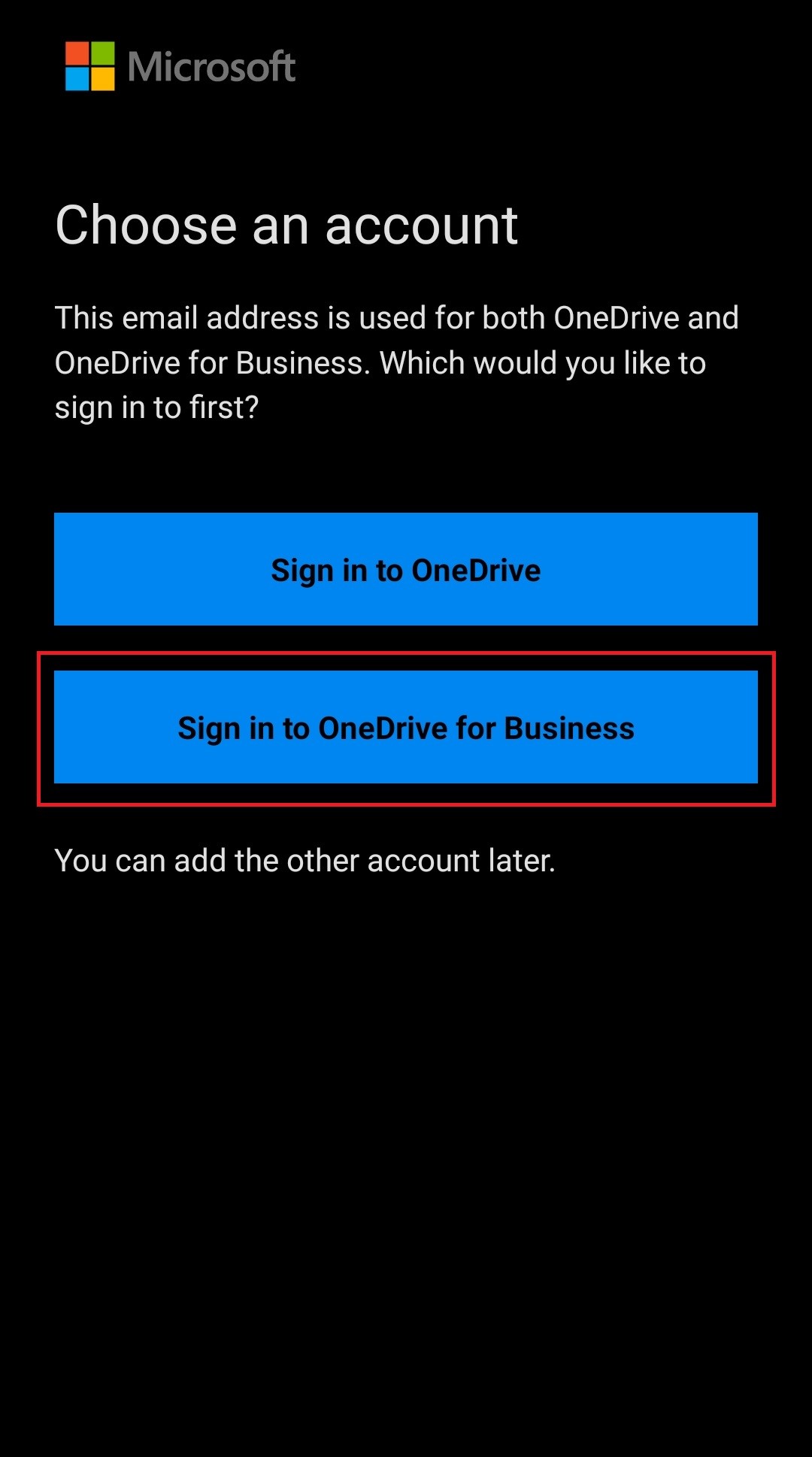
- Enter your @unil.ch email address and your UNIL password, then click Sign In
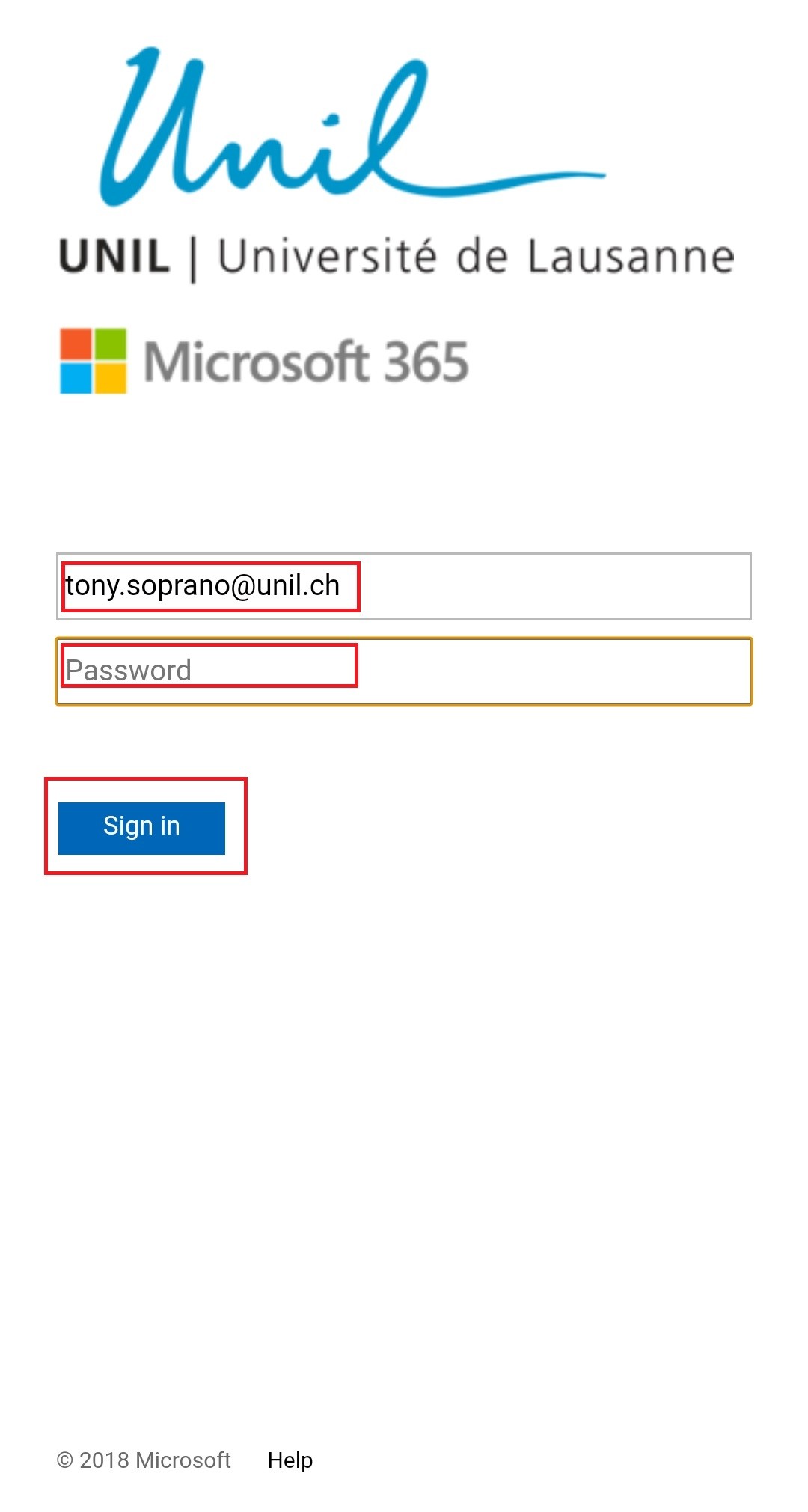
- The final screen after installation
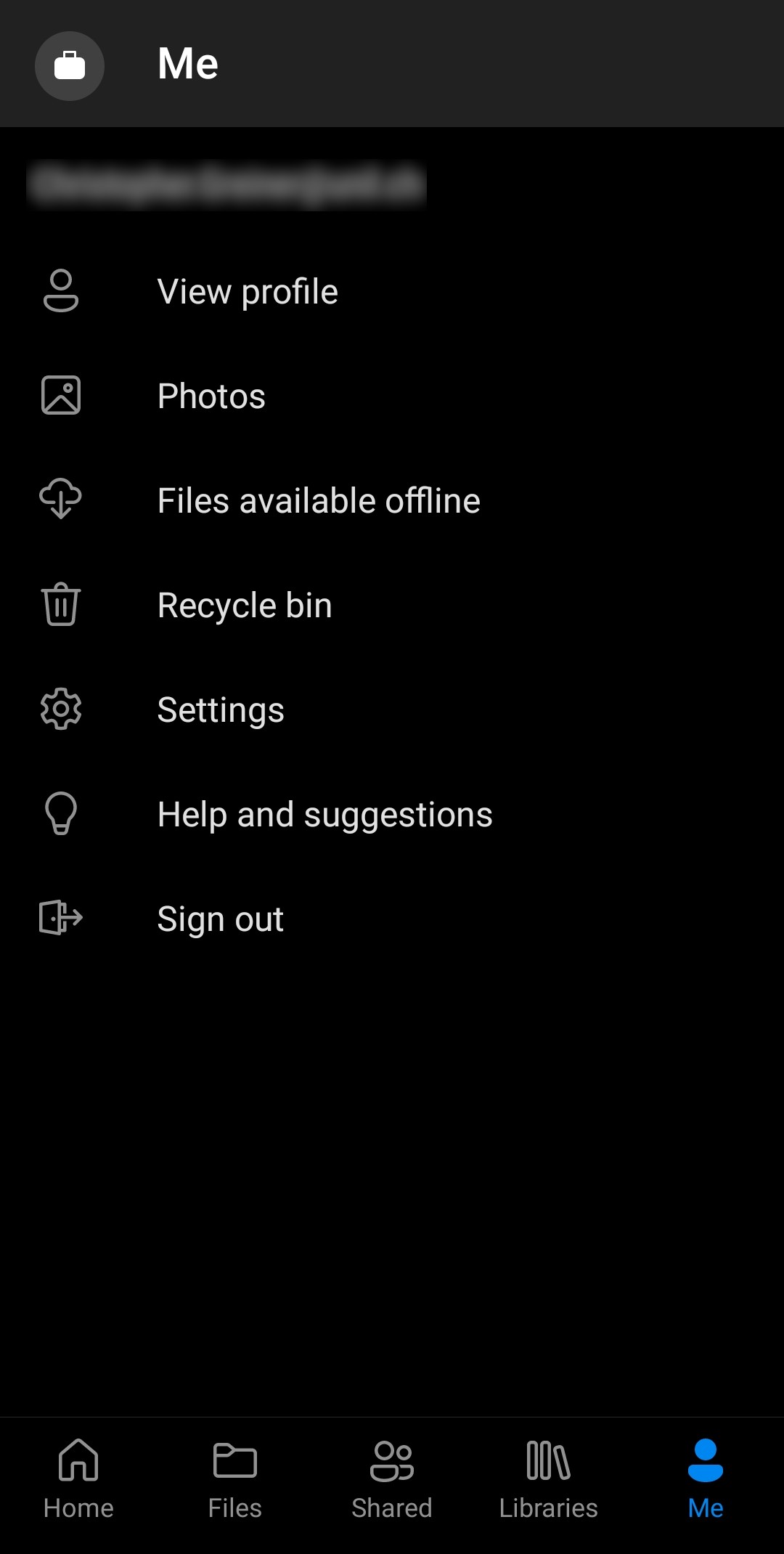
- Click on "Home" to see an overview of your account