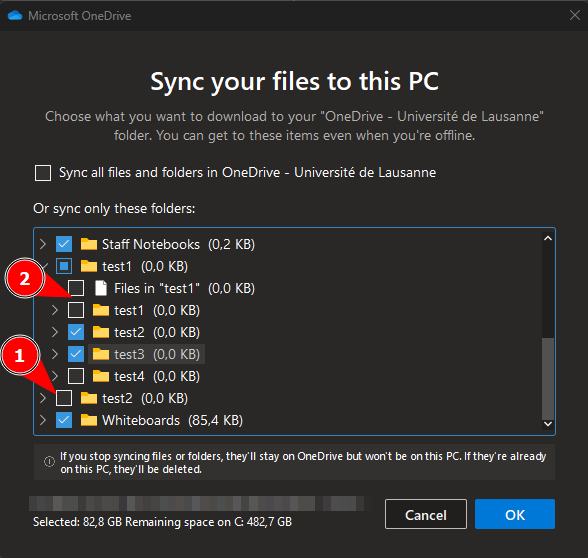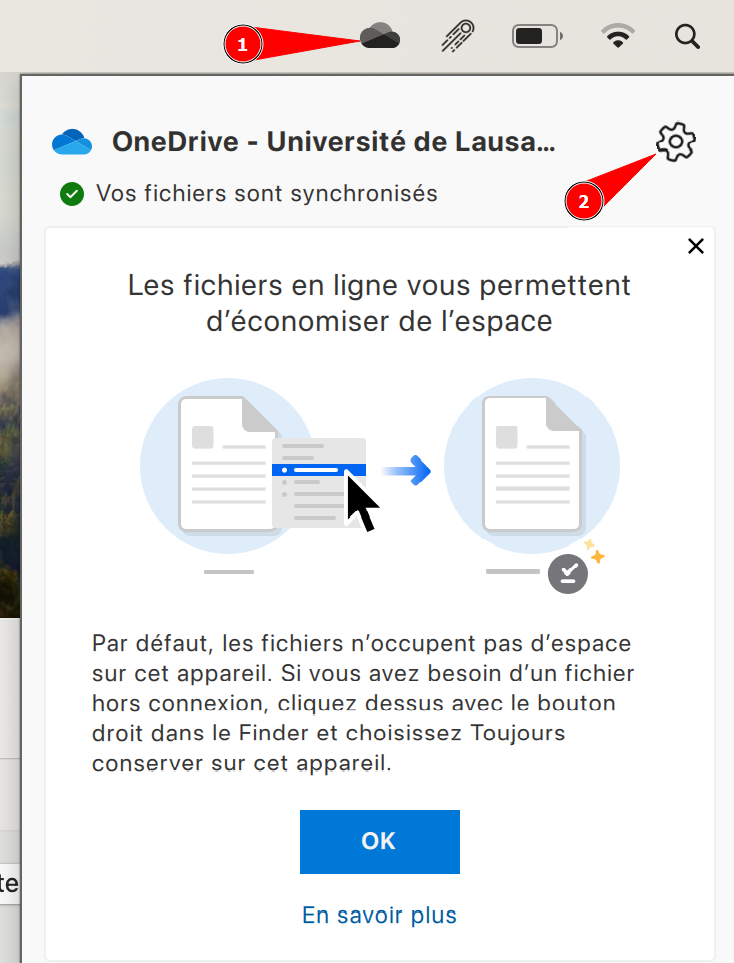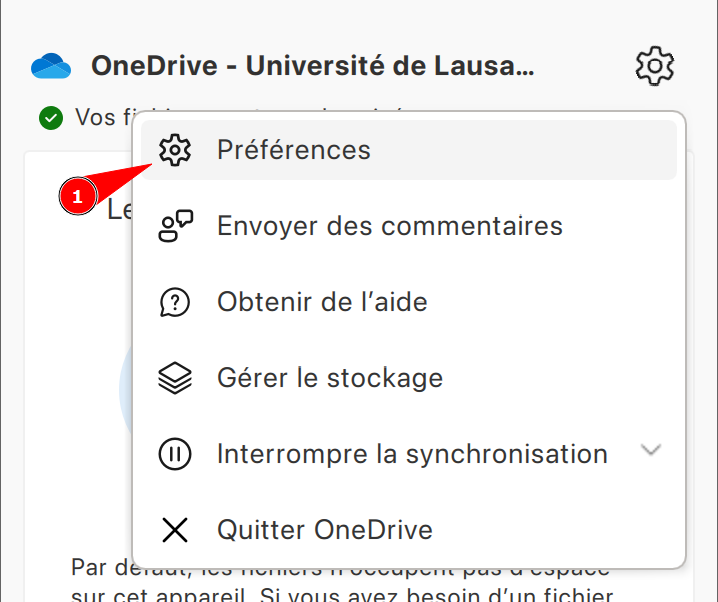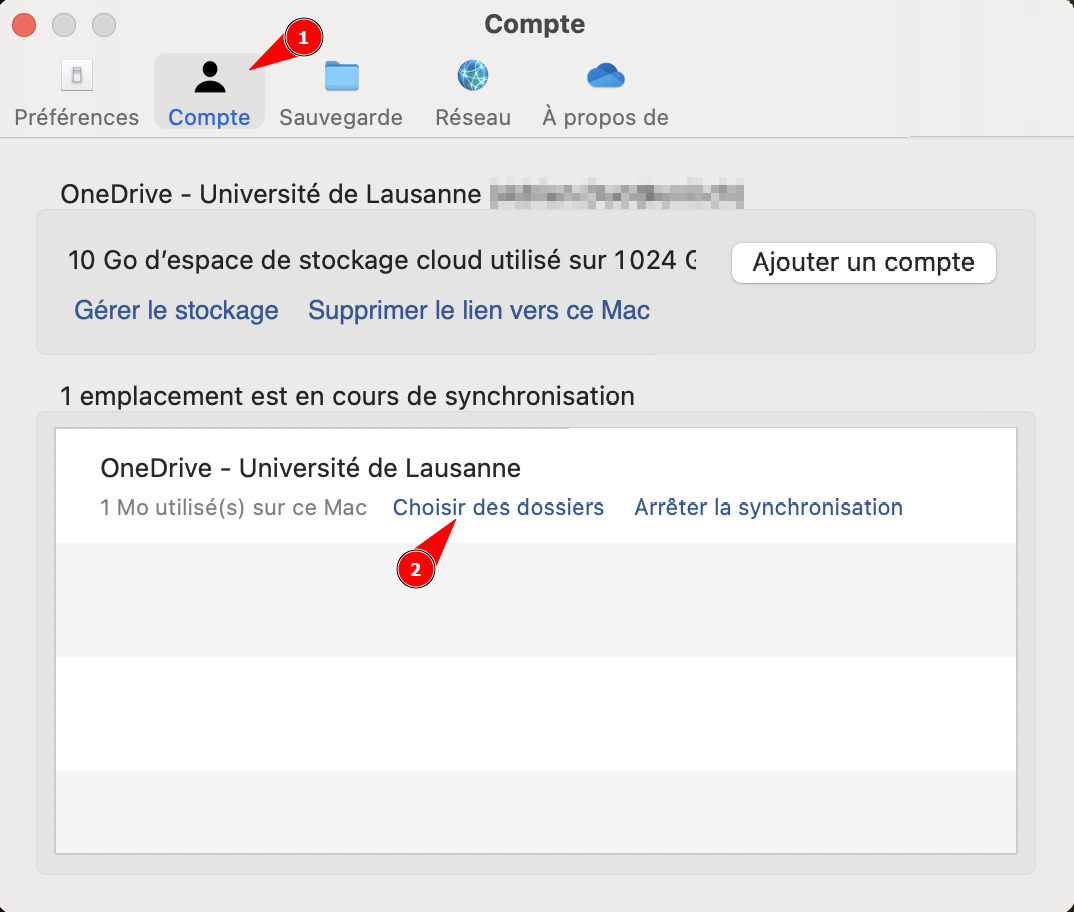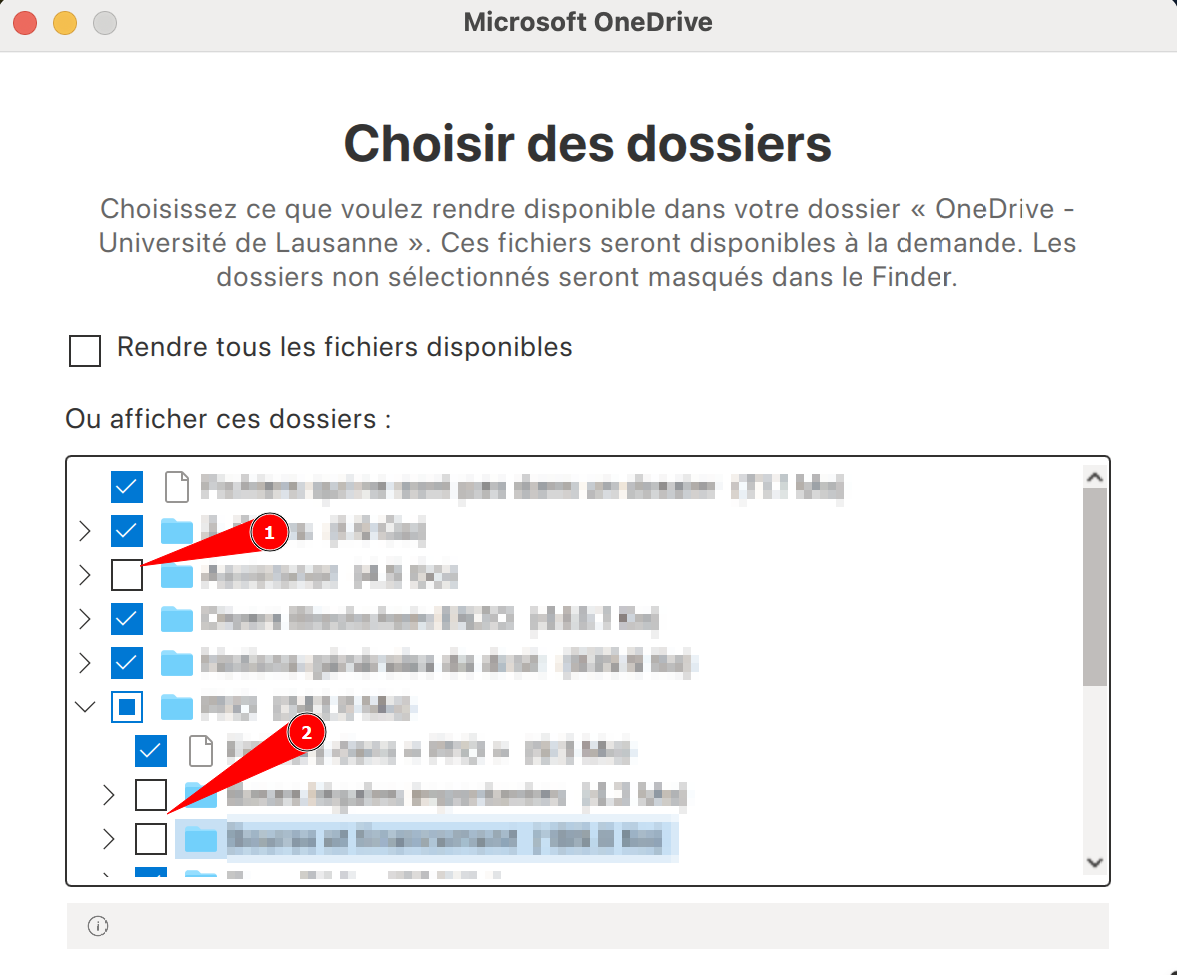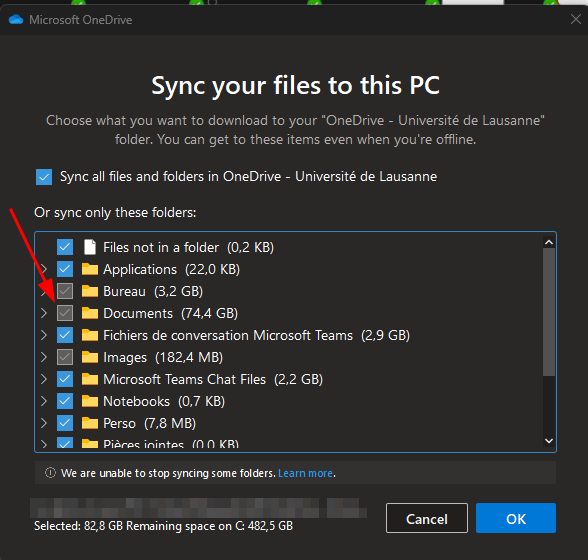Options de synchronisation
Retirer des dossiers de la synchronisation
Windows
- Cliquer sur l'icône OneDrive en bas à droite, et choisir Aide et paramètres.
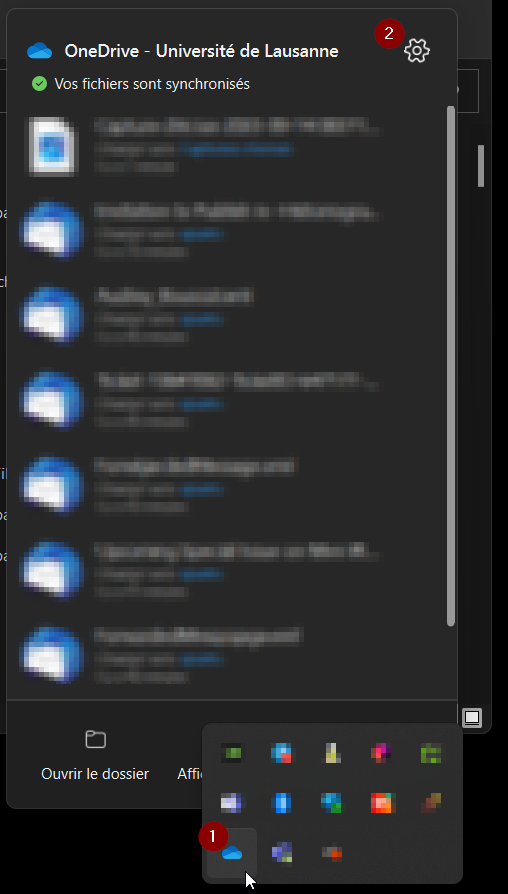
-
Dans l'onglet Compte (1), cliquez sur Choisir des dossiers (2)
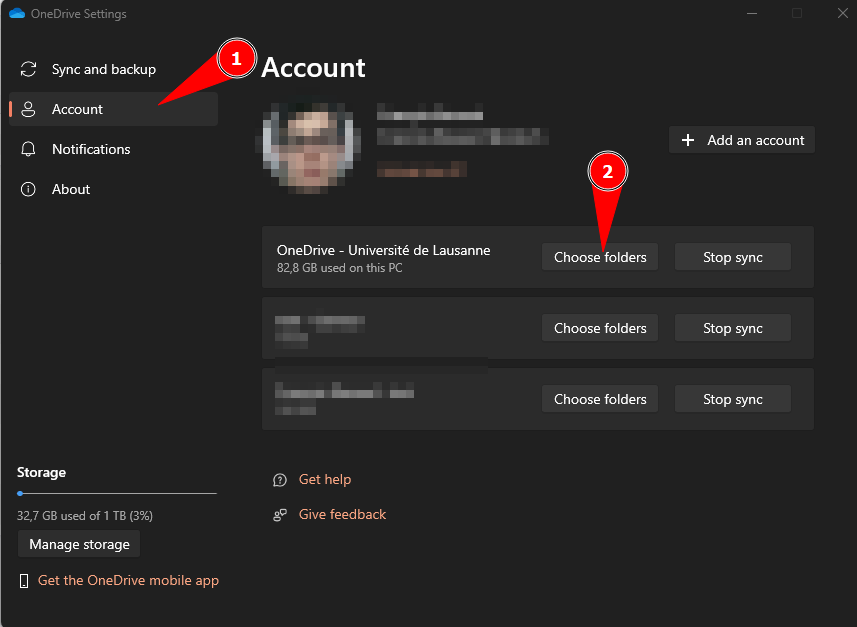
- Dans la fenêtre, vous pouvez sélectionner les dossiers que vous ne voulez pas synchroniser sur votre ordinateur. Il est possible de décocher un dossier complet à la racine de votre dossier OneDrive (1) ou des dossiers précis dans l'arborescence (2).
macOS
- Cliquer sur l'icône OneDrive en haut à droite (1) puis sur la roue crantée (2).
- Cliquez sur Préférences (1).
-
Dans l'onglet Compte (1), cliquez sur Choisir des dossiers (2)
- Dans la fenêtre, vous pouvez sélectionner les dossiers que vous ne voulez pas synchroniser sur votre ordinateur. Il est possible de décocher un dossier complet à la racine de votre dossier OneDrive (1) ou des dossiers précis dans l'arborescence (2).
Option Backup
Si vous avez activé l'option Backup permettant de synchroniser les dossiers Bureau, Documents et/ou images, ces dossiers ne peuvent pas être supprimés de la synchronisation, car ils sont liés au système. La case de ses dossiers sera grisée.
L'Unil ne recommande pas d'utiliser l'option Backup pour synchroniser les dossiers systèmes, mais plutôt d'avoir un dossier synchronisé, pour des raisons d'utilisation d'espace de stockage, de clarté quand à quelles données sont synchronisées, et de stabilité système.