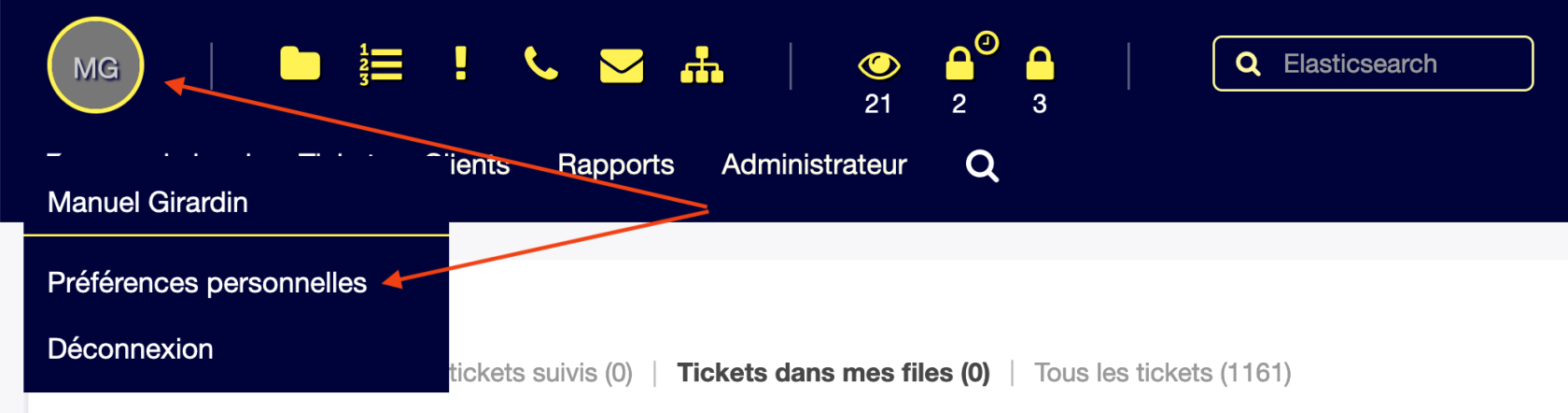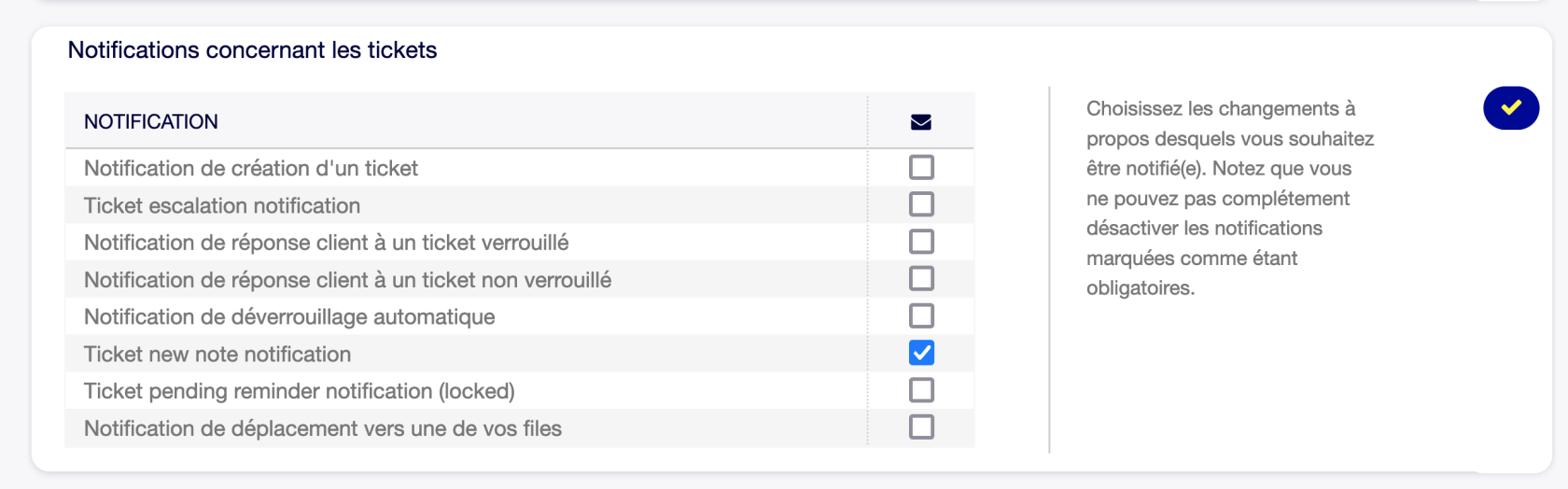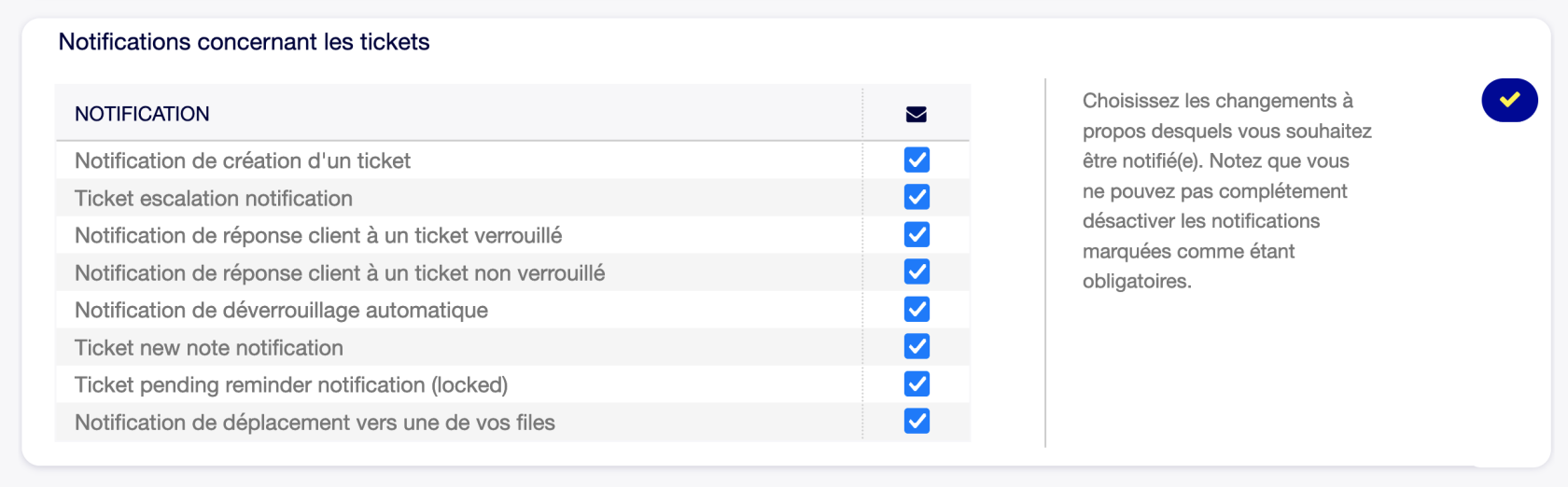Bien débuter
Se connecter
- Accès opératrice-opérateur : https://tickets.unil.ch/otobo/index.pl (accès restreint aux opératrices et opérateurs). L'authentification se fait avec les identifiants UNIL (LDAP).
- Accès client·e : https://tickets.unil.ch (accès permettant de suivre l'état de la demande et ouvert à tout membre de la communauté UNIL). L'authentification se fait avec les identifiants Edu-ID.
Configurer ses préférences
1. Pré-requis
La première action qu'une personne gérant des tickets doit entreprendre est de s'abonner aux files qu'elle doit gérer. L'abonnement permet d'activer les notifications par mail et les raccourcis à l'intérieur d'OTOBO. Il est conseillé pour assurer un bon fonctionnement du logiciel.
Cliquer sur ses initiales dans le bandeau OTOBO puis sur "Préférences personelles"
Aller dans rubrique "Paramétres ds notification"
Dans la liste des files, sélectionner celles qui sont pertinentes
Enregistrer avec sur le bouton de mise à jour
Paramétrage des notifications (Ticket notification)
Le paramétrage email permet de choisir si on reçoit ou non des notifications par email lors de certaines actions sur le système (nouveau ticket, nouvel article dans un ticket, etc). Les notifications sont déclenchées pour les tickets qui se trouvent dans les files auxquelles on est abonné.
Exemple 1: personne connectée en continu à l'interface web OTOBO
Dans cet exemple, la personne traitant les tickets est connectée de façon quasi continue à l'interface web OTOBO. Elle voit donc les nouveaux tickets et les ajouts de nouveaux mails aux tickets existants dans l'interface web, inutile de recevoir en plus des notifications par mail pour ces tickets. On ne laisse alors que la notification "Ticket new note notification".
Exemple 2: personne connectée de façon peu fréquente à l'interface web OTOBO
Dans cet exemple, la personne traitant les tickets est connectée rarement à l'interface web OTOBO. Il est donc nécessaire de recevoir des notifications par mail pour les tickets sur lesquels elle doit intervenir. On laisse donc toutes les notifications actives.
Les notifications lors de l'ajout de note sont limitées ("Ticket new note notification"), pour éviter le spam. Ainsi, lors de l'ajout d'une note, seules sont prévenues les personnes suivantes, pour autant qu'elles aient activé la notification "Ticket new note notification" :
- le propriétaire du ticket (s'il est différent de la personne ajoutant une note)
- les personnes ayant surveillé le ticket
- les personnes ajoutées dans "Inform agents" par la personne créant la note, pour autant que celles-ci aient activé la notification "Ticket new note notification"
Profil personnel ("Profil utilisateur")
Le profil personnel permet de modifier la langue d'affichage (français par défaut), du correcteur orthographique et d'indiquer ses périodes d'absence.
Verrouillage des tickets
1. Qu'est qu'un ticket verrouillé et quand est-ce qu'un ticket le devient?
Un ticket est dit "verrouillé" lorsqu'il est bloqué pour un opérateur. Le verrouillage automatique est désactivé depuis le passage à la version 3.3.1
2. Comment voir qu'un ticket est verrouillé et combien le sont à mon nom?
Dans les informations du ticket, son statut est noté comme "verrouiller". De son côté, l'opérateur voit qu'il a des tickets verrouillés à son nom ainsi que leur nombre grâce à l'icône reproduite ci-dessous (cas de 9 tickets verrouillés). L'icône se trouve dans la barre des icônes en haut des pages OTOBO:
![]()
3. Qu'est ce que cela implique pour les autres opérateurs de la file?
Le verrouillage d'un ticket implique que:
- le ticket n'apparaît pas dans les tickets disponibles, accessible via "Mes files" (voir page suivante).
- le ticket reste accessible aux autres opérateurs mais leurs droits y sont limités (pas de déplacement dans une autre file, pas d'envoi de mails possible, mais accès à l'ajout de note).
Il est souvent plus adéquat de déverrouiller un ticket (bouton déverrouiller dans la barre d'état du ticket), de manière à permettre aux autres opérateurs de la file d'y intervenir facilement.
4. Comment reprendre le contrôle d'un ticket verrouillé par erreur par un autre opérateur?
- En devenant propriétaire du ticket, un opérateur peut casser un verrouillage en place et accéder aux options de base du ticket, pour autant que ce dernier soit dans une de ses files. Pour ce faire:
- il clique sur le bouton "Propriétaire" dans la barre d'état du ticket
- il choisit son nom dans le champ propriétaire
- il note la raison du changement de propriétaire
- il clique sur soumettre
"Mes Files": logique d'affichage des tickets dans OTOBO
Que ce soit dans le tableau de bord ou dans les vues par files, OTOBO affiche des raccourcis "Mes Files". "Mes files" indique :
- les tickets qui sont disponibles, c'est à dire déverouillés, et qui se trouvent dans les files auxquelles l'opérateur est abonné.
Dans l'exemple ci-dessous, on voit que:
- "Mes Files (148/131)" indique que 148 sont ouverts (encrat vert) et 131 sont disponbiles (encart bleu). 17 sont donc verrouillés.
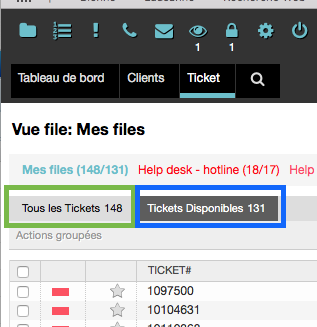
Etat d'un ticket
L'état d'un ticket permet de déterminer si le ticket est à traiter, en cours de traitement ou a été traité. L'état peut être changé lors de l'envoi d'un mail ou la rédaction d'une note.
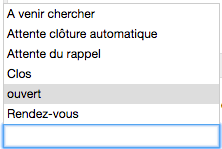
Les états possibles d'un ticket sont:
1. A venir chercher
Le ticket est en attente. A utiliser dans le cadre d'un travail effectué, en attente de réception par l'utilisateur/le client (proaction côté client).
2. Attente clôture automatique
Ce statut permet de mettre un ticket en attente de fermeture automatique. Au bout d'un délai paramétrable, le ticket est automatiquement fermé.
3. En attente du rappel
Ce statut permet de mettre un ticket en attente, avec un délai personnalisable. Il s'utilise lorsque qu'un opérateur attend une information de la part du client pour continuer le traitement du ticket. Le délai est paramétrable. Par défaut, le ticket se met en attente durant 7 jours.
Trois cas de figures peuvent alors se présenter:
- Le ticket passera automatiquement en état ouvert si le client répond par mail.
- Le ticket réapparaîtra dans les tickets de rappel du Tableau de bord à la fin du délai
- L'opérateur peut utiliser le bouton Appel vers opérateur pour ajouter une infomation dans le ticket et changer son état
4. Clos
Comme son nom l'indique, le ticket est alors fermé (problème résolu ou non résolu)
5. ouvert
Le ticket est ouvert, c'est-à-dire à traiter ou en cours de traitement.
6. Rendez-vous
Le ticket est ouvert. A utiliser lorsqu'un rendez-vous est prévu pour résoudre le problème (proaction côté opérateur).
7. Fusionné (merged) et Nouveau
Aux statuts décrits ci-dessus s'ajoutent encore deux possibilités:
- Fusionné: deux tickets portant sur le même problème et le même client peuvent être fusionné
- Nouveau: le ticket est un mail reçu mais qui n'a pas encore été traité.