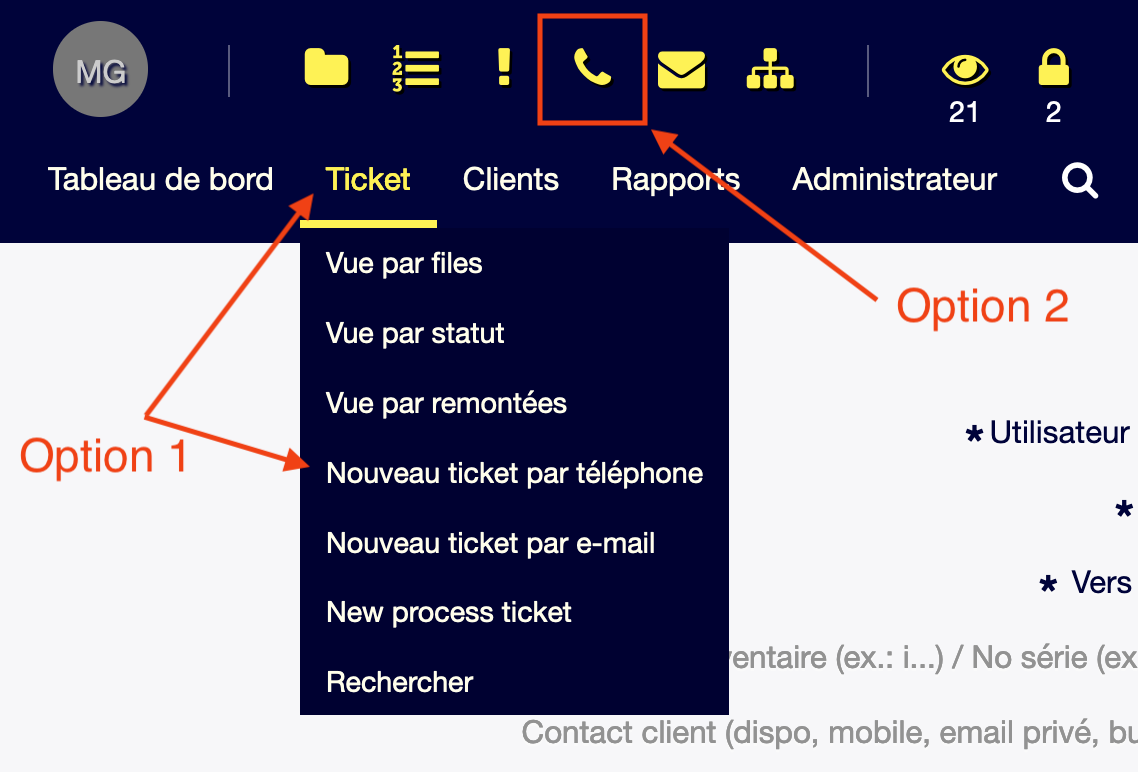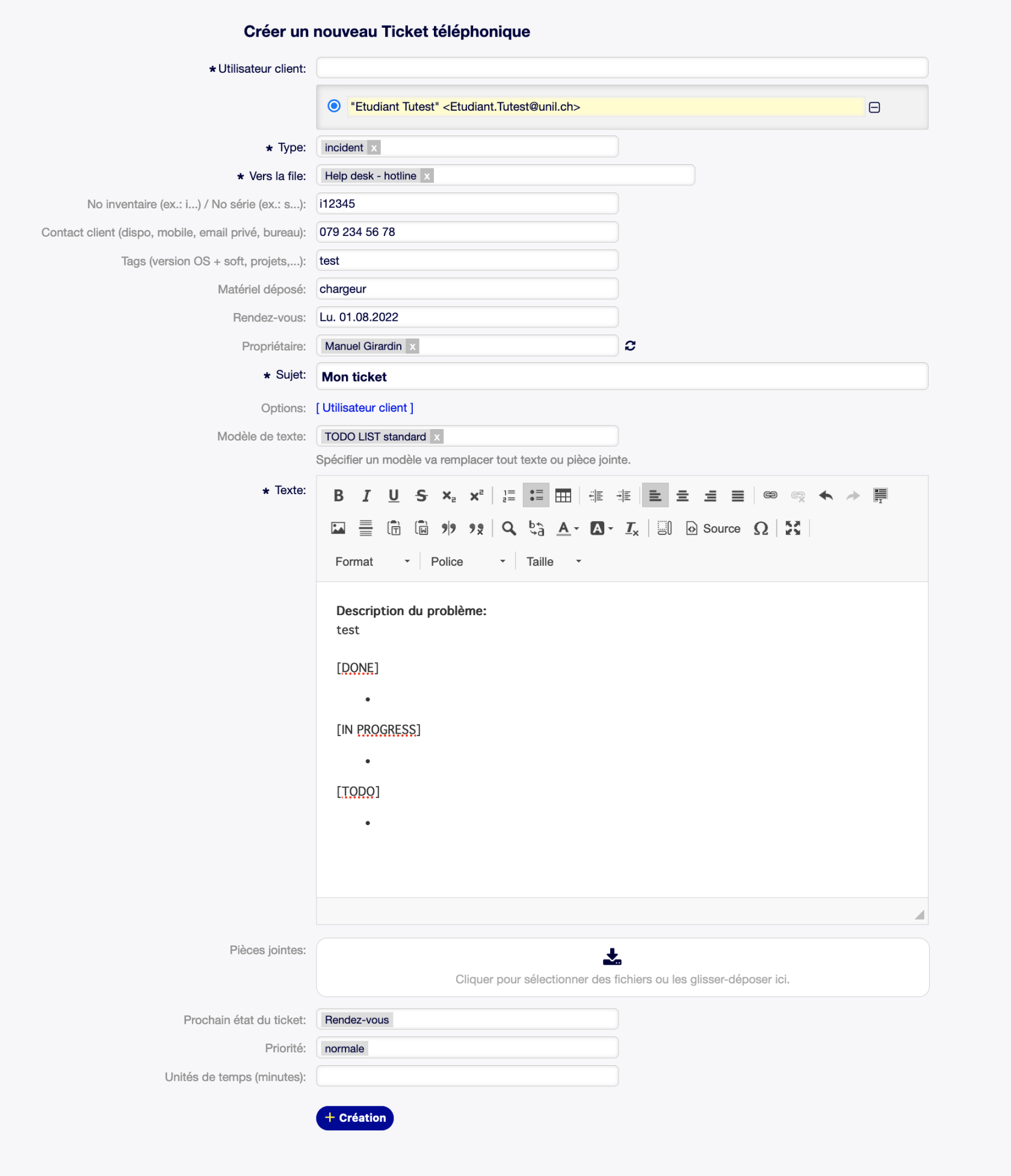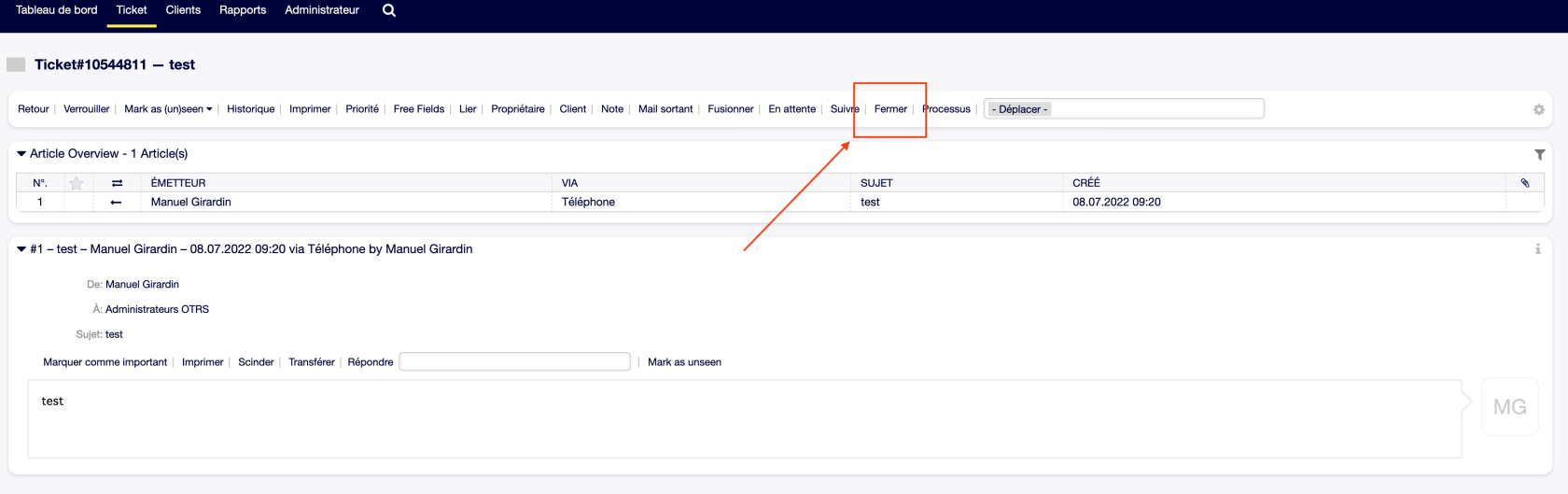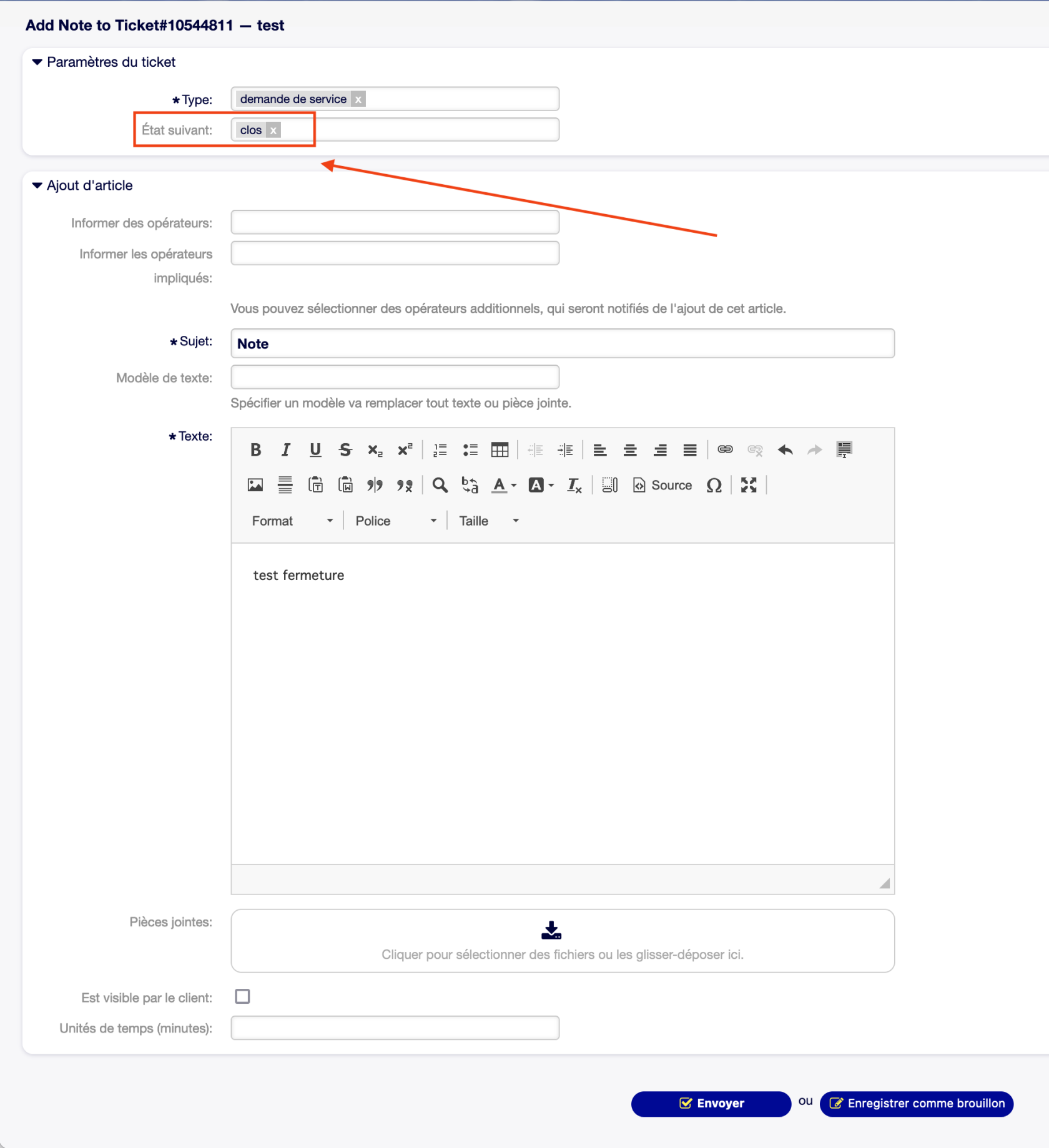Créer/Fermer/Réouvrir un ticket
Créer un ticket téléphonique
Accéder au masque de création
Pour créer un ticket par téléphone (le plus courant), on peut, à choix:
- se rendre dans le menu "Tickets->Nouveau ticket par téléphone" (option 1)
- cliquer sur l'icône téléphone (option 2)
Remplir le masque de création
Nom de la personne requérante (obligatoire)
Saisir le nom du ou des clients en tapant dans le champ "Utilisateur client", à choix (avec autocomplétion):
- le username UNIL (première lettre du prénom et sept lettres du nom de famille)
- le prénom
- le nom de famille
Les informations client (adresse de l'annuaire central) apparaissent alors sur la droite de la page (non visible sur la capture ci-dessous). On peut s'assurer avec la personne requérante qu'elles sont justes.
Type (obligatoire)
A choix
- incident
- problème
- demande de service
Nom de la file (obligatoire)
Choisir une file ou le ticket sera déposé. Ne sont affichées ici que les files où l'opératrice ou opérateur a des droits de création de ticket.
Champs libres (optionnels)
Il est possible d'ajouter
- le numéro d'inventaire de l'ordinateur posant problème, précédé de "i". Exemple: i1070
- des informations de contact supplémentaires (heures de présence du client, numéro de portable, etc.).
- un tag. Cela introduit de la souplesse dans le système. Au lieu de multiplier les files, il suffit de saisir un tag. Une opératrice ou un opérateur peut ainsi créer une liste de tags (signaler à qui est destiné le ticket en fonction des spécialités de chacun, projet, suivi statistique,...). Associé à des requêtes de recherche sauvegardées, cela permet de créer des files virtuelles.
- une information sur du matériel déposé
- une heure de ”Rendez-vous"
Propriétaire (optionnel)
Choisir un propriétaire pour le ticket. Cela verrouille le ticket au nom de la personne choisie.
Titre, contenu (obligatoire) et modèle (optionnel)
Choisir un sujet, un modèle de ticket (si existant) et la description de l'incident. Attention, la première description est toujours visible pour la personne requérante
Pièce jointe (optionnelle)
il est possible d'ajouter une pièce jointe - capture d'écran du problème ou fichier problématique par exemple
Etat du ticket (obligatoire)
Saisir le prochain état du ticket (par défaut, ouvert)
Définir une priorité (obligatoire)
Choisir la priorité, normale (par défaut) ou urgente
Fermer un ticket
Via la vue d'un ticket (bouton Fermer)
Changer l'état en clos lors de l'ajout d'une note ou de l'envoi d'un mail
Réouvrir un ticket
Un ticket fermé peut être réouvert des façons suivantes:
- La personne requérante envoie un mail avec la mention [Ticket#10YYYYYY] dans son objet. OTOBO le place dans le ticket mentionné et le réouvre.
- L'opératrice ou l'opérateur ajoute une note dans le ticket et change le statut en autre chose que clos.
- L'opératrice ou l'opérateur envoie un mail via un ticket déjà fermé. Elle ou il peut alors choisir le prochain état du ticket et choisir un autre état que clos