Gérer les tickets
Ouvrir et fermer un ticket
1. Créer un ticket
A. Cliquer sur l'icône du téléphone

B. Remplir le masque selon les possibilités décrites ci-dessous
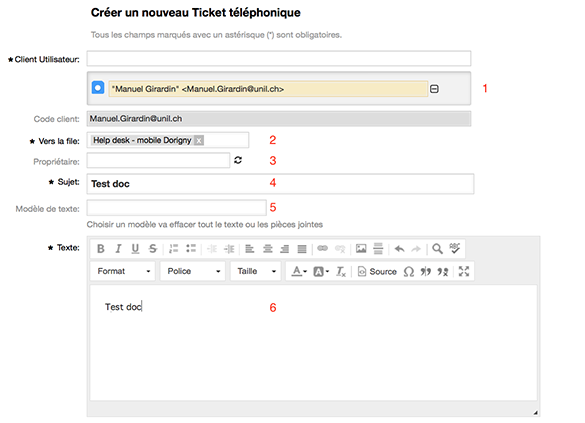
(1) Saisir le nom du ou des clients en tapant dans le champ "Du client", à choix (avec autocomplétion):
le username UNIL (première lettre du prénom et sept lettres du nom de famille)le nom complet, en commençant par le prénomle nom de famille mais en commençant par une étoile (*)
Les informations client (adresse de l'annuaire central) apparaissent alors sur la droite de la page (non visible sur la capture). On peut s'assurer avec le client qu'elles sont justes.
(2) Choisir une file ou le ticket sera déposé
(3) (optionnel) Choisir un propriétaire pour le ticket. Cela verrouille le ticket au nom de l'opérateur choisi.
(4) Choisir un sujet et la description du problème.
(5) Choisir un modèle de ticket (si existant)
(6) Choisir une description pour le ticket (champ visible par le client)
Astuce: dans la partie Informations client à droite, un rapide coup d'oeil en bas de la boîte permet de voir le nombre de tickets ouverts au nom du client. On peut alors s'assurer que le ticket que l'on créé n'est pas déjà ouvert ailleurs.
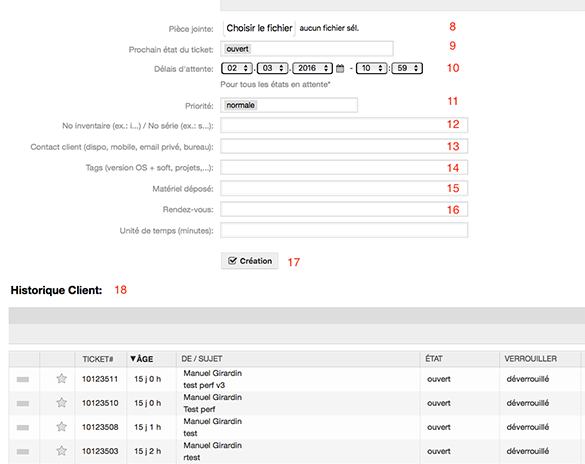
(8) Ajouter, si vous le souhaitez une pièce jointe - capture d'écran du problème ou fichier problématique par exemple
(9) Modifier si nécessaire le prochain état du ticket
(10) Modifier la date délai dans le cas ou le ticket est mis en attente du rappel
(11) Changer la priorité (normale ou urgente)
(12) Ajouter le numéro d'inventaire de l'ordinateur posant problème, précédé de "i". Exemple: i1070
(13) Ajouter des informations de contact supplémentaires (heures de présence du client, numéro de portable, etc.).
(14) Ajouter un tag. Cela introduit de la souplesse dans le système. Au lieu de multiplier les files, il suffit de saisir un tag. Un opérateur ou un groupe d'opérateurs peut ainsi créer une liste de tags (signaler à qui est destiné le ticket en fonction des spécialités de chacun, projet, suivi statistique,...). Associé à des requêtes de recherche sauvegardées, cela permet de créer des files virtuelles.
(15) Ajouter une info sur du matériel déposé
(16) Ajouter une heure de ”Rendez-vous"
(17) Une fois le ticket rempli, cliquez sur "Création". Le ticket est alors créé dans la file correspondante.
(18) Vue rapide sur les autres tickets liés au demandeur saisi au point 1
2. Fermer un ticket
Lorsque vous vous trouvez dans le ticket: utiliser le bouton "Fermer"Lors de l'envoi d'un mail ou de l'ajout d'une note: changer le statut à "Clos (résolu)"
3. Réouvrir un ticket
Un ticket fermé peut être réouvert de trois façons:
Le client renvoie un mail avec la mention [Ticket#101YYYYY] dans son objet. OTRS le place dans le ticket mentionné et le réouvre.L'opérateur ajoute une note dans le ticket et change le statut.L'opérateur envoie un mail via un ticket déjà fermé. Il peut alors choisir le prochain état du ticket et le réouvrir.L'opérateur ajoute un "Phone call outbound". Il peut alors choisir le prochain état du ticket et le réouvrir.
Gestion des emails
1. Envoyer un mail
L'envoi d'un mail se fait via le menu déroulant "Répondre". Un modèle de réponse, nommé "00_Ecrire réponse (empty answer)", vous y est proposé par défaut. Il contient une entête et une signature standard.
D'autres modèles peuvent être disponibles, si vous le souhaitez. Pour ce faire, une demande doit être adressée via cette procédure.
2. Réception des mails
Tout mail envoyé à l'adresse helpdesk@unil.ch est soit transformé en ticket, soit ajouté à un ticket déjà ouvert. La réception d'un mail peut modifier automatiquement l'état du ticket. Ainsi, le statut d'un ticket mis "en attente" passera alors à "ouvrir" si un mail est reçu du client.
Astuce: Transfert d'un mail reçu sur sa boîte à OTRS
Les contacts directs entre opérateurs et clients sont tout à fait possibles. Certaines fois cependant, il est plus facile pour l'opérateur de traiter la demande via OTRS. L'astuce consiste alors à réexpédier le mail à l'adresse helpdesk@unil.ch (depuis la mise à jour à Exchange, seul Thunderbird permet de faire cette manipulation). Pour s'assurer que le mail tombe dans le bon ticket, il faut ajouter dans le sujet du mail le numéro du ticket entre crochet, sous la forme: [Ticket#10YYYYY] - ou "10YYYYY" est le numéro du ticket. Exemple: [Ticket#1045867]
Renseigner/déplacer/fusionner un ticket
1. Renseigner un ticket
L'ajout d'une note se fait via le bouton "Note". La note peut être du type interne (non visible par le client) ou externe (visible par le client). L'état du ticket peut être changé via une note.
Il est possible de forcer l'envoi d'une notification à un opérateur via les boîtes "Informer l'opérateur" et/ou "Informer les opérateurs impliqués".
1.1 Catégoriser un ticket
Il est également possible de catégoriser un ticket avec un tag.
Cliquer sur "Champs libres" (Free Fields)
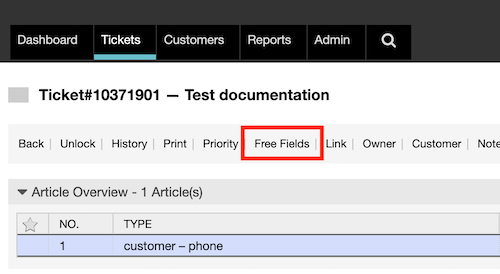
Ajouter du texte dans le champ "Tag"
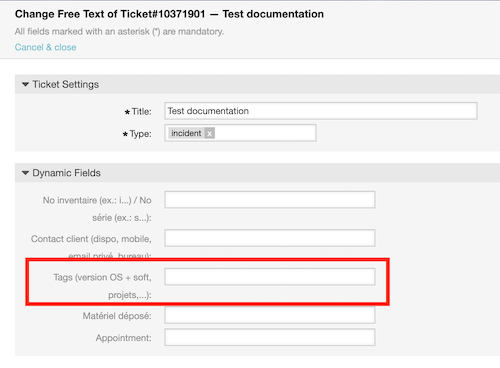
2. Déplacer un ticket
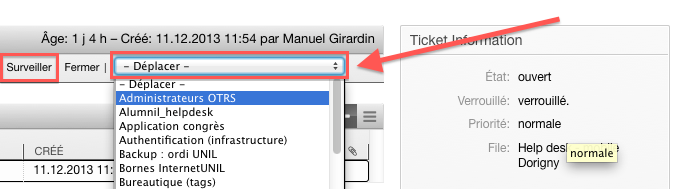
Les opérateurs ont la possibilité de déplacer des tickets via le menu déroulant "déplacer". :
- aux files dont ils sont membres
- à la file help desk - hotline
Pour attribuer un ticket à un autre spécialiste ou en cas de mauvaise attribution, l'opérateur va:
- ajouter une note qui explique le pourquoi de la transmission et à qui le ticket doit être transmis (si cette information est connue)
- déplacer le ticket dans la file "Help desk - hotline". Le ticket est alors redirigé par un membre de la file "Help desk - hotline" selon les indications trouvées dans la note.
Astuce
Une fois déplacé dans une file dans laquelle l'opérateur n'a pas de droits, l'accès au ticket n'est plus possible. Le bouton "Surveiller" permet de garder un oeil sur le ticket transmis (via un mail de notification) et d'y avoir encore un accès. Il est fort pratique si l'on souhaite un suivi du ticket après déplacement et s'active avant déplacement.
3. Fusionner deux tickets
La fusion de deux tickets peut être nécessaire si deux mails avec des sujets distincts sont envoyés par un client pour un même problème, par exemple. Elle se fait par le bouton "fusionner". Dans le popup qui apparaît:
- Saisir le numéro du ticket avec lequel le ticket actif doit être fusionné
- Choisir si le client doit en être informé ou non, en cliquant la case à cocher "Informer l'émetteur". Par défaut, le client n'est pas informé d'une fusion de ticket
Actions groupées
Définition
L'action groupée permet d'effectuer une même action sur plusieurs tickets en même temps.
Une action groupée ne peut être effectuée que sur des tickets déverrouillés ou propriété de l'opérateur effectuant l'action.
Marche à suivre
2. Afficher la "vue par files" en cliquant sur le bouton adéquat
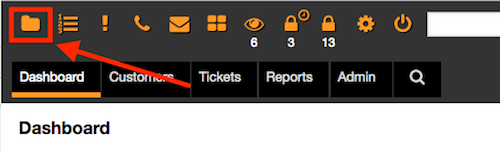
3. Sélectionner les tickets sur lesquels on souhaite effectuer une action groupées et cliquer sur le bouton "Action groupée"
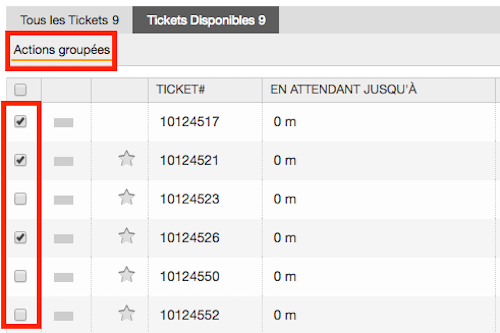
4. Choisir l'action à effectuer (ajouter une note, changer l'état du ticket, changer le propriétaire du ticket, etc.) et cliquer sur "Execute bulk action"
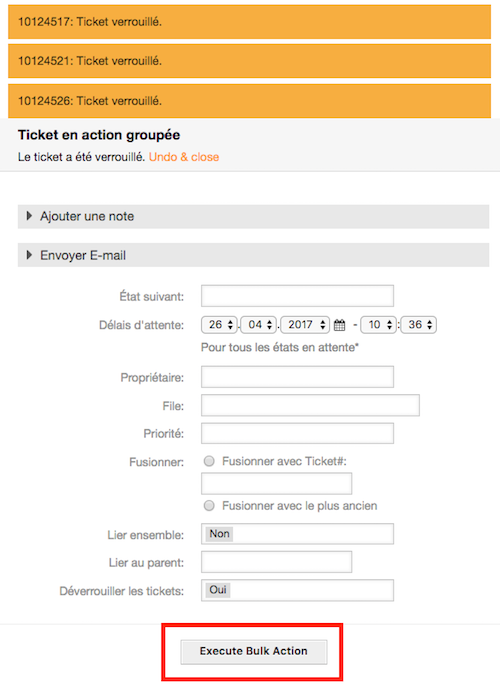
Types de ticket
3 types de tickets sont actifs sur OTRS au Ci: "Incident", "Problème" et ”Demande de service".
Définition sommaire:
- Incident: un arrêt ou un bug d'un service qui nécessite une résolution rapide (le symptôme de la maladie)
- Problème: la cause potentielle d'un ou plusieurs incidents (la cause de la maladie)
- Demande de service: une demande d’un utilisateur pour accéder à un de nos services (serveur de stockage, machine virtuelle, accès à un logiciel, commande à la reprographie, etc).
Le type d'un ticket peut être changé:
- à la création du ticket
- lors de l'ajout d'une note (boutons "Note" ou "En attente").
- dans les champs libres d'un ticket (bouton "Champs libres"
En savoir plus
- différence entre incidents et problèmes: http://www.conceptsolutionsbc.com/it-service-management-mainmenu-60/30-it-service-management/182-incident-and-problems-what-is-the-difference
- ITIL : https://www.lynda.com/search?q=ITIL

