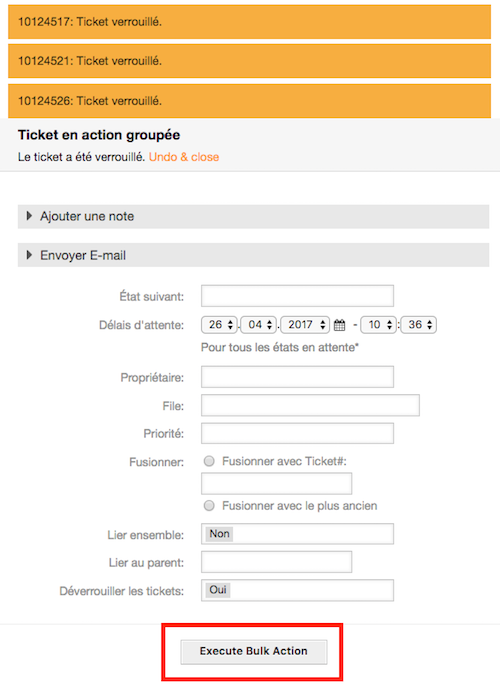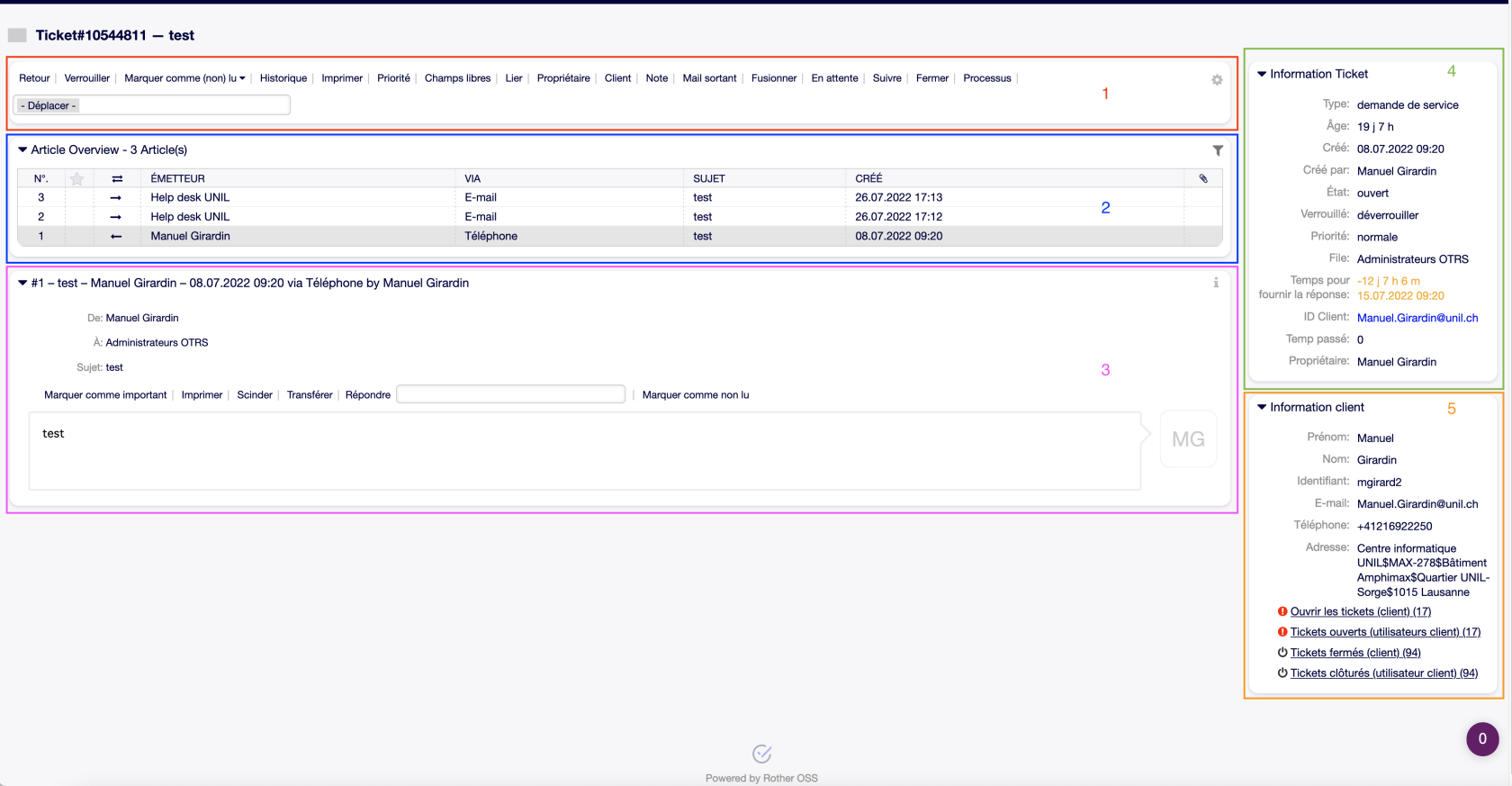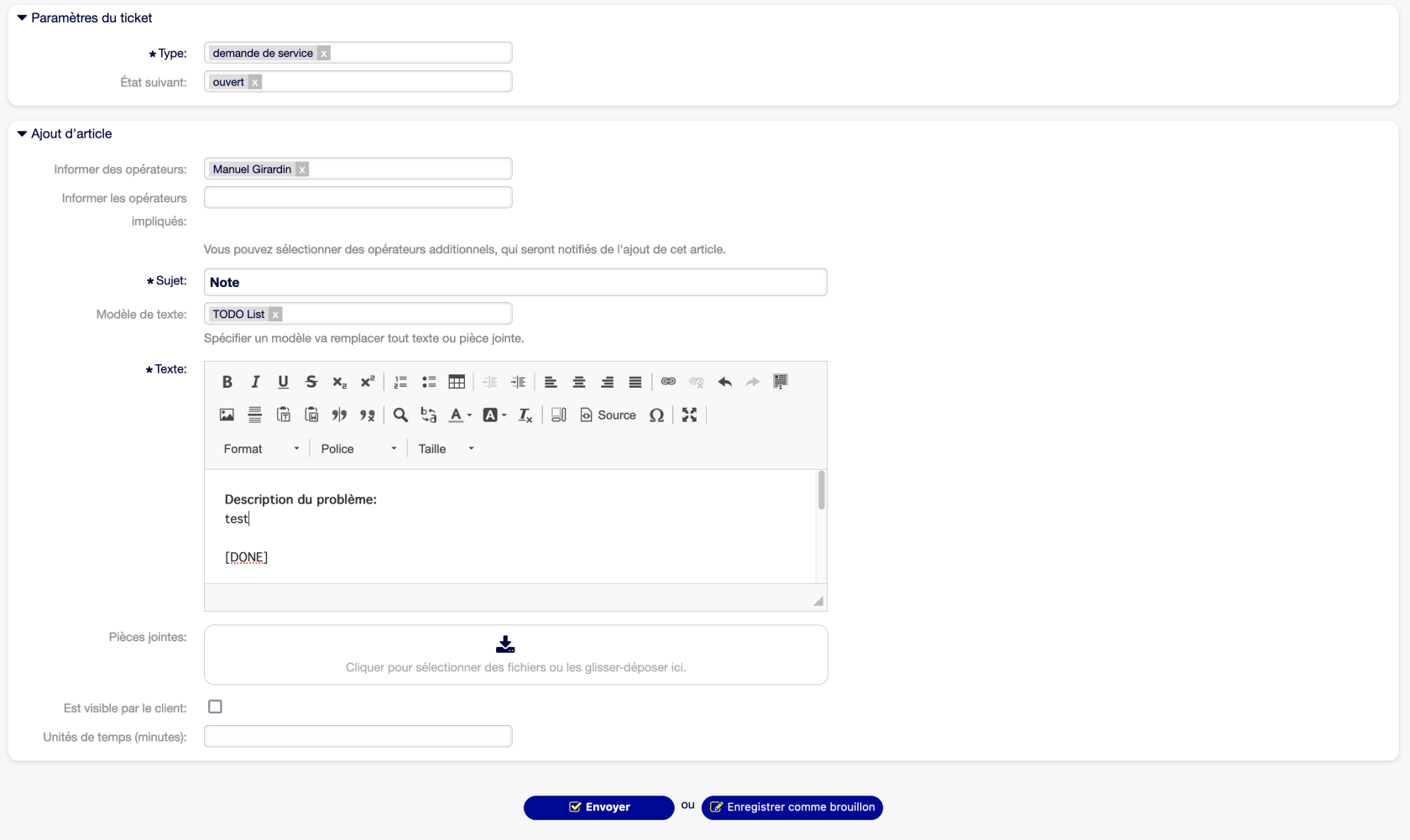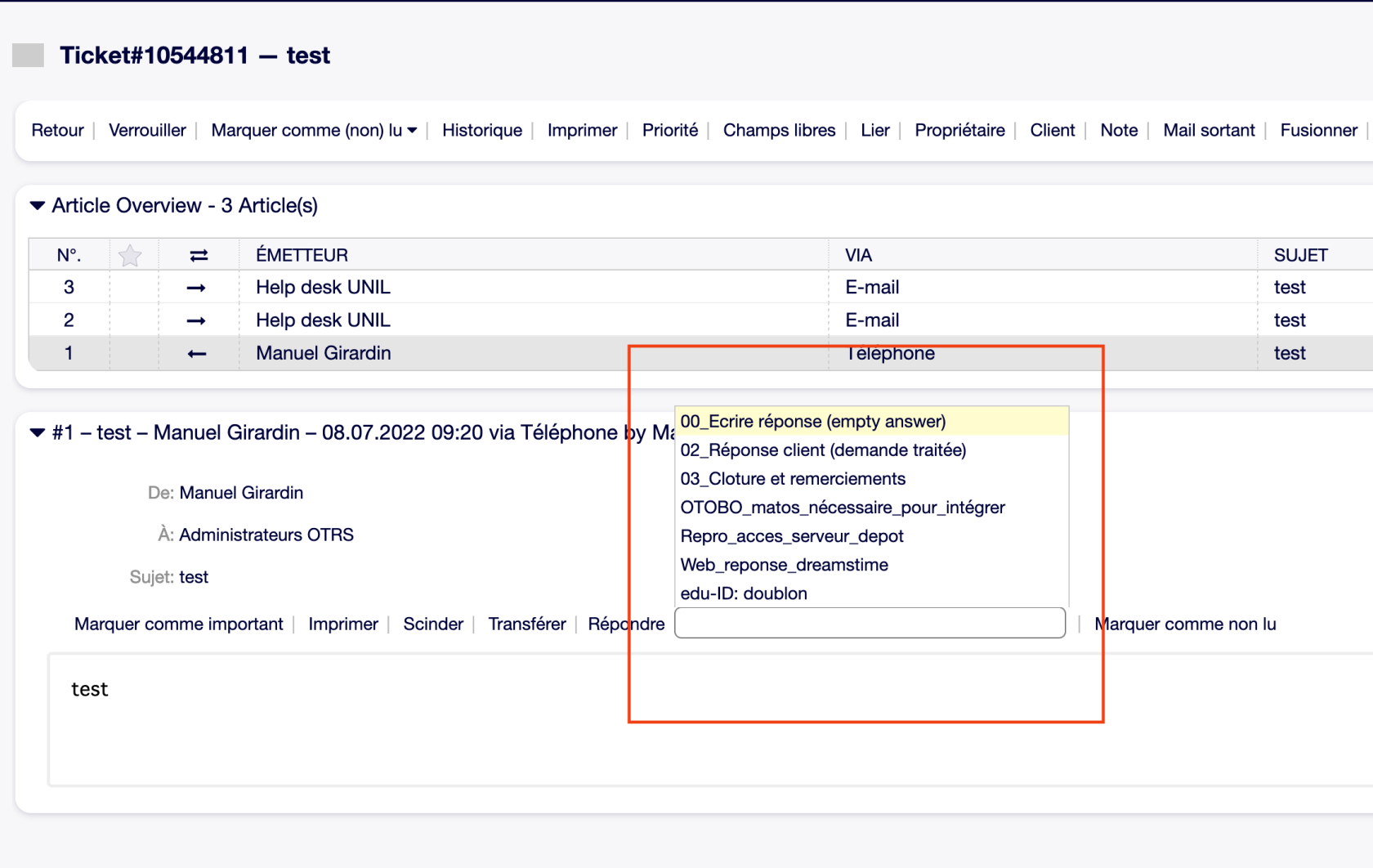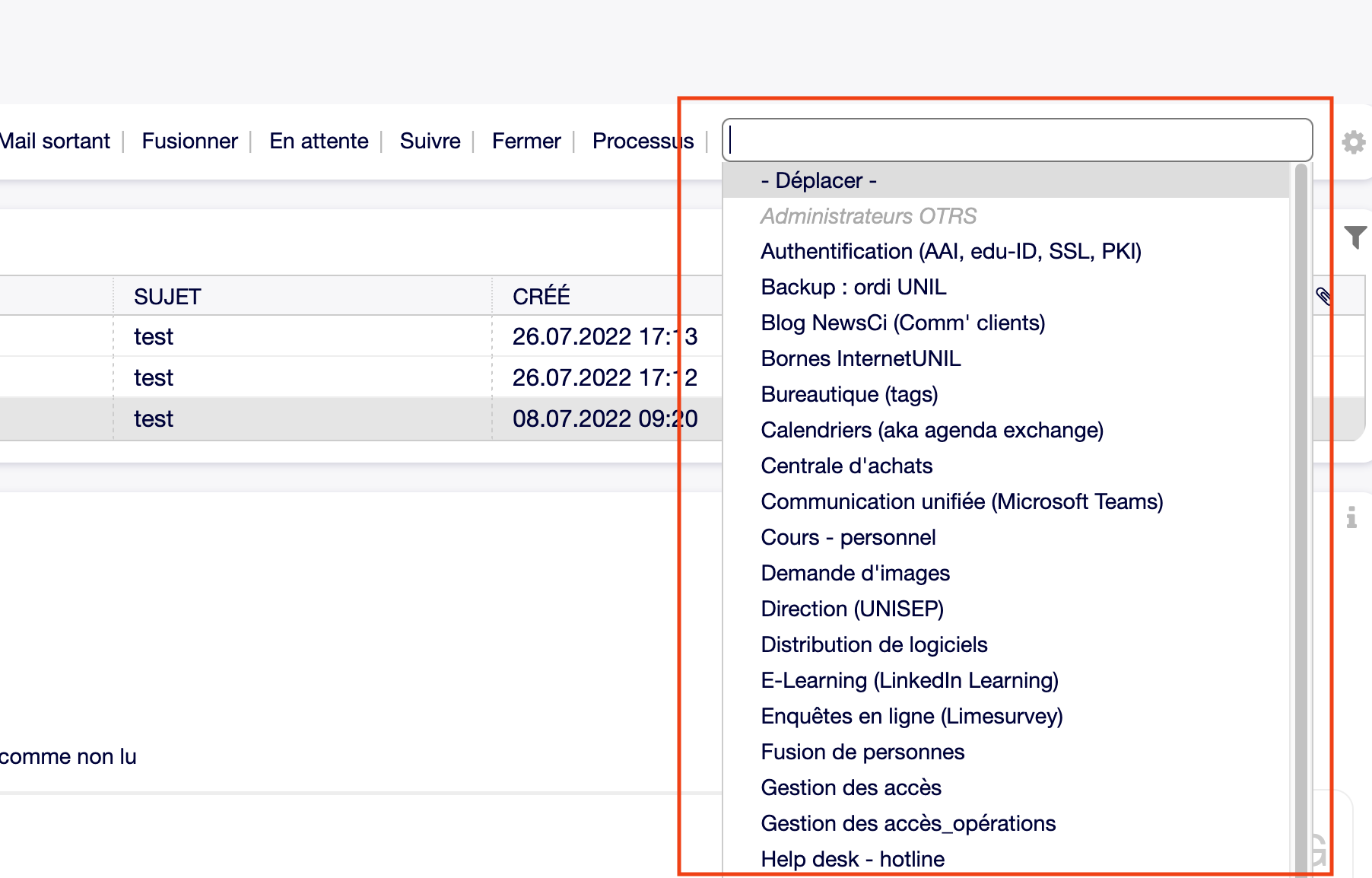Travailler sur un ticket
Vue d'un ticket
L'affichage du contenu d'un ticket se résume en 5 zones:
- Bouton d'actions sur le ticket (rouge, zone 1)
- Liste des articles du ticket (bleu, zone 2)
- Affichage de l'article sélectionné (violet, zone 3)
- Informations sur le ticket (vert, zone 4)
- Informations sur la personne requérante (orange, zone 5)
Affichage des articles
Deux options d'affichage des articles existent:
- afficher un seul article
- afficher tous les articles
L'option d'affichage est configurable dans la roue crantée de la zone 1 (en haut à droite).
Ajouter une note à un ticket
On ajoute une note à ticket, simplement au moyen du bouton Note (Zone 1). En plus d'ajouter une note, on peut également effectuer d'autres actions sur le ticket, comme par exemple (liste non exhaustive):
- Etat suivant: changer l'état du ticket
- Informer des opérateurs: envoyer la note par mail à un ou plusieurs opératrices ou opérateurs, pour autant qu'elles ou ils aient activé la notification "Ticket new note notification"
- Est visible par le client: si cette case est cochée, la note est alors visible dans l'interface client·e·s. Il n'y a cependant pas de notification envoyée envoyée à la personne requérante (client·e)
- ...
Le bouton "Enregistrer comme brouillon" permet d'enregistrer la note pour y revenir plus tard. Elle n'est alors pas visible par les autres opératrices et opérateurs.
Le bouton "Envoyer" permet d'enregistrer la note dans le système. Une fois enregistrée, une note ne peut plus être modifiée.
Modifier un champ dynamique(taglibre
On modifie un champ dynamique en cliquant sur le bouton "Champs libres" (Zone 1). Ce module permet de changer
- le titre
- le type de ticket
- les champs dynamiques liés au ticket
Marquer un ticket comme lu ou autre)non lu
Le bouton "Marquer comme (non) lu" (Zone 1) permet de marquer un ticket entier comme lu ou non lu. Le comportement est défini comme suit:
- Marquer comme lu: après usage, l'opératrice ou opérateur reste dans le ticket.
- A noter: "marquer comme lu" ne sert à pas grand chose si l'opératrice ou l'opérateur utilise l'option permettant d’afficher tous les articles du ticket lors de son affichage. En effet, si cette option est activée, tous les articles sont d’office marqués comme lus au bout de 5 secondes.
- Marquer comme non-lu: après usage, l'opératrice ou opérateur retourne dans le tableau de bord
Si on considère un article comme important, on peut le marquer avec le bouton "Marquer comme important", disponible dans la zone 3 lors de l'affichage de l'article en questoin
Gestion des emails

1. Envoyer un mail
L'envoi d'un mail se fait via le menu déroulant "Répondre"Répondre à". Un modèle de réponse, nommé "00_Ecrire réponse (empty answer)", vous y est proposé par défaut. Il contient une entête et une signature standard.
D'autres modèles peuvent être disponibles, si vous le souhaitez.disponibles. Pour ceajouter faire,un modèle de mail, il est pour l'instant nécessaire de faire une demande doit être adressée via cette procédure.
2. Réception des mails
Tout mail envoyé à l'adresse helpdesk@unil.ch est soit transformé en ticket,ce soitsens ajoutéau àhelp un ticket déjà ouvert. La réception d'un mail peut modifier automatiquement l'étatdesk du ticket.Centre Ainsi,informatique le statut d'un ticket mis "en attente" passera alors à "ouvrir" si un mail est reçu du client.
Renseigner/déplacer/fusionnerDéplacer un ticket
1. Renseigner un ticket
L'ajout d'une note se fait via le bouton "Note". La note peut être du type interne (non visible par le client) ou externe (visible par le client). L'état du ticket peut être changé via une note.
Il est possible de forcer l'envoi d'une notification à un opérateur via les boîtes "Informer l'opérateur" et/ou "Informer les opérateurs impliqués".
1.1 Catégoriser un ticket
Il est également possible de catégoriser un ticket avec un tag.
Cliquer sur "Champs libres" (Free Fields)
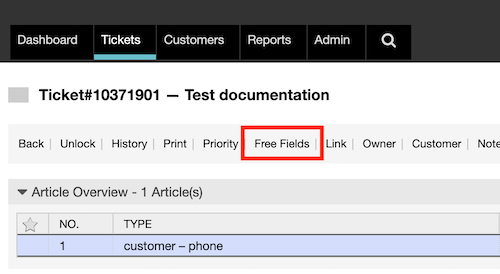
Ajouter du texte dans le champ "Tag"
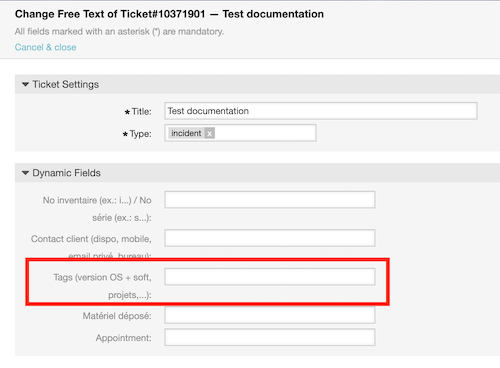
2. Déplacer un ticket
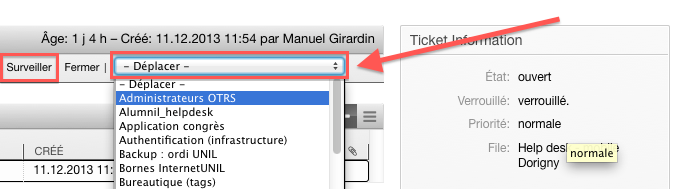
Les opératrices et opérateurs ont la possibilité de déplacer des tickets via le menu déroulant "déplacer"., soit :
- aux files dont elles ou ils sont membres
- à la file help desk - hotline
Pour attribuer un ticket à une ou un autre spécialiste ou en cas de mauvaise attribution, l'opératrice ou opérateur va:
- ajouter une note qui explique le pourquoi de la transmission et à qui le ticket doit être transmis (si cette information est connue)
- déplacer le ticket dans une file plus pertinente, voir dans la file d'entrée de son service. Par exemple, la file "Help desk - hotline"
.pourLeleticketCentreest alors redirigé par un membre de la file "Help desk - hotline" selon les indications trouvées dans la note.informatique.
Astuce
Une fois déplacé dans une file dans laquelle l'opératrice ou opérateur n'a pas de droits, l'accès au ticket n'est plus possible. Le bouton "Surveiller"Suivre" permet de garder un oeil sur le ticket transmis (via un mail de notification) et d'y avoir encore un accès.accès Ilen estlecture fortà travers le système. Cette option peut être pratique si l'on souhaite un suivi du ticket après déplacementdéplacement. etAttention, elle s'active avant déplacement.déplacement.
3. Fusionner deux tickets
La fusion de deux tickets peut être nécessaire si deux mails avec des sujets distincts sont envoyés par unune clientpersonne requérante pour un même problème,incident, par exemple. Elle se fait par le bouton "fusionner"Fusionner" (Zone 1).
Dans le popup qui apparaît:
- Saisir le numéro du ticket avec lequel le ticket actif doit être fusionné
- Choisir si
lelaclientpersonne requérante doit en êtreinforméinformée ou non, en cliquant la case à cocher "Informer l'émetteur".Par défaut, le client n'est pas informé d'une fusion de ticket
Attention à ne pas confondre fusion et lien:
Actions groupées
Définition
L'action groupée permet d'effectuer une même action sur plusieurs tickets en même temps.
Une action groupée ne peut être effectuée que sur des tickets déverrouillés ou propriété de l'opérateur effectuant l'action.
Marche à suivre
2. Afficher la "vue par files" en cliquant sur le bouton adéquat
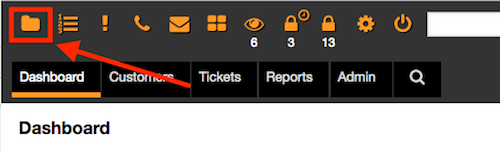
3. Sélectionner les tickets sur lesquels on souhaite effectuer une action groupées et cliquer sur le bouton "Action groupée"
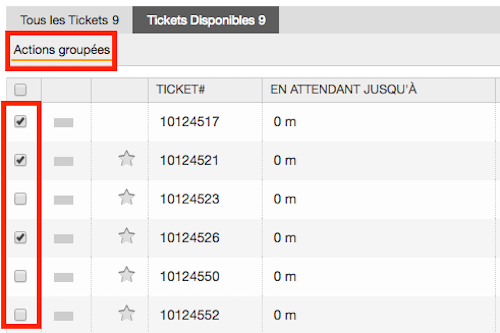
4. Choisir l'action à effectuer (ajouter une note, changer l'état du ticket, changer le propriétaire du ticket, etc.) et cliquer sur "Execute bulk action"