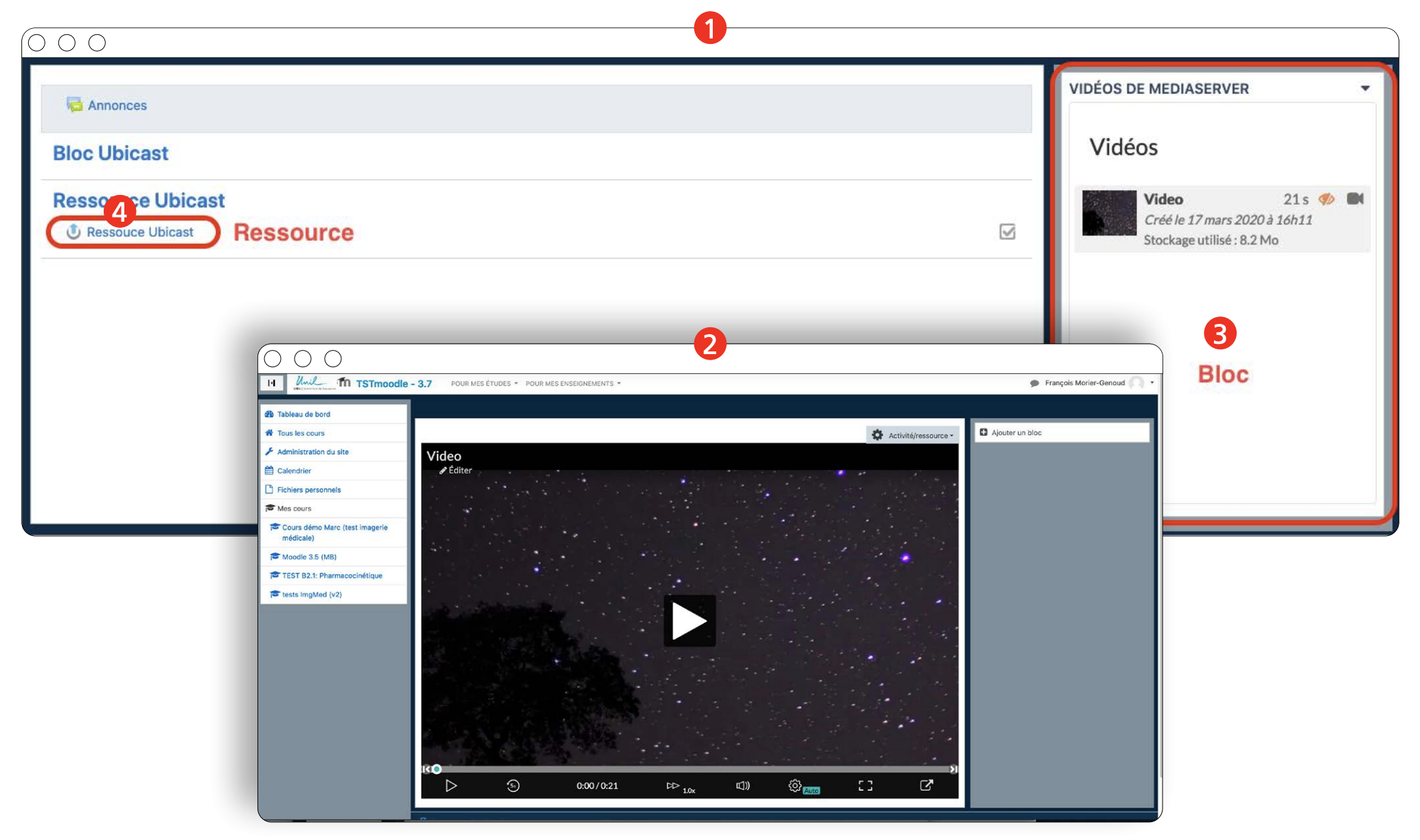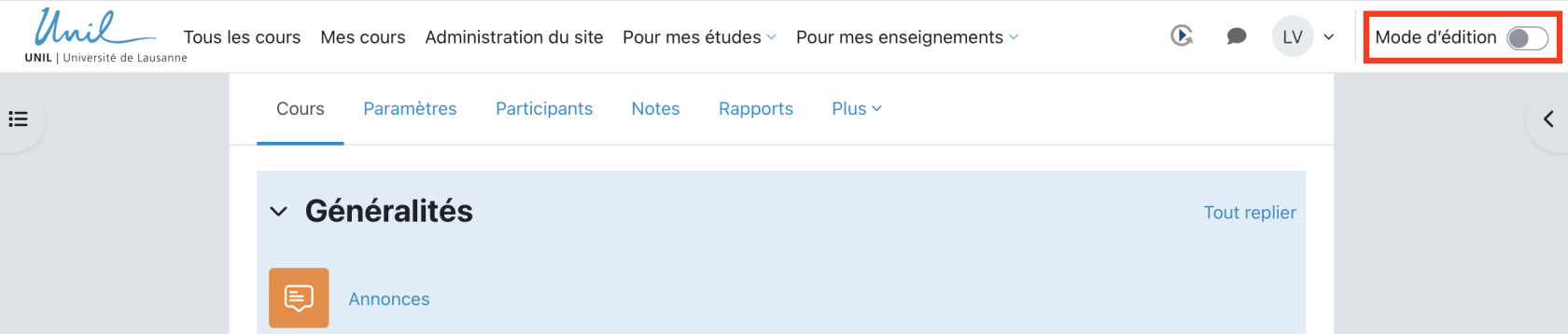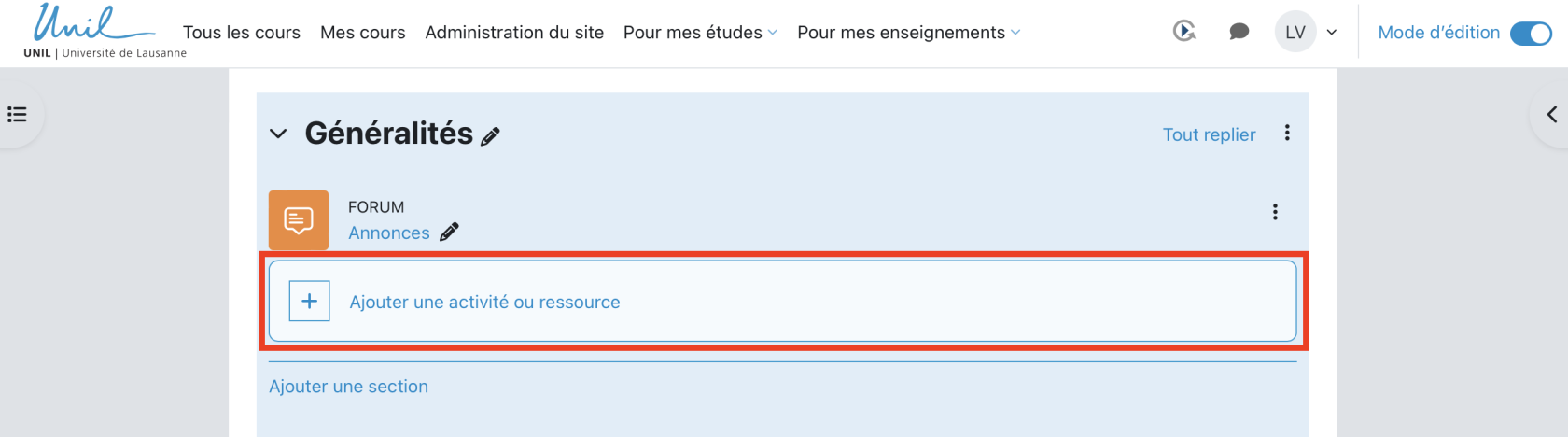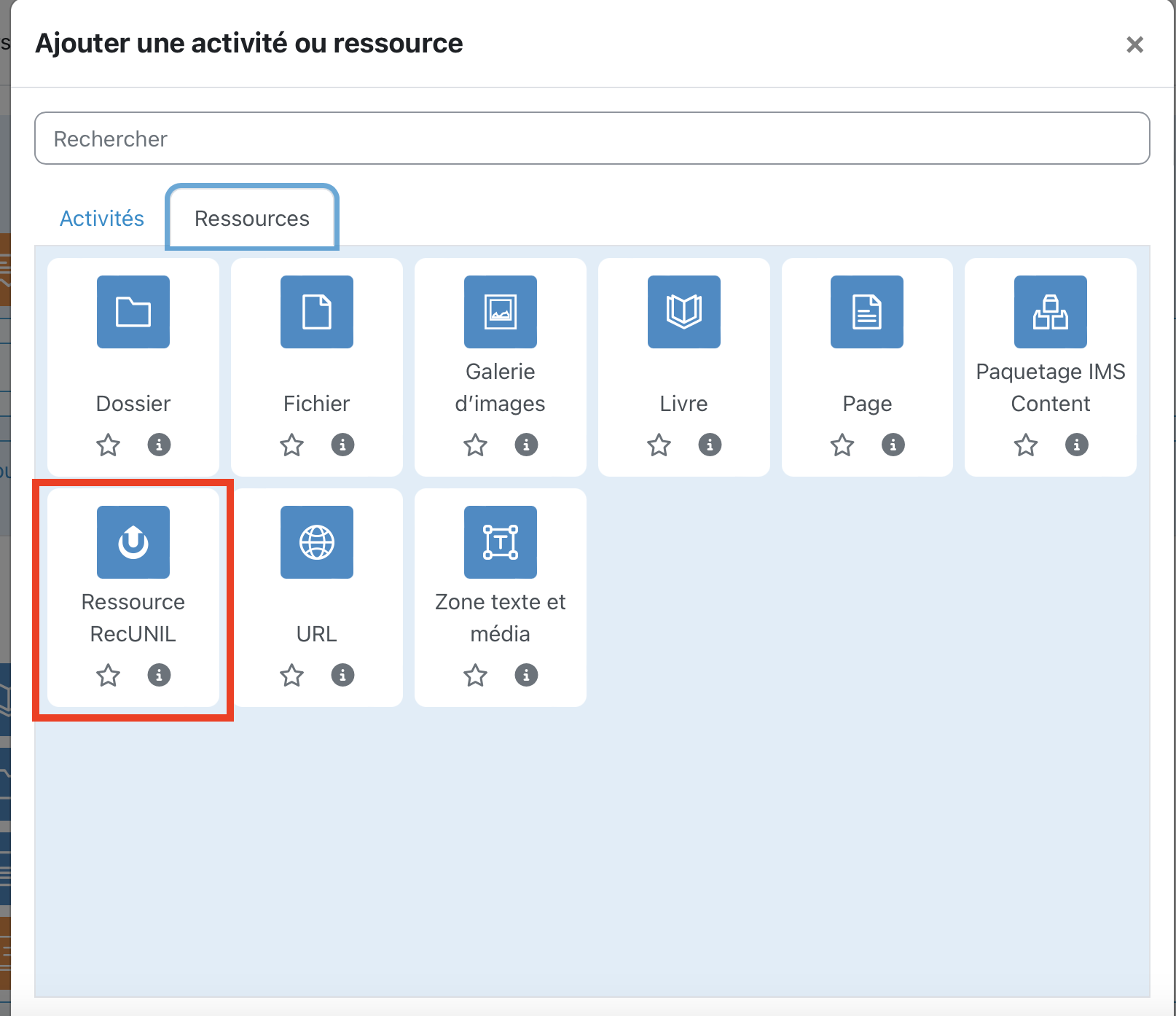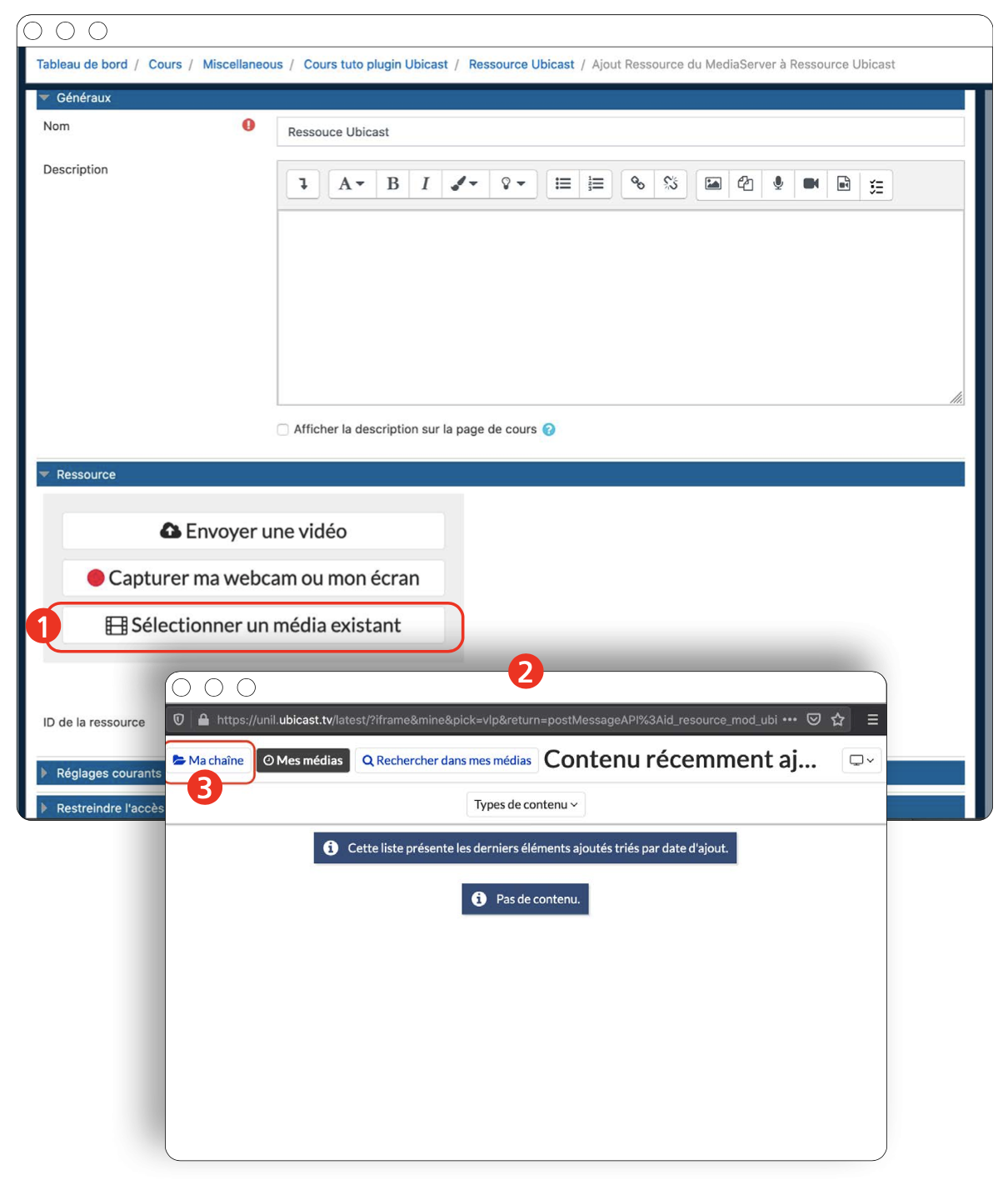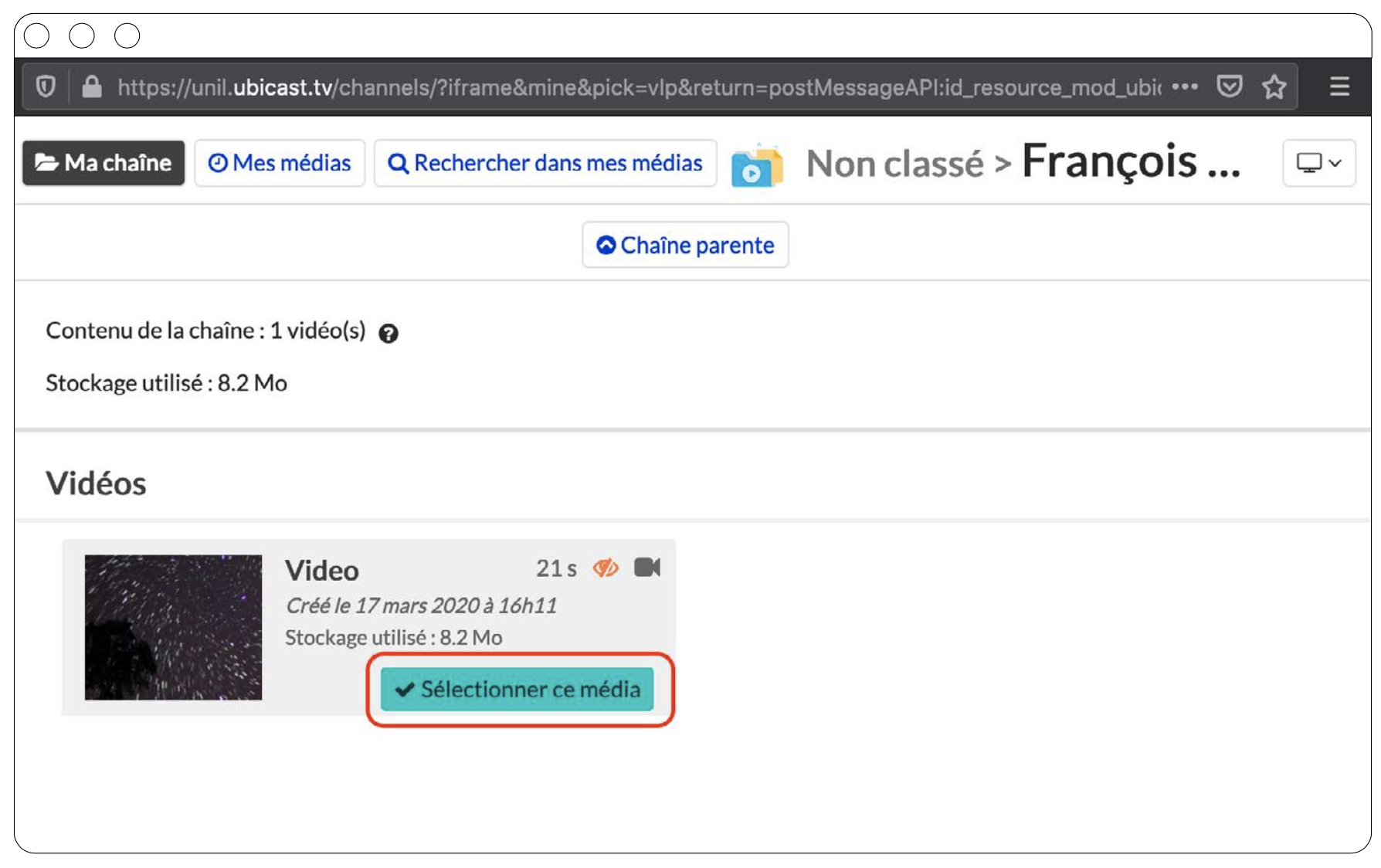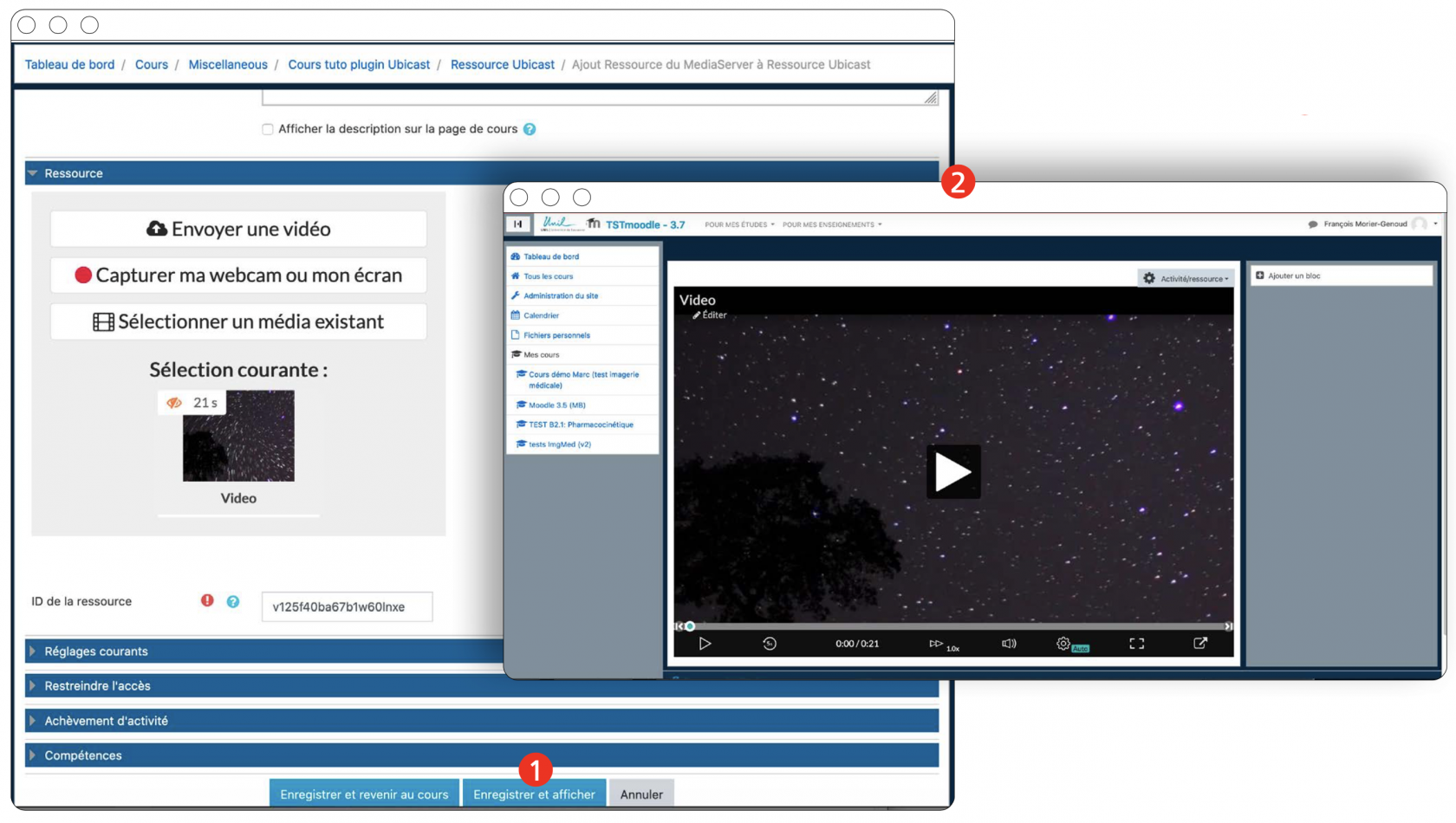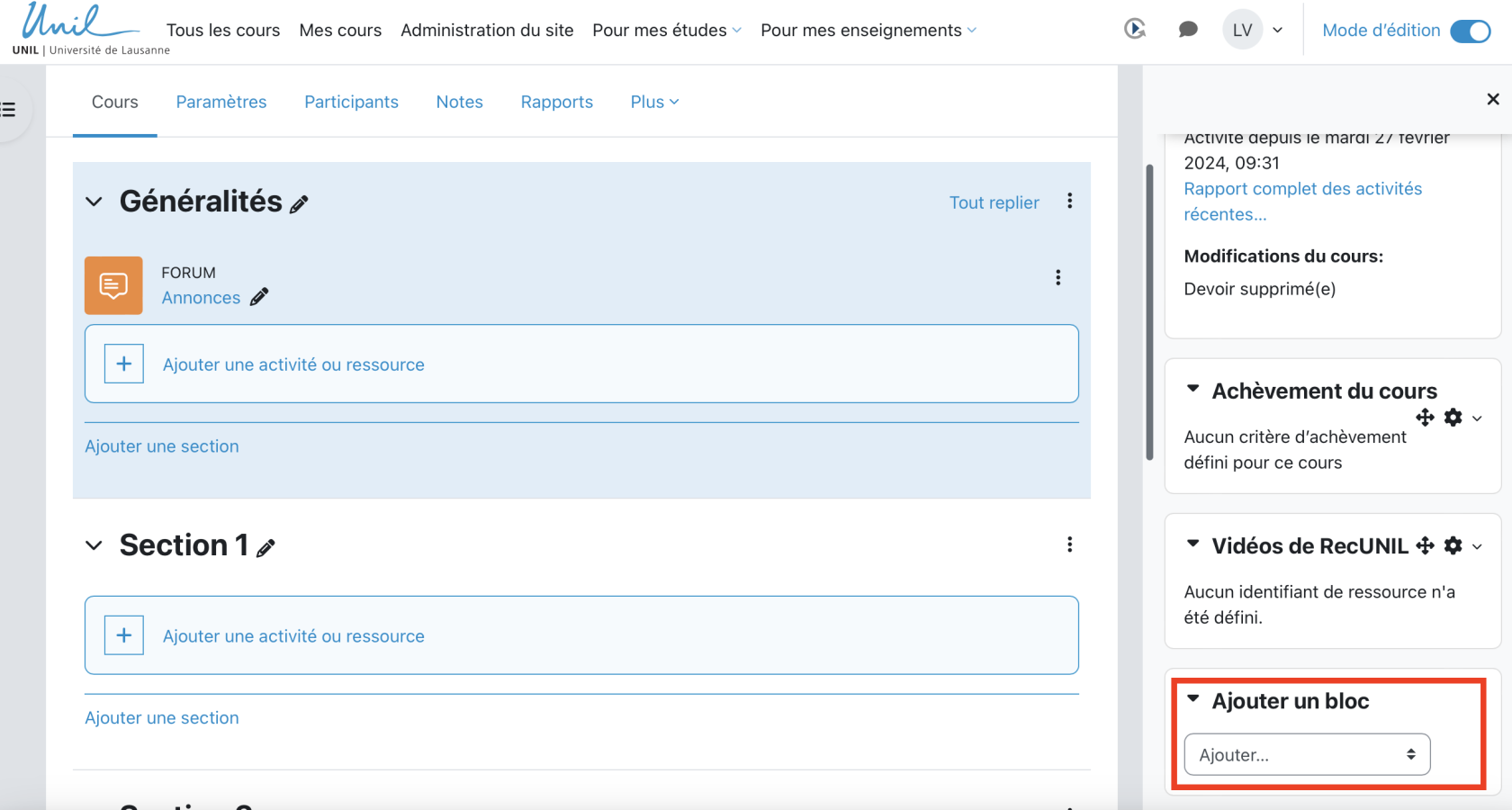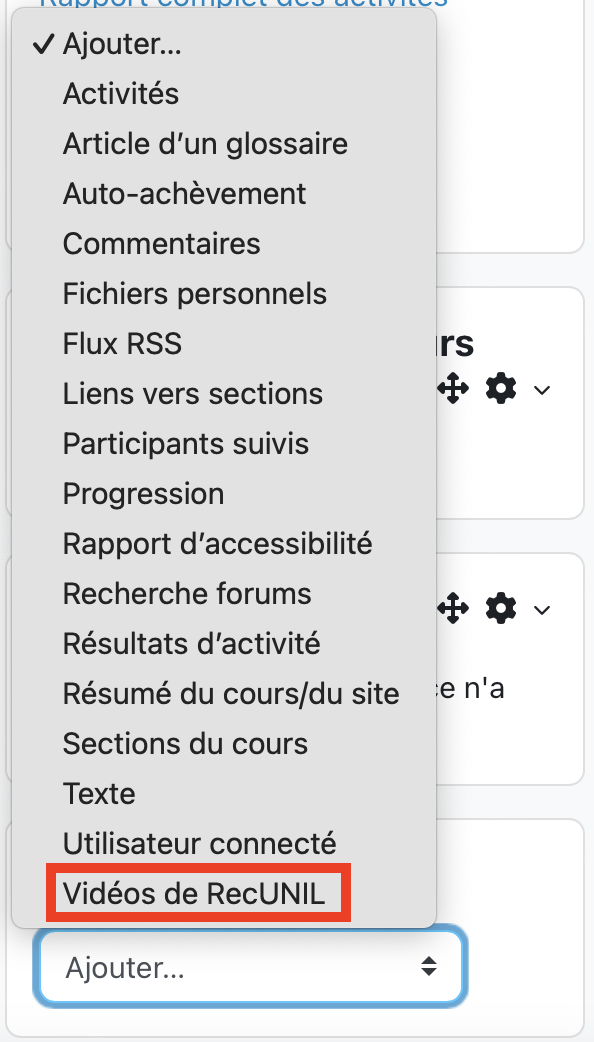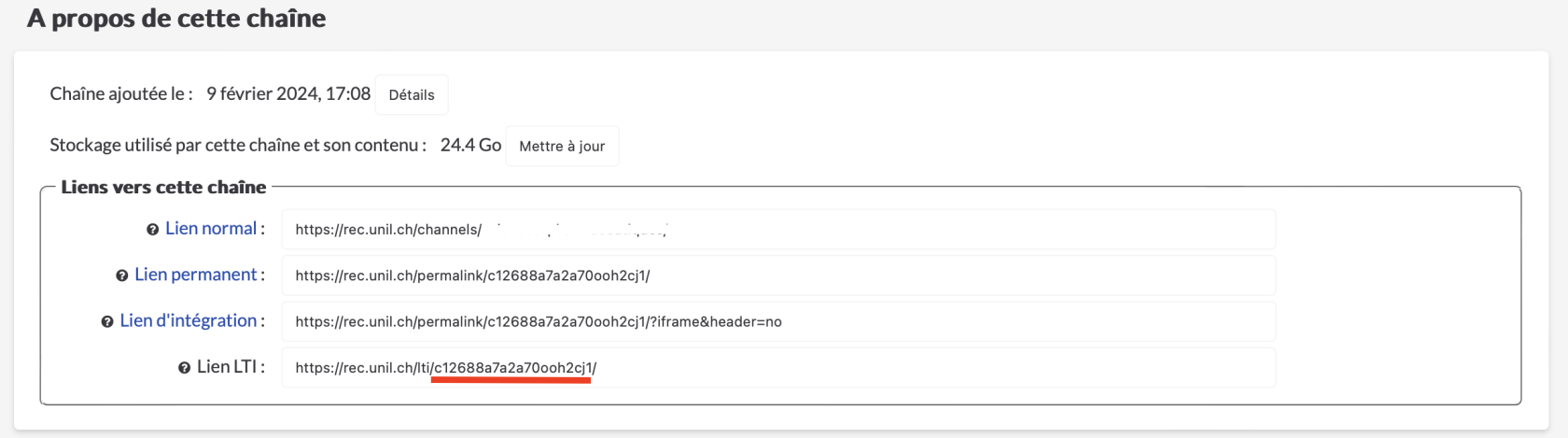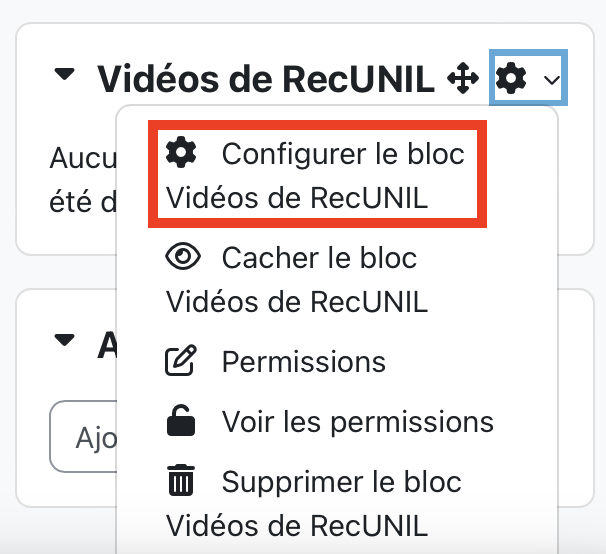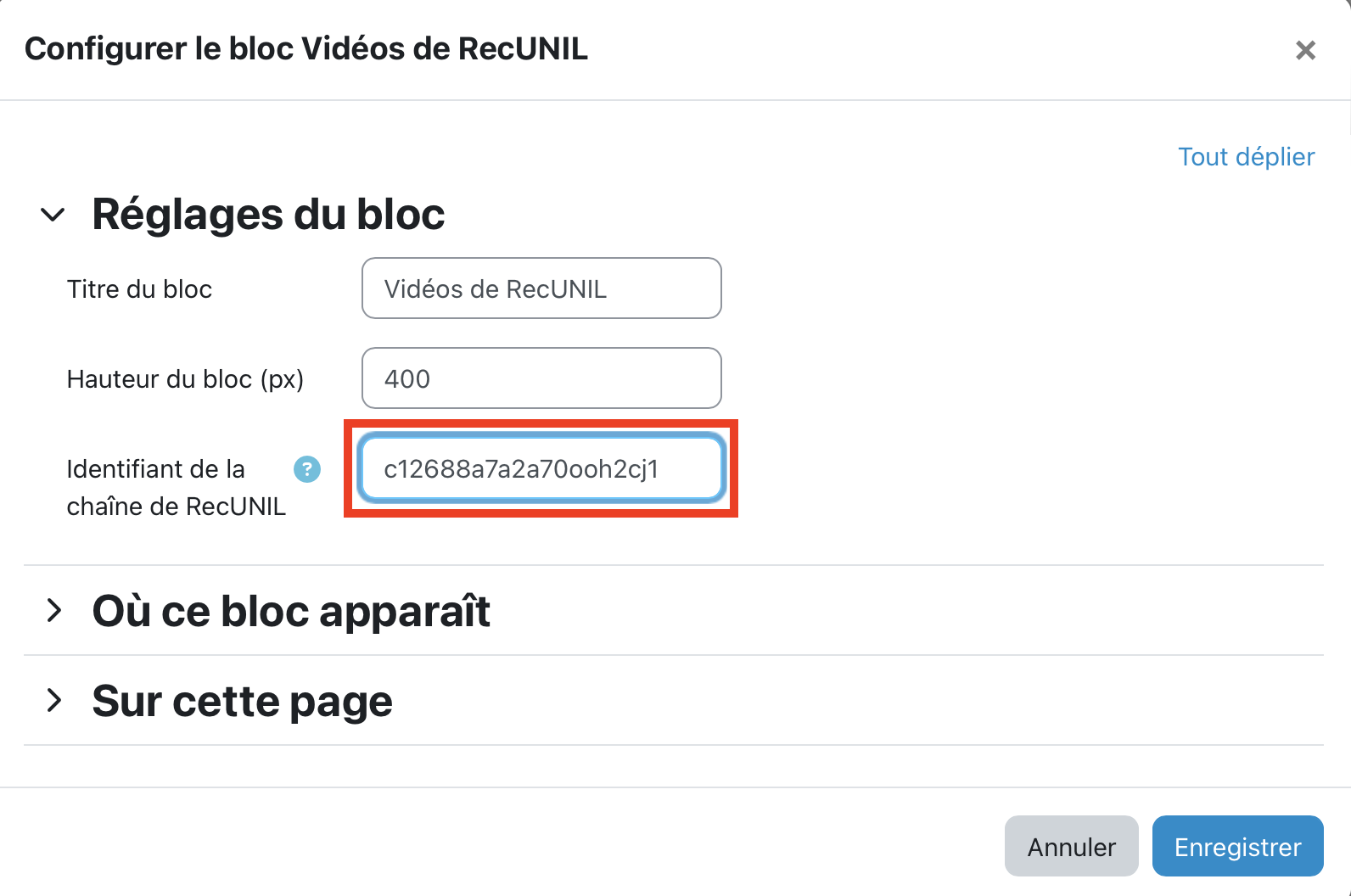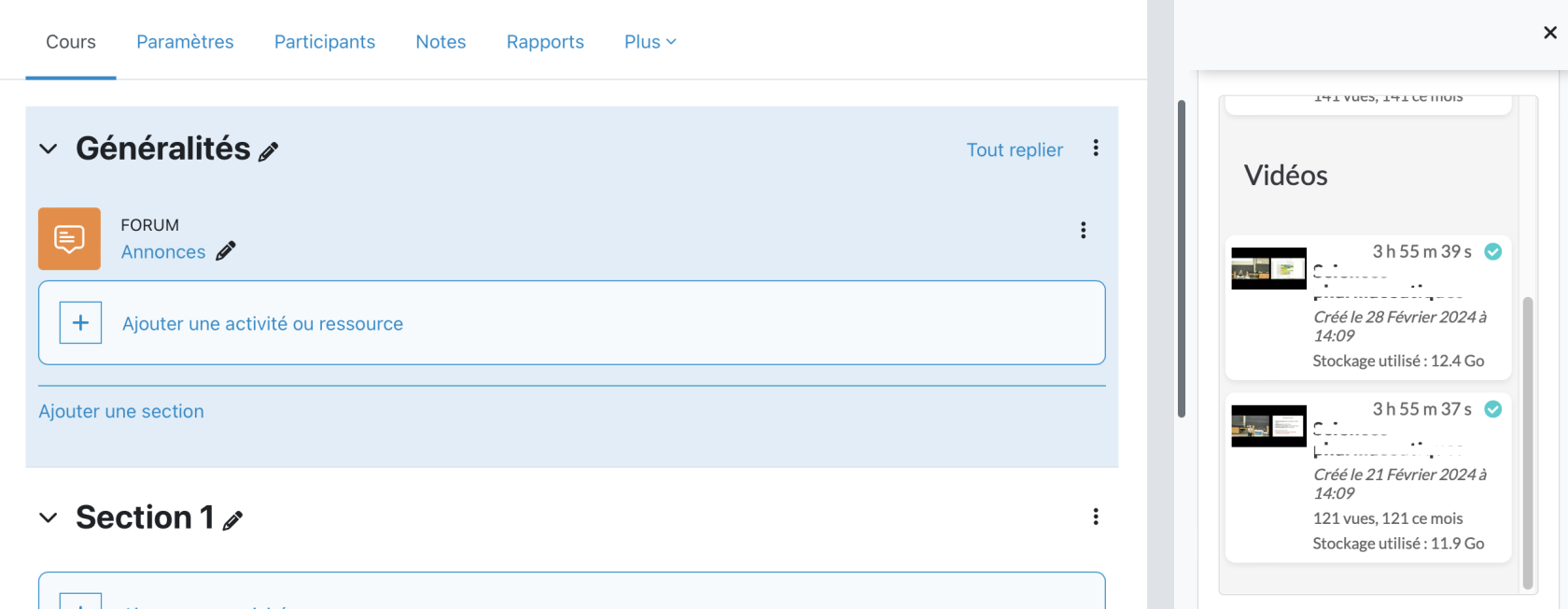Insertion de vidéos sur Moodle (Plugin RecUNIL)
Le plugin RecUNIL vous offre deux possibilités différentes d’intégrer vos vidéos Rec·Unil (1) à Moodle (2) ; par le biais d’un bloc spécifique ou directement en tant que ressource d’un cours.
La création d’un bloc spécifique (3) vous permet de lier une chaîne ou sous-chaîne à un cours et donc d’en partager le contenu à l’ensemble des étudiants y ayant accès.
La création d’une ressource (4) vous permet d’intégrer une vidéo directement dans une section d’un cours donné.
1. Création d'une ressource Rec·Unil
Ici nous verrons comment intégrer une vidéo Rec·Unil dans vos cours en tant que ressource.
Une fois connecté au cours dans lequel vous souhaitez intégrer la vidéo, vous devrez activer le mode édition.
Une fois le mode édition activé, vous devriez voir apparaître un lien "Ajouter une activité ou une ressource".
Une fenêtre devrait s’ouvrir avec différentes ressources disponible, choisissez "Ressource RecUNIL".
La fenêtre d’ajout de ressource vous offre plusieurs possibilités pour intégrer vos vidéos.
En sélectionnant l’option "Sélectionner un média existant" (1) , vous verrez apparaître une fenêtre contenant l’ensemble des médias que vous avez upload sur RecUNIL (2).
Si vos médias n’apparaissent pas dans la fenêtre, cliquez sur le bouton "Ma chaîne" (3).
Sélectionnez ensuite le média que vous souhaitez intégrer à votre cours.
Cliquez ensuite sur "Enregistrer et afficher" et votre média devrait être visible dans votre cours (1).
Vous devriez maintenant voir votre média en tant que "Sélection courante" et le champ "ID de la ressource" devrait s'être rempli automatiquement (2).
Ressource vidéo
Voici la procédure précédente illustrée en vidéo :
2. Création d'un bloc RecUNIL
Ici, nous verrons comment intégrer une chaîne ou sous-chaîne dans un bloc de votre cours.
Une fois connecté au cours dans lequel vous souhaitez intégrer la vidéo, vous devrez activer le mode édition.
Une fois le mode édition activé, vous pouvez vous rendre dans l'onglet à droite de la page et vous devriez voir apparaître un bouton "Ajouter un bloc".
Une fois le bouton cliqué, un menu devrait apparaître. Choisissez l’option "Vidéos de RecUNIL".
Un nouveau bloc devrait être apparu avec le message "Aucun identifiant de ressource n’a été défini".
Cet identifiant correspond au lien LTI de votre chaîne ou sous-chaîne.
Vous pouvez trouver votre identifiant en vous connectant à RecUNIL et en cliquant sur le bouton "Editer" de la chaîne ou sous-chaîne que vous souhaitez intégrer.
Dans l’onglet "Paramètres", vous devriez voir apparaître les informations suivantes.
Votre identifiant correspond aux caractères soulignés en rouge.
Vous pourrez définir cet identifiant en cliquant sur l’icône "rouage" et en choisissant le menu "Configurer le bloc Vidéos de RecUNIL".
Une fois votre identifiant copié dans le champ correspondant, cliquez sur "Enregistrer" et votre bloc devrait maintenant contenir les médias présents dans la chaîne ou sous-chaîne choisie.
Ce bloc contient désormais toutes les vidéos publiées de la chaîne sélectionnée. Désormais, lorsque vous ajoutez des vidéos à cette chaîne, elles apparaissent automatiquement dans ce bloc.
Ressource vidéo
Voici la procédure précédente illustrée en vidéo :