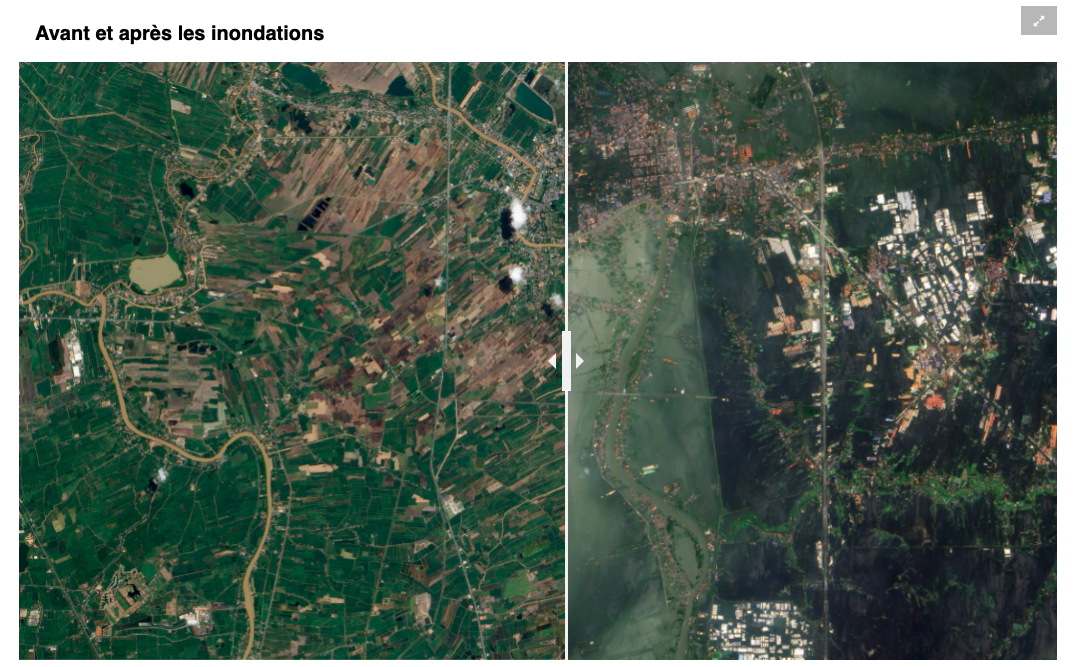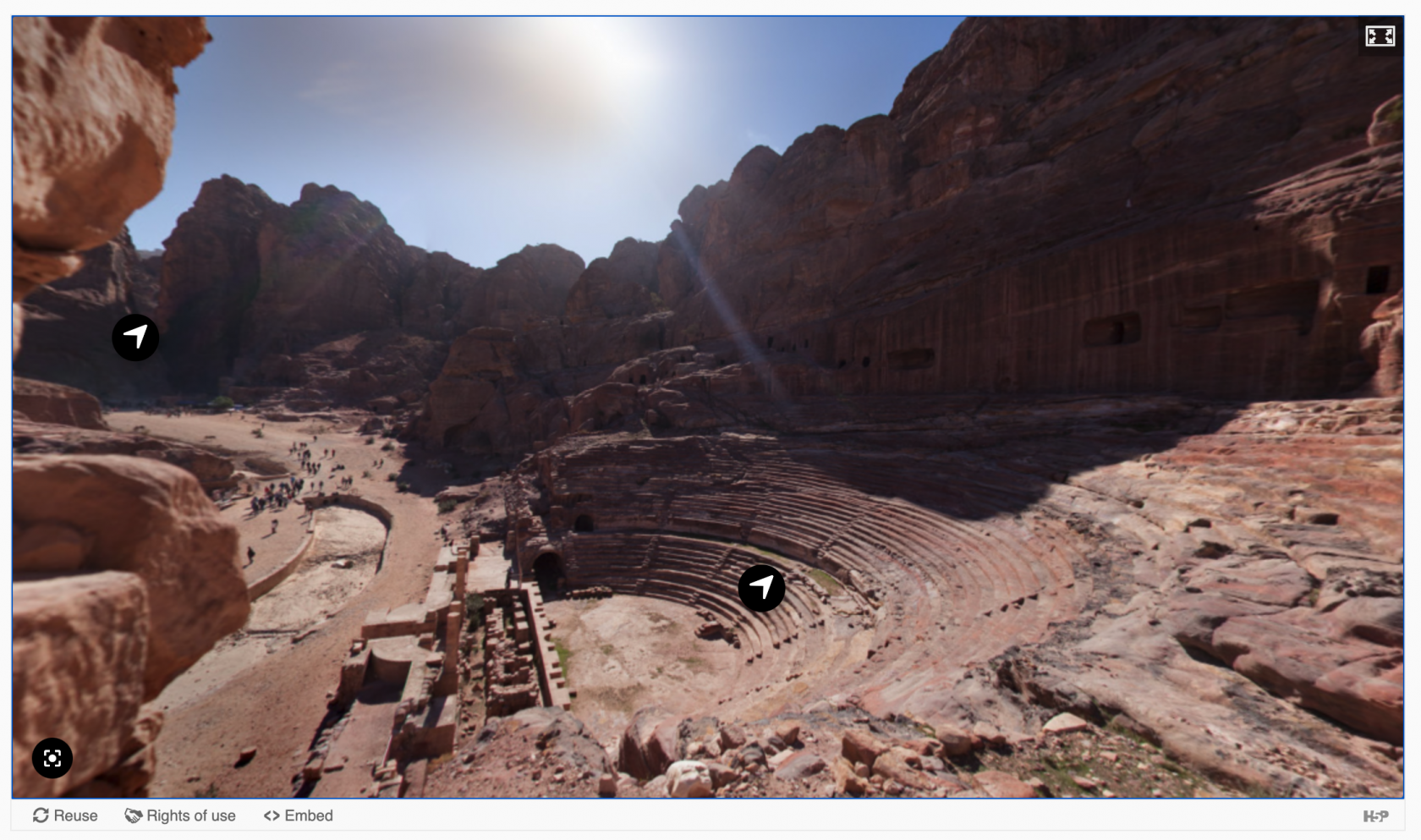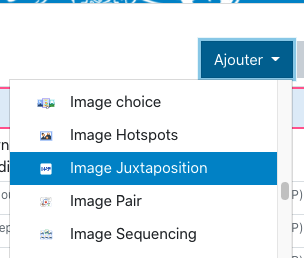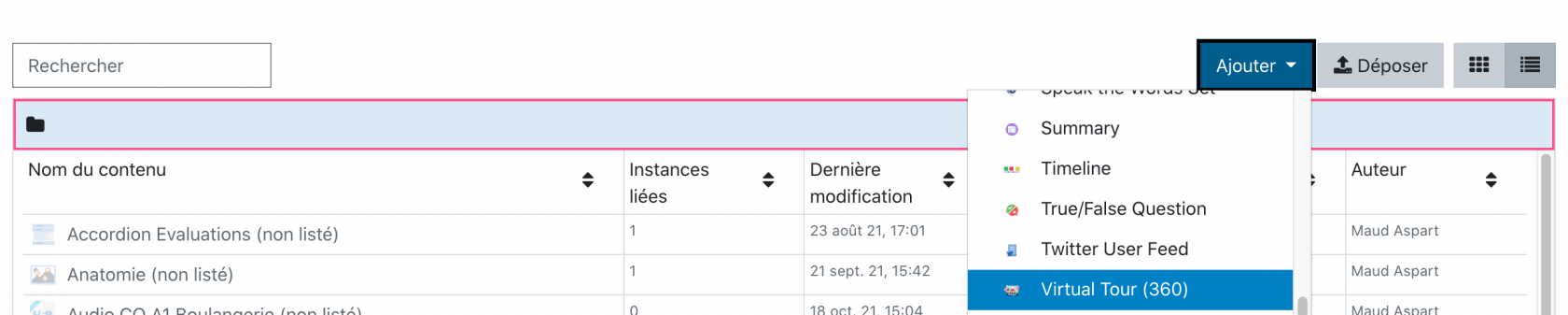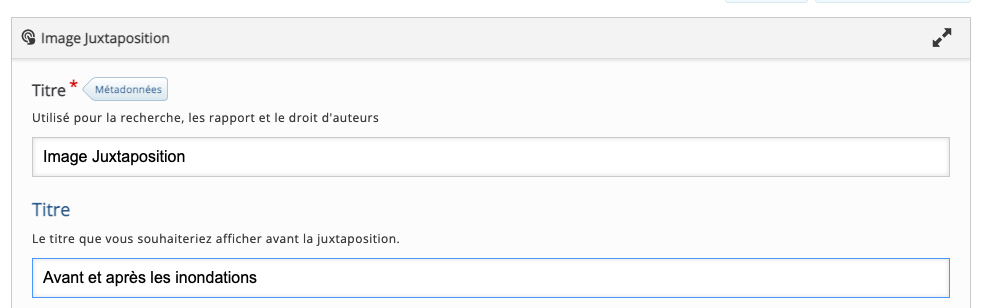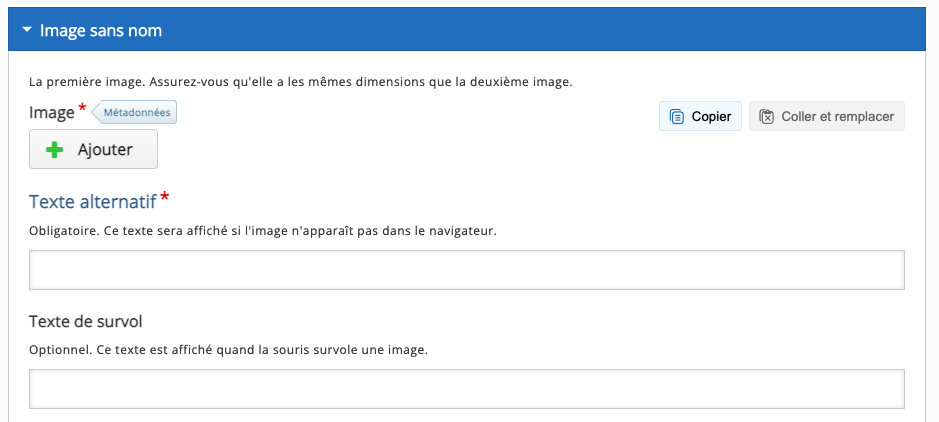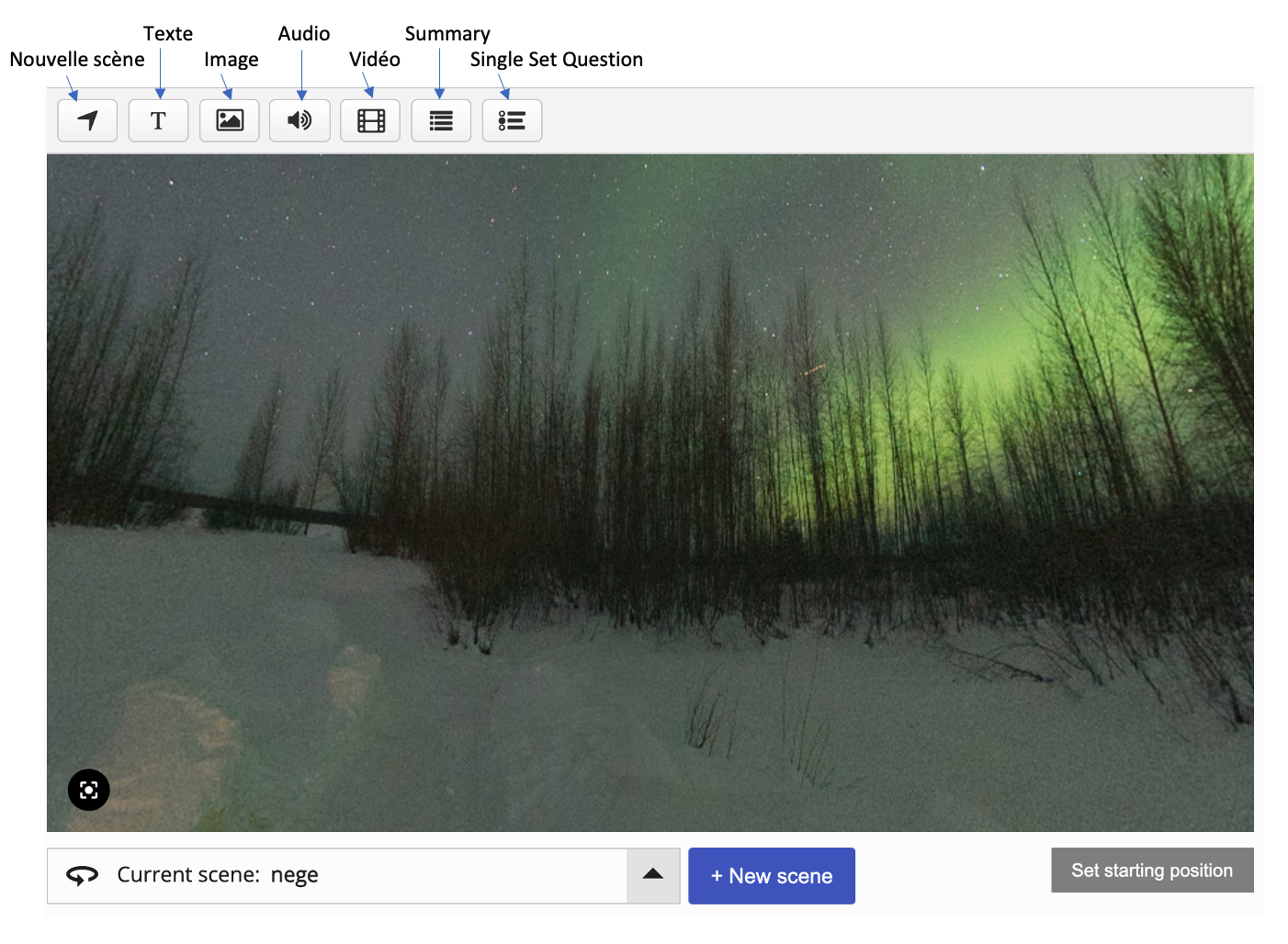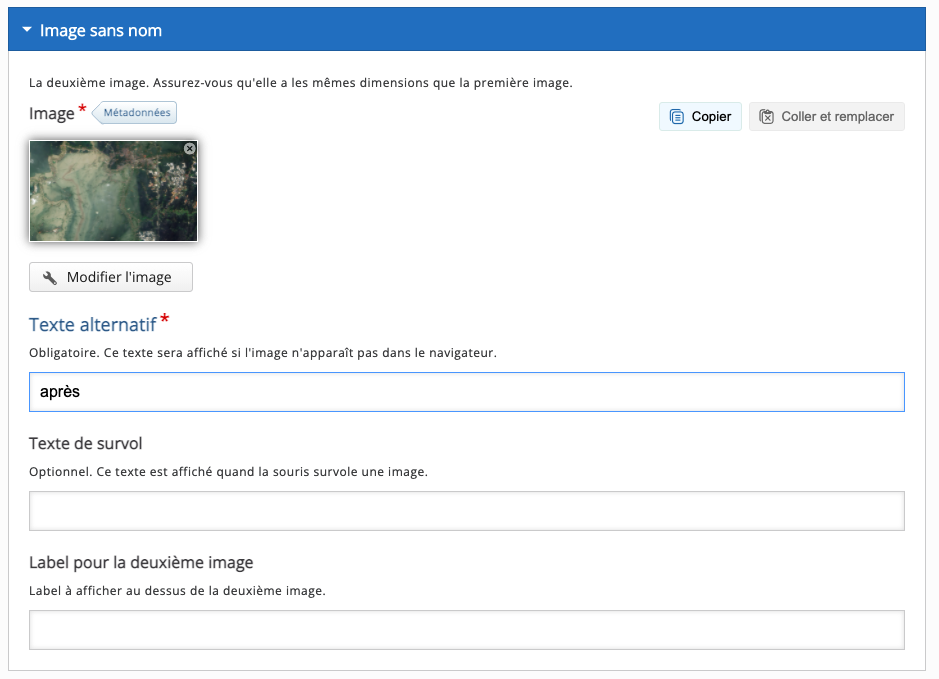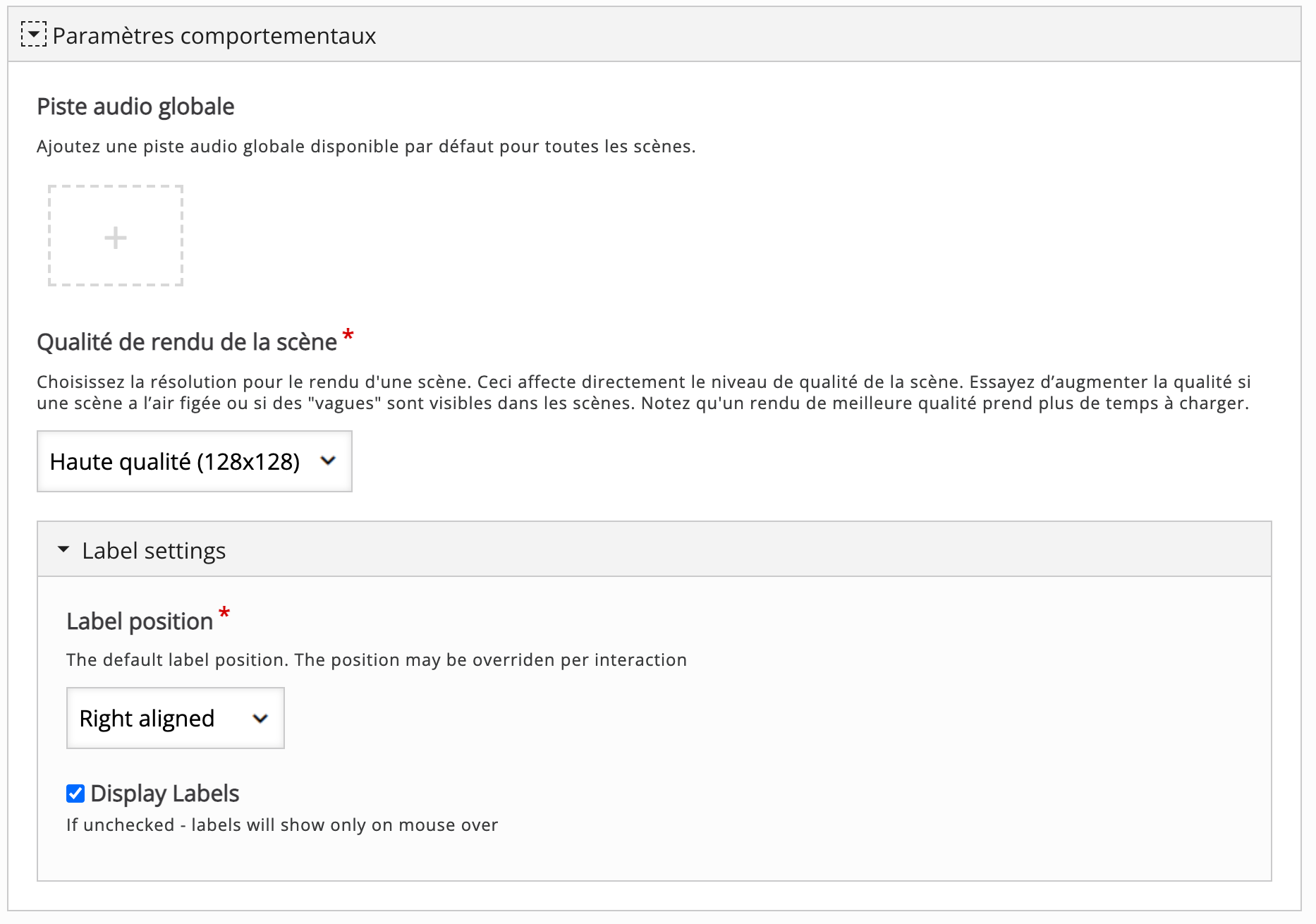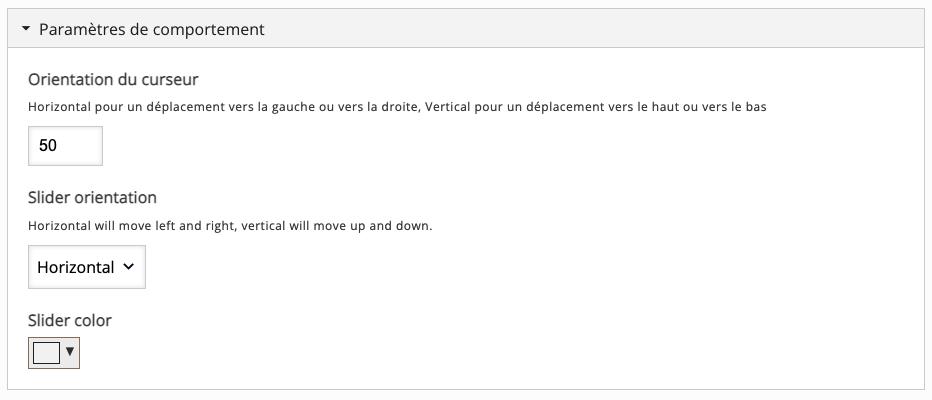360 Virtual Tour
Ce type de contenu vous permet de comparernaviguer deuxdans imagesun deenvironnement manièrevisuel interactive,dynamique, horizontalementà ou360 verticalement.degrés.
Étape 1 : Création dedu l’activitécontenu H5P
Avant tout chose, rendez-vous sur la plate-forme Moodle de l'Unil.
Une fois connecté·e à votre compte Moodle, rendez-vous dans votre tableau de bord et sélectionnez le cours pour lequel vous désirez créer un contenu ImageVirtual Juxtaposition.Tour.
Dans la barre latérale gauche,
1. Cliquez sur le menu « Banque de contenus »
2. Puis sur « Ajouter »
3. Et sélectionner le contenu « ImageVirtual JuxtapositionTour »
Étape 2 : Création de mon contenu ImageVirtual Juxtaposition Tour (360)
Dans le formulaire qui s’affiche,
1. Nommez votre activité
Le Titre* n'apparaîtra pas dans votre cours, même une fois l'activité ou le contenu intégré. Il s'agit du nom qui s’affichera dans votre banque de contenus. Vous pourrez ainsi facilement le retrouver.
Le Titre serait affiché en haut de votre contenu, lors de la visualisation par les étudiant·e·s.
2. Ajouter votre première image ou séquence d'image en cliquant sur le boutonbouton 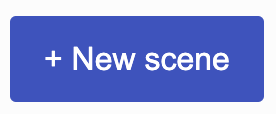 Et
Et "+ajouter Ajouter"un texte alternatif obligatoire. Par exemple, la source.
3. Ajouter un texte alternatif obligatoire et un texte de survol,l'interactivité facultatif.à Parvotre exemple,contenu pour donner des informations complémentaires.:
4. RenouvelezParamétrez cetteles opérationcomportements pourgénéraux de votre secondecontenu image(eg. piste audio, qualité de rendu, ect.)
5. Définissez les paramètres de comportement.
Par exemple, si vous souhaitez que la juxtaposition soit horizontale ou verticale.
6. Enregistrez en cliquant sur ![]() pour visualiser votre contenu interactif.
pour visualiser votre contenu interactif.
Vous retrouverez facilement votre Image Juxtaposition dans votre Banque de contenus et pourrez le modifier, à tout moment.
Étape 3 : Intégrez votre activité Image Slider à votre cours Moodle
Pour cela suivez la procédure >ici<