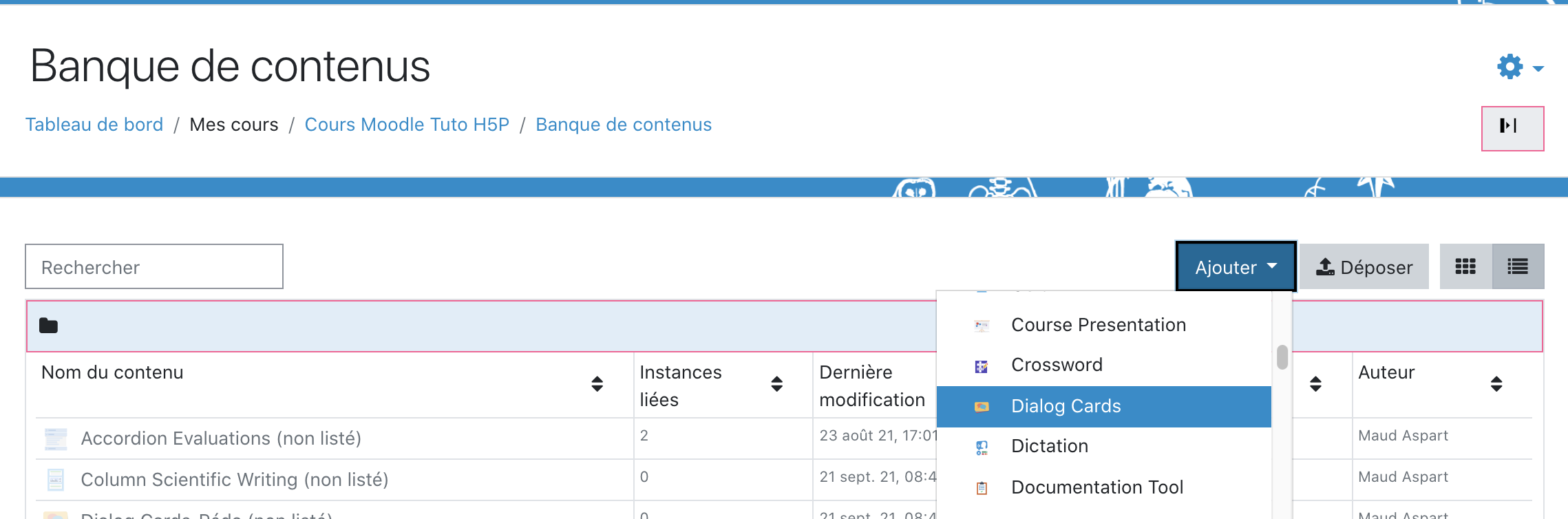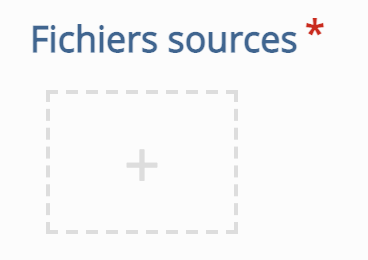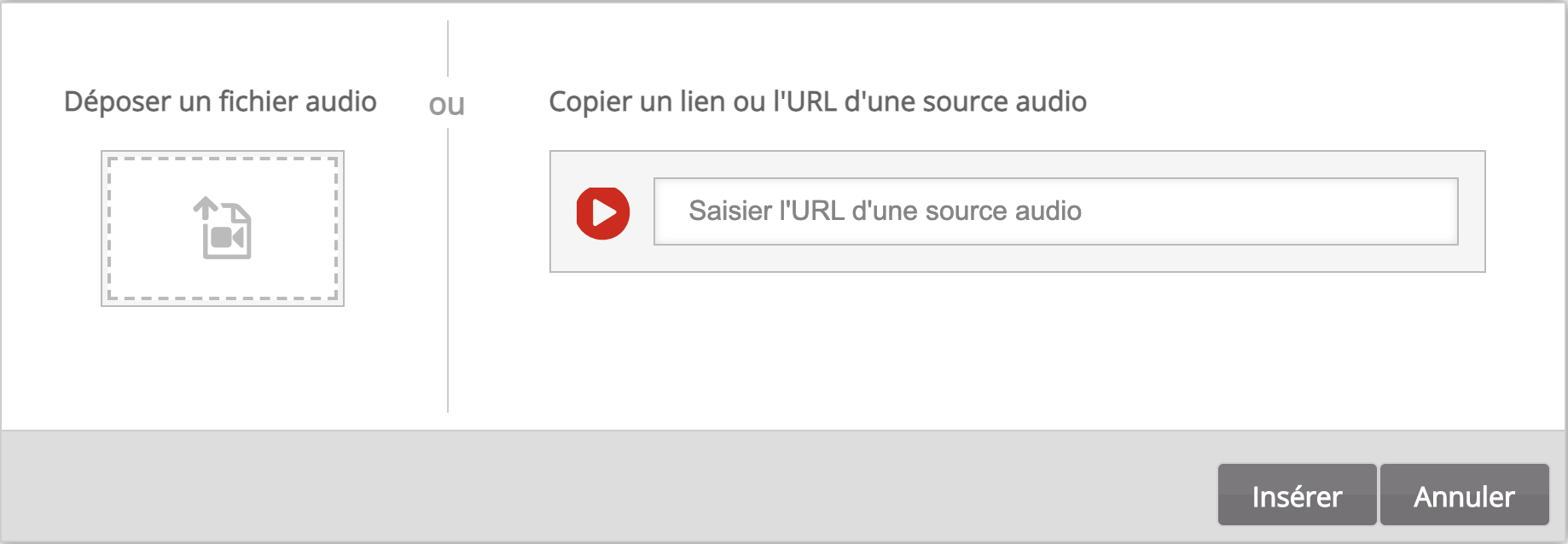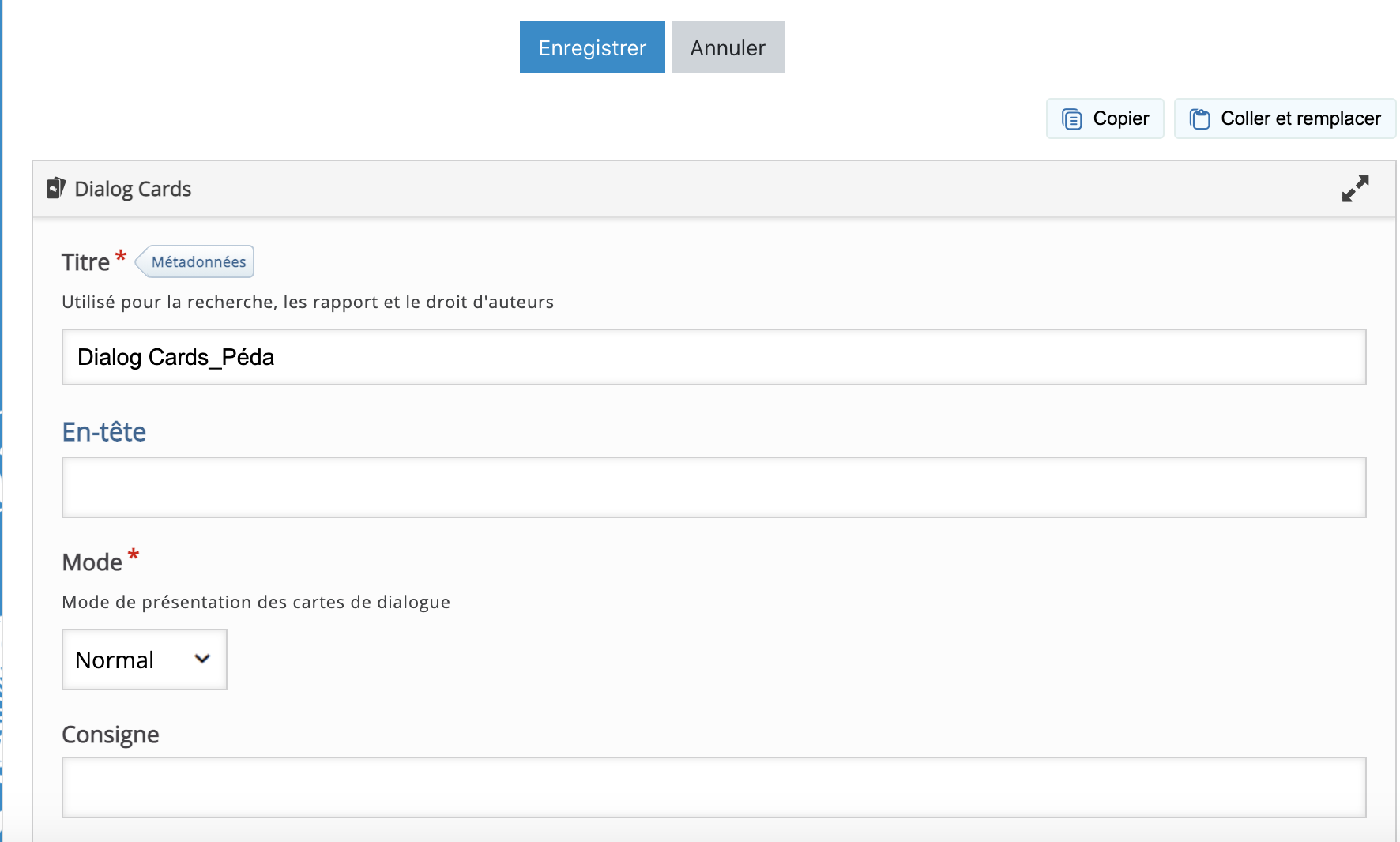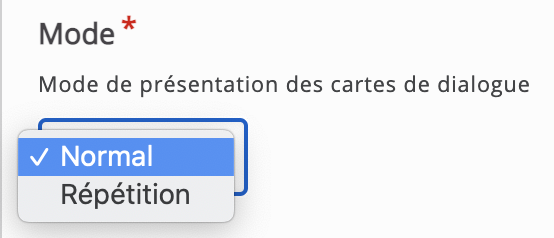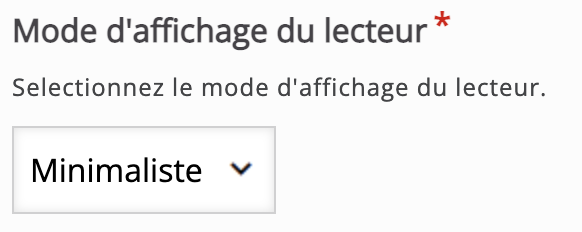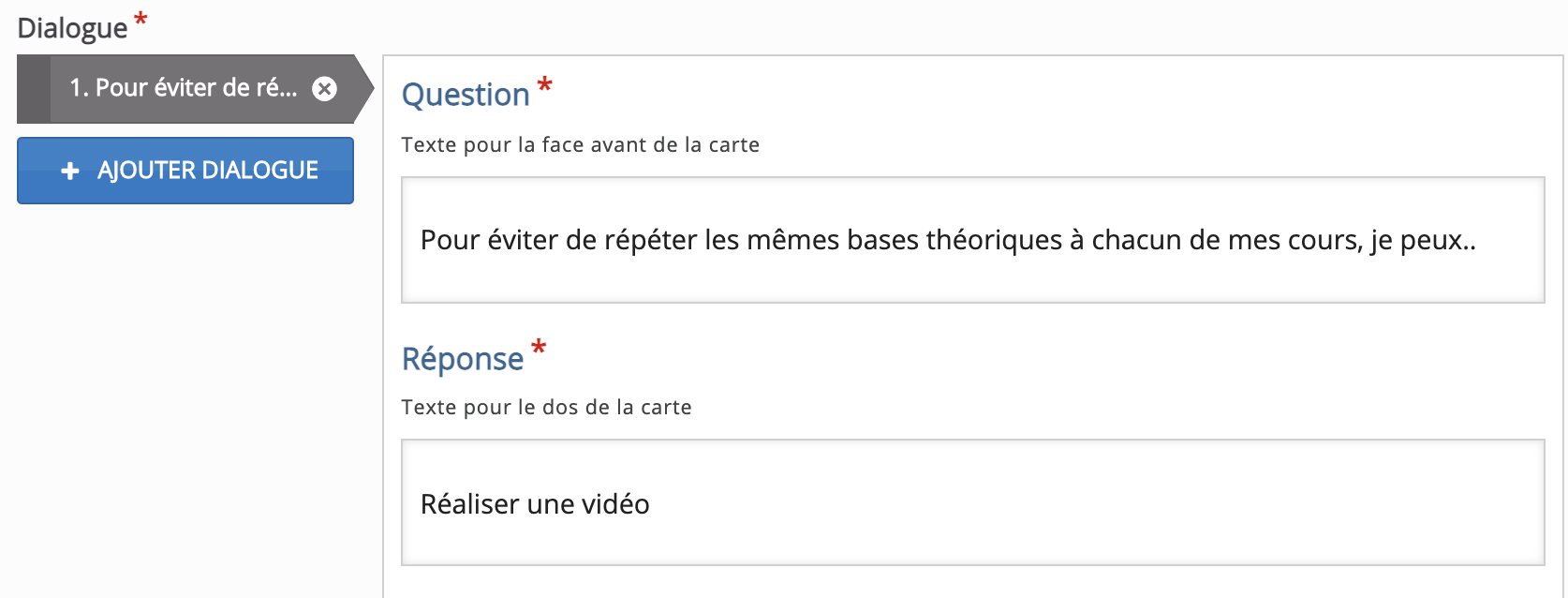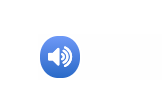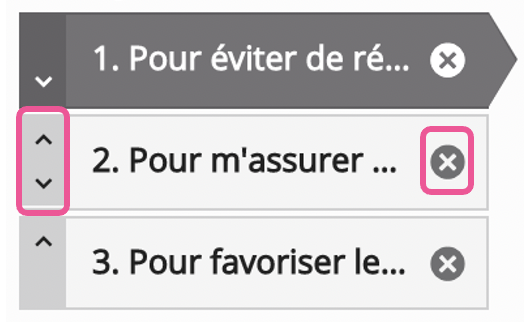Audio
LesVous cartespouvez dedéposer dialogueun peuventenregistrement êtreaudio utiliséesau format .mp3, .wav, .ogg ou encore fournir un lien URL d'un enregistrement audio. Parfait pour aiderenrichir lesun apprenants à mémoriser des mots, des expressions ou des phrases. Elles permettent égalementparcours d'introduireapprentissage despar concepts, de réviser et de réguler leur croyances de maitrise. exemple.
Sur le recto de la carte, il y a un indice ou une interrogation. En tournant la carte, l'apprenant révèle un mot, une expression ou une réponse correspondante.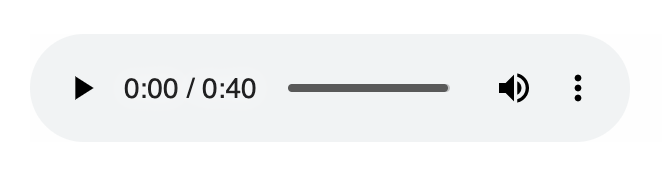
Les cartes de dialogue peuvent être utilisées dans l'apprentissage d'une langue, pour présenter des problèmes de mathématiques ou aider les apprenants à se souvenir de faits tels que des événements historiques, des formules ou des noms, mais également pour amorcer une réflexion.
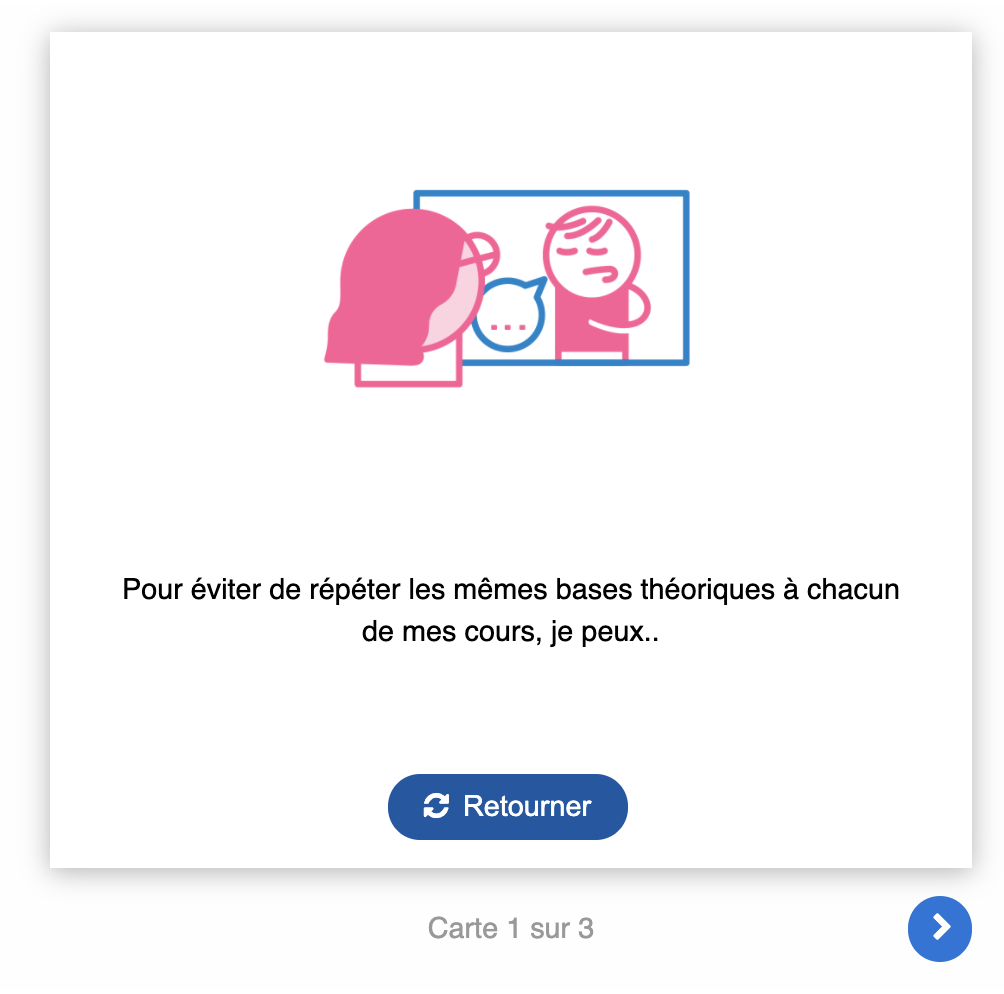
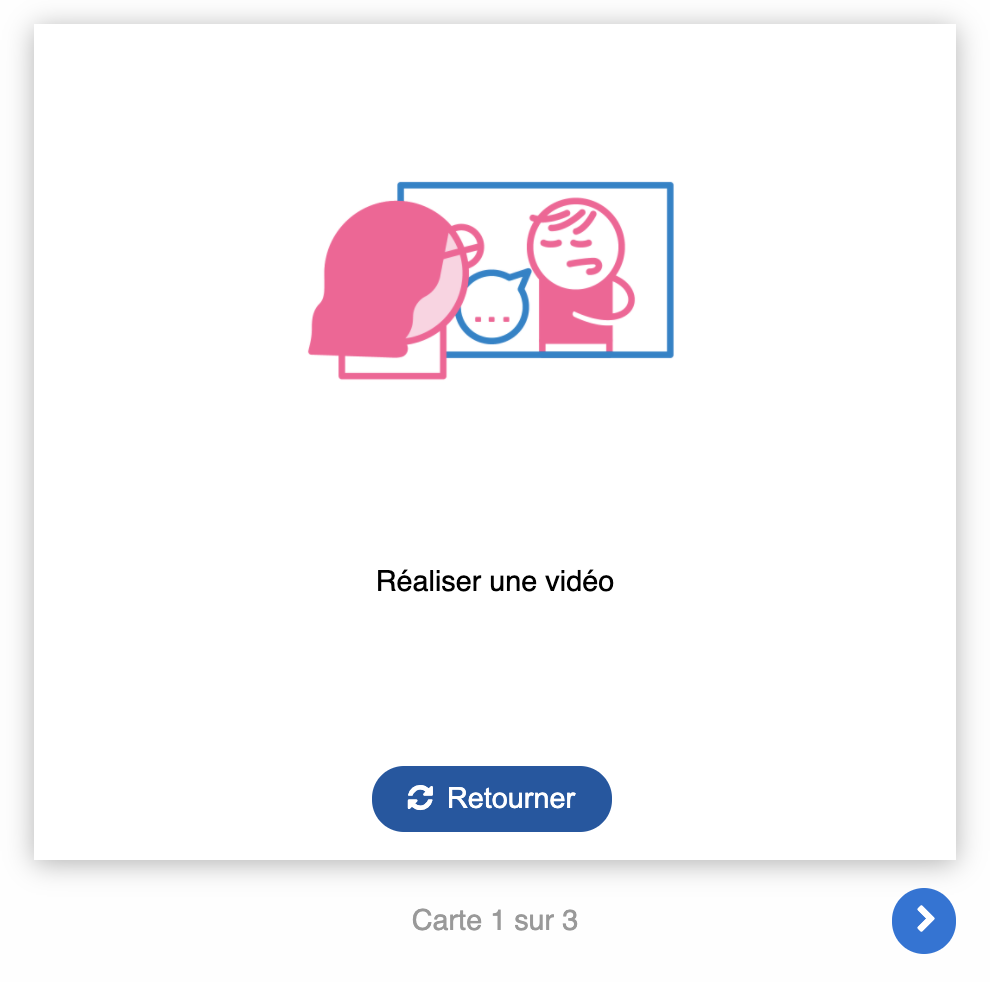
Étape 1 : Création dedu l’activitécontenu H5P
Avant tout chose, rendez-vous sur la plate-forme Moodle de l'Unil.
Une fois connecté·e à votre compte Moodle, rendez-vous dans votre tableau de bord et sélectionnez le cours pour lequel vous désirez créer un contenu Dialog Cards.Audio.
Dans la barre latérale gauche,
1. Cliquez sur le menu « Banque de contenus »
2. Puis sur « Ajouter »
3. Et sélectionner l’activité « Dialog Cards »Audio»
Étape 2 : Paramétrer mon activitécontenu H5P
Dans le formulaire qui s’affiche,
1. Nommez votre activitécontenu audio
Ce nom n'apparaîtra pas dans votre cours, même une fois l'activité ou le contenu intégré. Il s'agit du nom qui s’affichera dans votre banque de contenus. Vous pourrez ainsi facilement le retrouver.
2. EntrezAjouter unevotre entêteaudio sien vouscliquant sur le désirez+
Insérez un fichier depuis votre ordinateur ou saisissez le lien URL correspondant :
3. Entrez une consigne
4. ChoisissezParamétrez le mode ded'affichage fonctionnementque devous vossouhaitez cartes:
5. Remplissez le recto (question) et verso (réponse) de votre première carte.
6. Cliquez sur le bouton![]()
pour créer une 2ème carte et recommencer la saisie (Question, Réponse)
Vous pouvez ajouterchoisir autantentre de: cartes que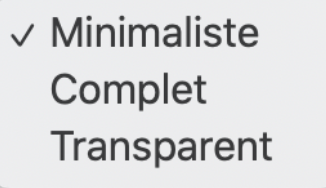
Minimaliste |
|
Complet |
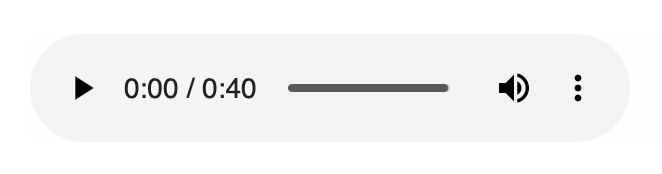 |
Transparent |
Rien ne s'affichera |
A
4. momentParamétrez vousles pouvezcommandes supprimer ou changer l'ordre depour vos sections.étudiant·e·s En cliquant sur la croix pour supprimer ou à laide des flèches pour monter ou descendre vos sections.:
5. Cliquez enfin sur « Enregistrer » pour visualiser vosvotre dialog cards.Audio.
Vous retrouverez facilement vosvotre Dialog cardsAudio dans votre Banque de contenus et pourrez le modifier, à tout moment.
Étape 3 : Intégrez votre activitécontenu Dialog CardsAudio à votre cours Moodle
Pour cela suivez la procédure >ici<