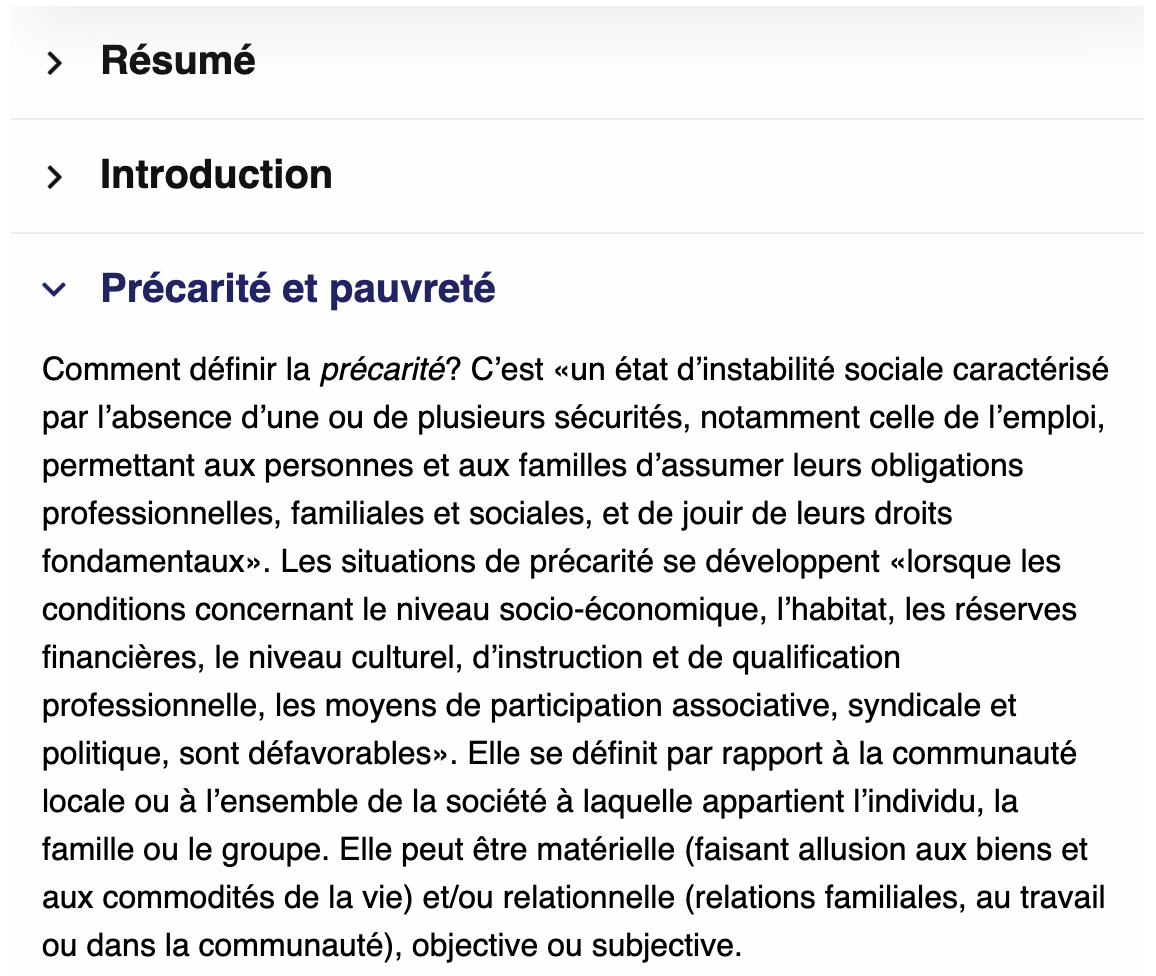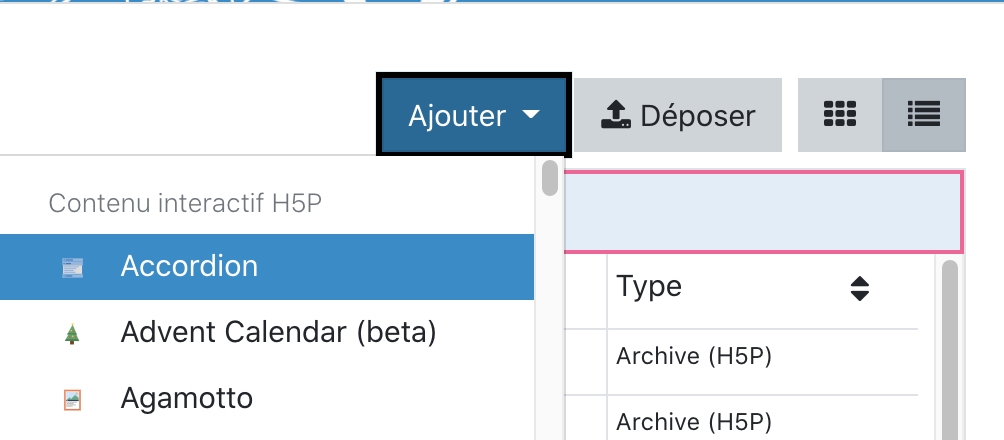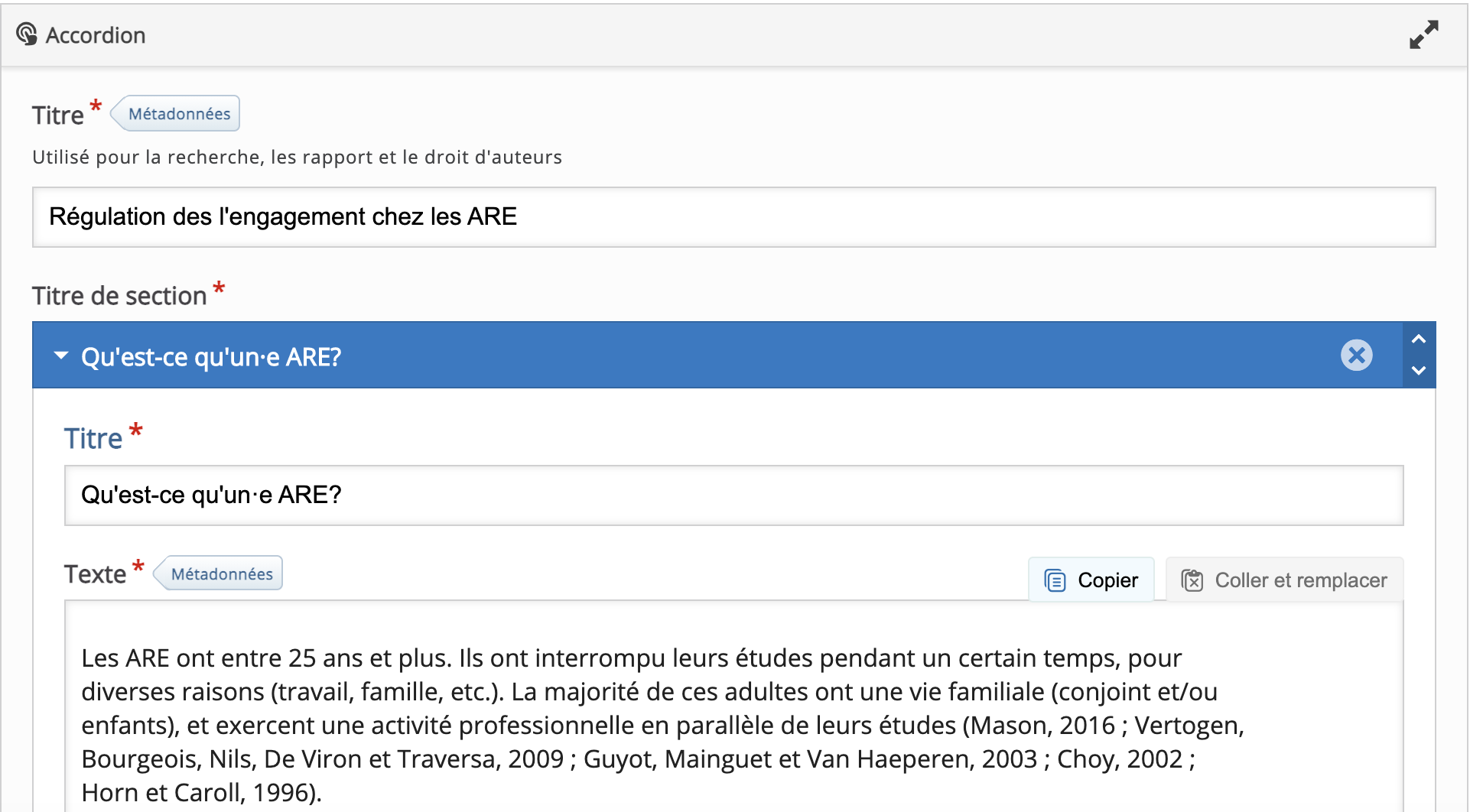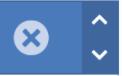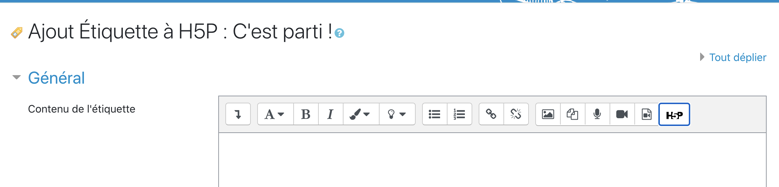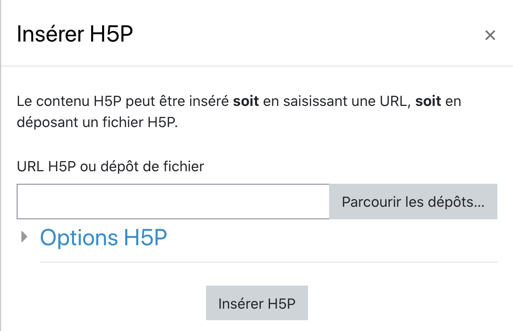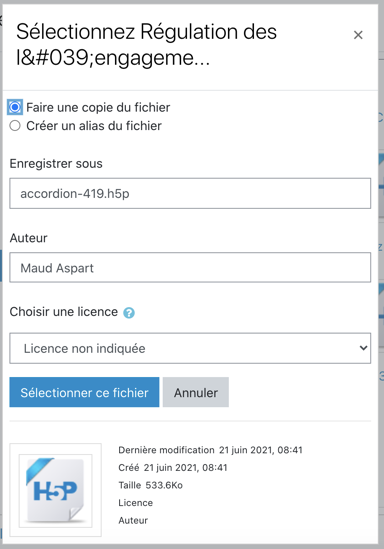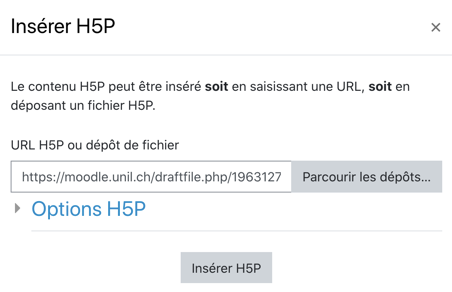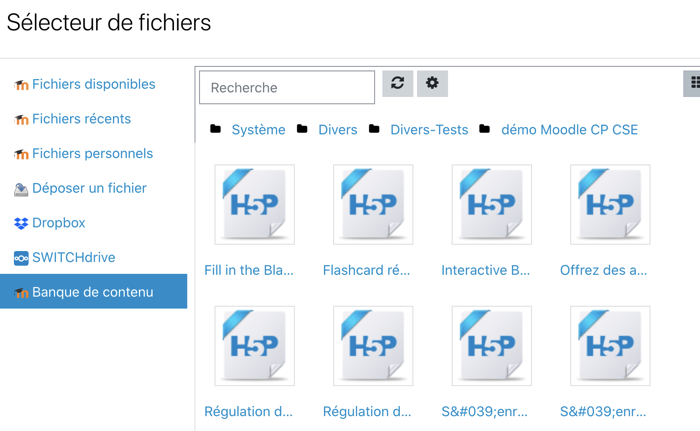Dialog Cards
|
Réduisez la quantité de texte présentée à vos étudiant·e·s sur votre page de cours en utilisant l'accordéon interactif : Accordion.
Les apprenants décident quel thème examiner de plus près en développant le titre. Excellent pour fournir une vue d'ensemble avec des explications détaillées optionnelles. Le texte est structuré en différentes sections que l’utilisateur peut déplier d’un simple clic. Il permet de varier la présentation des contenus de votre Moodle.
Des liens peuvent être insérés mais il n’est possible d’intégrer que du texte. |
|
Étape 1 : Création de l’activité H5P
Avant tout chose, rendez-vous sur la plate-forme Moodle de l'Unil.
Une fois connecté·e à votre compte Moodle, rendez-vous dans votre tableau de bord et sélectionnez le cours pour lequel vous désirez créer un contenu Accordion.
Dans la barre latérale gauche,
1. Cliquez sur le menu « Banque de contenus »
2. Puis sur « Ajouter »
3. Et sélectionner l’activité « Accordion »
Étape 2 : Paramétrer mon activité H5P
Dans le formulaire qui s’affiche,
1. Nommez votre activité
Ce nom n'apparaîtra pas dans votre cours, même une fois l'activité ou le contenu intégré. Il s'agit du nom qui s’affichera dans votre banque de contenus. Vous pourrez ainsi facilement le retrouver.
2. Entrez le Titre de votre 1ère section
3. Entrez votre contenu « texte »
4. Cliquez sur le bouton![]() pour créer une 2ème section et recommencer la saisie (Titre, texte)
pour créer une 2ème section et recommencer la saisie (Titre, texte)
Vous pouvez ajouter autant de panel que vous le désirez.
A tout moment vous pouvez supprimer ou changer l'ordre de vos sections. En cliquant sur la croix pour supprimer ou à laide des flèches pour monter ou descendre vos sections.
5. Cliquez enfin sur « Enregistrer » pour visualiser votre accordéon interactif.
Vous retrouverez facilement votre Accordion dans votre Banque de contenus et pourrez le modifier, à tout moment.
Étape 3 : Publication de votre activité dans Moodle
Option 1 : Intégration dans la page de cours (Ressource Étiquette)
Toutes les activités H5P de type « Consultation », il est possible de les afficher directement par le biais d’une étiquette.
Votre contenu s'affichera alors directement sur votre page de cours sans nécessité une action spécifique de la part de vos étudiant·e·s.
Rendez-vous sans votre espace de cours Moodle.
Sélectionnez le cours et la section dans laquelle vous désirez intégrer votre activité Accordion.
1. Activez le mode édition, puis cliquez sur "Ajouter une activité ou ressource" et sélectionnez la ressource "Etiquette"
2. Cliquez sur l'icône H5P
3. Dans la boîte de dialogue qui s'ouvre, cliquez sur "Parcourir les dépôts" et recherchez votre activité dans la banque de contenu.
4. Sélectionnez l'option de votre choix (Copie ou Alias) :
Lorsque l’on fait une copie, cela créer un nouveau fichier qui est indépendant du fichier original (on peut alors supprimer ou modifier l'un des fichiers sans que cela n’en affecte l'autre).
Dans le cas de la création d’un alias, il s’agit uniquement d’un raccourci : cela renvoie ainsi toujours à l'original. Les modifications effectuées sur l'un ou l'autre des fichiers importeront ainsi l'ensemble des fichiers, l'alias comme l'original.
Puis cliquez sur le bouton « Sélectionner ce fichier ».
5: Cliquez sur "Insérer H5P"
Le logo H5P s’affiche alors dans l’éditeur de texte.
6. Cliquez sur « Enregistrer et revenir au cours ».
Option 2 : Diffusion de l’activité
1. Dans votre espace de cours Moodle > Activez le mode édition, puis, dans la section de votre choix,
Cliquez sur ![]() et sélectionnez l’activité
et sélectionnez l’activité 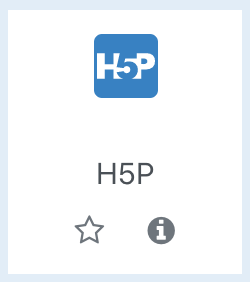
2. Nommez votre activité
Et dans la description, inscrivez par exemple vos consignes (Si vous voulez que cette description apparaisse dans le cours, cochez la case « afficher la description… »
3. Dans le fichier de paquetage, cliquez sur l’icône document.
4. Puis cliquez sur « banque de contenus » et sélectionnez votre activité.
5. Cochez l’option de votre choix (copie/alias), sélectionnez votre fichier.
6. Votre activité s’affiche dans le fichier de paquetage, Il ne reste plus qu’à « enregistrer et revenir au cours »
Rappel :
COPIE : L’animation sera indépendante de celle de votre banque de contenus. Quelques soient les modifications effectuées sur l’une ou l’autre, l’autre n’en sera pas affectée.
ALIAS : Les activités sont interdépendantes, les modifications effectuées sur l’activité de la banque de contenus produiront les mêmes modifications sur celle présente sur votre cours.