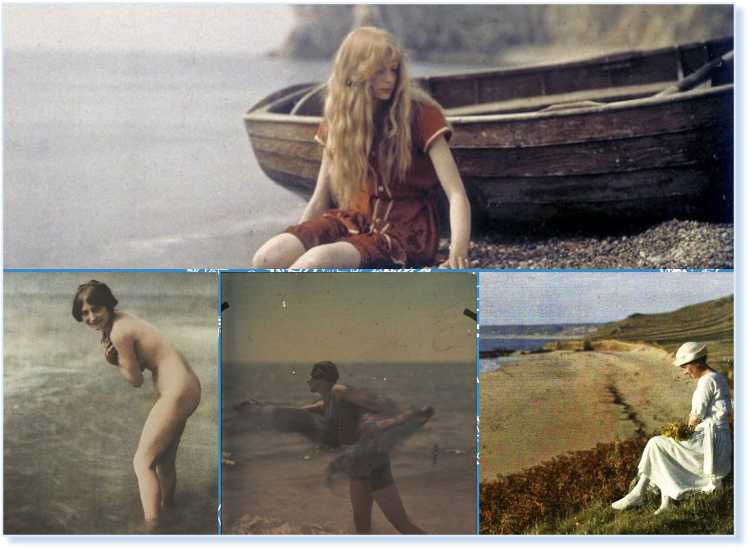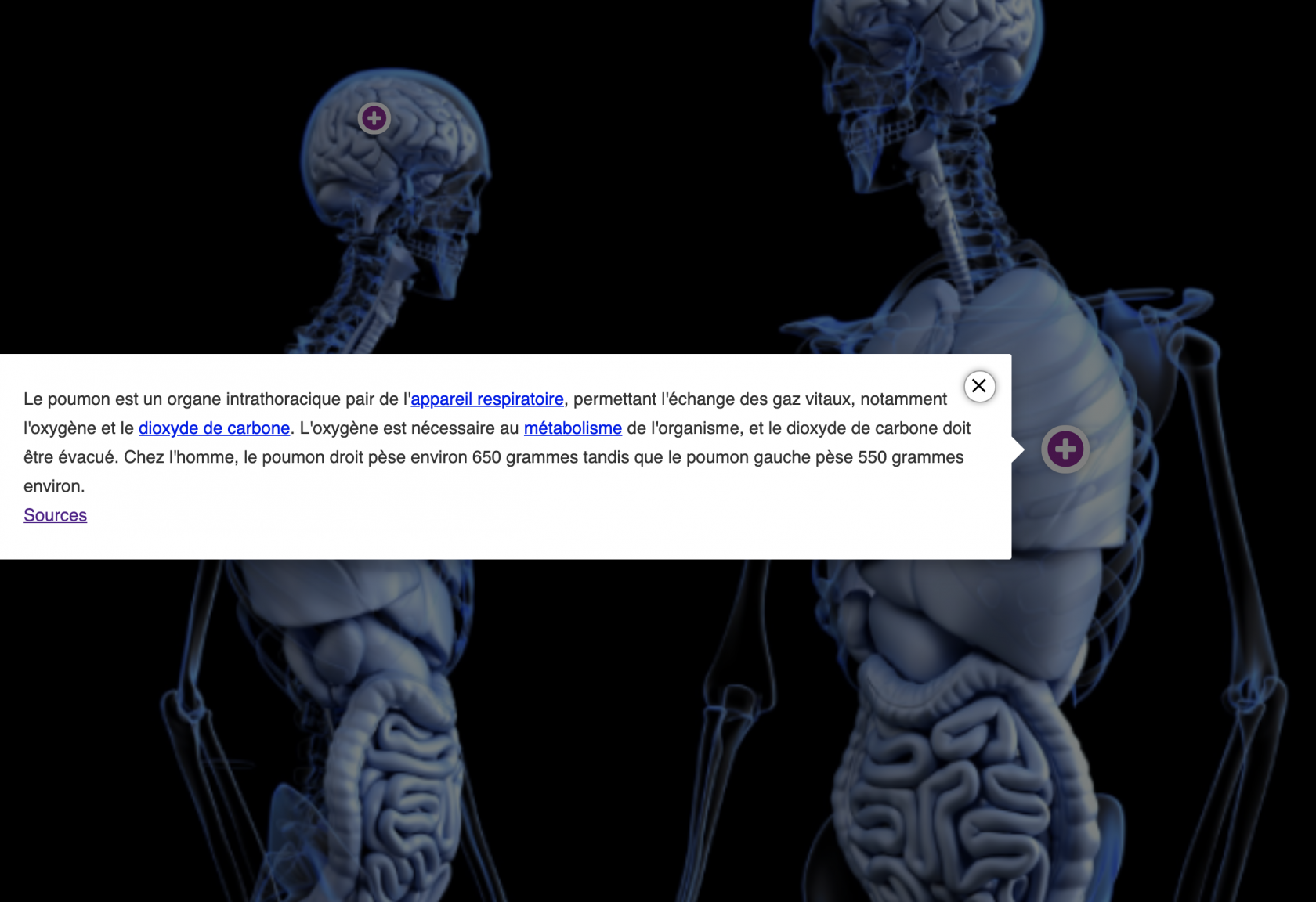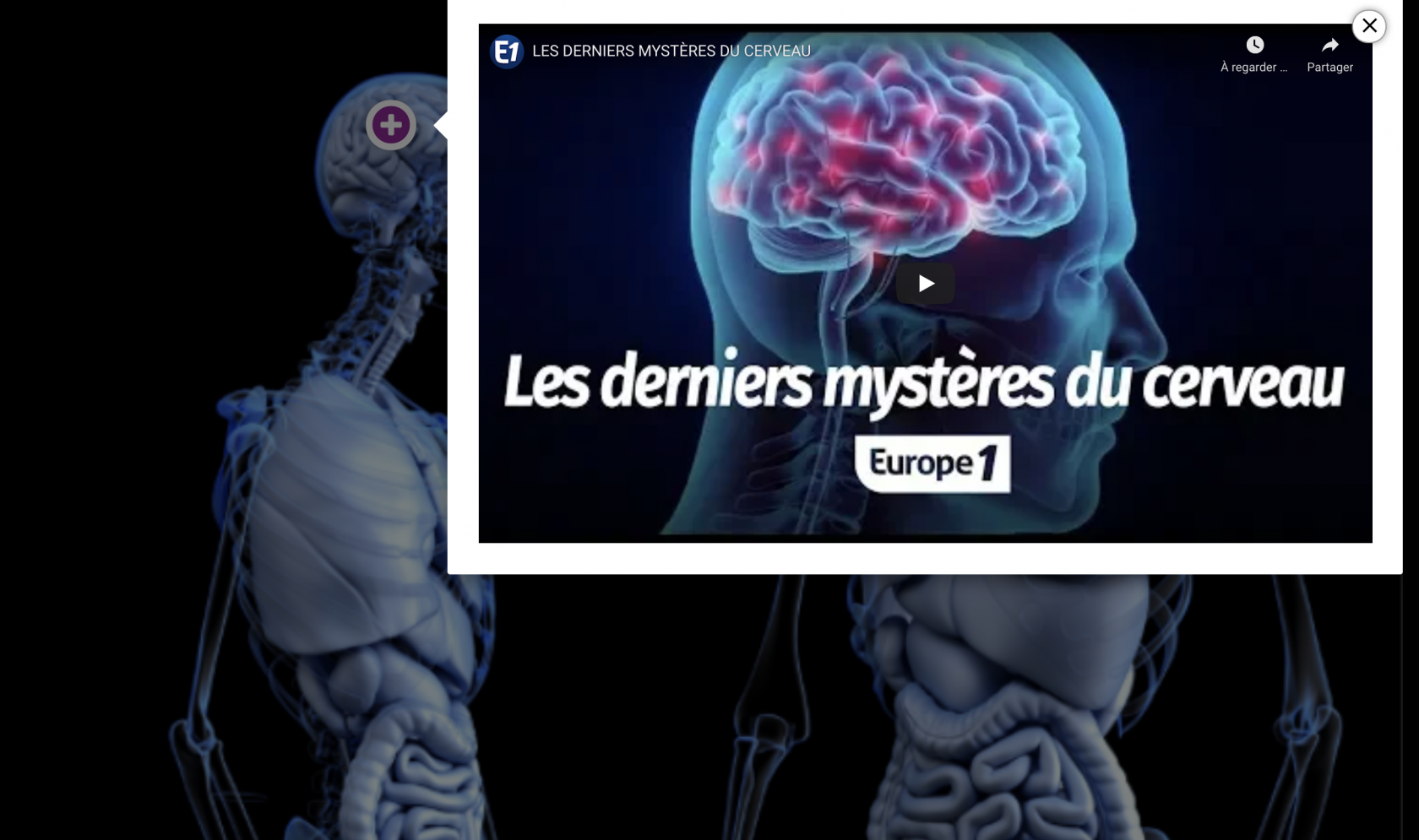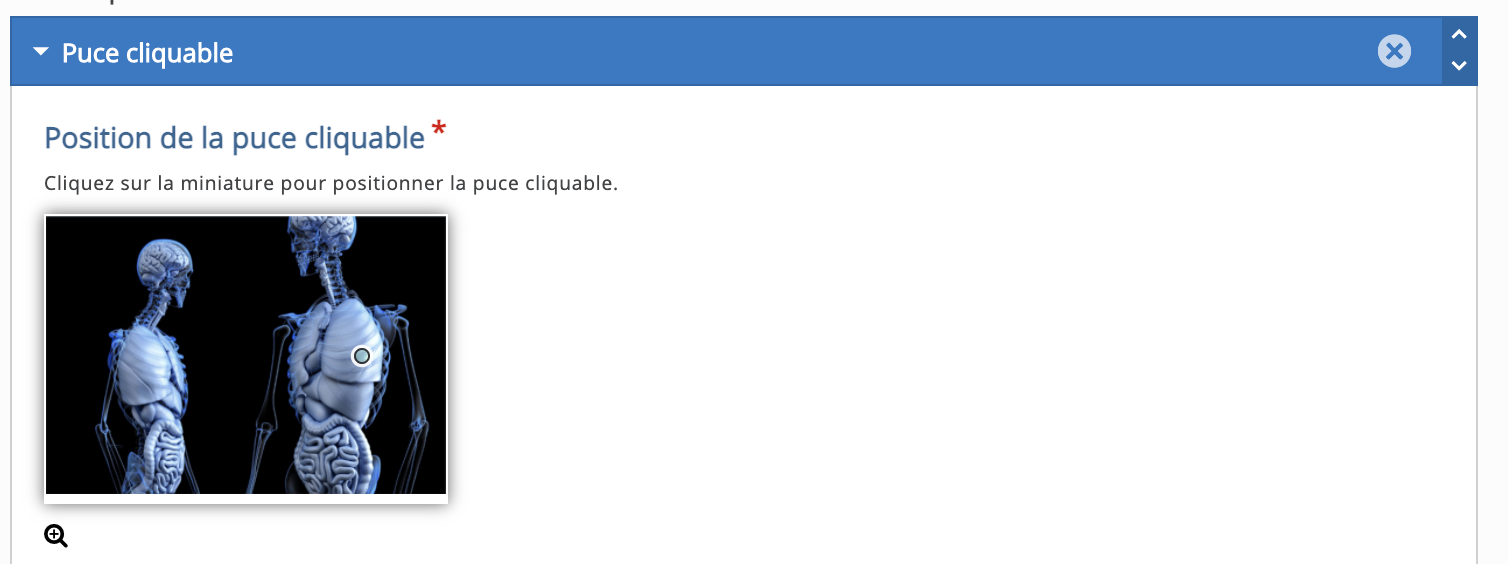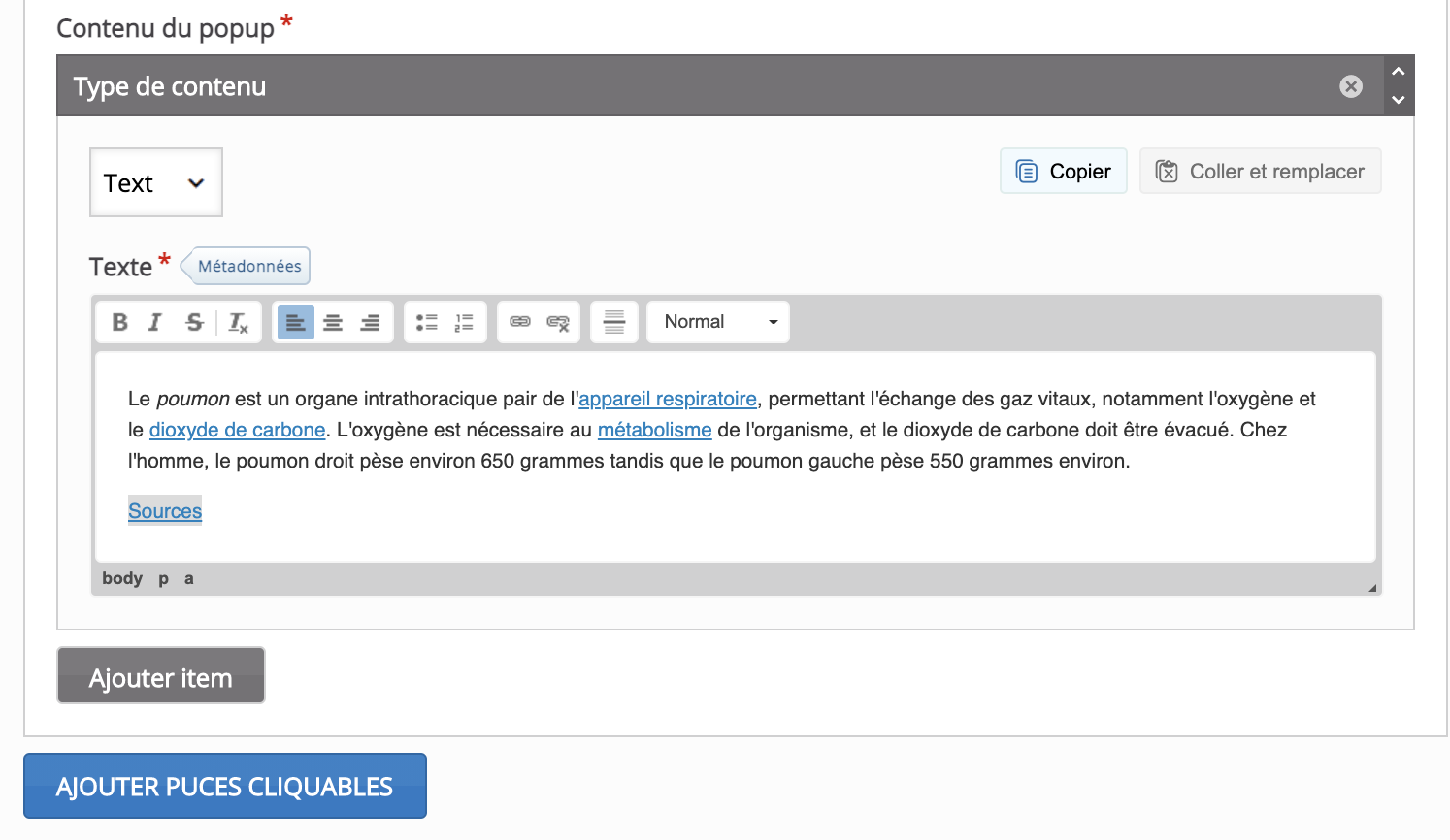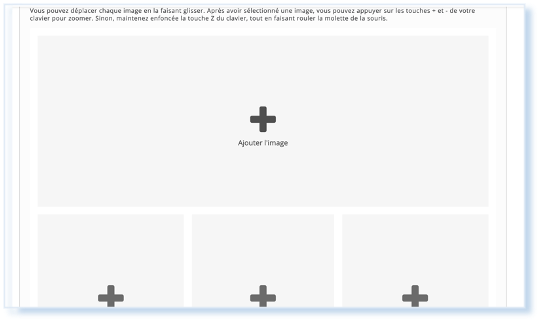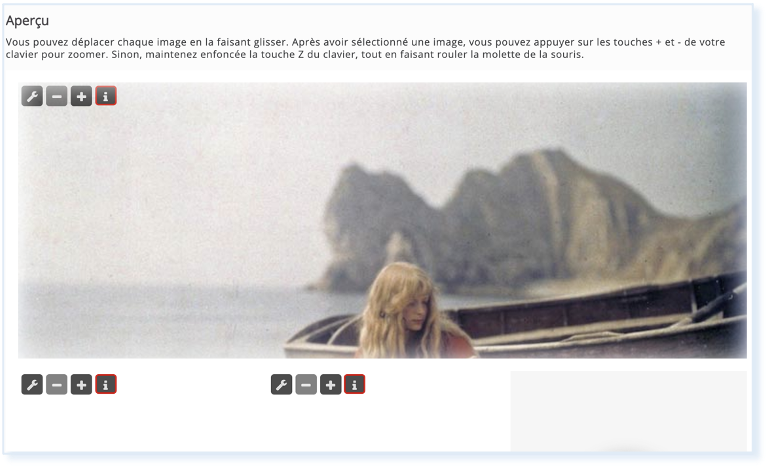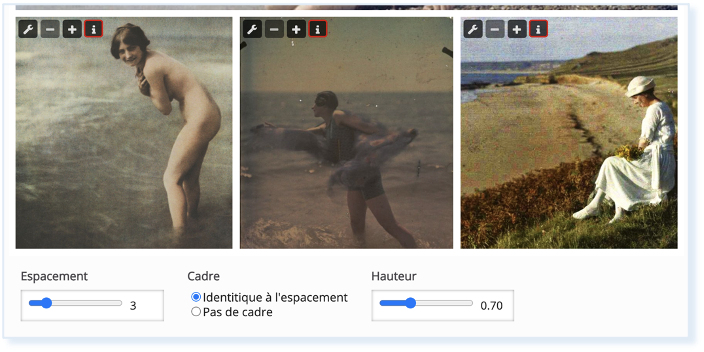Image Hotspots
UnLe typemodule deImage contenu de collage de photos voushotspots permet de configurer plusieurs photos danscréer une miseimage enavec pagedes personnalisée.points Lecliquables moduleinteractifs. CollageLorsque l'étudiant·e clique sur un point, une fenêtre contextuelle contenant une en-tête et du texte, un image ou une vidéo s'affiche.
A l'aide de l'éditeur H5P, vous permetpouvez ainsiajouter autant de réaliserpoints uneque compositionvous d'images.le souhaitez.
Étape 1 : Création de l’activité H5P
Avant tout chose, rendez-vous sur la plate-forme Moodle de l'Unil.
Une fois connecté·e à votre compte Moodle, rendez-vous dans votre tableau de bord et sélectionnez le cours pour lequel vous désirez créer un contenu Collage.Image Hotspots.
Dans la barre latérale gauche,
1. Cliquez sur le menu « Banque de contenus »
2. Puis sur « Ajouter »
3. Et sélectionner le contenu « CollageImage Hotspots »
Étape 2 : Création de mon activitécontenu Collage H5Pcliquable
Dans le formulaire qui s’affiche,
1. Nommez votre activité
Ce nom n'apparaîtra pas dans votre cours, même une fois l'activité ou le contenu intégré. Il s'agit du nom qui s’affichera dans votre banque de contenus. Vous pourrez ainsi facilement le retrouver.
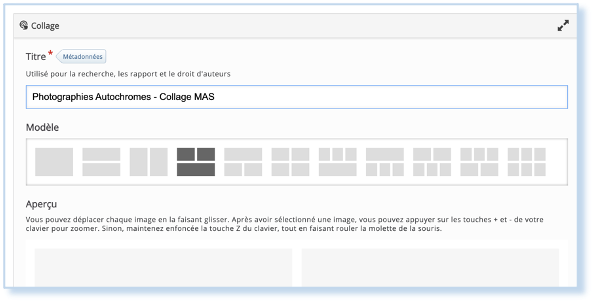
2. Choisissez le modèle de collage désiré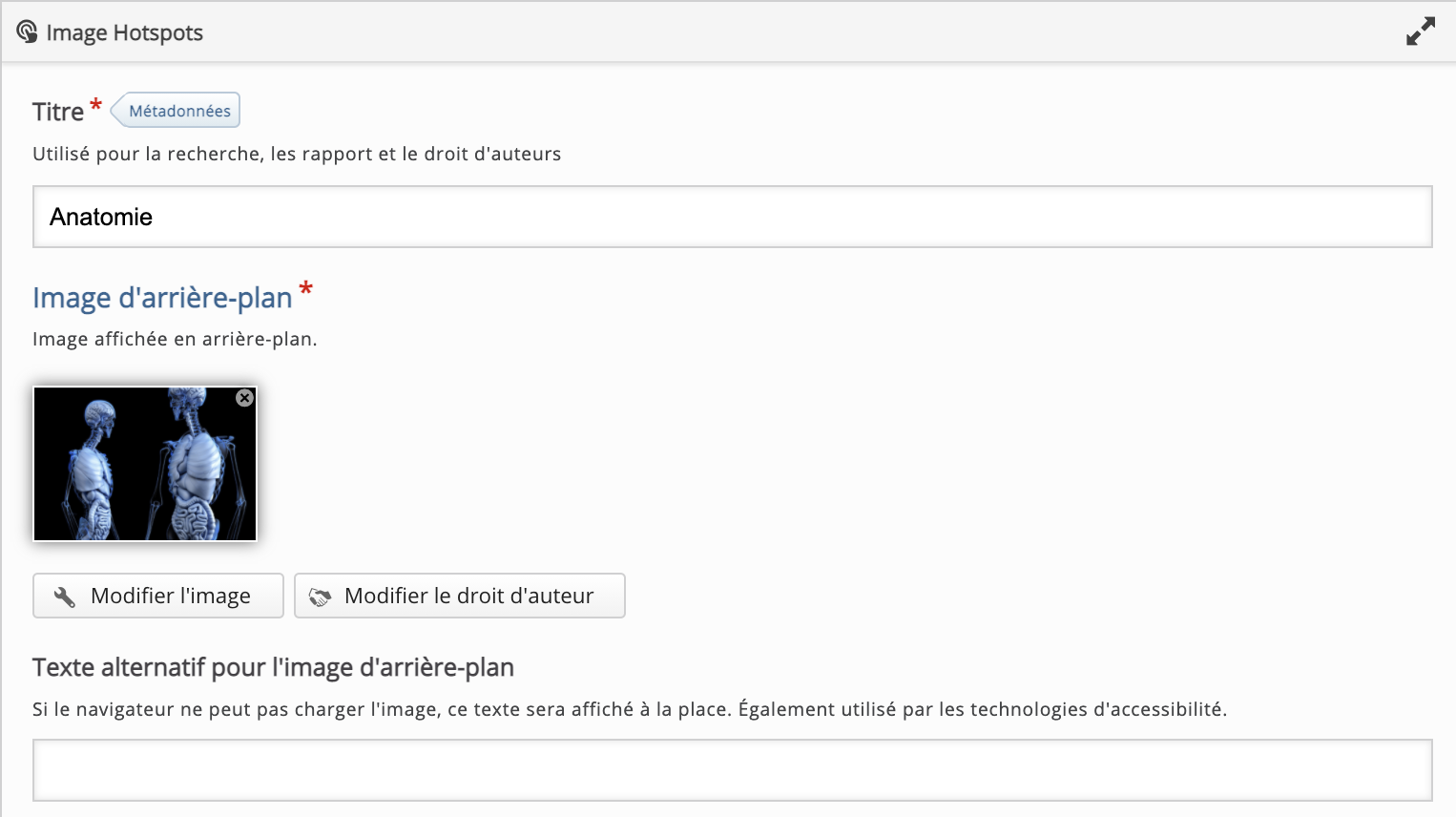
3. AjoutezSélectionnez l'emplacement de la puce cliquable, et déplacer la à souhait dans votre premièreimage
Si vous voulez agrandir votre image pour repositionner votre puce avec plus de précision, cliquez sur la petite loupe, en bas à gauche :
4. Une fois votre puce positionnée, compléter le contenu du pop up qui apparaitra lorsque vos étudiant·e·s cliqueront.
Vous avez le choix du type de contenu : Texte, image ou vidéo. Vous pouvez ainsi insérer une vidéo depuis votre ordinateur ou à l'aide d'un URL (YouTube).
5. Ajouter un second ou plusieurs autres contenus si souhaitez et d'autres puces sur la même image en cliquant sur le"Ajouter 
4. Modifiez votre image
• Zoomez ou dé-zoomez votre image à l'aide du + et - en haut à gauche
• Avec votre souris ![]() , déplacez l’image pour cadrer comme souhaité
, déplacez l’image pour cadrer comme souhaité ![]()
5. Réglez l’ergonomie générale de votre collage.
Gérez les espacements entre vos images, leurs tailles, etc.
6. Enregistrez votre Collagecontenu image cliquable en cliquant sur ![]() pour visualiser votre contenu interactif.
pour visualiser votre contenu interactif.
Vous retrouverez facilement votre CollageImage Hotspots dans votre Banque de contenus et pourrez le modifier, à tout moment.
Étape 3 : Intégrez votre activité Collage à votre cours Moodle
Pour cela suivez la procédure >ici<