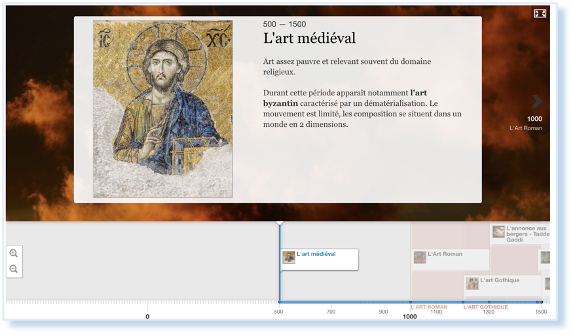Timeline
Vous pouvez créez une frise temporelle interactive, en plaçant une séquence d'événements dans un ordre chronologique.
Pour chaque événement, vous pouvez ajouter des images et des textes. Vous pouvez également inclure des ressources provenant de Twitter, YouTube, Flickr, Vimeo, Google Maps et SoundCloud.
Ce module H5P rend les frises temporelles facilement modifiables, partageables et réutilisables.
Excellent pour fournir une vue d'ensemble chronologique.
Étape 1 : Création de l’activité H5P
Dans Moodle,
1. Cliquez sur le menu « Banque de contenus »
2. Cliquez sur « Ajouter »
3. Sélectionner l’activité « Timeline »
Étape 2 : Paramétrage de mon activité H5P
Dans le formulaire qui s’affiche,
1. Nommez votre activité
(C’est le nom qui s’affichera dans votre banque de contenus)
2. Entrez le Titre de votre 1ère section
3. Entrez votre contenu « texte » de présentation
4. Personnalisez l’arrière plan de votre frise (facultatif) en intégrant une image depuis votre ordinateur ou à l’aide d’un URL
5. Intégrez les crédits de l’image et une légende éventuelle
6. Remplissez vos évènements :
• Dans la section « Dates » : les évènement qui apparaitront sur la frise
• Dans la section « Périodes » : les periodes qui s’afficheront en bas de votre frise
Ajouter des « Dates »
1. Entrez les dates de début et de fin de votre évènement
2. Entrez le Titre de votre évènement
3. Entrez le texte éventuel que vous voulez associer à cet évènement (explications, définitions, etc.)
4. Ajouter un média URL et une miniature pour illustrer votre évènement
5. Ajouter les crédits et une légende
6. Ajouter une nouvelle date
Cliquez sur « Ajouter item » et reproduire la procédure
Ajouter des « Périodes »
7. Entrez les dates de début et de fin de votre période
8. Entrez le Titre de votre période
9. Entrez le texte éventuel que vous voulez associer à cette période
10. Ajouter une nouvelle période à votre frise
Cliquez sur « Ajouter item » et reproduire
la procédure
11. Enregistrez votre Timeline
Étape 3 : Publication de votre activité dans Moodle
Option 1 : Intégration dans la page de cours (Ressource Étiquette)
Toutes les activités H5P de type « Consultation », il est possible de les afficher directement par le biais d’une étiquette.
1. Activez le mode édition, puis cliquez sur
Ajouter une activité ou ressource et sélectionnez la ressource
2. Dans la boîte de dialogue qui s'ouvre, cliquez sur "Parcourir les dépôts" et recherchez votre activité dans la banque de contenu. Sélectionnez l'option de votre choix (Copie ou Alias)
3. Cliquez sur le bouton « Insérer H5P ». Le logo H5P s’affiche dans l’éditeur de texte.
4. Cliquez sur « Enregistrer et revenir au cours ».
Option 2 : Diffusion de l’activité
1. Activez le mode édition, puis cliquez sur
Ajouter une activité ou ressource et sélectionnez l’activité
2. Nommez votre activité
Et dans la description, inscrivez par exemple vos consignes (Si vous voulez que cette description apparaisse dans le cours, cochez la case « afficher la description… »
3. Dans le fichier de paquetage, cliquez sur l’icône document
4. Puis cliquez sur « banque de contenus » et sélectionnez votre activité
5. Cochez l’option de votre choix (copie/alias), sélectionnez votre fichier
6. Votre activité s’affiche dans le fichier de paquetage,
Il ne reste plus qu’à « enregistrer et revenir au cours »