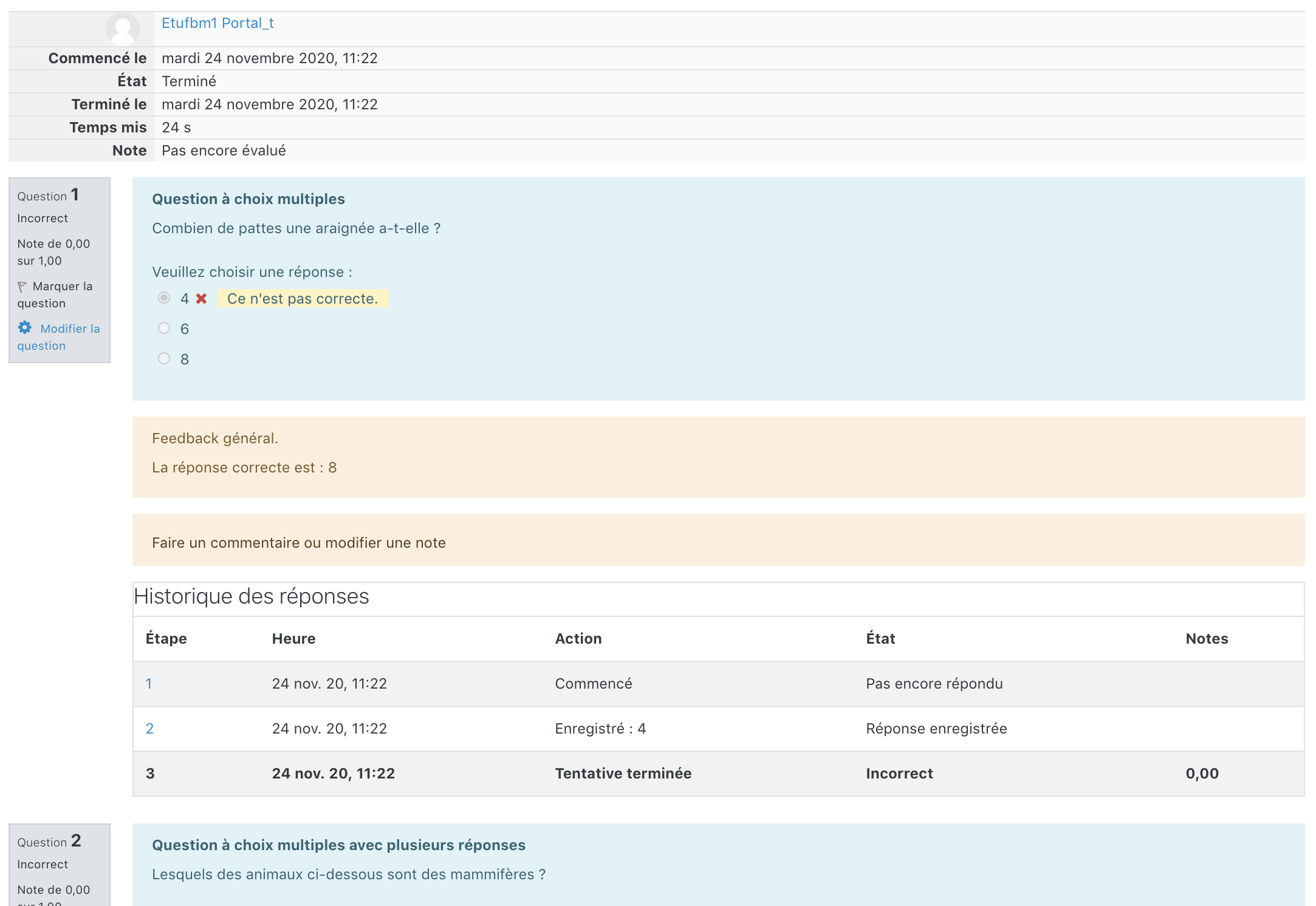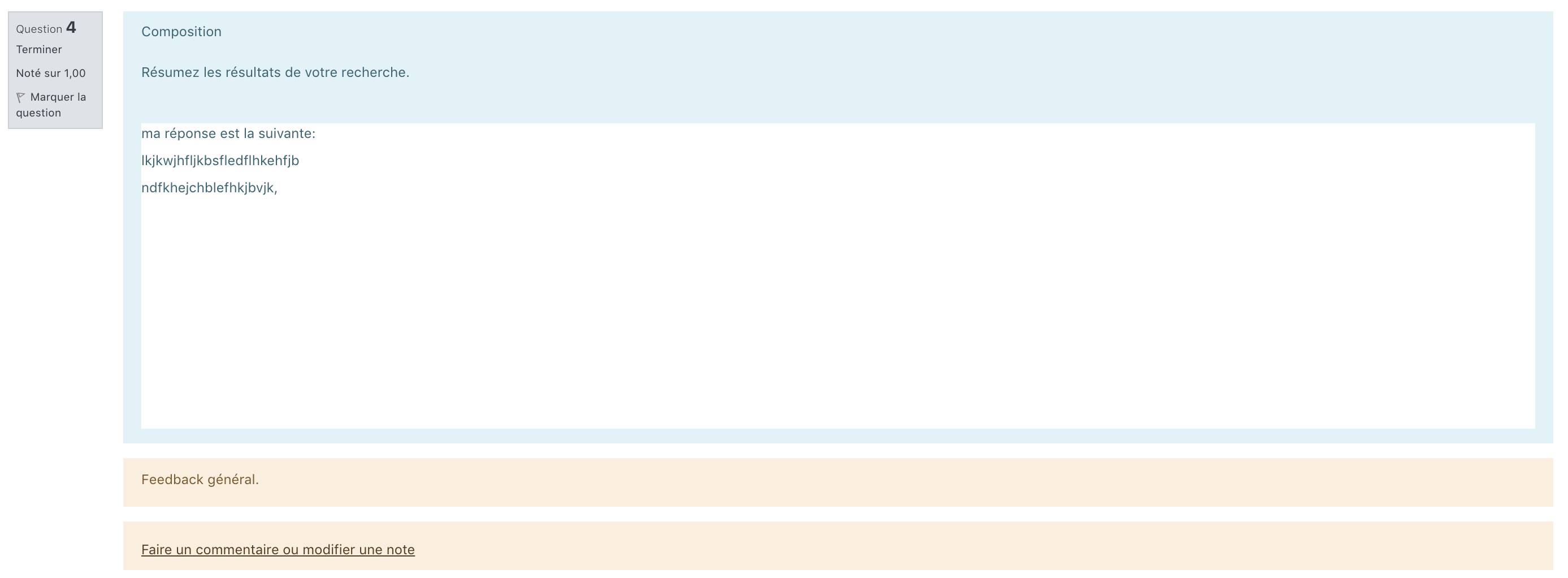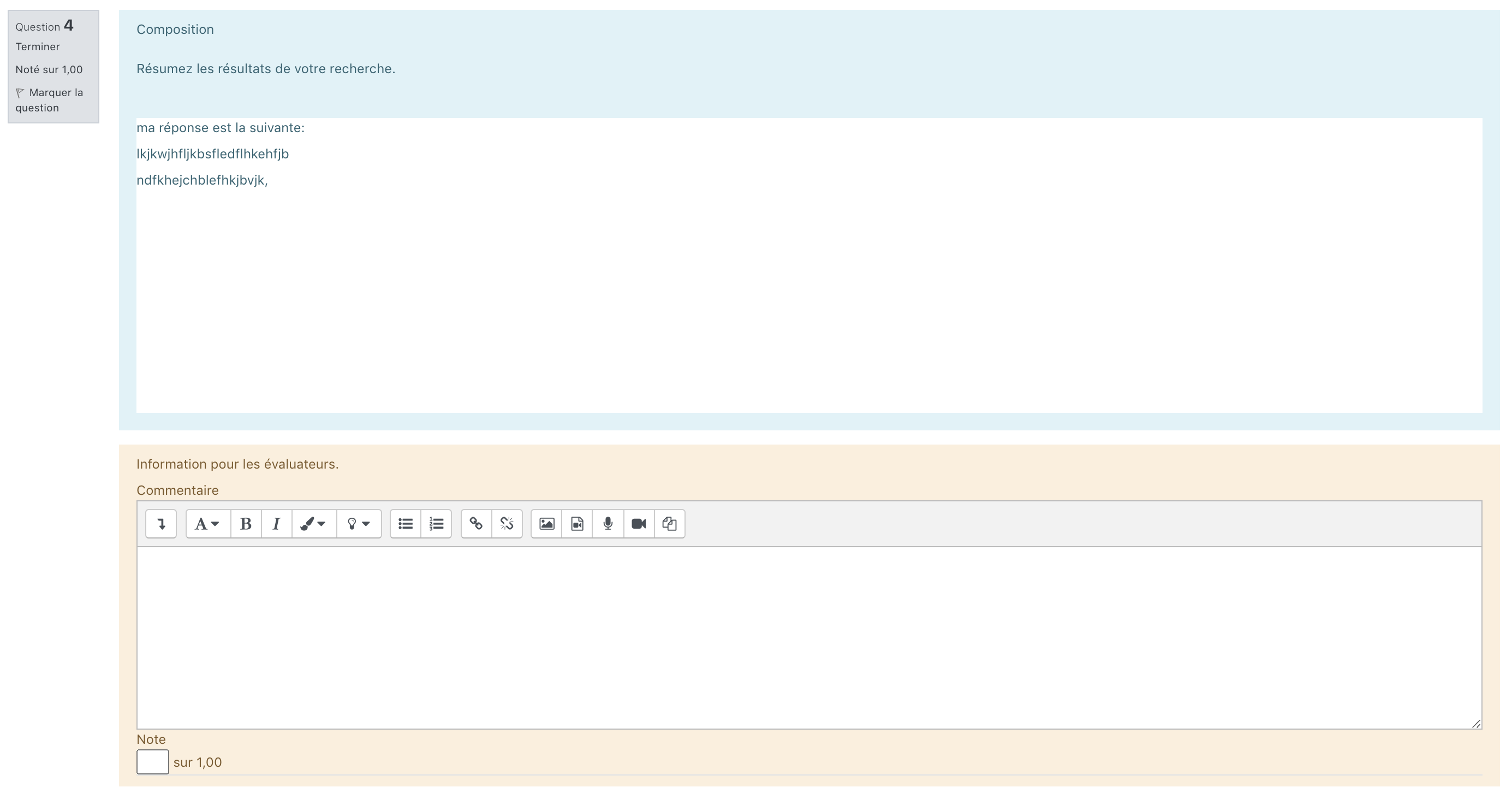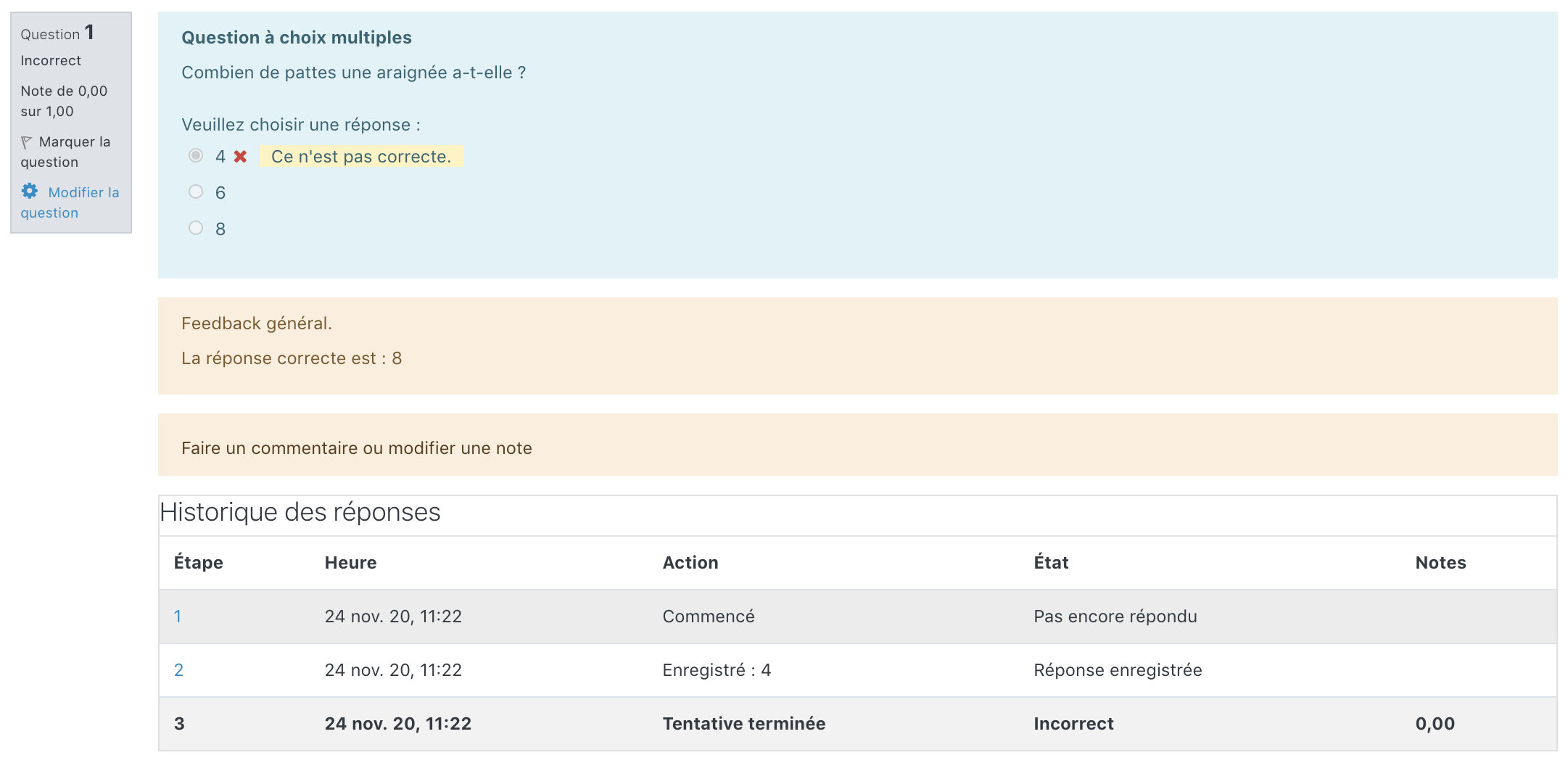Consultation des notes / Evaluation du TEST
Tableau de Notes & Tableau de Réponses:
Pour consulter les résultats du questionnaire, il vous suffit de vous rendre dans l’activité Test puis de cliquer sur « Tentatives : X » (X correspondant au nombre de tentatives qui ont été réalisées par les étudiant·e·s, c’est-à-dire au nombre d’étudiant·e·s qui ont répondu au questionnaire).
Vous pouvez également cliquer sur l'Icône Rouage, depuis l'activité TEST, puis sous «Résultats» choisir d'afficher:
- Le tableau avec les Notes, c'est-à-dire les points automatiquement attribués aux étudiant·e·s pour chaque question ainsi que la note globale au TEST.
- Le tableau avec les Réponses des participant·e·s, c'est-à-dire les propositions choisies ou bien les réponses sélectionnées/données par les étudiant·e·s pour chaque question du TEST.
Ces deux tableaux vous donnent un aperçu, pour chaque étudiant·e, de :
- Quand l’étudiant·e a commencé le questionnaire,
- Quand l’étudiant·e a fini le questionnaire,
- Combien de temps l’étudiant·e a pris pour compléter le questionnaire,
- Les points obtenus à chaque question du questionnaire.
Vous pouvez, à partir de ces tableaux de notes/réponses :
- Voir l’entièreté de la tentative réalisée par l’étudiant·e, c’est-à-dire avoir un aperçu de toutes les réponses qu’il ou elle a donné pour chaque question et ajouter/modifier le nombre de points attribué à chaque question : en cliquant sur « Pas encore évalué » ou « Relecture de cette tentative »,
- Modifier les points attribués automatiquement aux questions fermées et/ou ajouter un feedback par commentaire: en cliquant sur le nombre de points ou sur la réponse dans le tableau (par exemple sous «Q.1»/«Réponse 1» vous pourriez cliquer sur « 0,00»/«6 » pour modifier la note ou ajouter un feedback pour l'étudiant·e Etufbm1),
- Évaluer les questions ouvertes manuellement et/ou ajouter un feedback par commentaire: en cliquant sur « Nécessite évaluation » depuis le tableau des Notes, ou en cliquant sur la réponse de l'étudiant·e depuis le tableau des Réponses des participant·e·s,
- Visualiser l’historique des réponses données par l’étudiant·e: en cliquant sur «Relecture de cette tentative», sur le nombre de points ou sur la réponse figurant dans le tableau de résultats (par exemple sous «Q.1»/«Réponse 1» vous pourriez cliquer sur « 0,00»/«6 » pour avoir un aperçu de l’historique des réponses données par l’étudiant Etufbm1 à cette question 1).