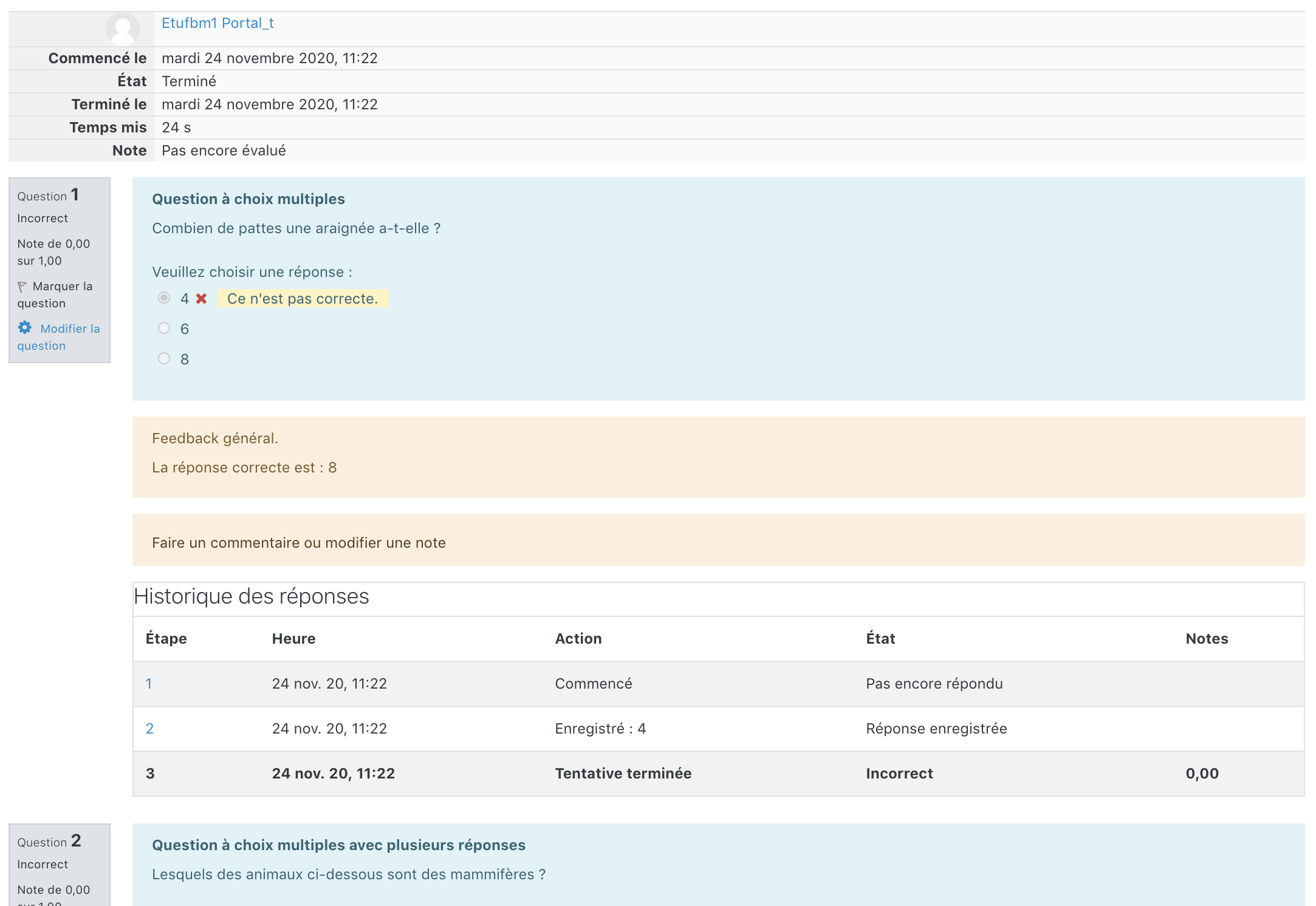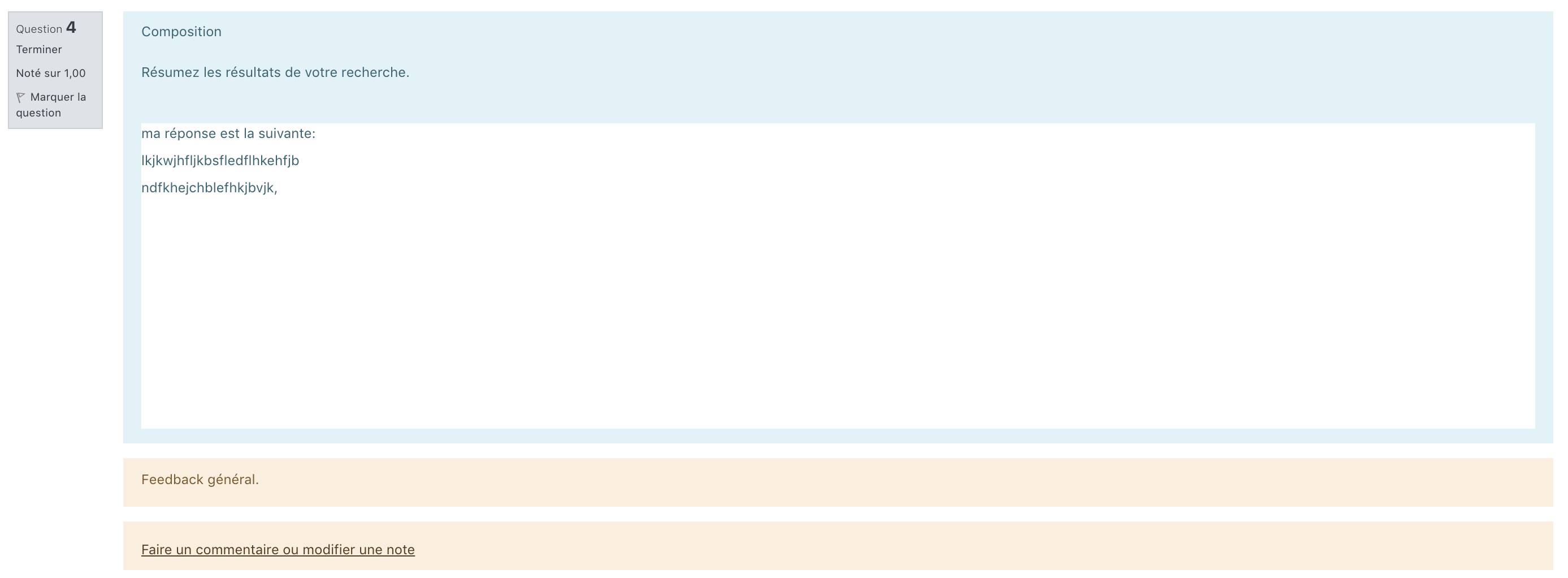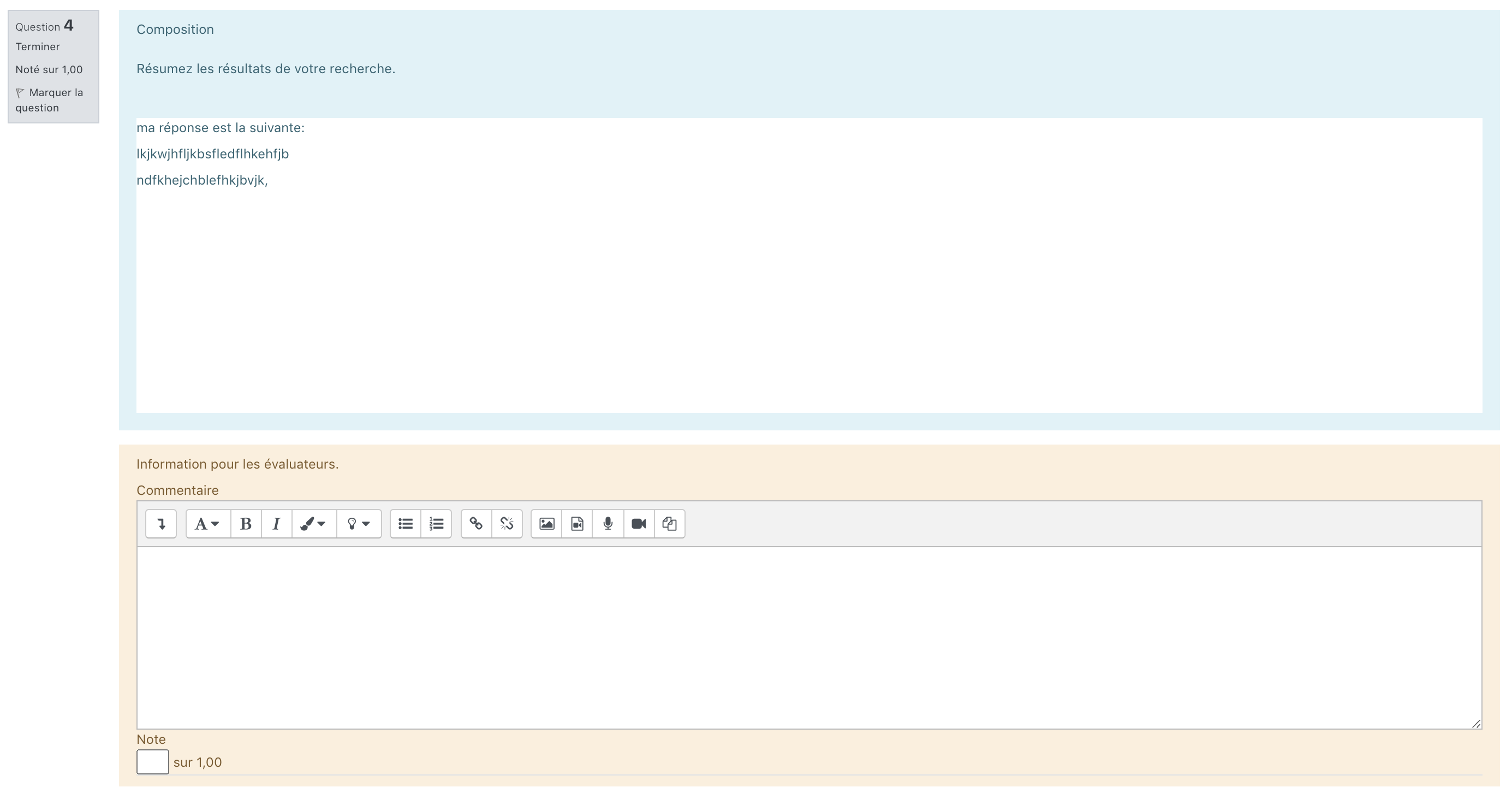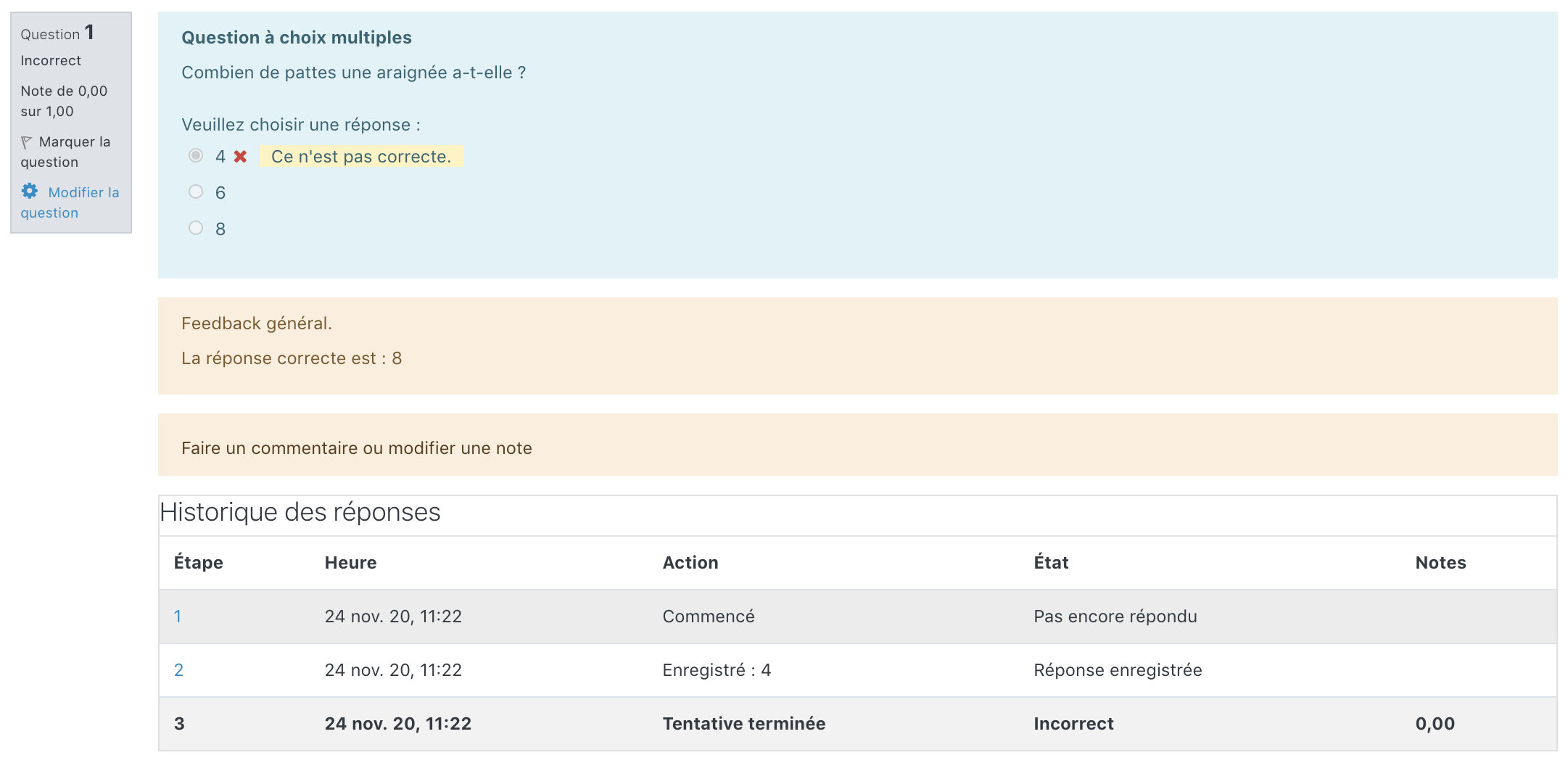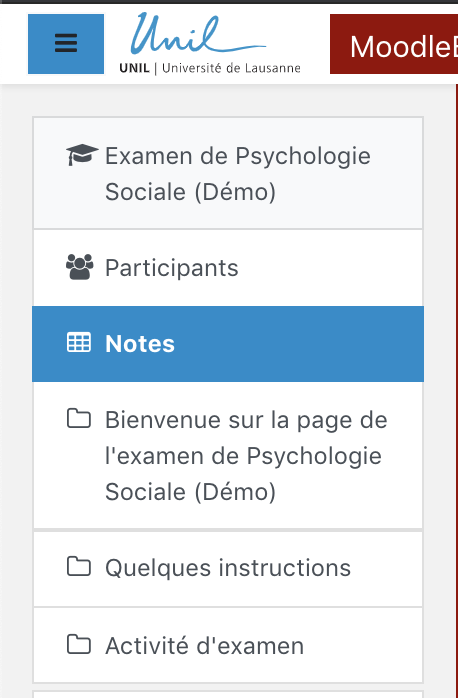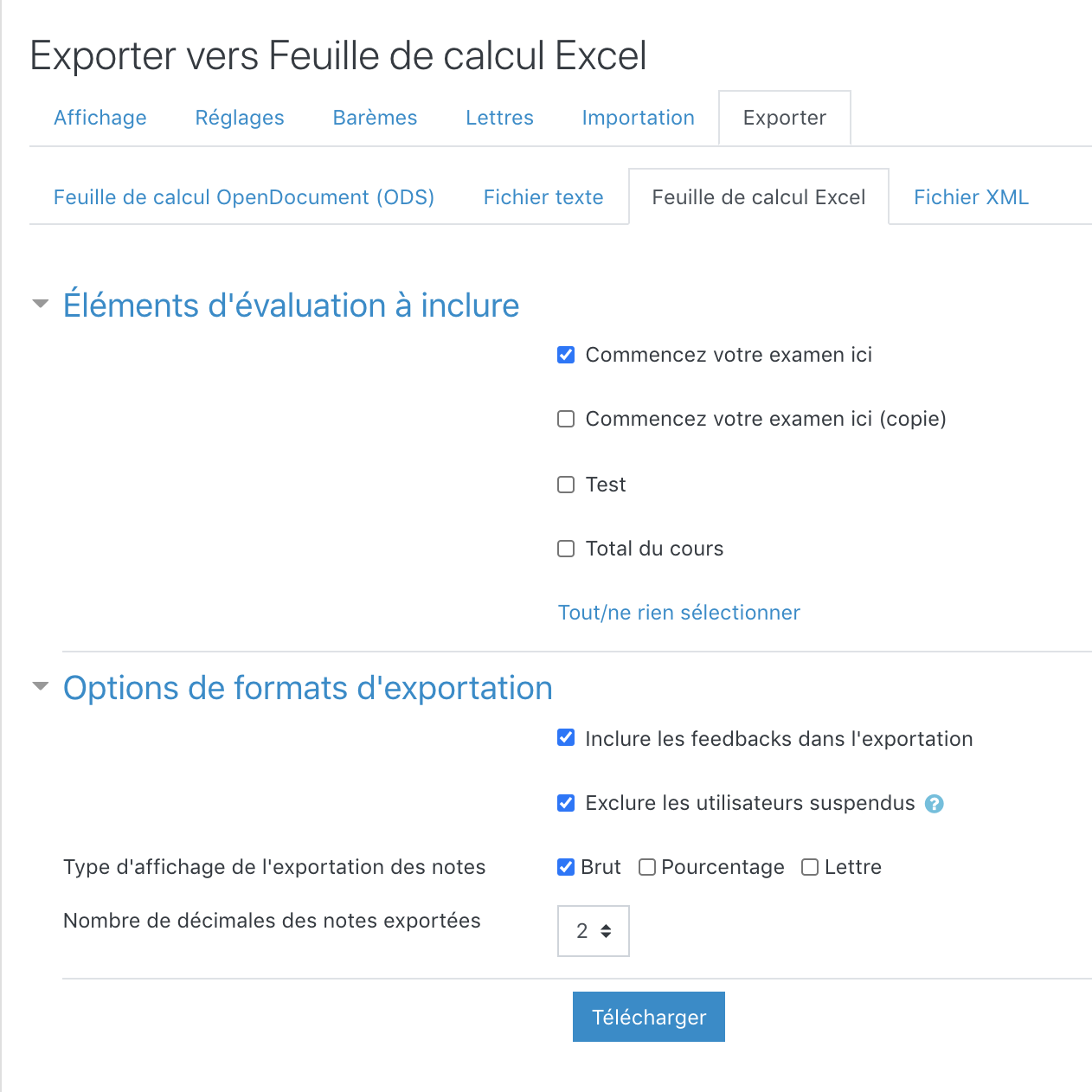Résultats du TEST
Tableaux de résultats:
Pour consulter les résultats du questionnaire, il vous suffit de vous rendre dans l’activité Test puis de cliquer sur « Tentatives : X » (X correspondant au nombre de tentatives qui ont été réalisées par les étudiant·e·s, c’est-à-dire au nombre d’étudiant·e·s qui ont répondu au questionnaire).
Vous pouvez également cliquer sur l'Icône Rouage, depuis l'activité TEST, puis sous «Résultats» choisir d'afficher:
- Le tableau avec les Notes, c'est-à-dire les points automatiquement attribués aux étudiant·e·s pour chaque question ainsi que la note globale au TEST.
- Le tableau avec les Réponses des participant·e·s, c'est-à-dire les propositions choisies ou bien les réponses sélectionnées/données par les étudiant·e·s pour chaque question du TEST.
Ces deux tableaux vous donnent un aperçu, pour chaque étudiant·e, de :
- Quand l’étudiant·e a commencé le questionnaire,
- Quand l’étudiant·e a fini le questionnaire,
- Combien de temps l’étudiant·e a pris pour compléter le questionnaire,
- Les points obtenus à chaque question du questionnaire.
Consultation & modification des résultats:
Vous pouvez, à partir de ces tableaux de notes/réponses :
- Voir l’entièreté de la tentative réalisée par l’étudiant·e, c’est-à-dire avoir un aperçu de toutes les réponses qu’il ou elle a donné pour chaque question et ajouter/modifier le nombre de points attribué à chaque question : en cliquant sur « Pas encore évalué » ou « Relecture de cette tentative »,
- Modifier les points attribués automatiquement aux questions fermées et/ou ajouter un feedback par commentaire: en cliquant sur le nombre de points ou sur la réponse dans le tableau (par exemple sous «Q.1»/«Réponse 1» vous pourriez cliquer sur « 0,00»/«6 » pour modifier la note ou ajouter un feedback pour l'étudiant·e Etufbm1),
- Évaluer les questions ouvertes manuellement et/ou ajouter un feedback par commentaire: en cliquant sur « Nécessite évaluation » depuis le tableau des Notes, ou en cliquant sur la réponse de l'étudiant·e depuis le tableau des Réponses des participant·e·s,
- Visualiser l’historique des réponses données par l’étudiant·e: en cliquant sur «Relecture de cette tentative», sur le nombre de points ou sur la réponse figurant dans le tableau de résultats (par exemple sous «Q.1»/«Réponse 1» vous pourriez cliquer sur « 0,00»/«6 » pour avoir un aperçu de l’historique des réponses données par l’étudiant Etufbm1 à cette question 1).
Exportation des résultats (complets, avec les points pour chaque question):
Contrairement à l’activité DEVOIR, les résultats de l’activité TEST peuvent être directement exportés depuis l’activité même.
Pour télécharger un rapport détaillé des résultats au questionnaire (i.e. les points obtenus à chaque question ainsi que les notes finales obtenues au questionnaire), il vous suffit de vous rendre dans l’activité TEST puis de cliquer sur « Tentatives : X » (X correspondant au nombre de tentatives qui ont été réalisées par les étudiant·e·s, c’est-à-dire au nombre d’étudiant·e·s qui ont répondu au questionnaire). Vous pouvez également cliquer sur Icône Rouage > « Résultats » pour y accéder.
Vous pouvez ensuite choisir le format d’export désiré (.csv, .xlsx, HTML, .json, .ods, .pdf) et cliquer sur « Télécharger ».
Exportation des résultats (notes globales au TEST uniquement):
Pour exporter uniquement les notes finales obtenues par les étudiant·e·s à cette activité TEST (i.e. sans les notes intermédiaires, c’est-à-dire les points obtenus à chaque question), vous pouvez accéder au Carnet de Notes de votre page de cours Moodle Exam, en ouvrant la barre latérale de gauche puis en cliquant sur «Notes».
Suivez ensuite les étapes ci-dessous:
- Allez dans l’onglet « Exporter » du Carnet de Notes,
- Choisissez le format d’export souhaité (Feuille de calcul OpenDocument (ODS) ;Fichier texte ; Feuille de calcul Excel ; Fichier XML),
- Cochez la ou les activités dont vous souhaitez exporter les notes,
- Cochez les options de formats d’exportation souhaitées,
- Choisissez le nombre de décimales qui apparaîtra dans vos notes sur le fichier exporté,
- Cliquez ensuite sur « Télécharger ».