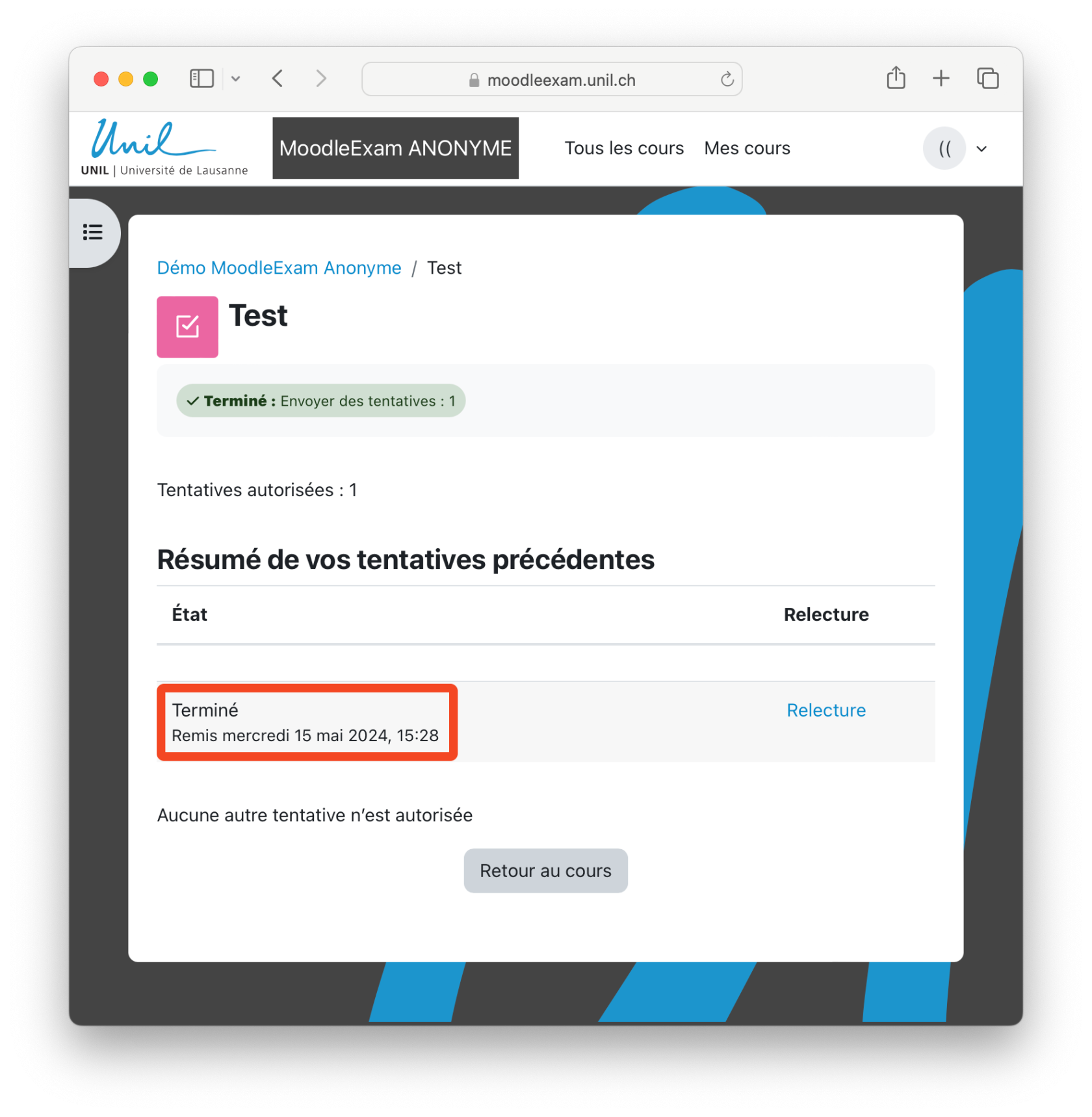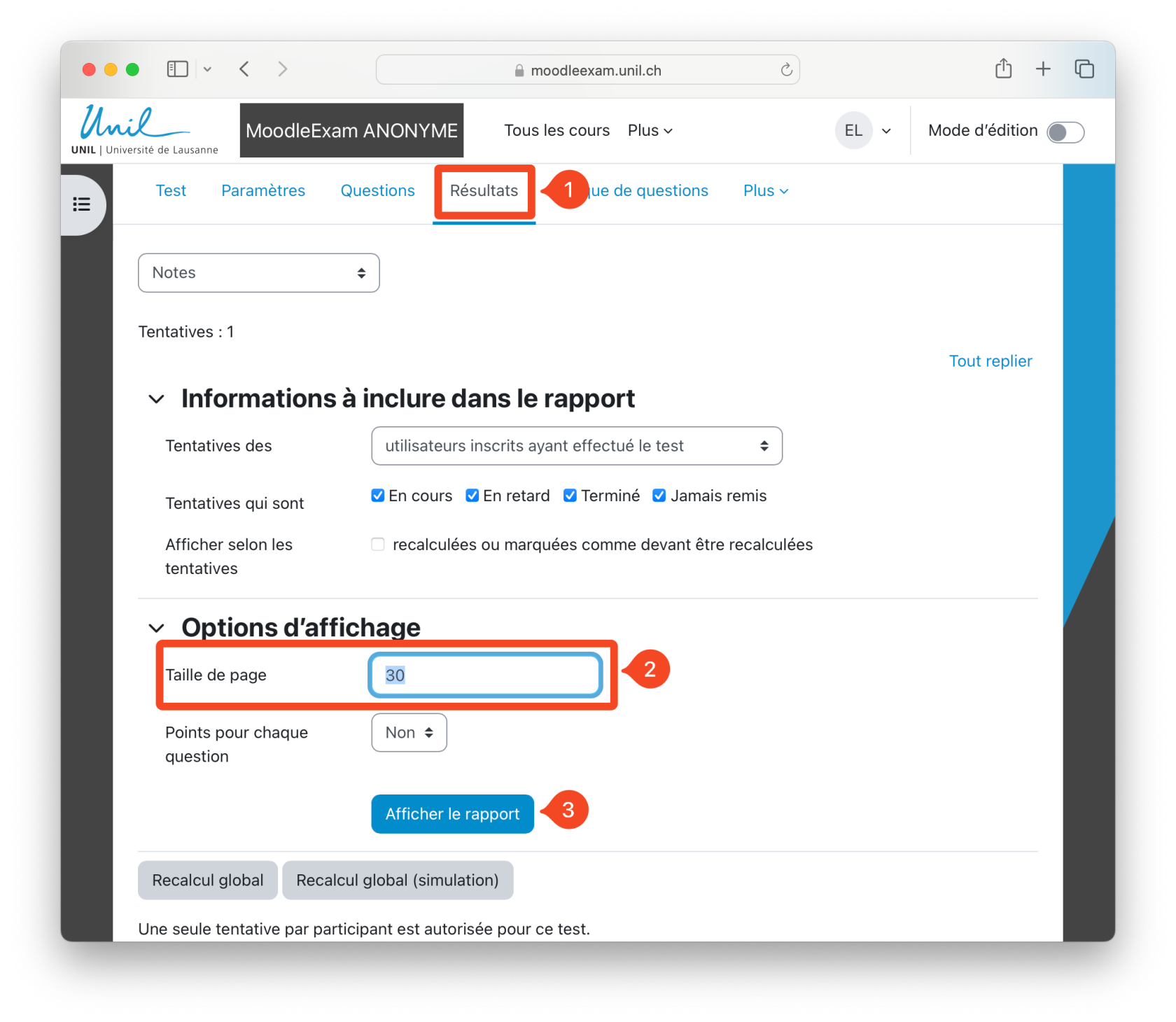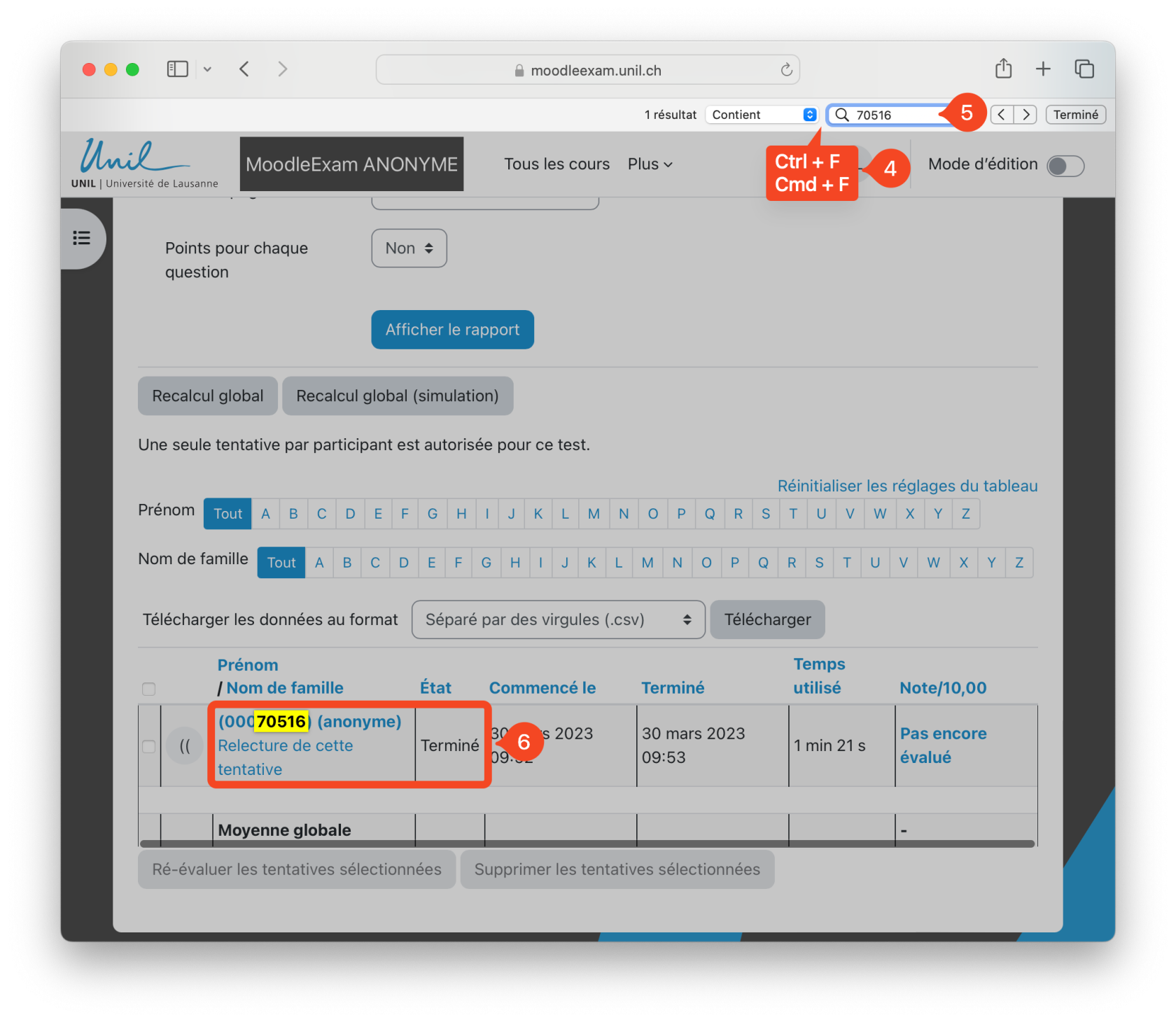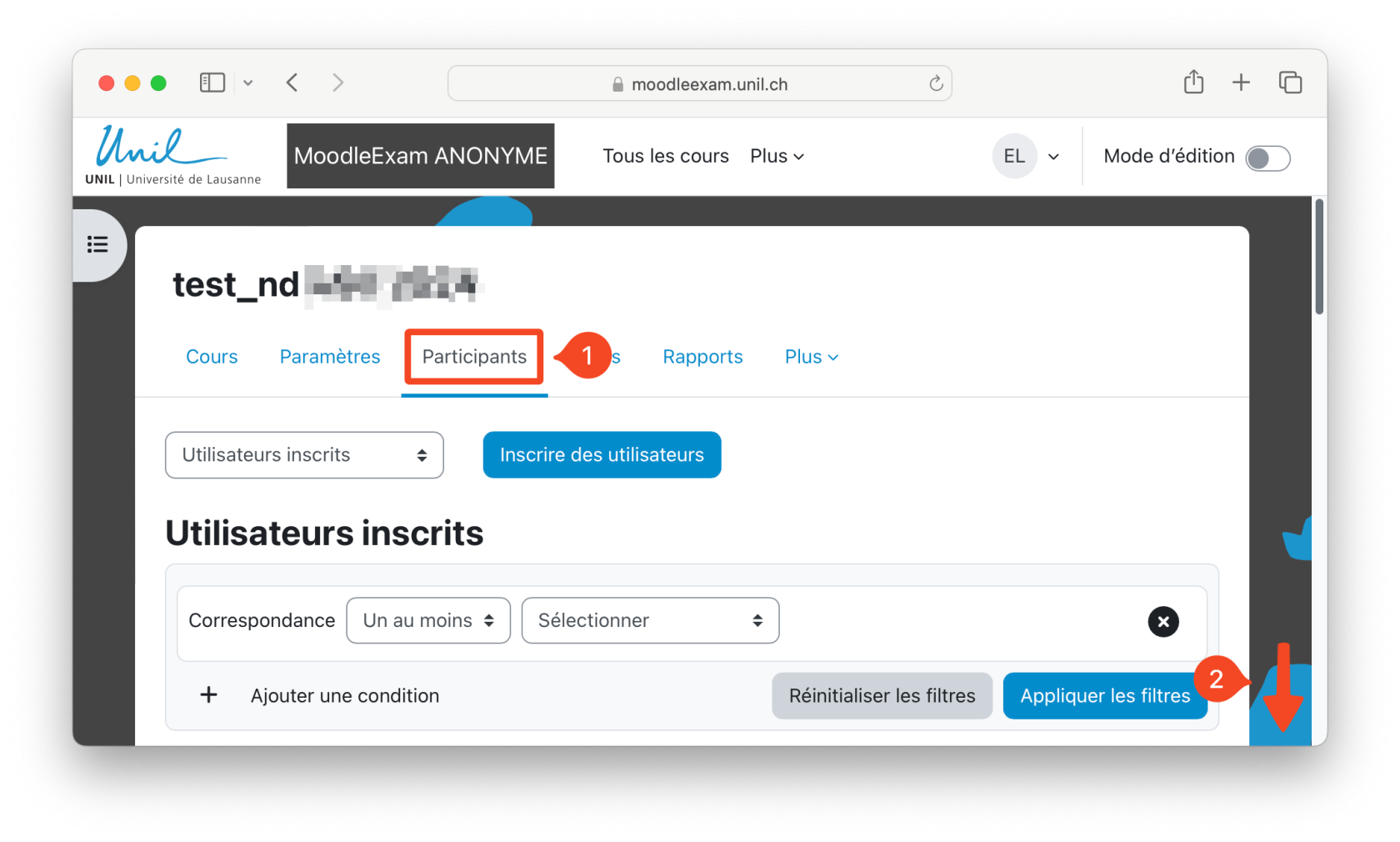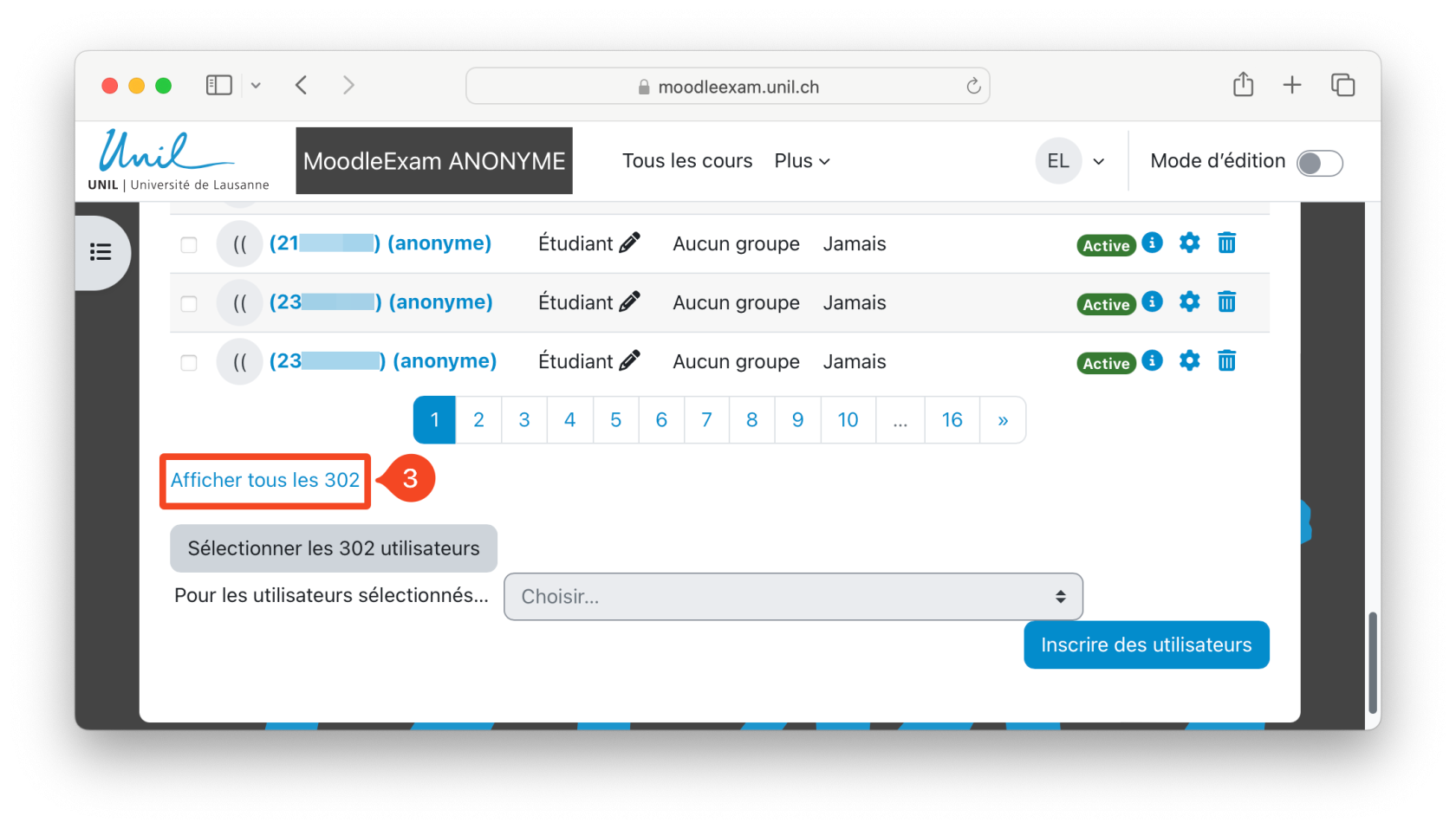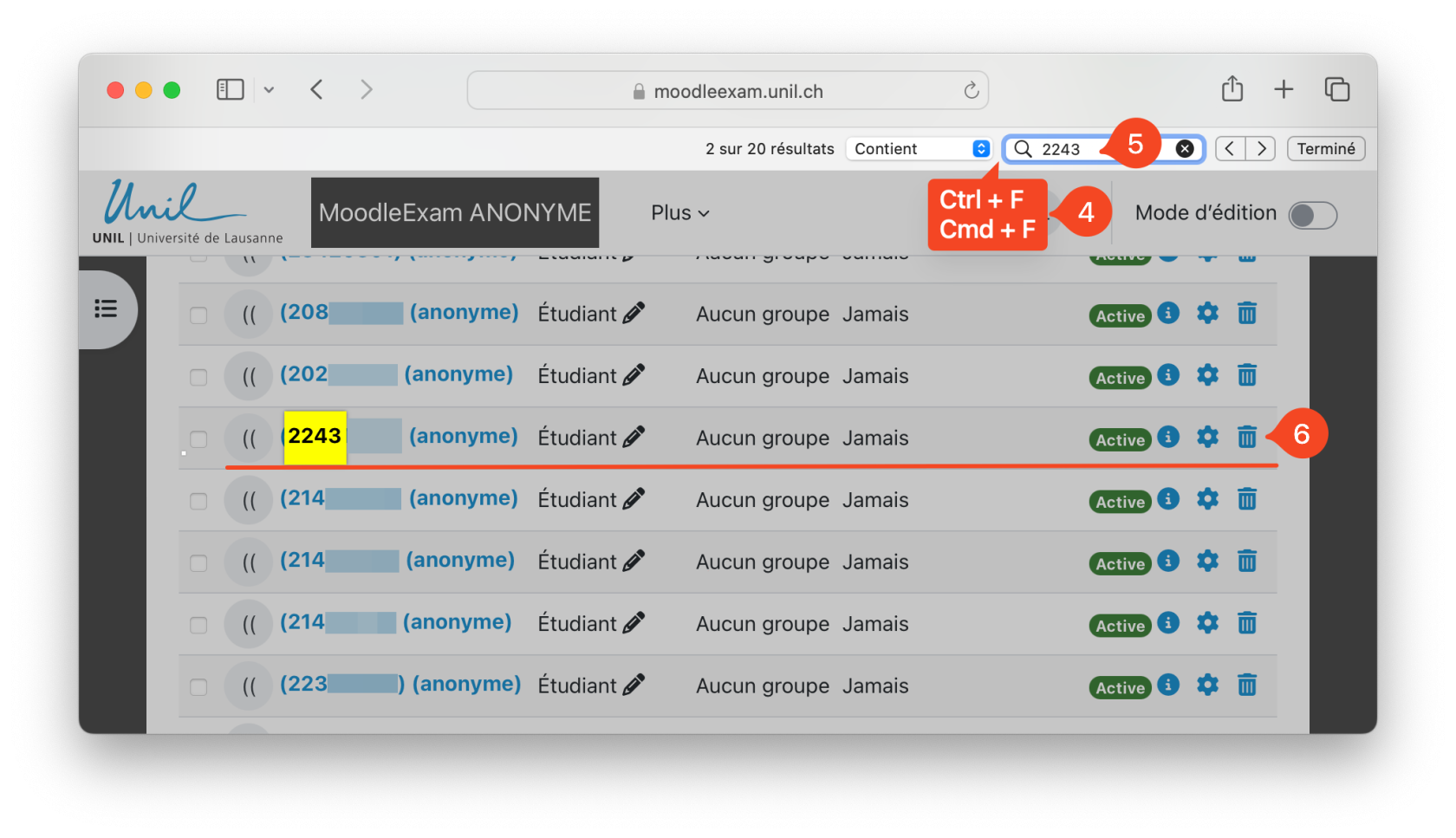Surveiller un examen numérique anonyme - Les particularités
A l'Université de Lausanne, certains examens sont désormais anonymisés. Ce nouveau fonctionnement, qui, sur certains espaces de MoodleExam, anonymise les étudiant·e·s avec leur numéro d'étudiant·e, modifie légèrement les procédures de vérification d'identité possibles sur MoodleExam.
Vérifier qu'un·e étudiant·e a rendu sa tentative d'examen
Option A : Vérifier l'envoi de la tentative directement sur l'écran de l'étudiant·e
Une première option pour vérifier qu'un·e étudiant·e a rendu sa tentative d'examen est simplement de regarder sur l'écran de l'ordinateur de l'étudiant·e si la tentative d'examen a été rendue.
Dans le cas d'un Test, l'écran de l'étudiant·e doit correspondre à l'image ci-dessous.
Vérifiez le nom de l'examen, l'état de la tentative, et la date de rendu. Le nom doit correspondre à celui de l'examen, la tentative est indiquée comme "Terminée", avec une date et une heure proche de l'heure actuelle.
Notez que la couleur d'arrière-plan de la page peut varier selon les facultés.
Option B : Trouver la tentative dans les résultats de l'examen
1. Vous pouvez vous rendre sur la page de résultats de l'examen.
2. Affichez toutes les tentatives d'examens en entrant un nombre supérieur au nombre d'étudiant·e·s inscrit·e·s à l'examen dans la zone "Taille de page".
Pour accélérer le chargement de la page et masquer les notes des étudiant·e·s, vous pouvez retirer l'affichage des points en réglant "Points pour chaque question" à Non.
3. Cliquez sur "Afficher le rapport".
4. Puis utilisez la fonction "Rechercher" de votre navigateur, souvent associée au raccourci "Ctrl + F" sur Windows (ou "Cmd + F" sur Mac).
5. Dans la barre de recherche qui s'affiche, entrez le numéro de l'étudiant·e que vous recherchez.
6. Sa tentative devrait alors être mise en évidence. Vous pouvez alors vérifier si la tentative est bien terminée.
Vous trouverez le numéro d'étudiant sur les cartes d'étudiant·e, sur la zone réinscriptible, sous le statut et la faculté.
Pour plus de simplicité de recherche, vous pouvez également trier les tentatives pour afficher les dernières tentatives rendues en premier en cliquant sur la colonne "Terminé".
Trouver un·e étudiant·e dans la liste des participant·e·s inscrit·e·s à la page MoodleExam
La procédure pour trouver un·e étudiant·e est sensiblement similaire à la méthode B pour vérifier les rendus d'examen, en utilisant la fonction Rechercher de votre navigateur.
- Rendez-vous sur la page Participants de votre examen sur MoodleExam.
- Descendez en bas de la page.
3. Tout en bas de la page Participants, cliquez sur "Afficher tous les x" pour afficher l'ensemble des participant·e·s inscrit·e·s à la page.
4. Vous pouvez maintenant rechercher le numéro de l'étudiant·e en question en utilisant la fonction rechercher de votre navigateur. Utilisez le raccourci "Ctrl + F2" sur Windows ou "Cmd + F" sur Mac pour afficher la barre de recherche.
5. Puis entrez le numéro de l'étudiant·e.
6. La ligne correspondant à l'étudiant·e est ensuite mise en évidence. Vous pouvez maintenant suspendre le statut de l'étudiant·e en cliquant sur le petit rouage à droite.
Ajouter une dérogation à un Test ou un Devoir
La procédure d'ajout de dérogation à un Test ou un Devoir est exactement la même que pour les examens non anonymisés. Il faudra toutefois bien entrer le numéro d'étudiant et non le nom de l'étudiant·e.
Vérifier et bloquer une tentative dans un Devoir
La procédure pour vérifier la soumission d'un travail dans un Devoir et en bloquer la modification est la même dans un examen anonymisé. Consultez cette page pour voir une procédure simple pour recherche le travail d'un·e étudiant·e par son numéro d'étudiant·e.