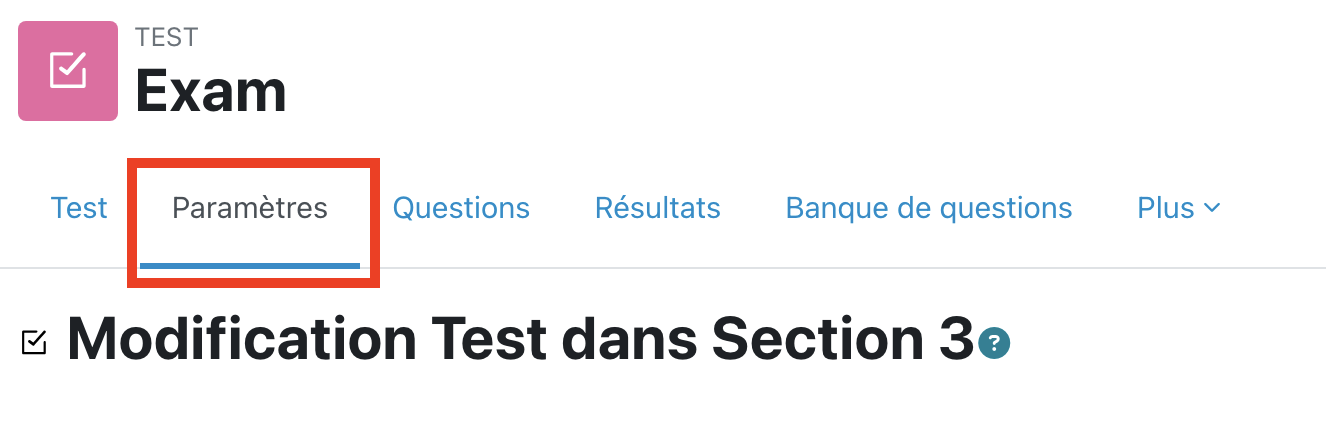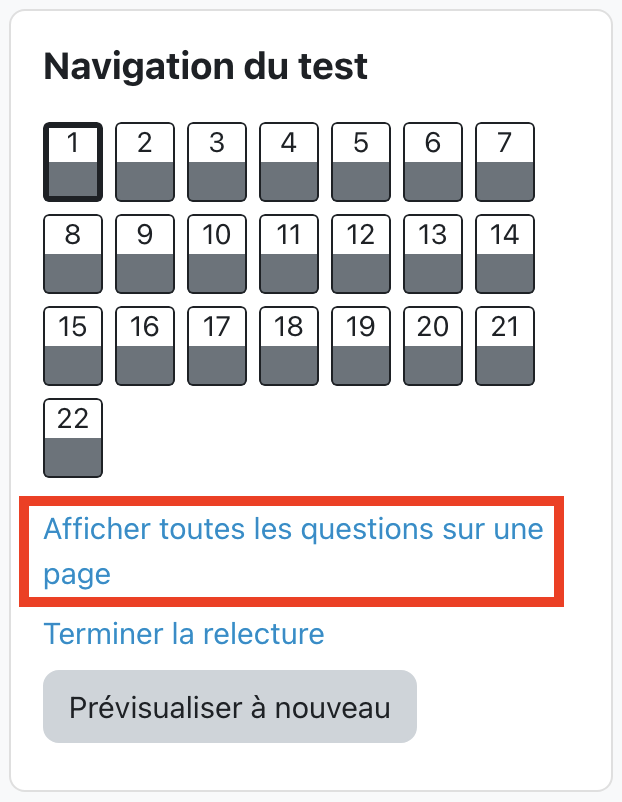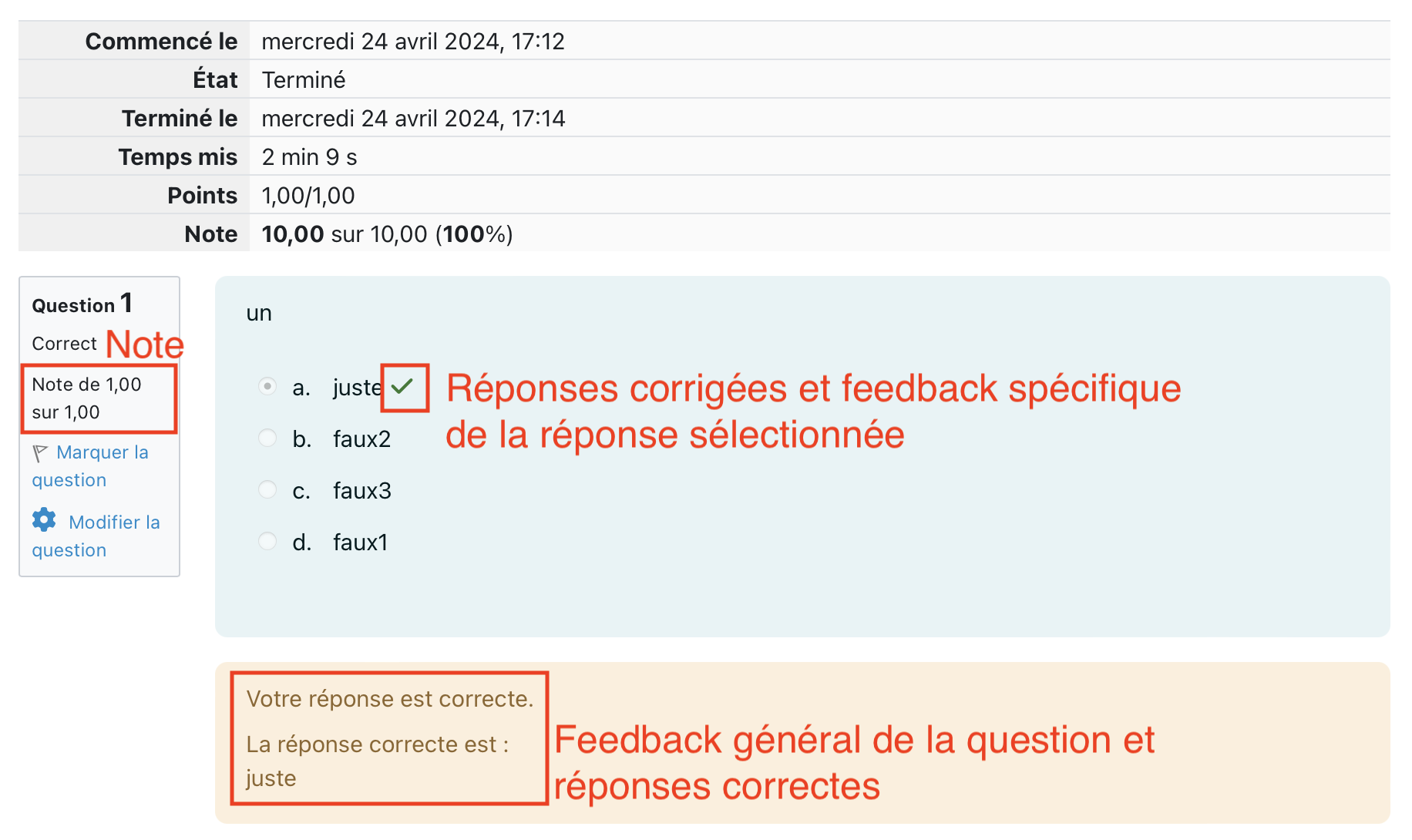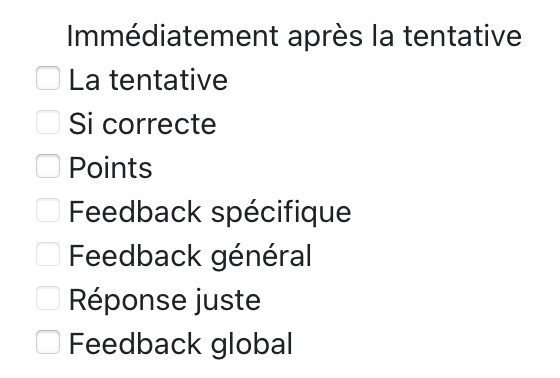Comment tester mon Quiz (Test) sur MoodleExam ?
Une fois votre Test MoodleExam (ou Moodle UNIL) créé, il est possible de prévisualiser en affichant toutes les options de note et de feedback celui-ci afin de vous assurer :
- que les questions s'affichent correctement
- que le filtre multilingue (si utilisé) affiche les bons contenus en fonction de la langue sélectionnée
- que les questions et les points des questions sont attribués correctement.
Pour ce faire, procédez de la manière suivante :
1. Créez votre quiz
Créez votre quiz en y ajoutant les questions souhaitées comme habituellement.
Prenez garde, comme à l'habitude, à ne pas rendre le quiz disponible aux étudiant·e·s pendant cette phase. Pour ce faire :
- ajustez les dates et heures de disponibilité
OU
- masquez simplement l'activité
2. Ajustez les réglages de relecture
Il s'agit ici d'activer les options de relecture permettant l'affichage des détails de la tentative immédiatement après la tentative.
Dans les paramètres de l'activité, sous "Options de relecture" > "Immédiatement après la tentative", activez les options suivantes :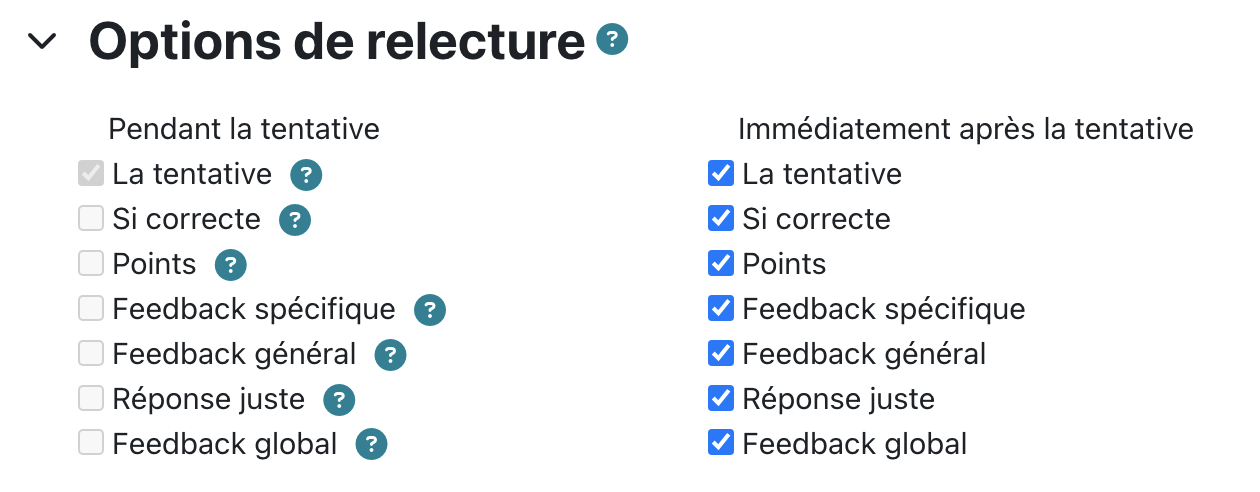
3. Effectuez une prévisualisation du test
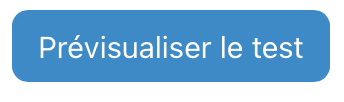 Depuis la page principale du test, utilisez le bouton "Prévisualiser le test", et effectuez votre tentative en répondant aux questions.
Depuis la page principale du test, utilisez le bouton "Prévisualiser le test", et effectuez votre tentative en répondant aux questions.
Répondez aux questions, puis terminez la prévisualisation comme une tentative normale en cliquant sur "Terminer le test...". Confirmez ensuite en cliquant sur "Tout envoyer et terminer" pour accéder à la relecture.
4. Consultez la relecture de votre tentative
Votre tentative est affichée, avec toutes les options de relecture.
Pour vous faciliter la relecture, vous pouvez afficher toutes les questions sur la même page, en cliquant sur l'option correspondante dans le tiroir à droite de la page.
La relecture vous permet de déterminer si les points sont calculés correctement, et si la/les réponses correctes ont été bien encodées.
Note : Pensez à exporter en PDF ou à imprimer cette relecture, car celle-ci ne sera plus disponible après l'étape 5 ci-dessous.
5. Ré-ajustez les réglages de relecture pour une utilisation par les étudiants
N'omettez pas cette étape, qui est indispensable pour que vos étudiant·e·s ne puissent pas obtenir les réponses correctes à l'examen.
Désactivez les options de relecture activées au point 2 ci-dessus : Dans les paramètres de l'activité, sous "Options de relecture" > "Immédiatement après la tentative", désactivez toutes les options.
: