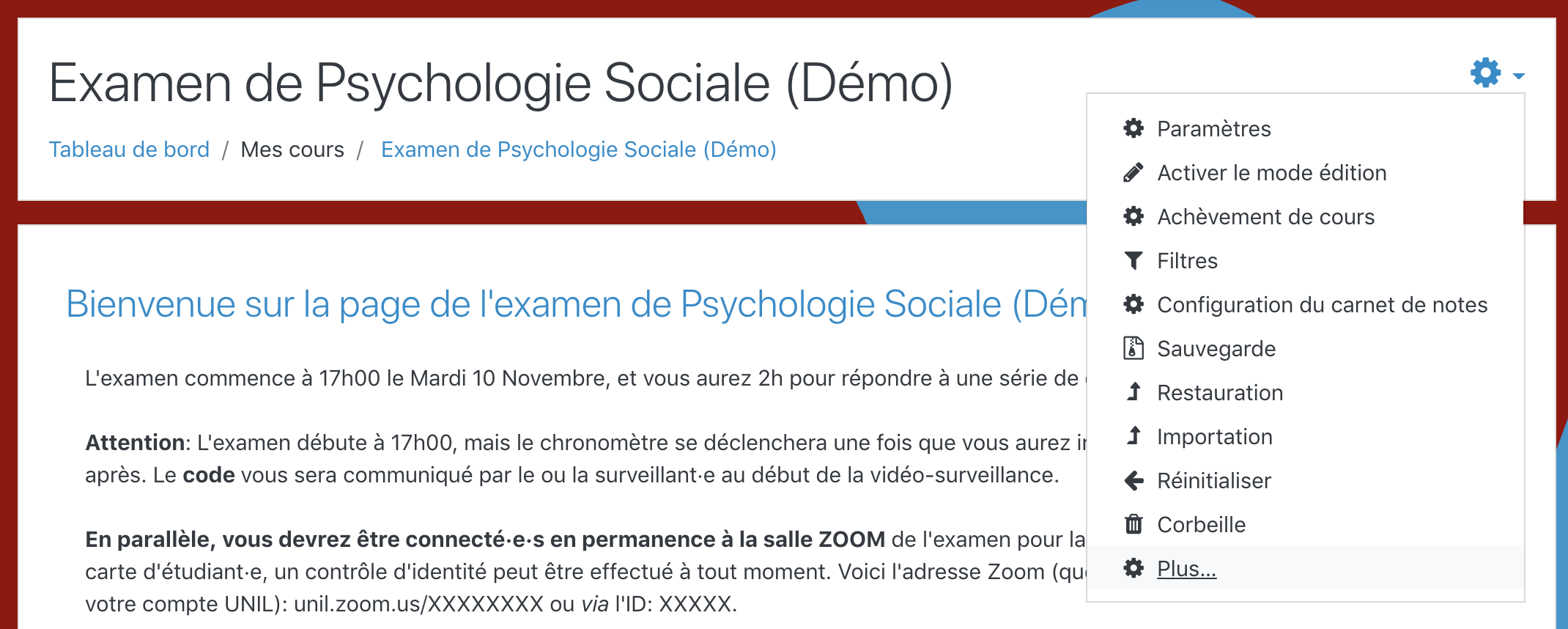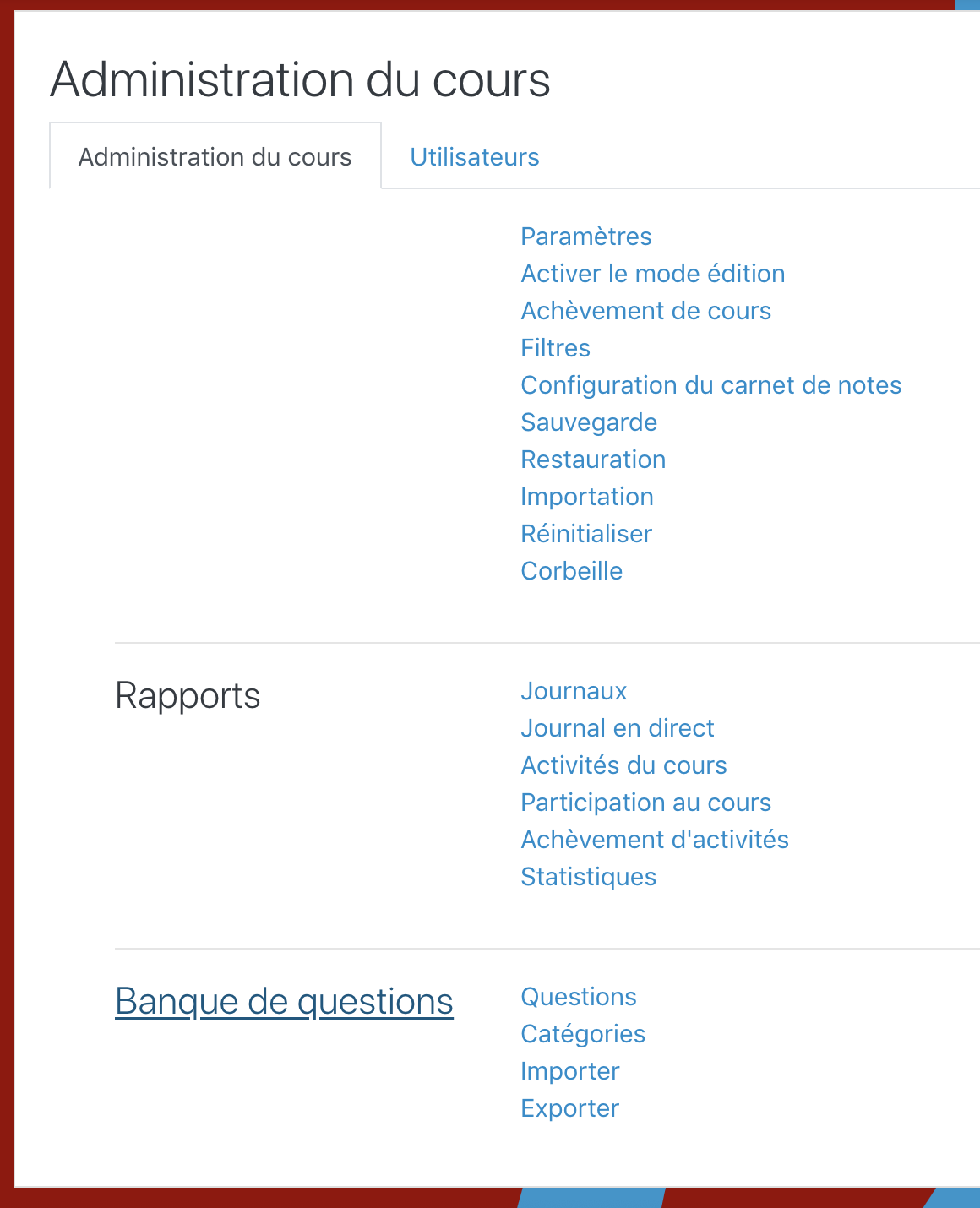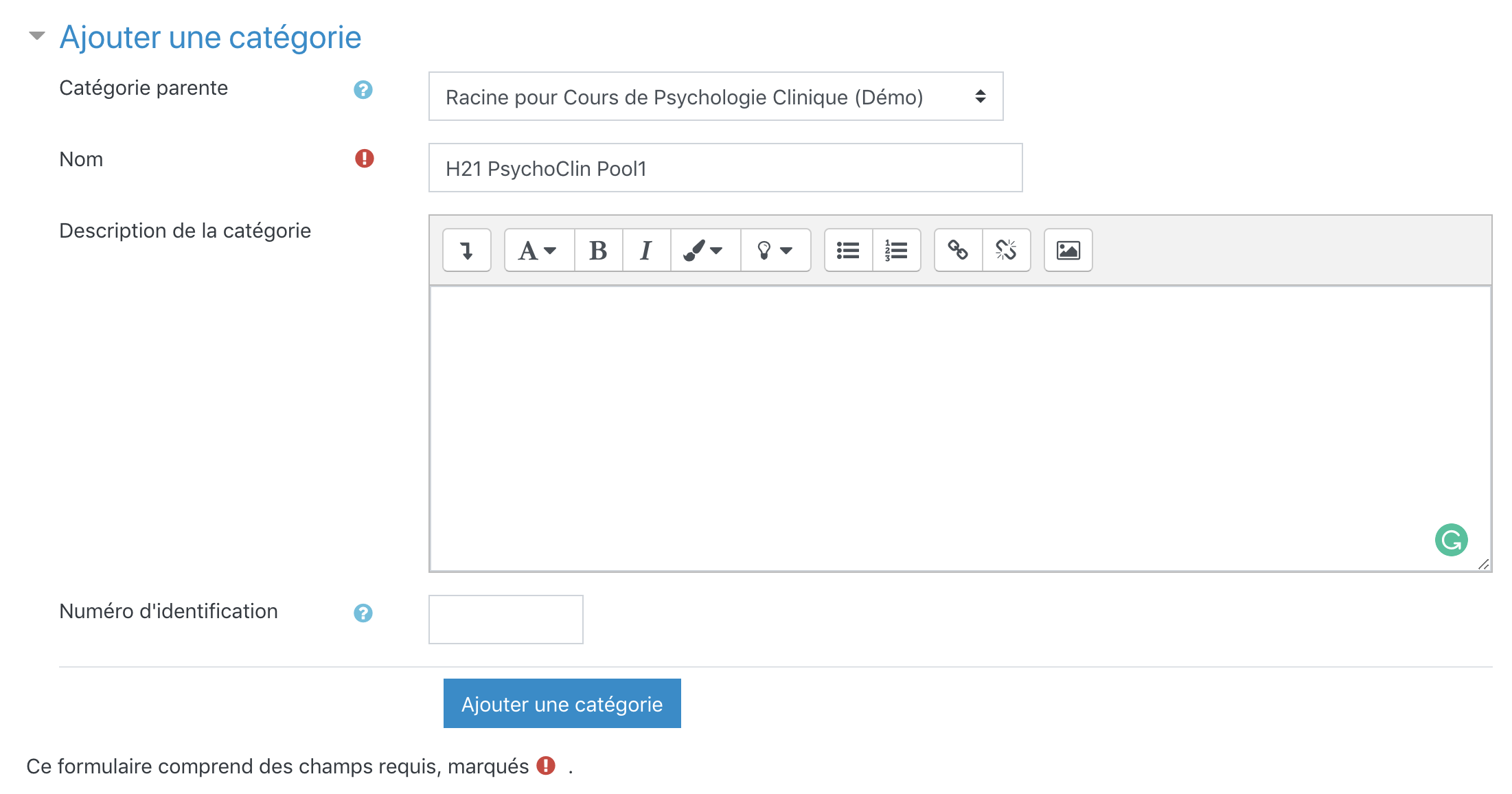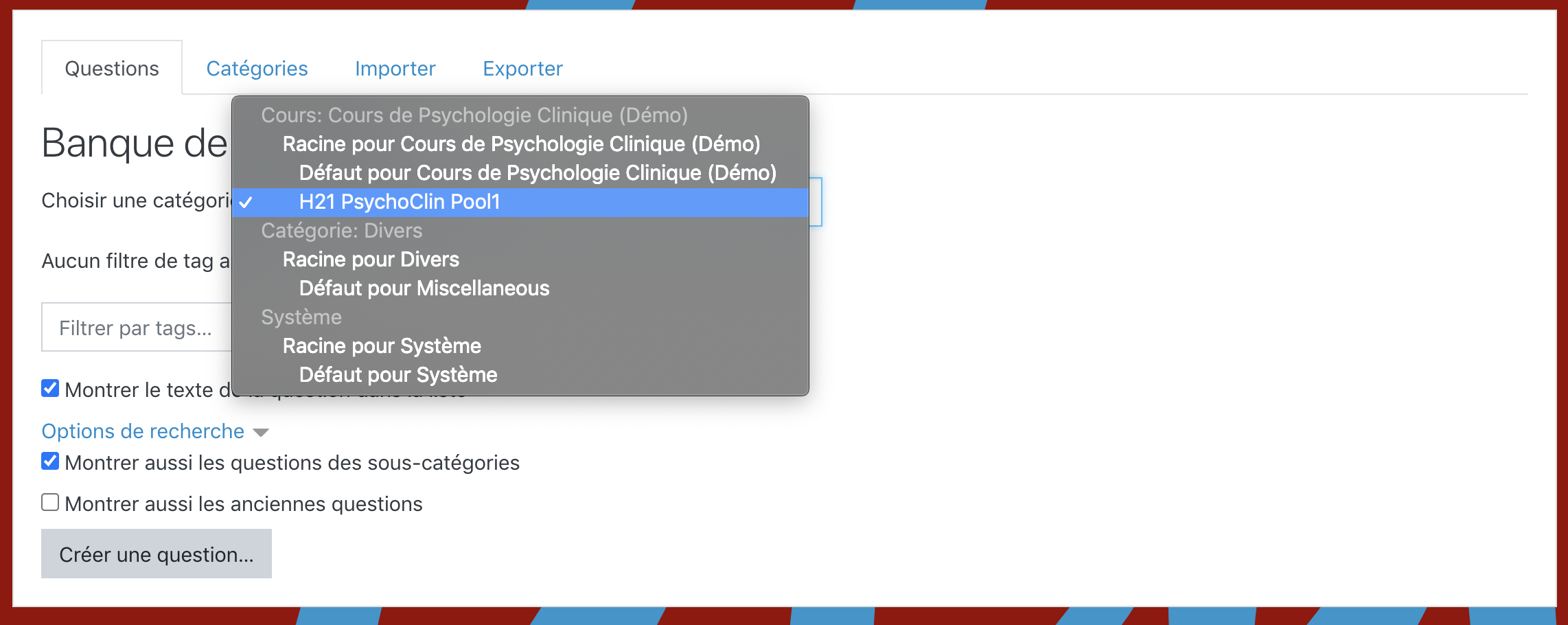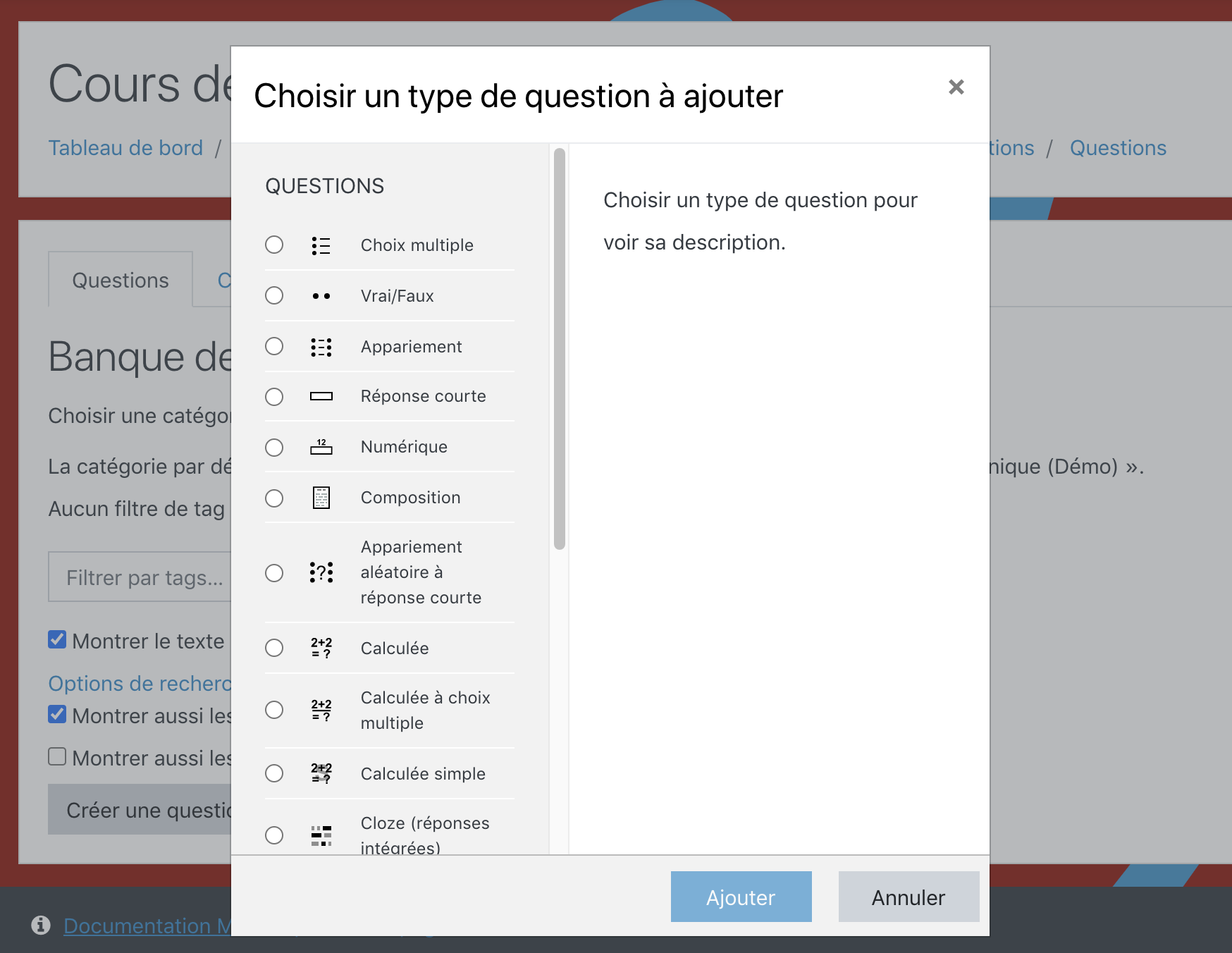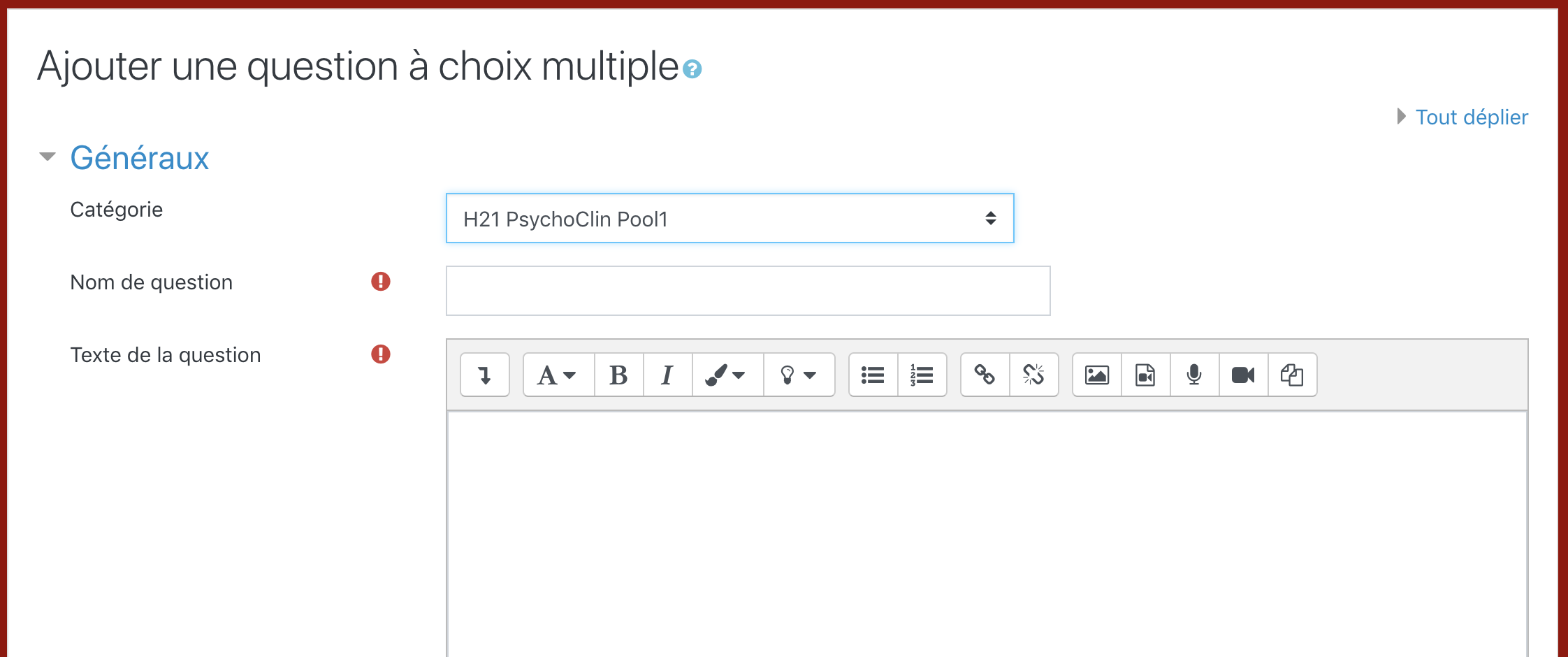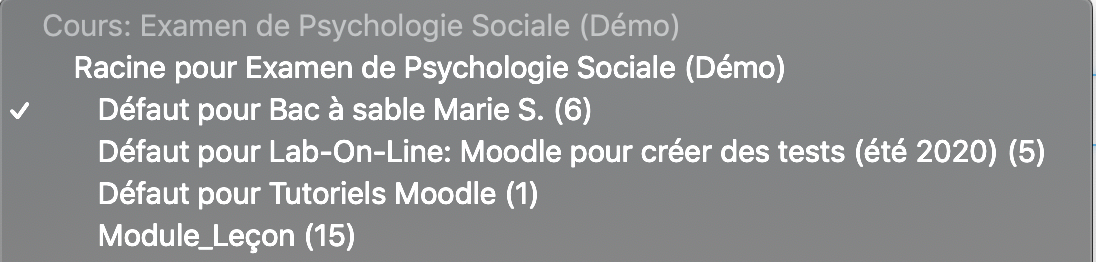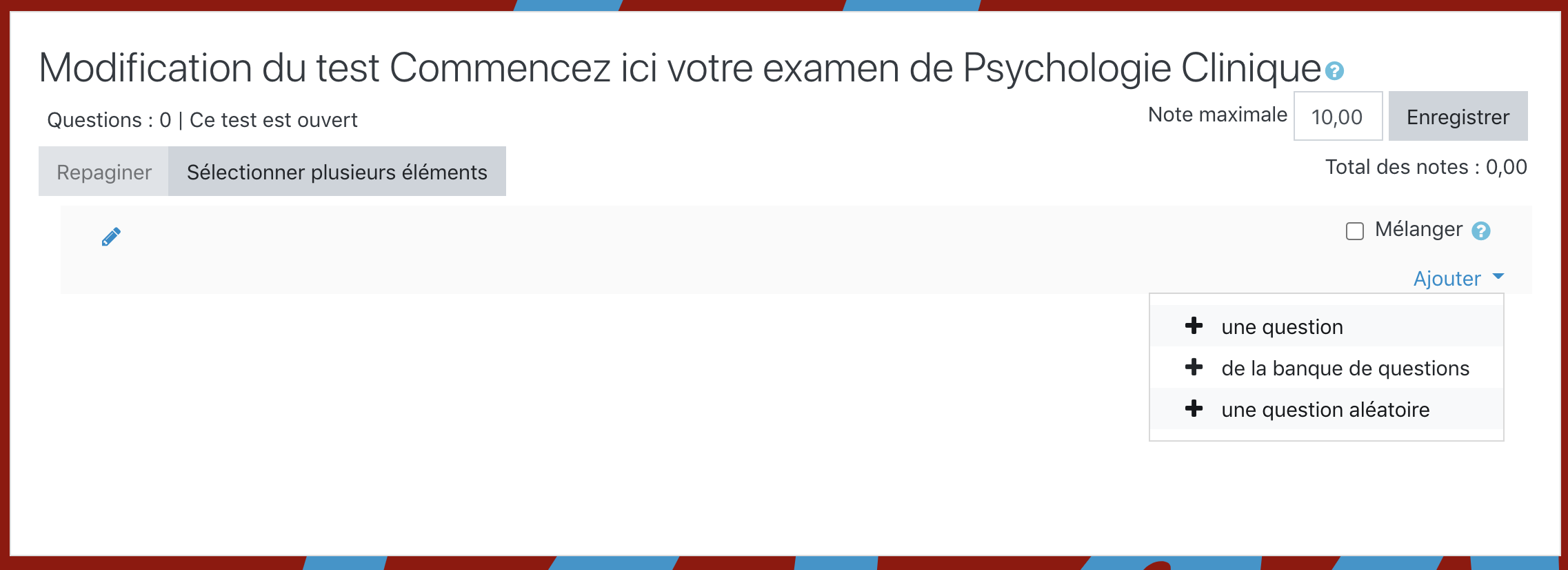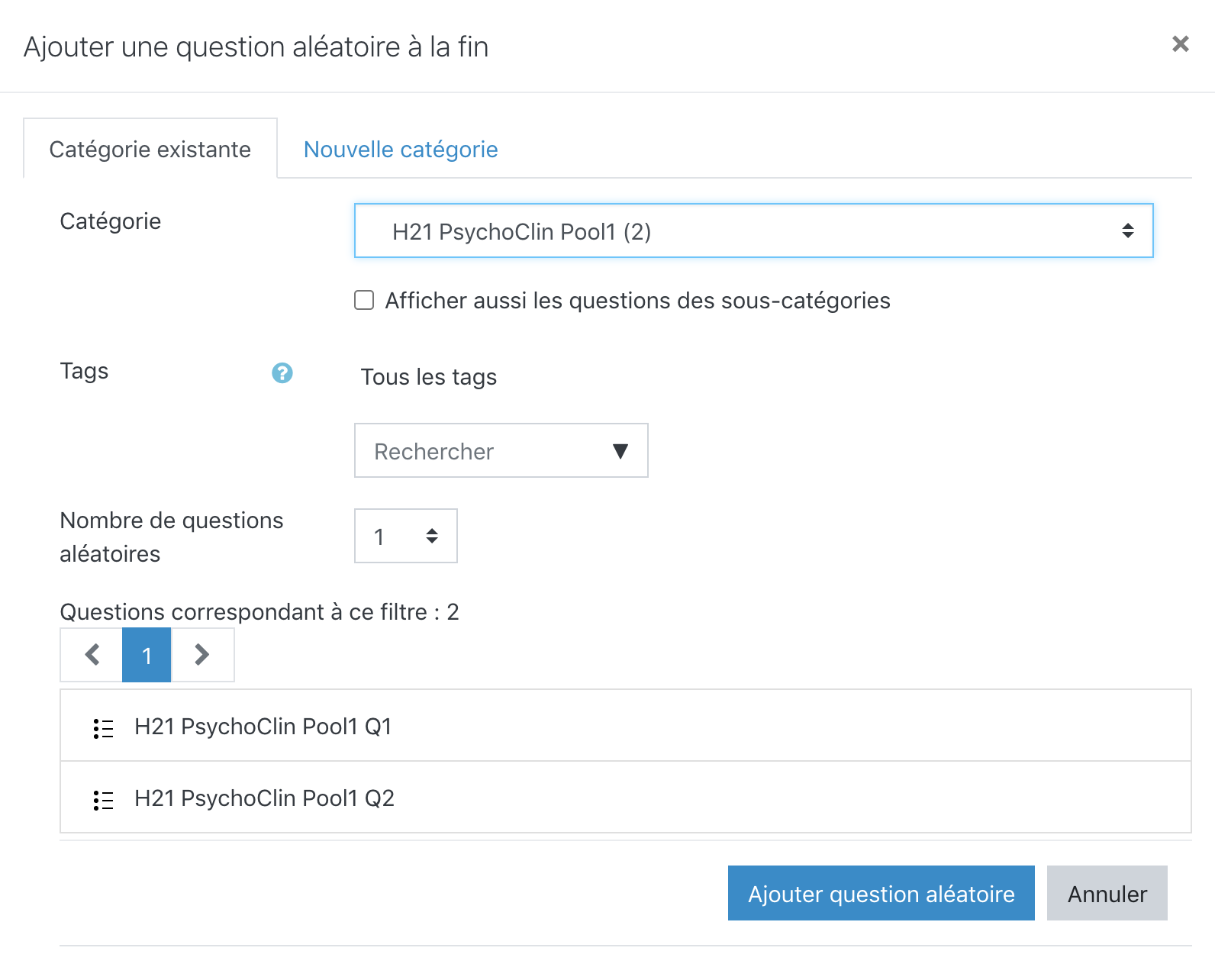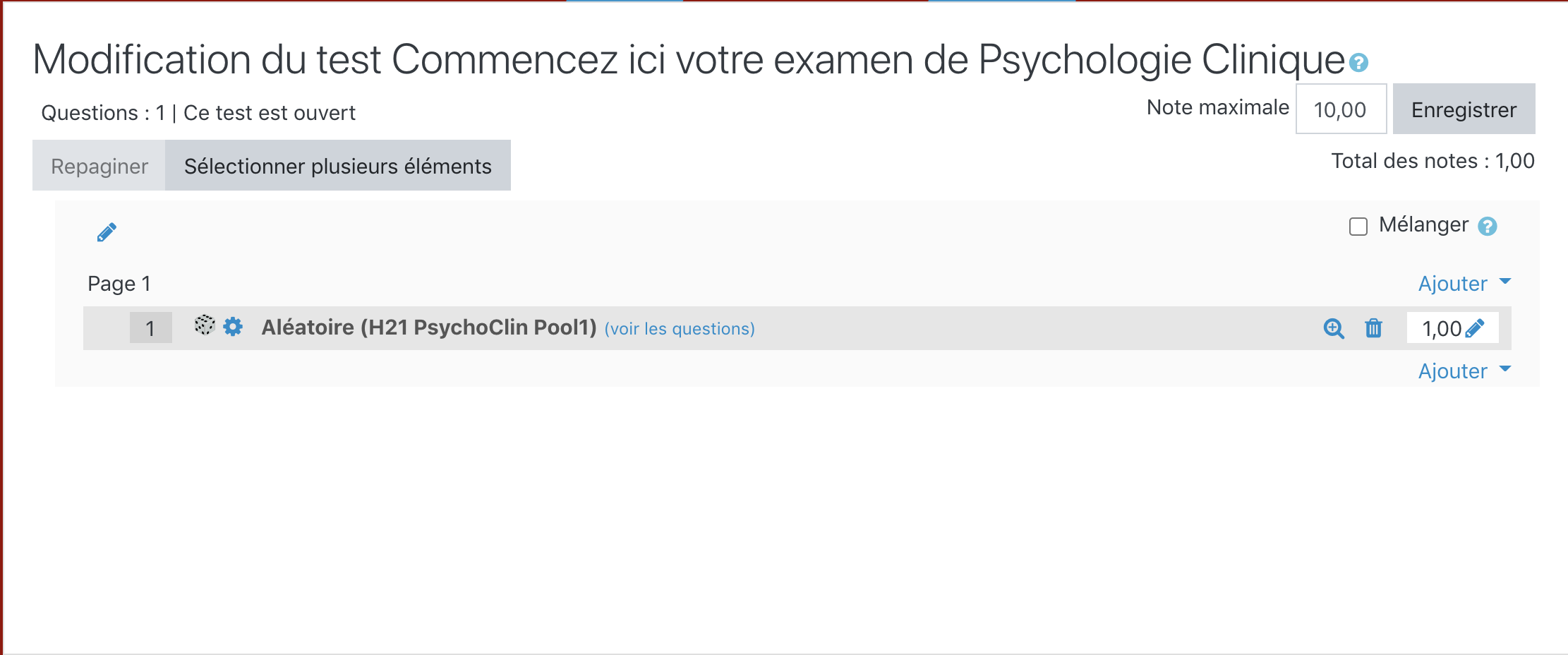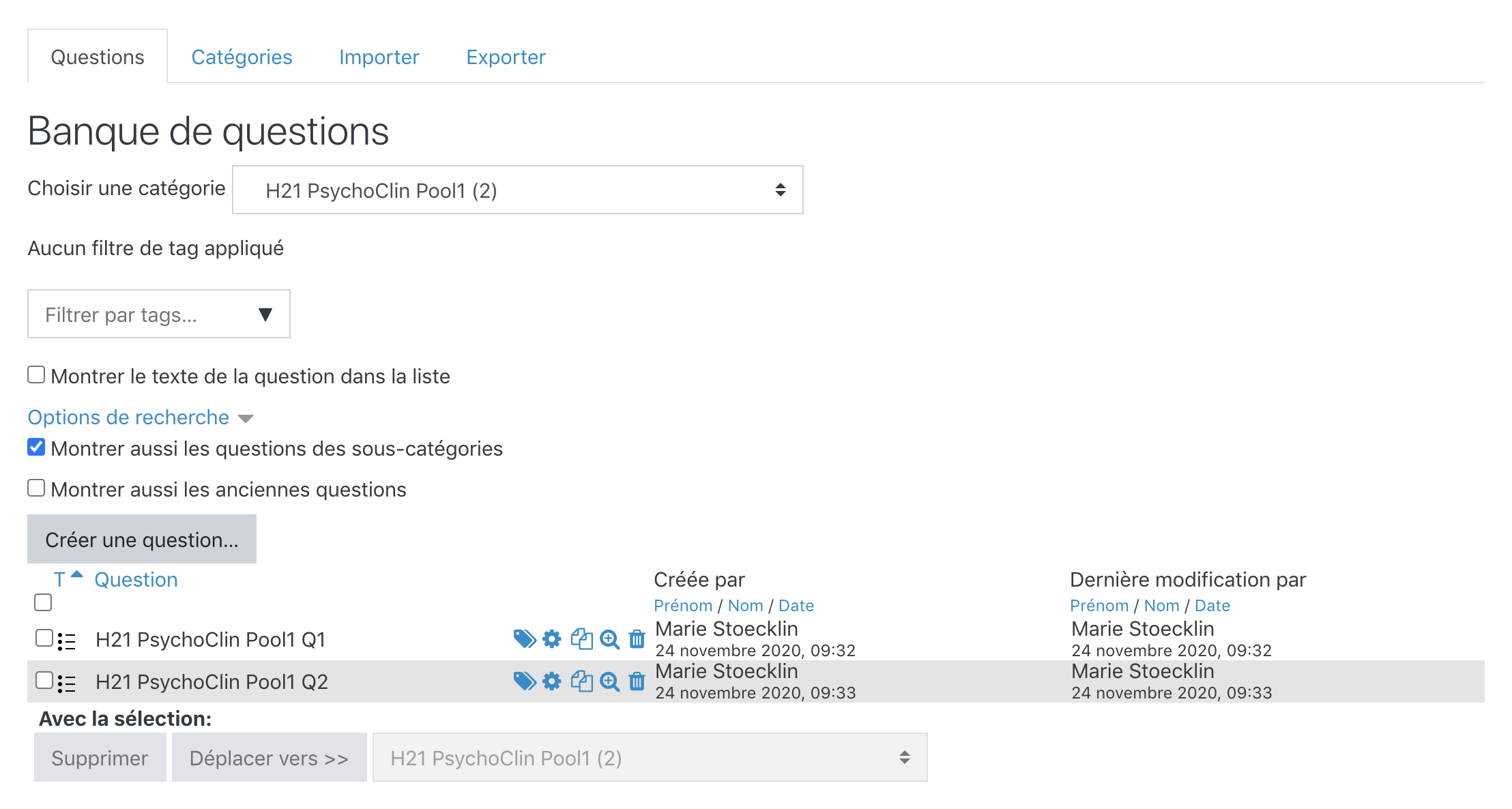Ajouter des questions aléatoires dans un TEST
Etape 1 : Accéder à votre banque de questions
Vous pouvez accéder et gérer votre banque de questions en cliquant sur l'Icône Rouage, depuis votre page de cours MoodleExam, puis en sélectionnant «Plus...» > «Banque de questions ».
Etape 2 : Créer une nouvelle «Catégorie» de questions
Les catégories de questions sont en tout cas essentielles pour insérer des questions aléatoires dans un TEST. En effet, vous devrez utiliser les «catégories» pour créer des petites banques ou pools de questions, desquels seront tirées les questions aléatoires du TEST.
En dehors de leur utilisation pour insérer des questions aléatoires dans une activité TEST, les catégories aident à l'organisation des questions et permettent de faciliter la recherche ultérieure des questions pour une éventuelle réutilisation. Les catégories peuvent donc être utilisées pour organiser les questions que vous créez sur MoodleExam par sujet, par examen, par partie d'examen, par degré de difficulté, etc.
Pour créer une nouvelle catégorie dans votre banque de questions, cliquez sur l'onglet «Catégories» puis - sous Ajouter une catégorie - donnez un Nom à cette nouvelle catégorie.

Le Nom de la catégorie a une importance. Nous vous conseillons de penser à un code qui vous permettrait de rapidement identifier/reconnaître la catégorie, lorsque ajouterez une question aléatoire dans le TEST. Par e.g. SESSIONANNEE NOMENSEIGNEMENT NUMEROCATEGORIE.
Etape 3 : Ajouter des questions dans cette catégorie
Pour créer et ajouter des questions dans cette nouvelle catégorie, cliquez tout d'abord sur l'onglet «Questions» puis séectionnez la catégorie correspondante à côté de «Choisir une catégorie»:
Après avoir sélectionné votre nouvelle catégorie dans le menu déroulant, cliquez sur le bouton «Créer une question..» et choisissez le type de question que vous souhaitez ajouter dans la liste des questions disponibles. Vous pourrez trouver sur notre Page Tutoriels de prise en main de Moodle une explication des différents types de questions disponibles dans l’activité TEST ainsi qu’un exemple pour chaque type de question.
Avant de configurer la question, vérifiez que vous avez sélectionné le bon emplacement, c'est-à-dire la bonne catégorie:
Quelque soit le type de question que vous ajoutez dans l'activité TEST, vous devrez définir:
- le titre de la question (i.e. qui ne sera pas visible pour les étudiant·e·s),
- ainsi que le texte de la question (i.e. l'énoncé de la question visible par les étudiant·e·s lorsqu'ils ou elles répondent au TEST).
Le titre de la question peut être utile pour faciliter le tri des questions ou encore pour retrouver facilement une question dans la banque de questions. Nous vous conseillons de penser à un code qui vous permettrait de rapidement identifier/reconnaître une question, si à l'avenir vous souhaiteriez la retrouver dans la banque de questions pour la réutiliser. Par e.g. SESSIONANNEE NOMENSEIGNEMENT NUMEROQUESTION.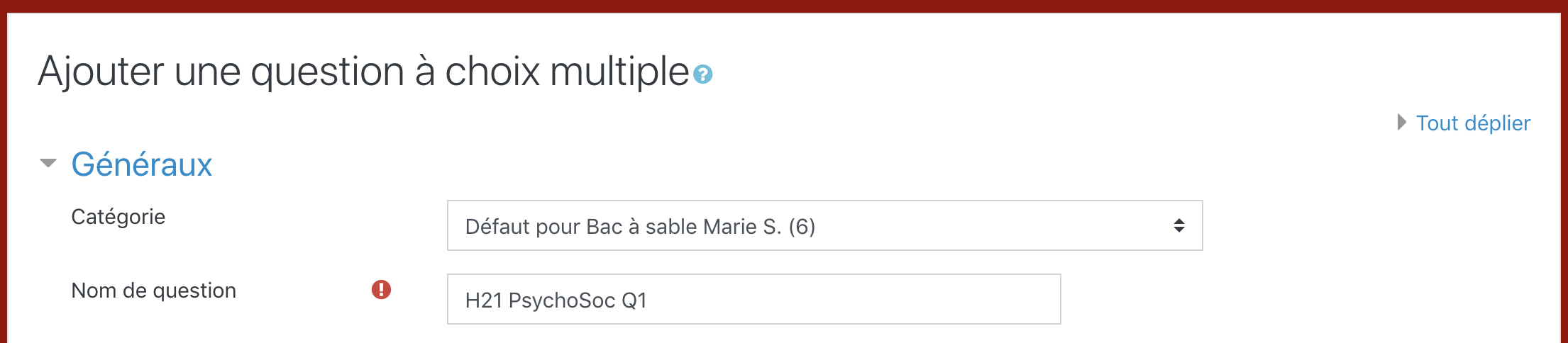
Si vous souhaitez ajouter des images dans le texte/énoncé de la question: Pour éviter tout problème d'aperçu des images chez les étudiant·e·s et pour contrôler/paramétrer les dimensions de ces images, pensez à utiliser le bouton «Ajouter une image» de l'éditeur de texte. 
Etape 4 : Prévisualiser, modifier, supprimer ou déplacer une question de votre banque de questions
Dans la banque de questions, les questions sont organisées et peuvent être filtrées en catégories:
- Une catégorie commence par «Racine», suivi du nom abrégé du cours: il s'agit de la catégorie de la page sur laquelle vous êtes actuellement.
- Les autres catégories commencent par «Défaut», suivi du nom abrégé du cours: il s'agit des catégories pour les autres pages de cours MoodleExam.
- Les catégories sans «Racine/Défaut» devant le titre constituent en principe celles que vous avez manuellement créées.
Les principales actions que vous pouvez effectuer depuis la liste de questions dans banque de questions:
- Icône «Loupe»: une fenêtre de prévisualisation s'ouvre et vous permet de tester la question.
- Icône «Rouage»: vous permet de modifier la question au moyen du même formulaire que celui utilisé lors de la création de la question.
- Icône «Corbeille»: supprime la question si elle n'est pas utilisée dans une activité.
- Les cases à cocher, à gauche de la liste de questions, vous permettent de rapidement sélectionner un ensemble de questions que vous souhaitez supprimer ou bien déplacer vers une autre catégorie de la banque, au moyen des boutons qui se trouvent sous la liste de questions.
Etape 5 : Ajouter une question aléatoire dans le TEST
Retournez dans l'activité TEST, puis cliquez sur l'Icône Rouage puis sur «Modifier le TEST». Une fois dans le canevas du TEST, cliquez sur le bouton «Ajouter» et sélectionnez «+ Une question aléatoire»:
Une fenêtre pop-up s'ouvrira alors et vous permettra de choisir:
- la catégorie de la banque de questions desquelles seront tirées la ou les questions aléatoires,
- le nombre de questions aléatoires tirées de cette catégorie de la banque de questions.
Finalement une option «Voir les questions (de la catégorie)» sera affichée à droite de la question aléatoire ajoutée dans le TEST, vous permettant de rapidement retrouver et modifier la catégorie de la banque de questions desquelles proviennent ces questions aléatoires: