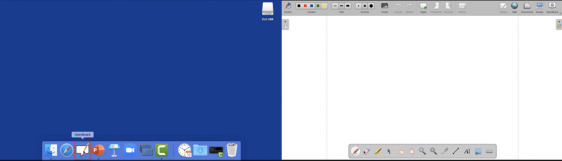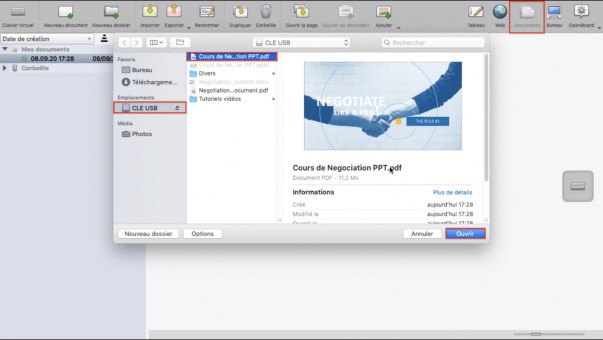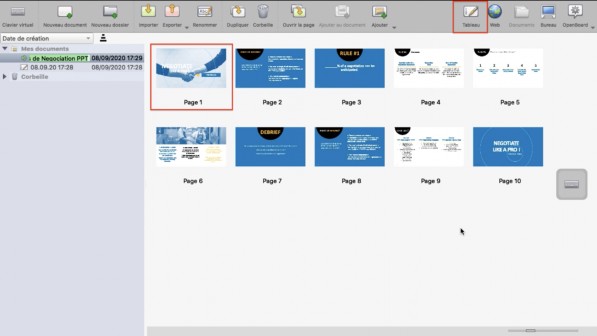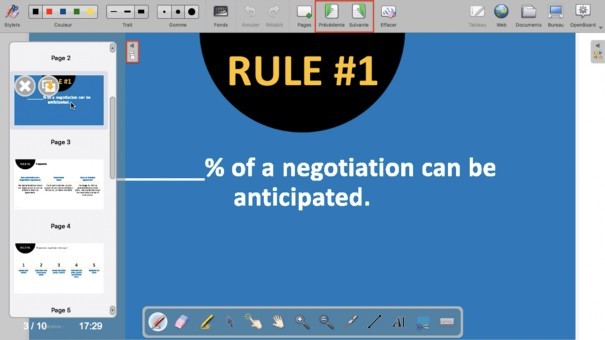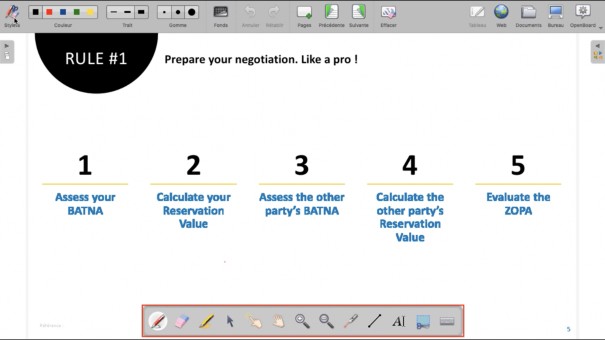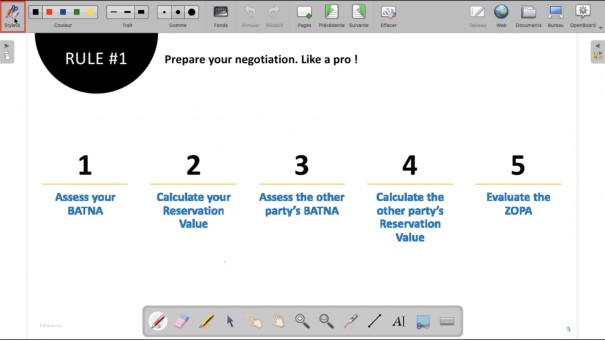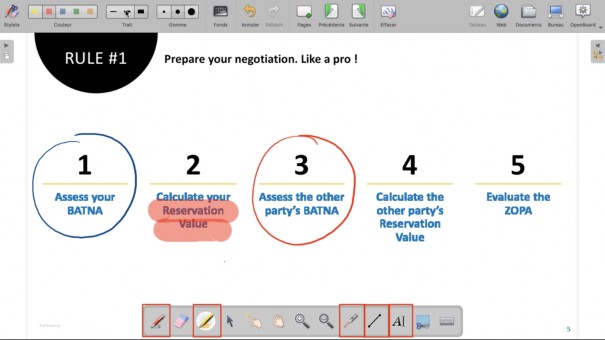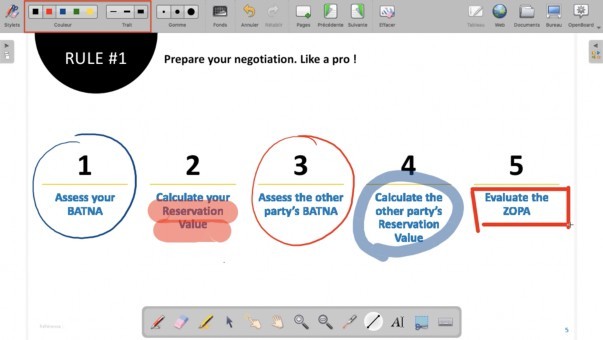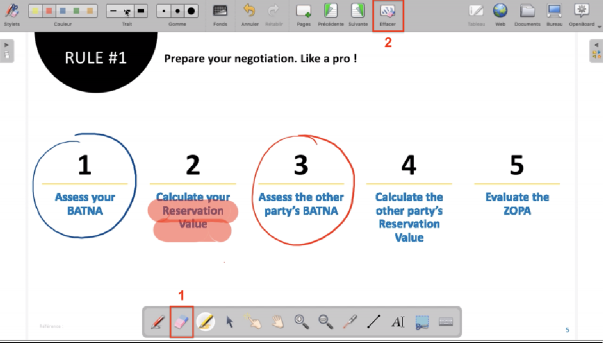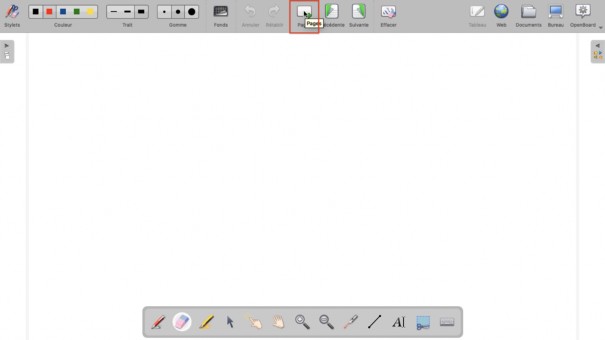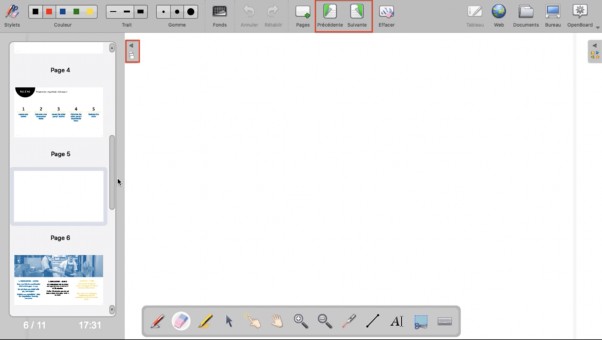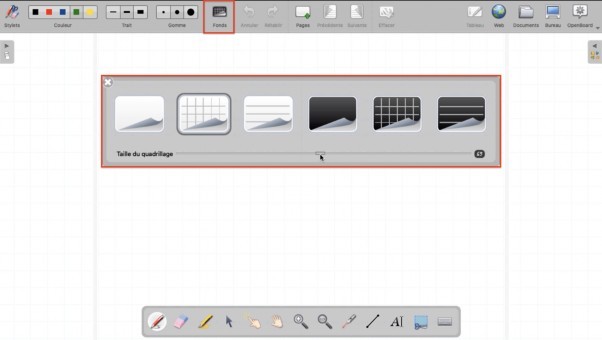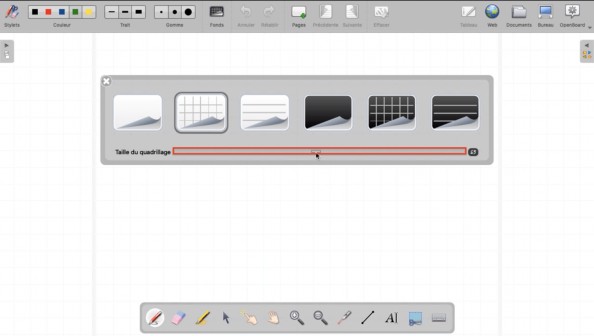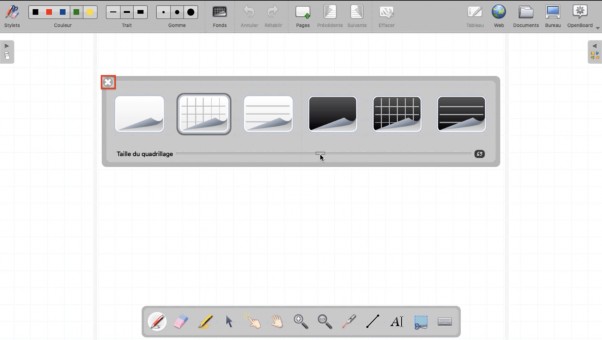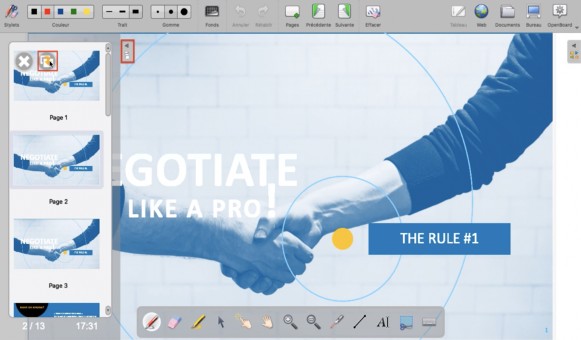Annoter un fichier PDF avec OpenBoard
L’application OpenBoard n’accepte que les fichiers PDF. Ainsi, si vous désirez ouvrir vos slides avec l’application OpenBoard, afin de les annoter, n’oubliez pas de convertir votre fichier .ppt ou .pptx en .pdf au préalable depuis l’ordinateur ayant servi le créer.
Pour ouvrir l’application OpenBoard, cliquez avec le stylet ou la souris sur l’icône OpenBoard sur le Dock.
1. Importer son fichier PDF dans OpenBoard
Pour importer votre fichier PDF dans l’application OpenBoard, cliquez sur le bouton « Documents » dans la barre d’options avancées, puis recherchez et sélectionnez votre fichier PDF, avant de cliquer sur « Ouvrir » .
Cliquez sur la première slide ou la première page de votre fichier PDF, puis sélectionnez le bouton « Tableau », afin de repasser en mode tableau :
Utilisez les boutons « Précédente » et « Suivante » dans la barre d’options avancées, ou le menu latéral de gauche (qui peut être ouvert en cliquant sur le bouton de gauche), afin de naviguer entre les slides/pages de votre fichier.
3. Annoter son tableau blanc/noir
La « barre de stylets » apparaît tout en bas de l’écran :
Si vous ne retrouvez plus cette barre de stylets, cliquez sur le bouton « Stylets » :
La barre de stylets vous offre différents outils d’annotation et de démonstration, dont les principaux sont :
-
Un « Stylo », qui vous permet d’annoter votre tableau blanc/noir (1)
-
Un « Surligneur », qui vous permet de surligner des éléments sur votre
tableau blanc/noir (2)
-
Un « Laser », qui vous permet de pointer à l’écran certains éléments (3)
-
Un outil vous permettant de rajouter des lignes droites sur votre tableau (4)
-
Un outil vous permettant de rajouter du texte brut sur votre tableau (5)
La couleur du stylo et du surligneur, ainsi que la taille du trait, peuvent être ajustés en utilisant les boutons « Couleur » et « Trait » de la barre d’options avancées. La taille du trait dépend également de la force que vous appliquez sur l’écran tactile de la tablette.
4. Effacer ses annotations
Vous pouvez à tout moment effacer vos annotations en :
-
Utilisant la « Gomme » figurant dans la barre de stylets, ce qui vous permet d’effacer des annotations ciblées (1). La taille de la gomme peut être ajustée dans la barre des options avancées.
-
Utilisant le bouton « Effacer » dans la barre d’options avancées, ce qui vous permet d’effacer toute la page en cours (2).
Attention : Cette action effacera toutes vos annotations sur la page active.
5. Insérer une page de tableau blanc/noir
Vous pouvez, à tout moment, ajouter une page de tableau blanc/noir à votre fichier PDF. Pour ceci, il vous suffit de cliquer sur le bouton « Pages » dans la barre d’options avancées.
Vous pourrez ensuite naviguer entre les pages de votre fichier PDF et les pages de tableau blanc/noir :
-
Soit en utilisant les boutons « Précédente » et « Suivante », dans la barre d’options avancées,
-
Soit en ouvrant le menu latéral gauche pour avoir un aperçu de toutes les pages de votre fichier PDF, y compris les pages de tableau blanc/noir que vous avez ajoutées.
Vous pourrez choisir la couleur (blanc ou noir) et le type (quadrillé ou avec des lignes) de fond de vos pages de tableau blanc/noir, en cliquant sur le bouton « Fonds » dans la barre d’options avancées. Vous aurez le choix entre les fonds suivants :
- Blanc uni
- Blanc quadrillé
- Blanc avec des lignes
- Noir uni
- Noir quadrillé
- Noir avec des lignes
Vous pourrez régler la taille des carreaux ou des lignes, le cas échéant, grâce à barre « Taille du quadrillage » :
Une fois votre choix fait, cliquez sur la croix en haut à gauche de cette fenêtre pop-up pour enregistrer votre choix :
6. Dupliquer une page de votre fichier PDF
Vous pouvez également dupliquer une page de votre fichier PDF, par exemple pour conserver des annotations intactes et poursuivre celles-ci sur une autre page. Pour ceci, il vous faut tout d’abord ouvrir le menu latéral de gauche, puis cliquez sur l’icône suivante :