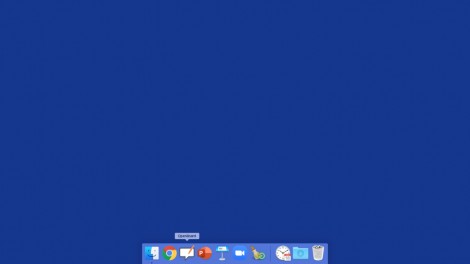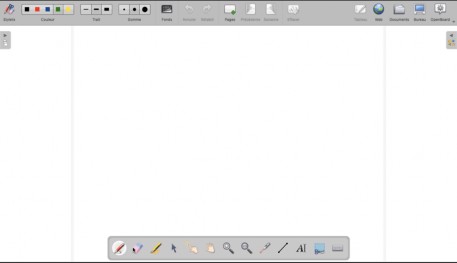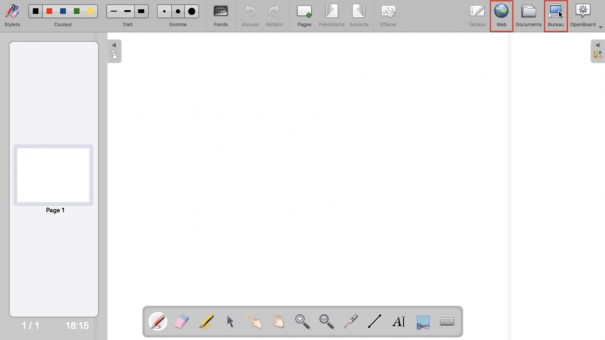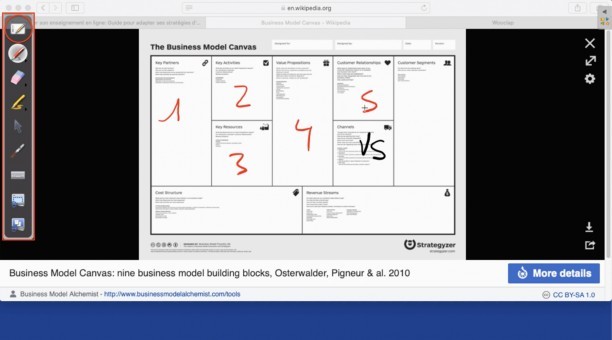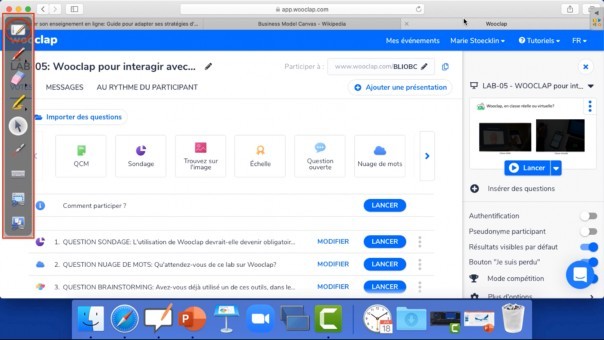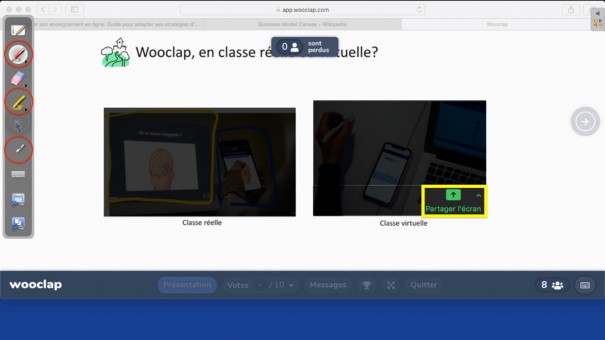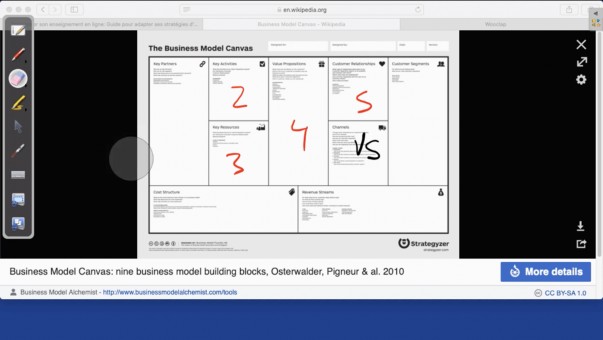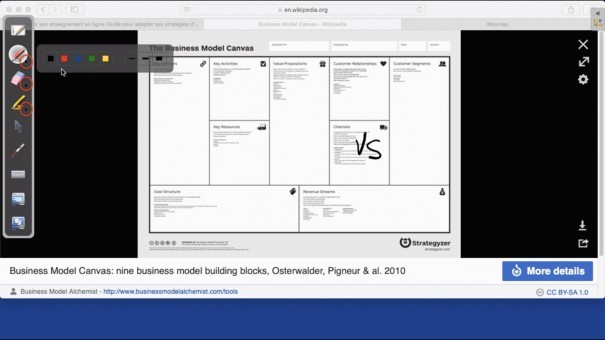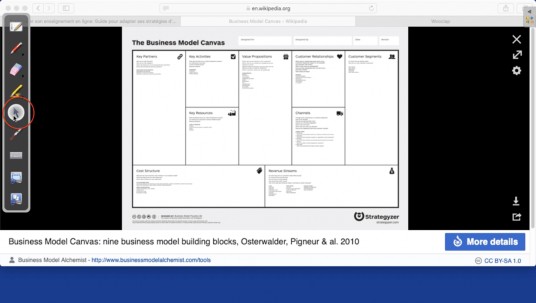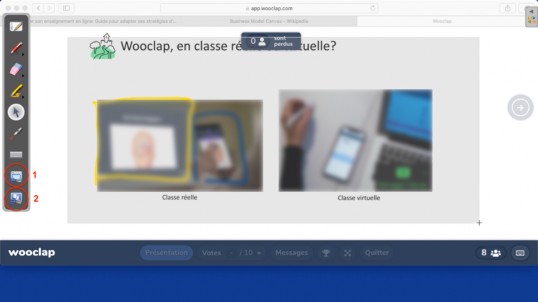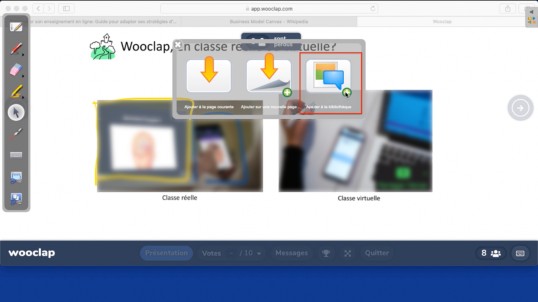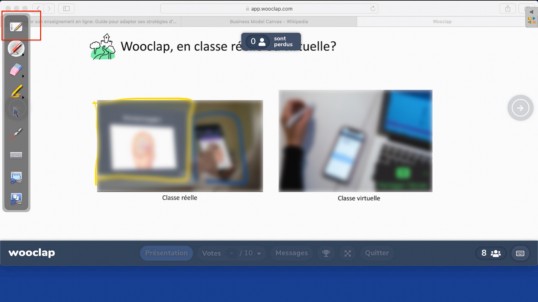Profiter des outils d’annotation de OpenBoard dans toutes les applications présentes sur la tablette
1. Ouvrir l’application OpenBoard
L’application OpenBoard n’accepte que les fichiers PDF. Ainsi, si vous désirez ouvrir vos slides avec l’application OpenBoard, afin de les annoter, n’oubliez pas de convertir votre fichier .ppt ou .pptx en .pdf au préalable.
Pour ouvrir l’application OpenBoard, cliquez avec le stylet ou la souris sur l’icône OpenBoard sur le Dock.
2. Annoter une page Web
Pour annoter un article, un graphique, une image ou un schéma, directement sur le Web, commencez par cliquer sur le bouton « Web » ou « Bureau » dans la barre des options avancées d’OpenBoard.
La barre de stylets se trouvera alors à gauche de l’écran et vous permettra d’annoter des images, articles, graphiques ou schémas trouvés sur le Web. Vous pourrez utiliser le bouton qui se trouve tout en haut de cette barre pour revenir sur la page d’accueil de l’application OpenBoard :
Si vous avez intégré vos slides dans un évènement Wooclap, vous pourrez également utiliser ces fonctionnalités pour annoter vos slides dans un évènement Wooclap :
La barre de stylets vous offre différents outils d’annotation et de démonstration, dont les principaux sont :
-
Un « Stylo », qui vous permet d’annoter votre tableau blanc/noir (1)
-
Un « Surligneur », qui vous permet de surligner des éléments sur votre tableau blanc/noir (2)
-
Un « Laser », qui vous permet de pointer à l’écran certains éléments (3)
Vous pouvez à tout moment effacer vos annotations en utilisant la « Gomme » figurant dans la barre de stylets, ce qui vous permet d’effacer des annotations ciblées. La taille de la gomme peut être ajustée.
La couleur/taille du « Stylo » et du « Surligneur », ainsi que la taille de la « Gomme », peuvent être ajustés, en cliquant sur la flèche qui se trouve à droite de leurs icônes, dans la barre de stylets. La taille du trait pour le « Stylo » et le « Surligneur » dépend également de la force que vous appliquez sur l’écran tactile de la tablette.
Pour reprendre le contrôle de l’écran et continuer à naviguer entre vos pages Web, il vous faut cliquer au préalable sur la « Flèche » qui se trouve dans la barre de stylets :
3. Exporter ses annotations faites sur le Web ou sur un fichier sur le Bureau
Vous pouvez exporter une portion d’écran (1) ou la totalité de l’écran (2), en cliquant sur les icônes suivantes :
Vous pourrez ensuite sélectionner « Ajouter à la page courante » ou « Ajouter sur une nouvelle page » afin d’intégrer cette capture dans un document OpenBoard, que vous pourrez ensuite exporter :
Retournez sur la page d’accueil de l’application OpenBoard en cliquant sur cette icône, puis suivez les étapes mentionnées à la partie : Exporter son fichier PDF ou son tableau blanc/noir annoté - afin d’exporter ces annotations au format PDF.