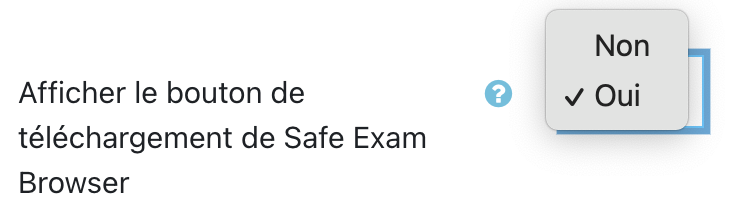Bouton de téléchargement et quitter SEB
Une fois qu’une tentative d’examen a commencé, il est impossible de modifier les paramètres de SEB. Dès lors, la seule façon de les modifier est de supprimer l’ensemble des tentatives d’examen. Vérifiez bien vos paramètres en amont de l’examen.
Dans cette page, vous trouverez une présentation et quelques explications concernant l'affichage du bouton télécharger SEB sur Moodle, ainsi que des paramètres concernant la fermeture du navigateur Safe Exam Browser.
Afficher le bouton de téléchargement de Safe Exam Browser
| Nom du paramètre | Description | Options disponibles (recommandation en gras) | Commentaires |
| Afficher le bouton de téléchargement | Affiche un bouton, lors de l'ouverture d'un test, permettant de télécharger SEB |
|
Oui recommandé, jusqu'à ce que l'utilisation de SEB soit généralisée |
Afficher le bouton « Quitter Safe Exam Browser »
| Nom du paramètre | Description | Options disponibles | Commentaires |
| Afficher le bouton « Quitter Safe Exam Browser », configuré avec ce lien de sortie | Affiche un bouton "Quitter SEB" après la relecture et l'envoi des réponses du test | Entrer une adresse URL pour activer le bouton | Entrer l'adresse sur laquelle vous souhaitez que vos étudiant·e·s se retrouvent après avoir quitter SEB. Recommandé : https://moodle.unil.ch ou l'adresse de votre cours |
Si vous souhaitez limiter la possibilité de vos étudiant·e·s de sortir de SEB durant l'examen, nous vous recommandons d'afficher le bouton "Quitter Safe Exam Browser", activer l'option "permettre l'action de quitter SEB" et de mettre un mot de passe (et de le transmettre au support technique/assistant·e·s de cours). Ceci empêche les étudiant·e·s de sortir de Safe Exam Browser jusqu'à ce qu'ils/elles aient fini le test, mais permet au support technique de quitter Safe Exam Browser si un soucis demande de devoir quitter Safe Exam Browser.
Demander à l'utilisateur de confirmer la sortie (disponible uniquement si le bouton "Quitter Safe Exam Browser" est activé)
| Nom du paramètre | Description | Options disponibles | Commentaires |
| Demander à l'utilisateur de confirmer la sortie | Lorsque l'utilisateur·trice tente de quitter SEB, une boite de dialogue s'affiche et demande à l'utilisateur·trice de confirmer sa volonté de quitter SEB |
|
Selon le paramétrage de SEB, il est possible de fermer le navigateur de plusieurs manières : avec le bouton "Quitter SEB", les raccourcis ou avec la barre des tâches. Cette option permet de limiter les fermeture accidentelles du navigateur. |
Permettre l’action de quitter SEB (disponible uniquement si le bouton "Quitter Safe Exam Browser" est activé)
| Nom du paramètre | Description |
Options disponibles (recommandation en gras) |
Commentaires |
| Permettre l'action de quitter SEB | Autorise l'utilisation de raccourcis ou du bouton "Quitter" de la barre des tâches pour fermer le navigateur SEB |
|
Il est indispensable, en cas de problème technique, de pouvoir quitter SEB facilement à l'aide de raccourcis ou du bouton dédié. |
Mot de passe pour quitter (disponible uniquement si le bouton "Quitter Safe Exam Browser" est activé)
| Nom du paramètre | Description | Options disponibles (recommandation en gras) | Commentaires |
| Mot de passe pour quitter | Un mot de passe est nécessaire pour quitter SEB autrement qu'avec le bouton "Quitter Safe Exam Browser" affiché après l'envoi des réponses du test | Entrer un mot de passe pour utiliser ce paramètre sinon laisser vide et ce paramètre est désactivé | Si vous décidez de paramétrer un mot de passe, anticipez la manière dont vous allez le transmettre à vos étudiant·e·s. |
Sur Ipad, l'utilisation de Safe Exam Browser ne limite les fonctionnalités de l'Ipad que si un mot de passe est paramétré. Ainsi, si vous savez que certains de vos étudiant·e·s utilisent un Ipad et ne possèdent pas d'ordinateur, il est indispensable de mettre un mot de passe à votre test.