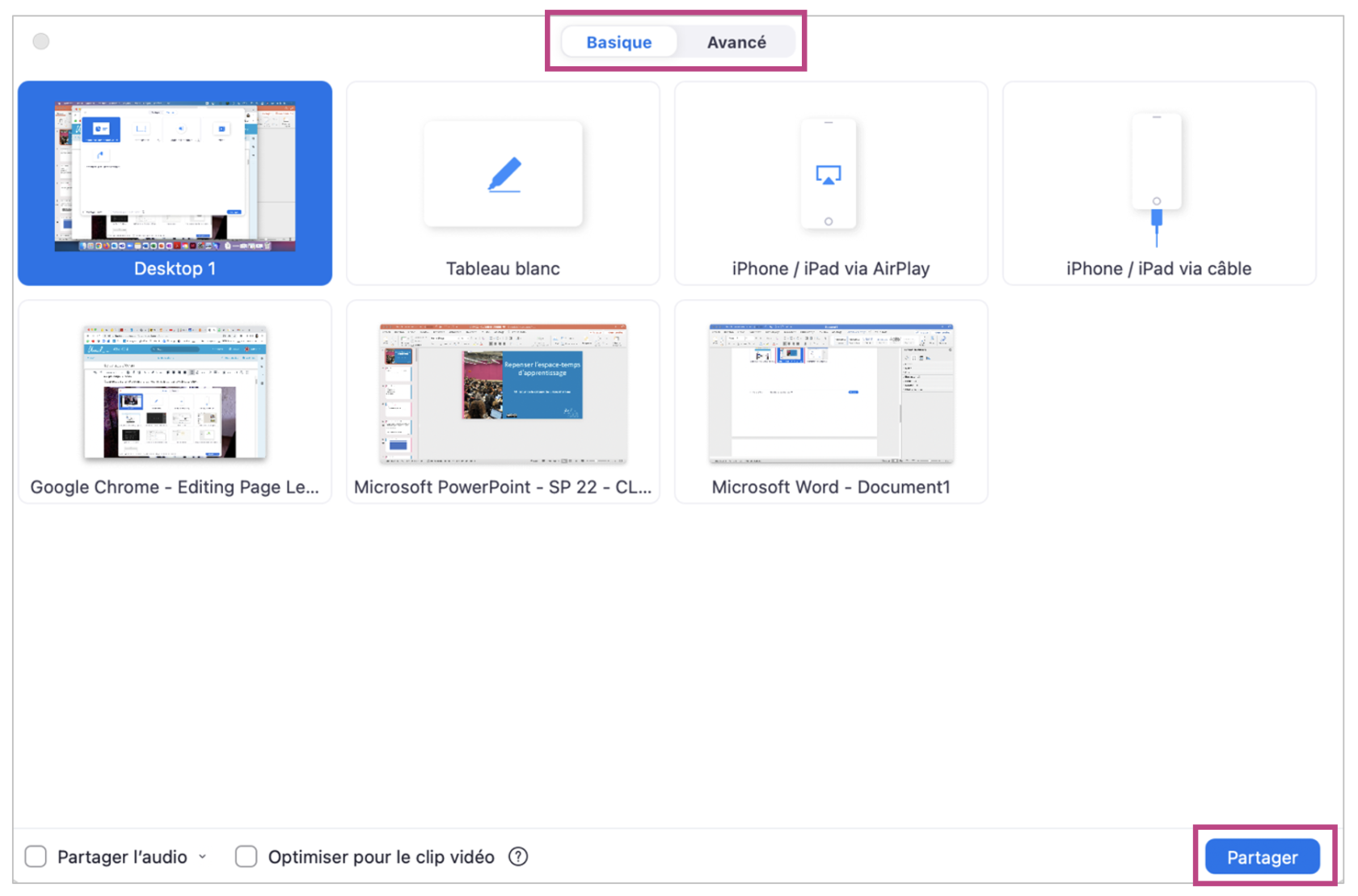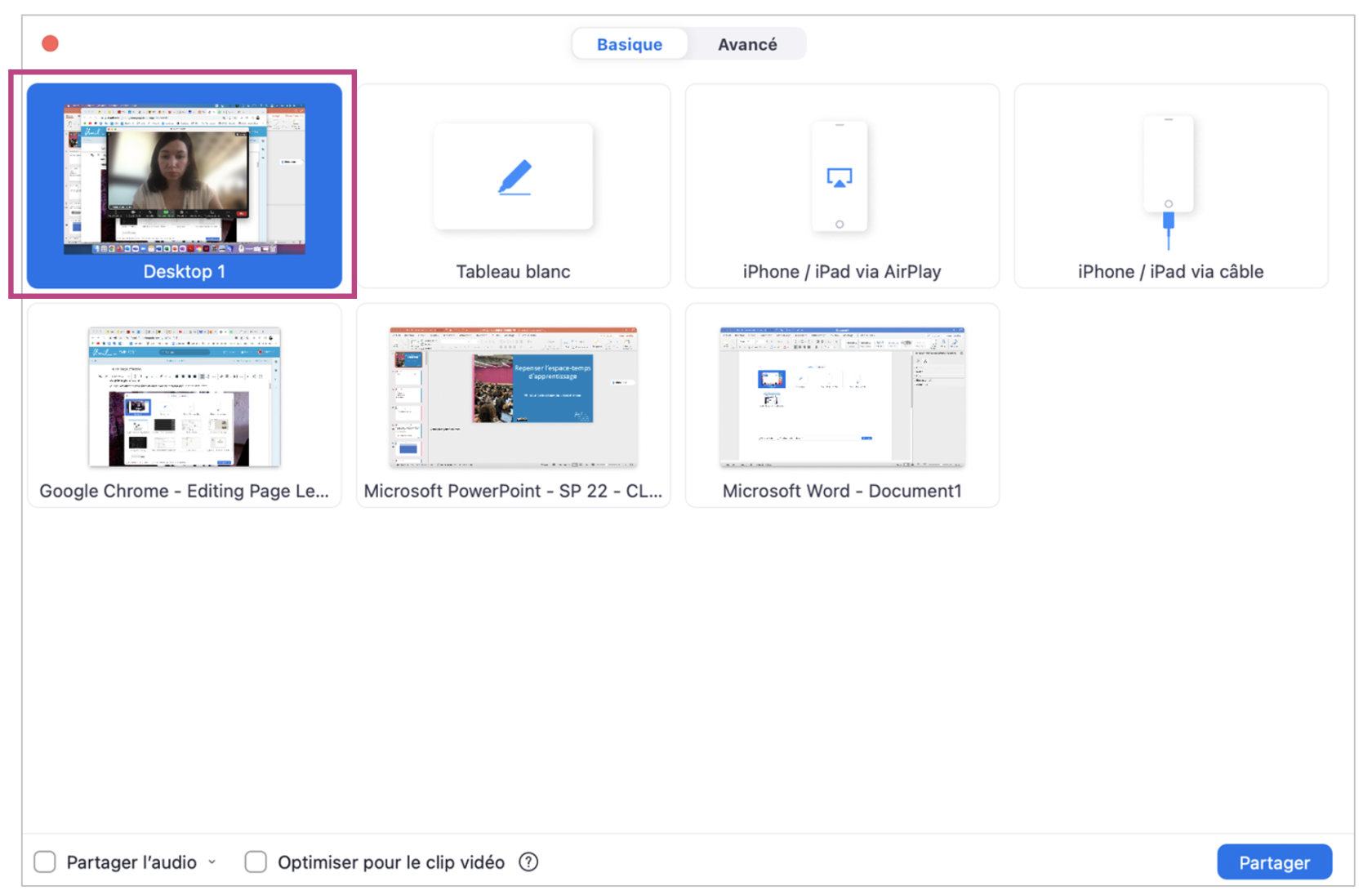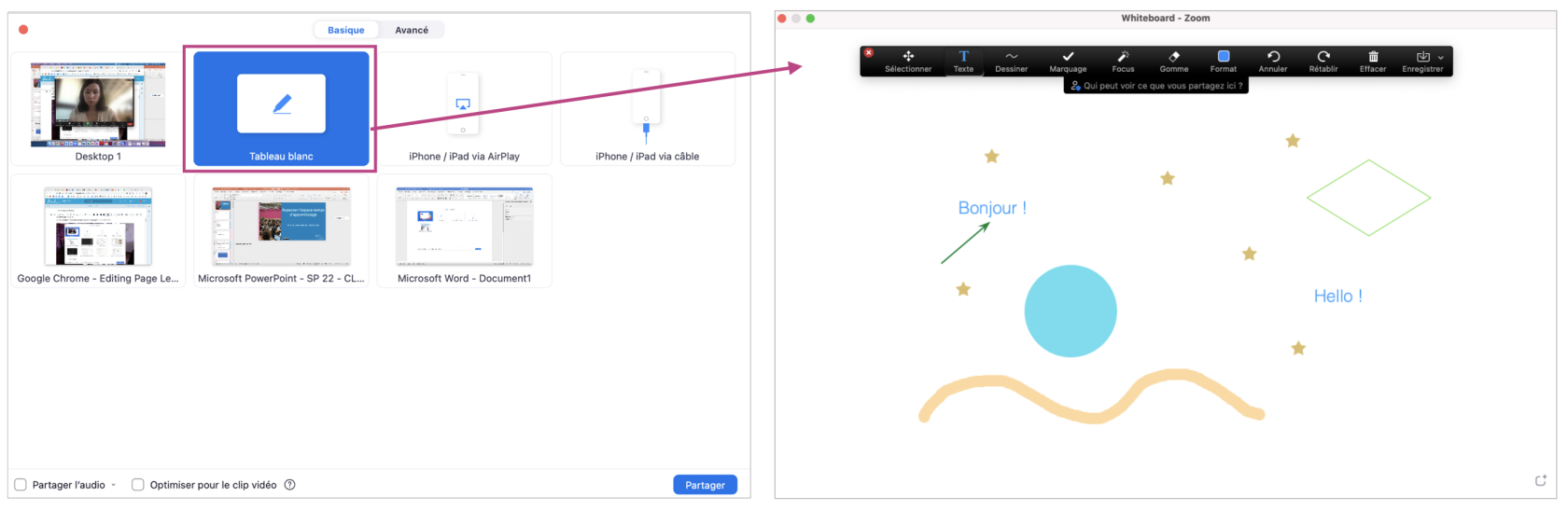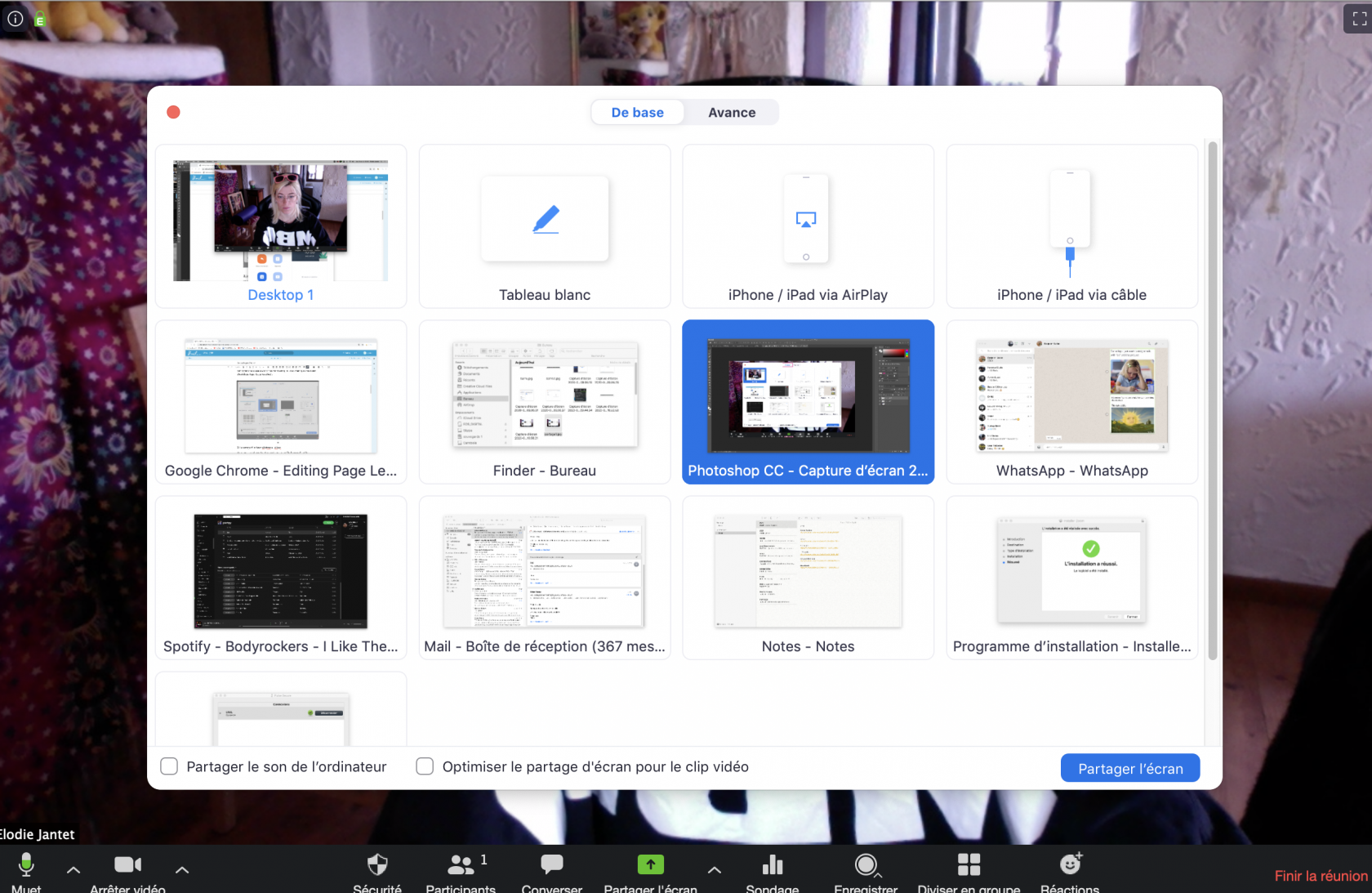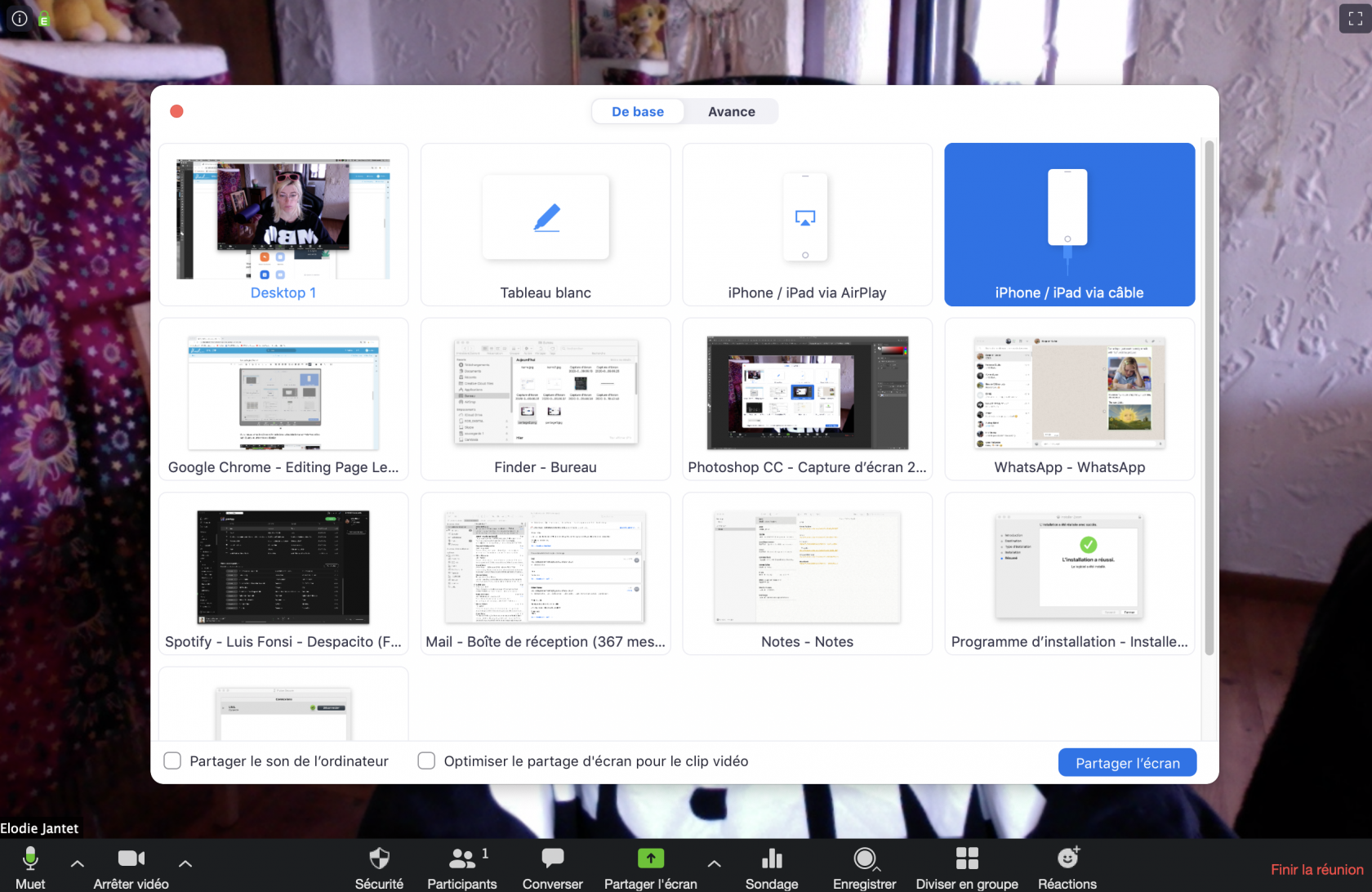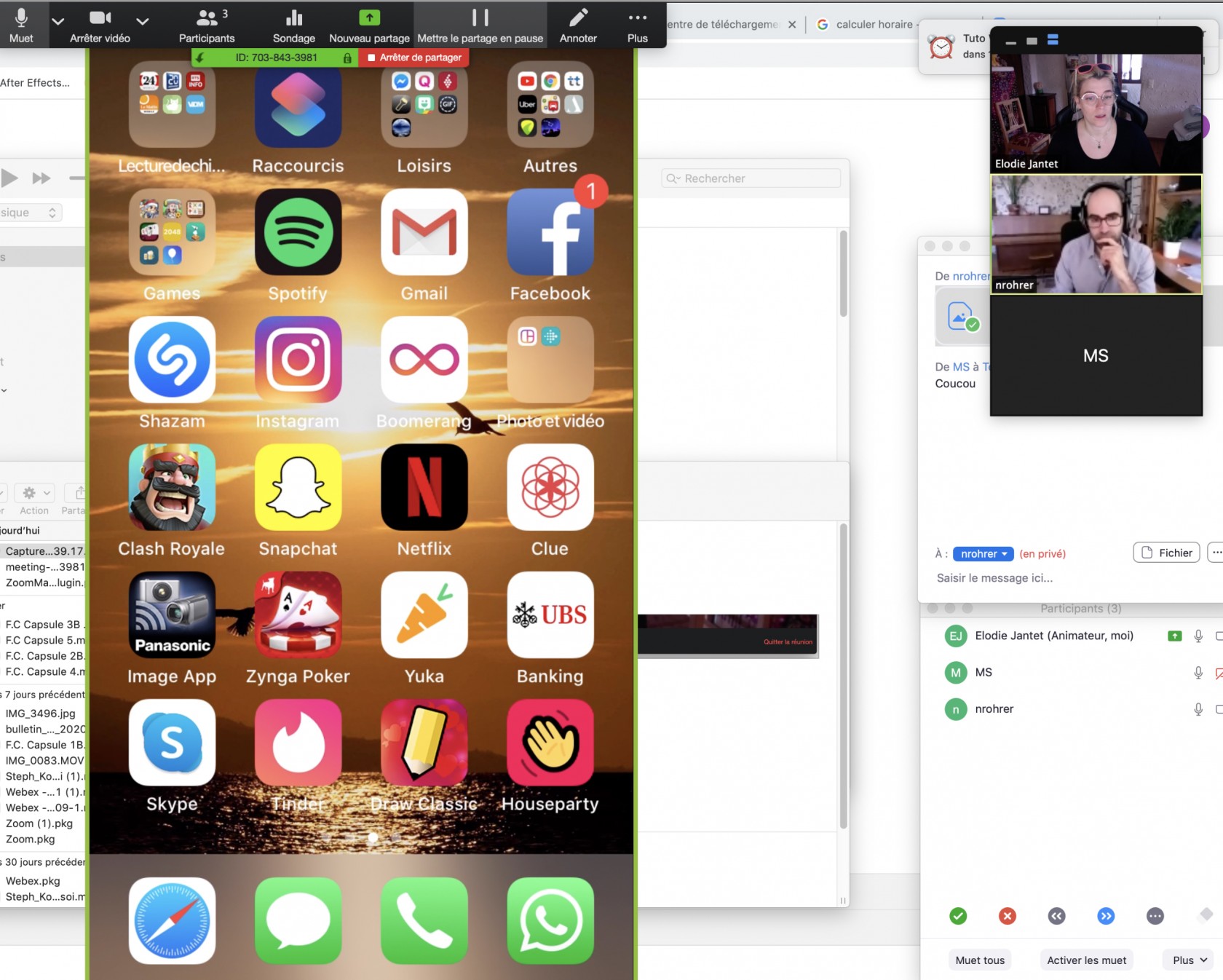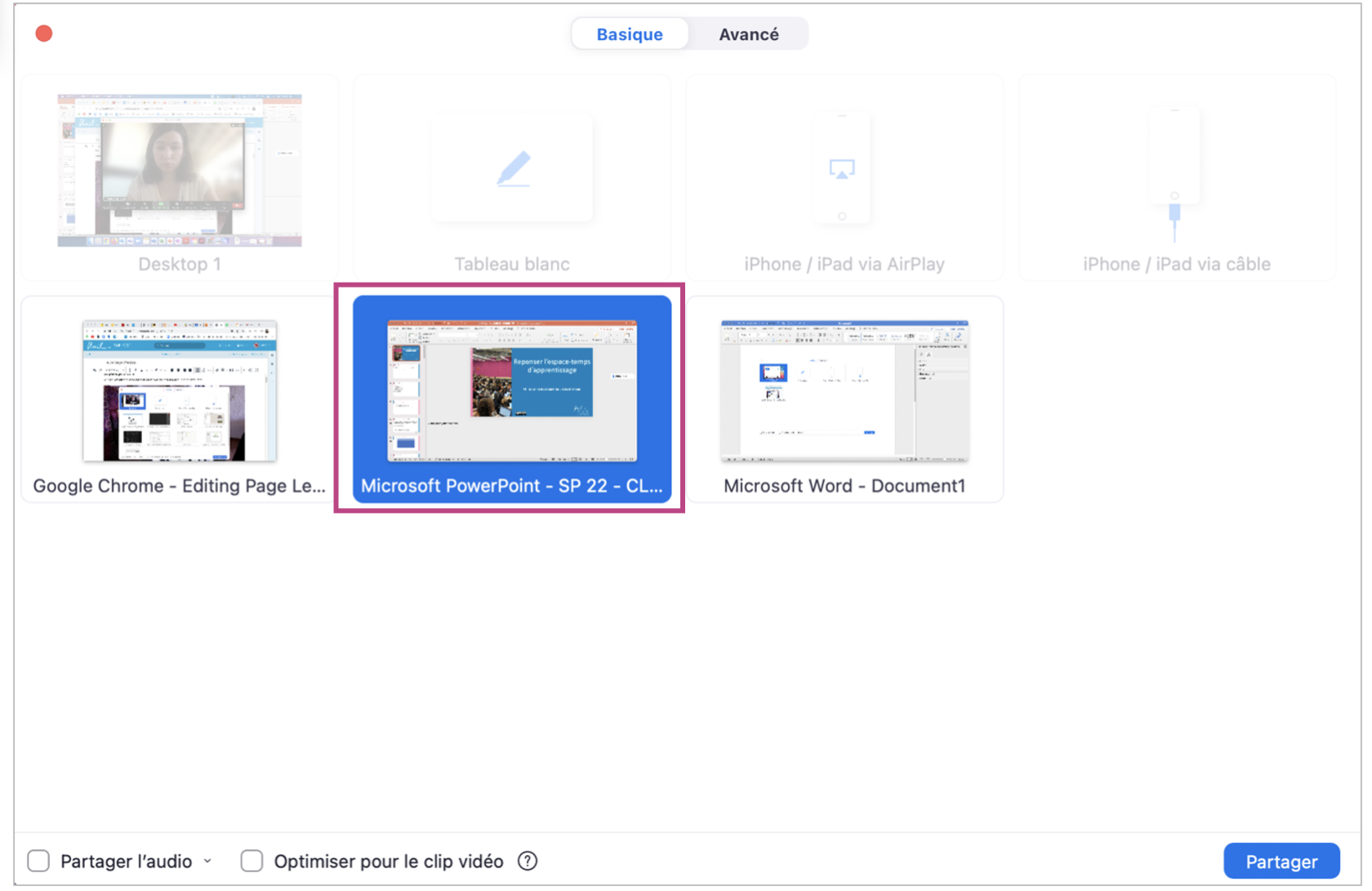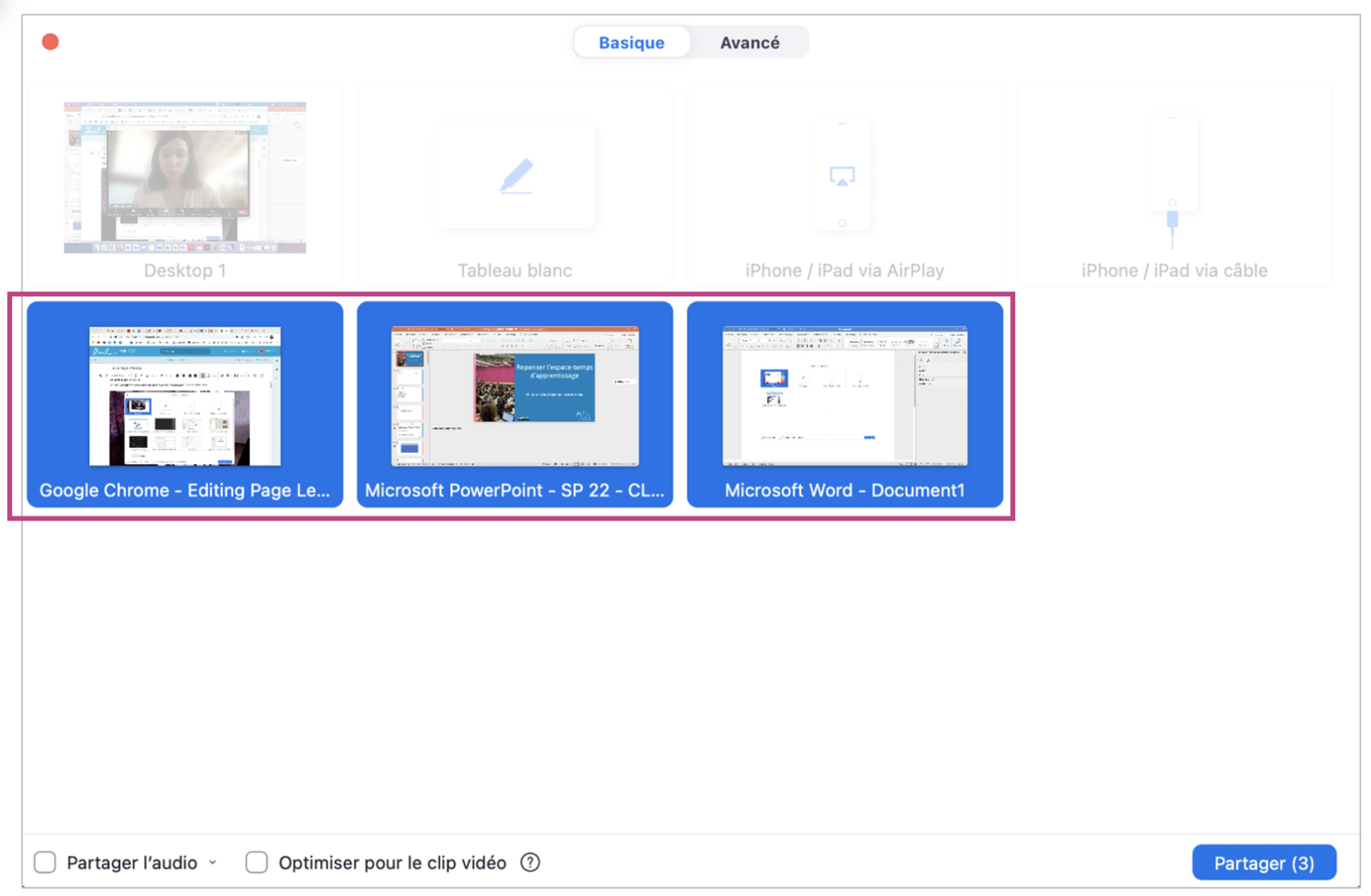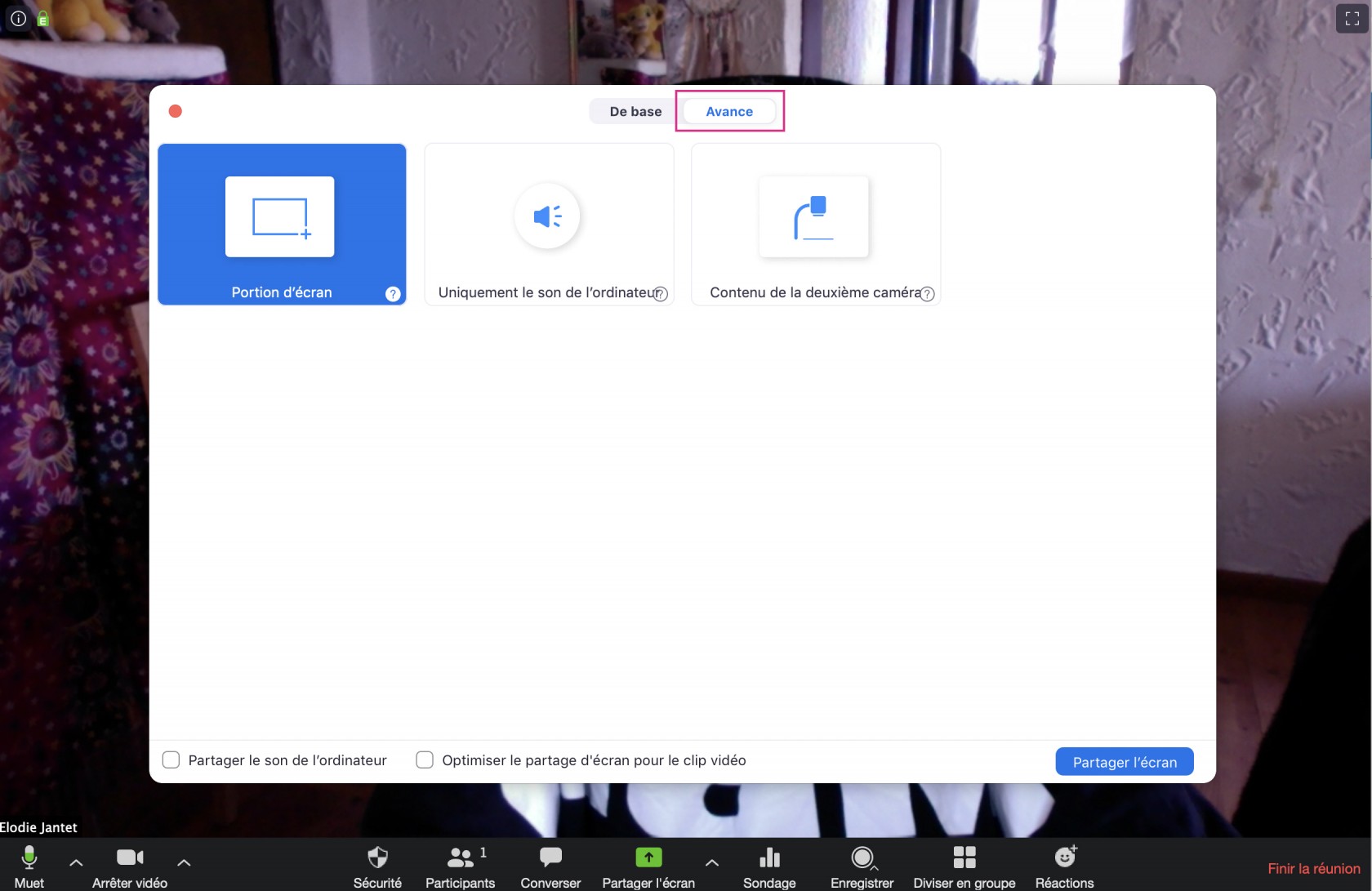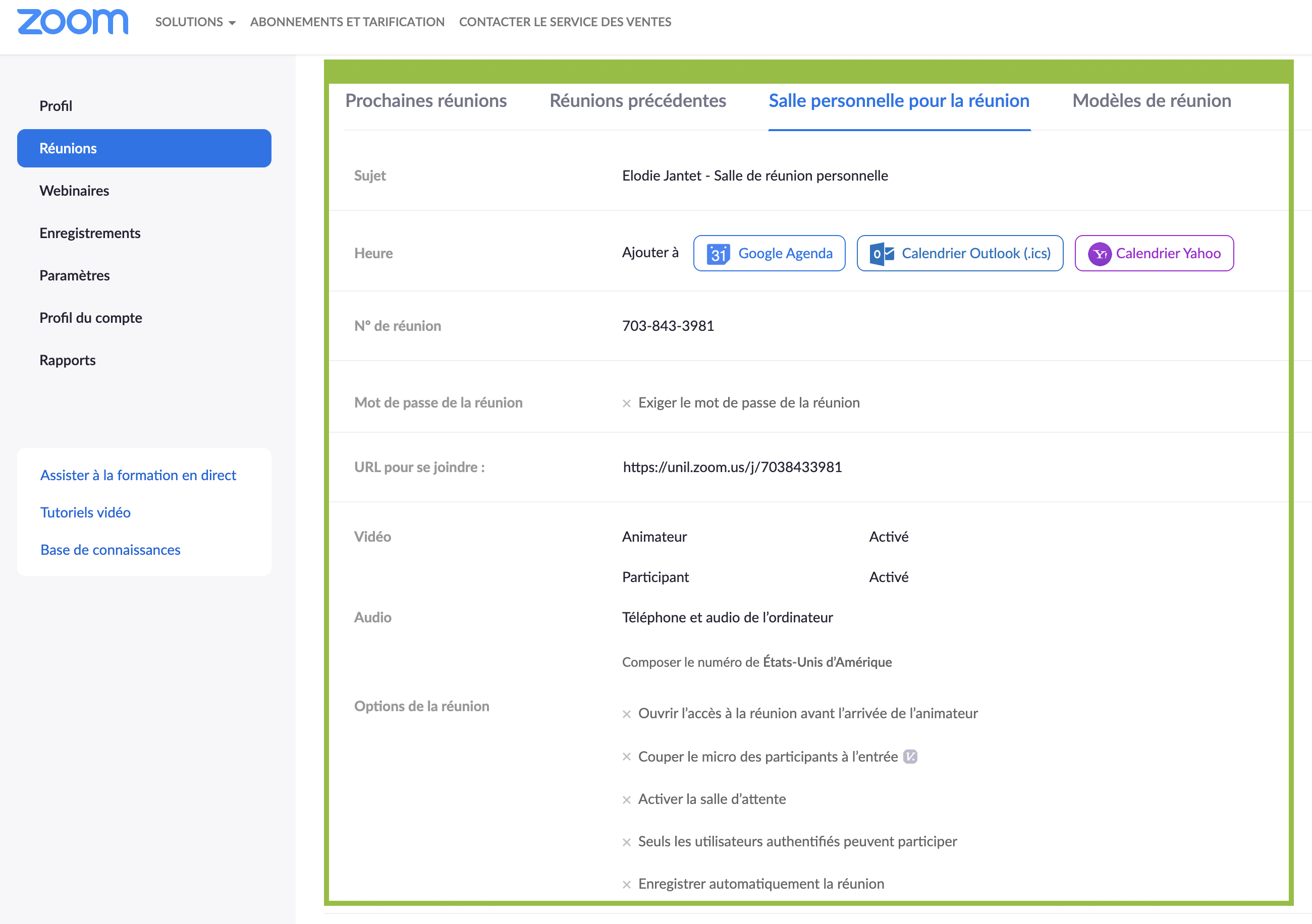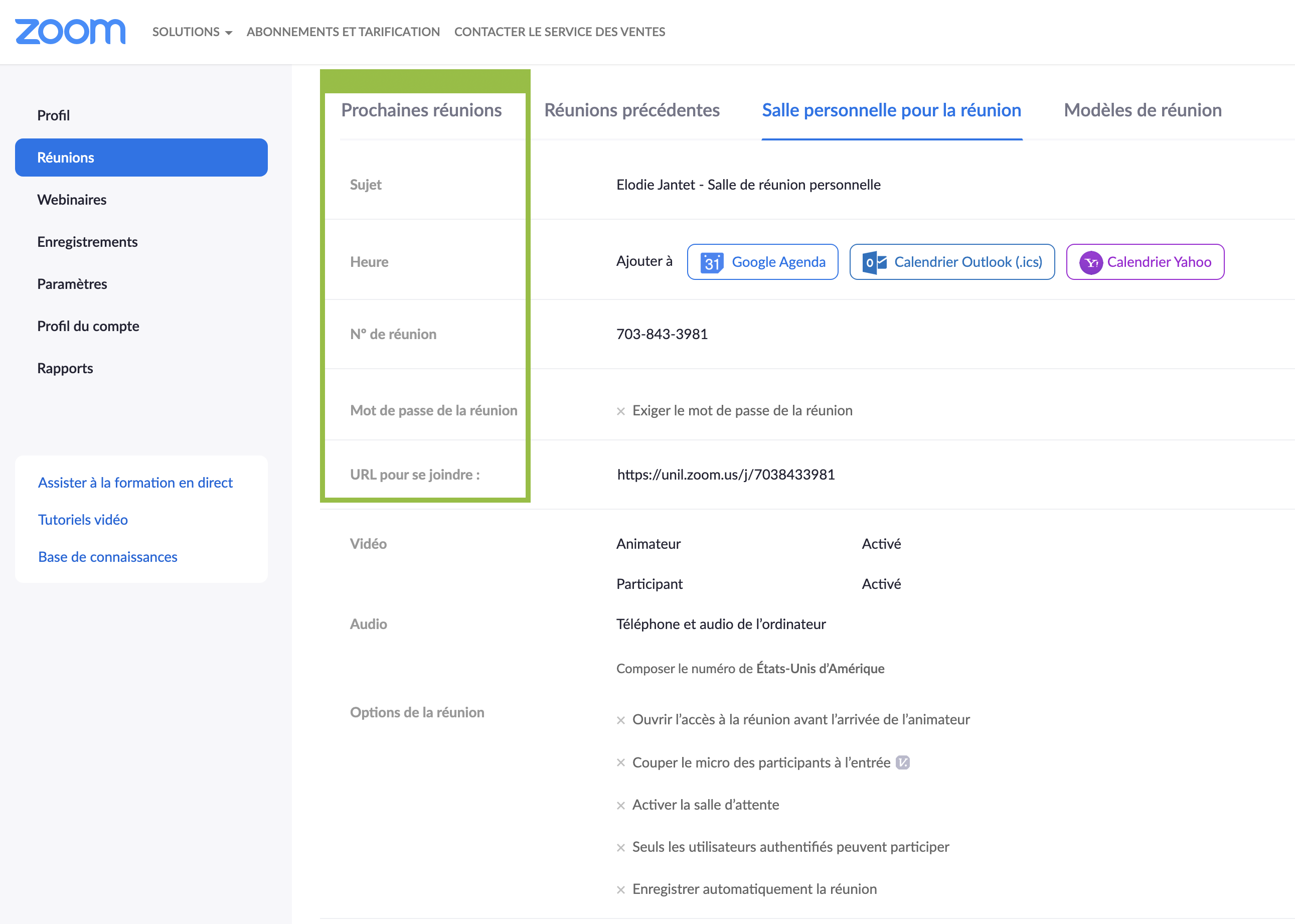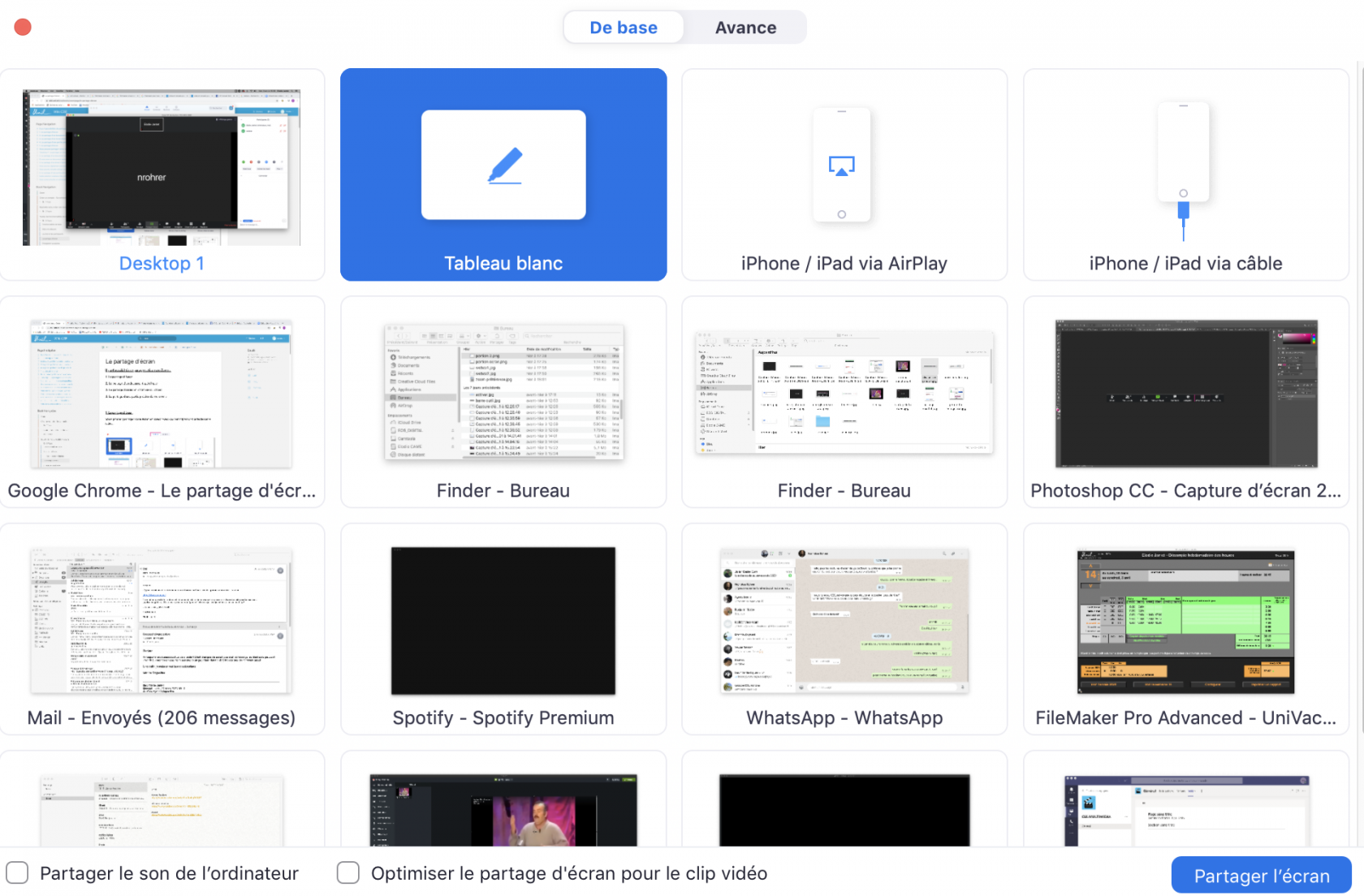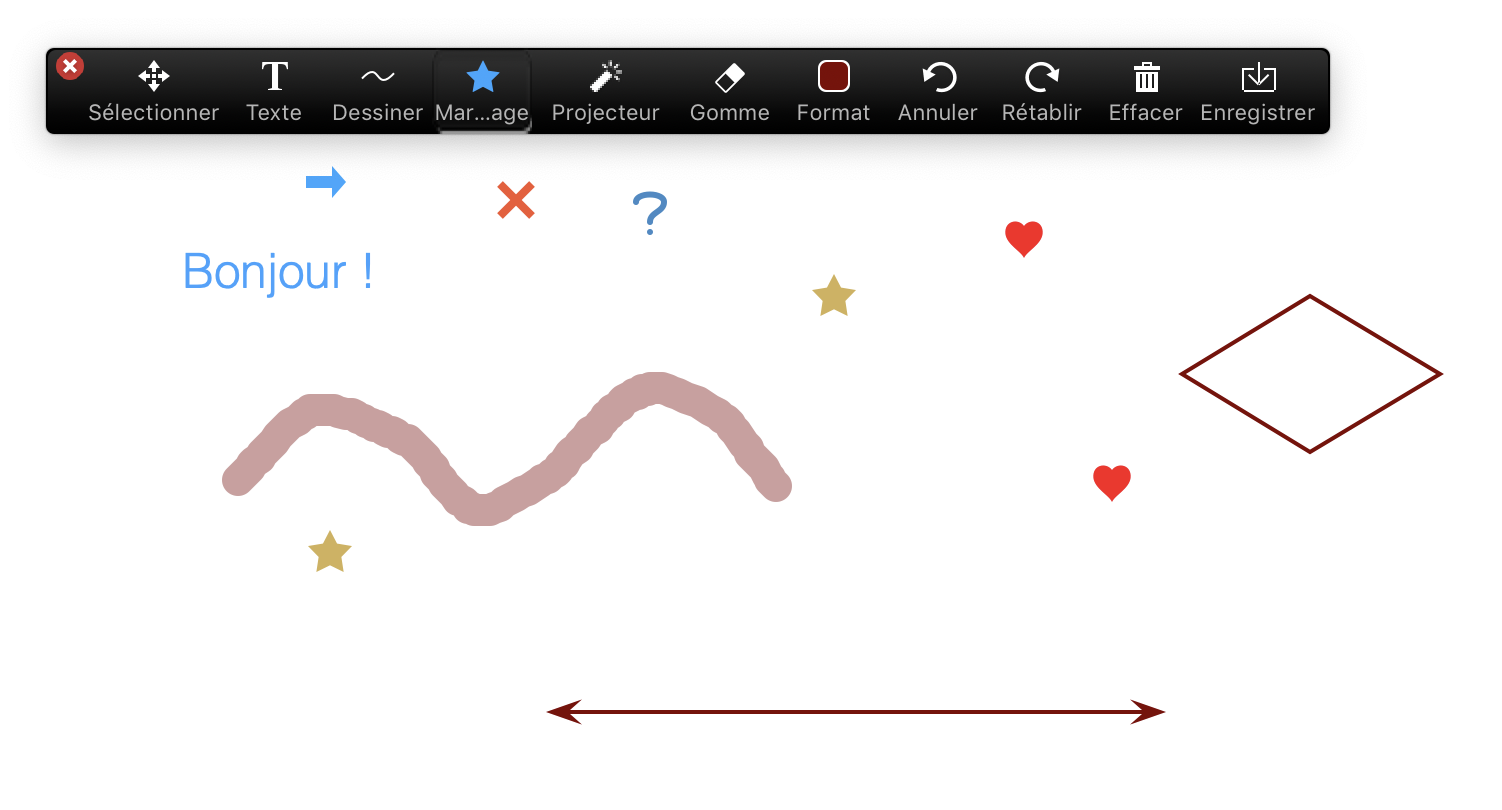Le partage d'écran
Lancer le partage d'écran
Pour commencer à partager votre écran pendant une réunion, sélectionnez Partager l'écran dans le menu en bas de l'écran.
Sélectionnez le mode de partage qui vous convient entre les options de base et avancées et cliquez sur Partager. Les autres participant·e·s pourront désormais voir votre écran en temps réel.
Zoom vous offre plusieurs possibilités de partage d'écran, notamment :
1. Options de base
- Partage d'écran en tant que tel
- Partage d'un tableau blanc
-
Partage d'un écran d'iPhone ou d'iPad
-
Partage d'une partie précise de votre écran
-
Partage d'un document ou d'une appli spécifique (vous pouvez en sélectionner plusieurs)
2. Options avancées
Lorsque vous partagez votre écran, les autres participants pourront également voir votre curseur.
Options de base
Partager votreson écran « tel quel »
Cette option permet aux participant·e·s de visualiser votre écran exactement comme vous le voyez (à l'exception de la fenêtre Zoom). Si vous avez plusieurs écrans, vous pourrez alors choisir quel écran vous souhaitez partager :
Partager un tableau blanc
Vous pouvez également partager un tableau vierge sur lequel vous aurez la possibilité d'écrire ou de dessiner :
Pour en savoir plus sur l'utilisation du tableau blanc, vous pouvez consulter la page ...Tableau blanc de ce Wiki.
2.Partager Le partage d'un document spécifique
Si vous avez un document spécifique (google doc, powerpoint, document, vidéo,...) vous devrez au préalable l'ouvrir sur votre ordinateur pour pouvoir ensuite le partager. En choisissant de partager un document spécifique, vous avez la possibilité de voir autre chose sur votre ordinateur, sans que les participants ne puisse le voir. Il n'auront accès qu'au document que vous aurez choisi de partager (ici, photoshop) :
3. Le partage d'un écran d'Iphone ou d'iPad
Vous pouvez également partager votre écran de téléphone ou de tablette :
Vous pouvez ensuite utiliser votre tablette et votre téléphone normalement et les participants pourront voir ce dernier.
Partager un document et/ou une appli spécifique
Cette option vous permet de partager uniquement les documents (Word, PowerPoint, etc.) et/ou les applications (Google Chrome, etc.) de votre choix avec les autres participant·e·s. Par exemple, si vous choisissez de partager uniquement une présentation PowerPoint, vous pourrez également ouvrir une fenêtre de navigateur ou un document texte en même temps, et les participant·e·s ne pourront pas le voir. Cette option peut vous être utile si, par exemple, vous souhaitez prendre des notes tout en affichant vos diapositives, ou si vous voulez rechercher rapidement une information sur Internet, sans interrompre le flux de votre présentation.
Vous devrez au préalable ouvrir le document ou l'application souhaités sur votre ordinateur pour pouvoir les partager.
En appuyant sur la touche SHIFT, vous pouvez également choisir plusieurs documents et/ou applications à partager :
4.Partager Le partage d'une partie précise de votre écran
Cette solution s'avèrera très utile sioption vous permet de partager seulement une partie de votre écran ou de votre document. ParVous exemple,pourriez lorspar exemple ne partager que les diapositives d'une présentation PowerPoint, voussans aurezque lales possibilitéautres departicipant·e·s présenterne ce dernier seulement, on ayant accès àvoient vos notes de votre côté. Pour y accéder, rendez-vous à nouveau dans l'onglet partage d'écran --> mode avancé --> Portion d'écran :
Vous aurez ensuite un rectangle de couleur à placer comme vous le souhaitez, sur la partie que vous désirez visible. De votre côté, vous aurez une vision globale de votre écran. Chez les participants, ils ne pourront voir que ce qui se trouve à l'intérieur du rectangle :
5. Le partage d'un tableau blanc
Vous pouvez également partager un tableau vierge sur lequel vous aurez la possibilité d'écrire ou de dessiner :