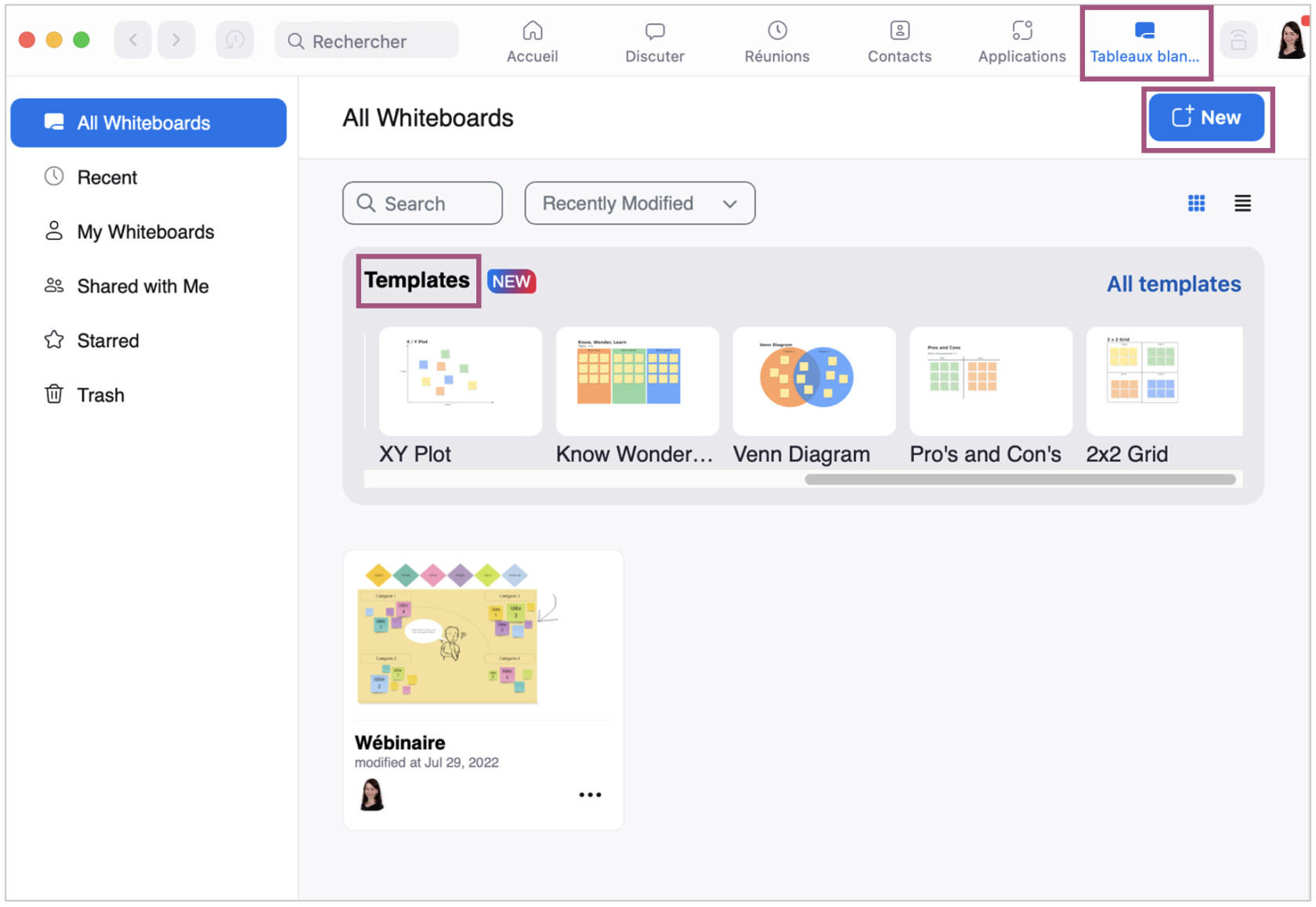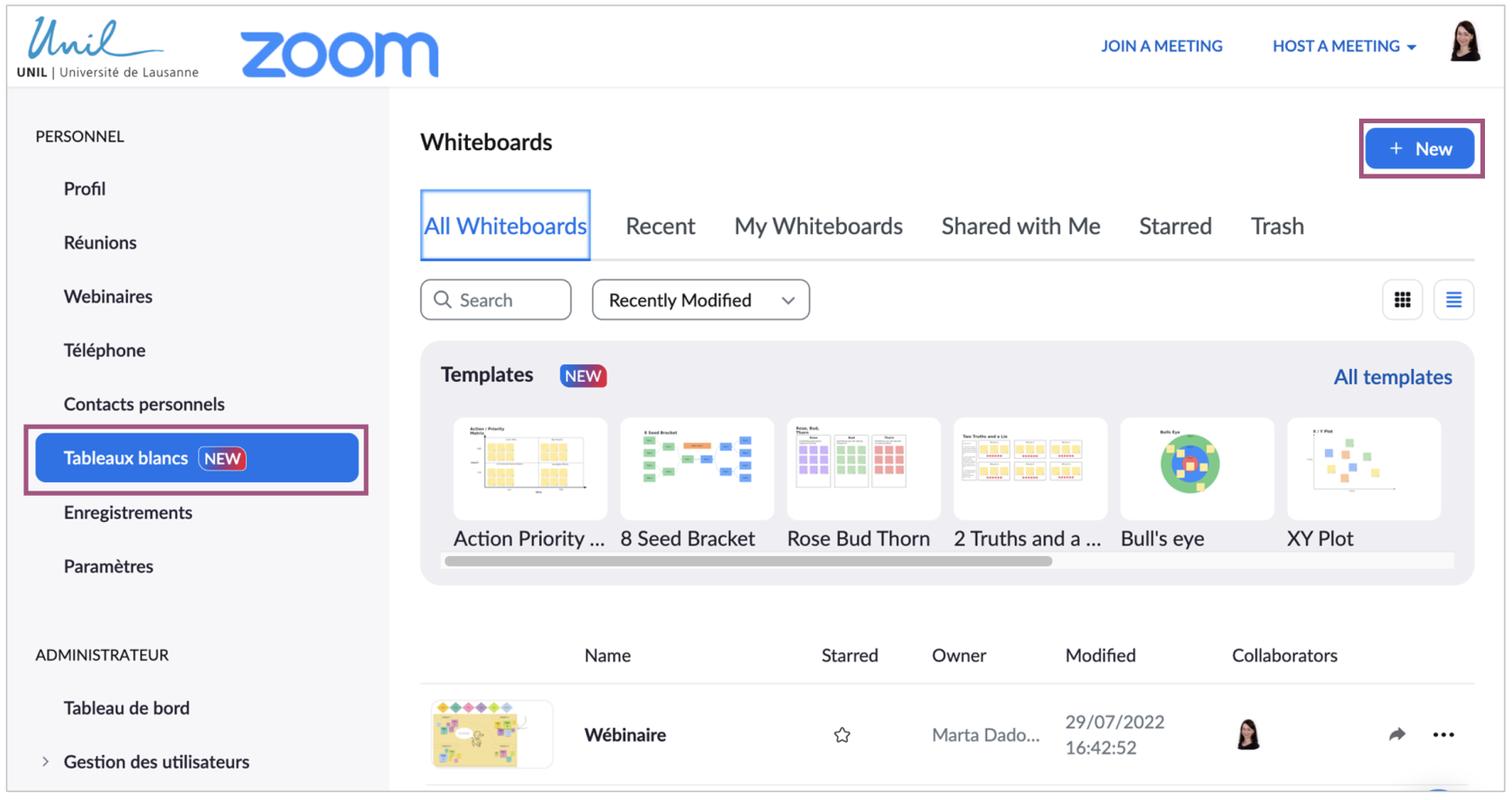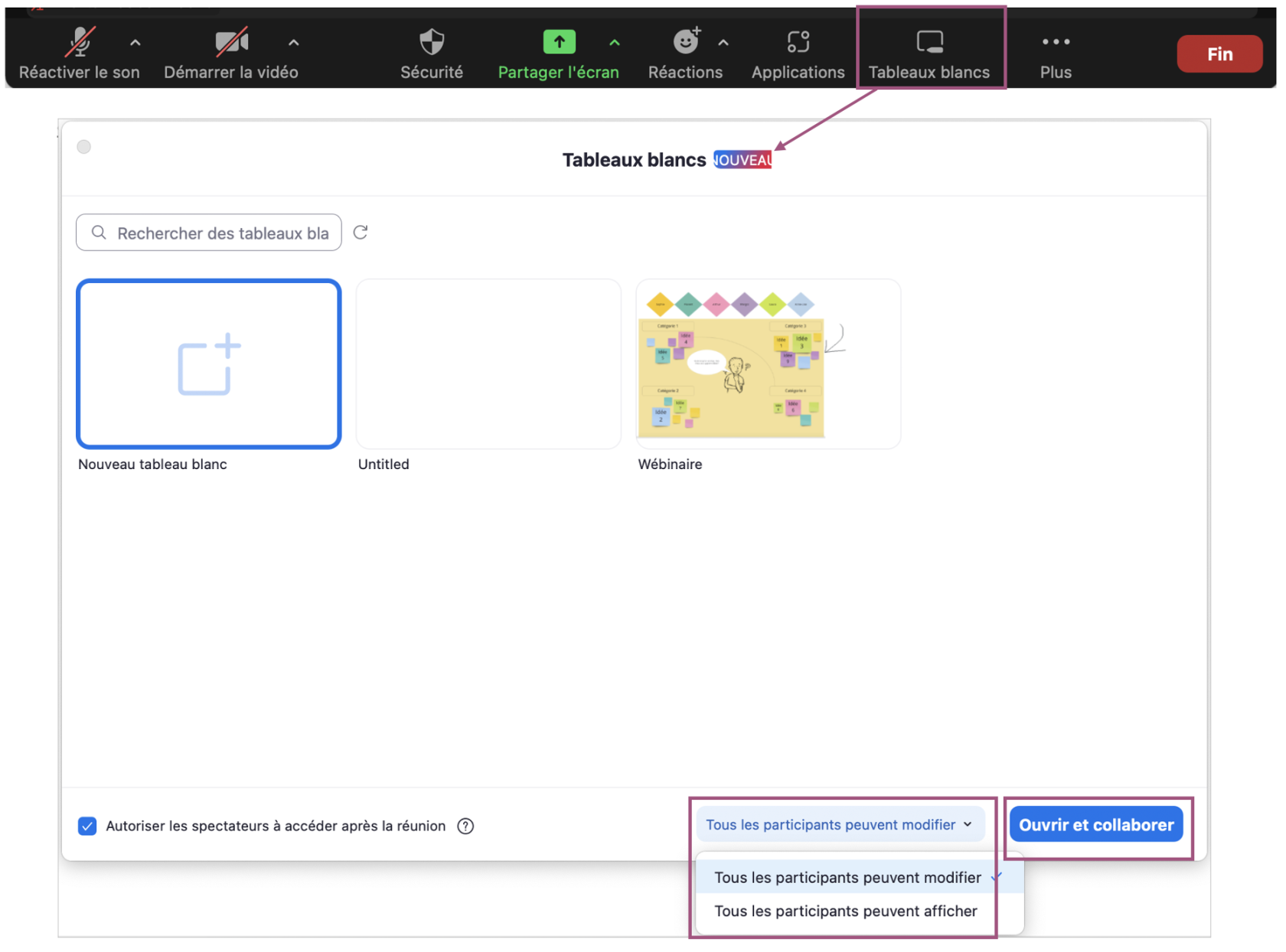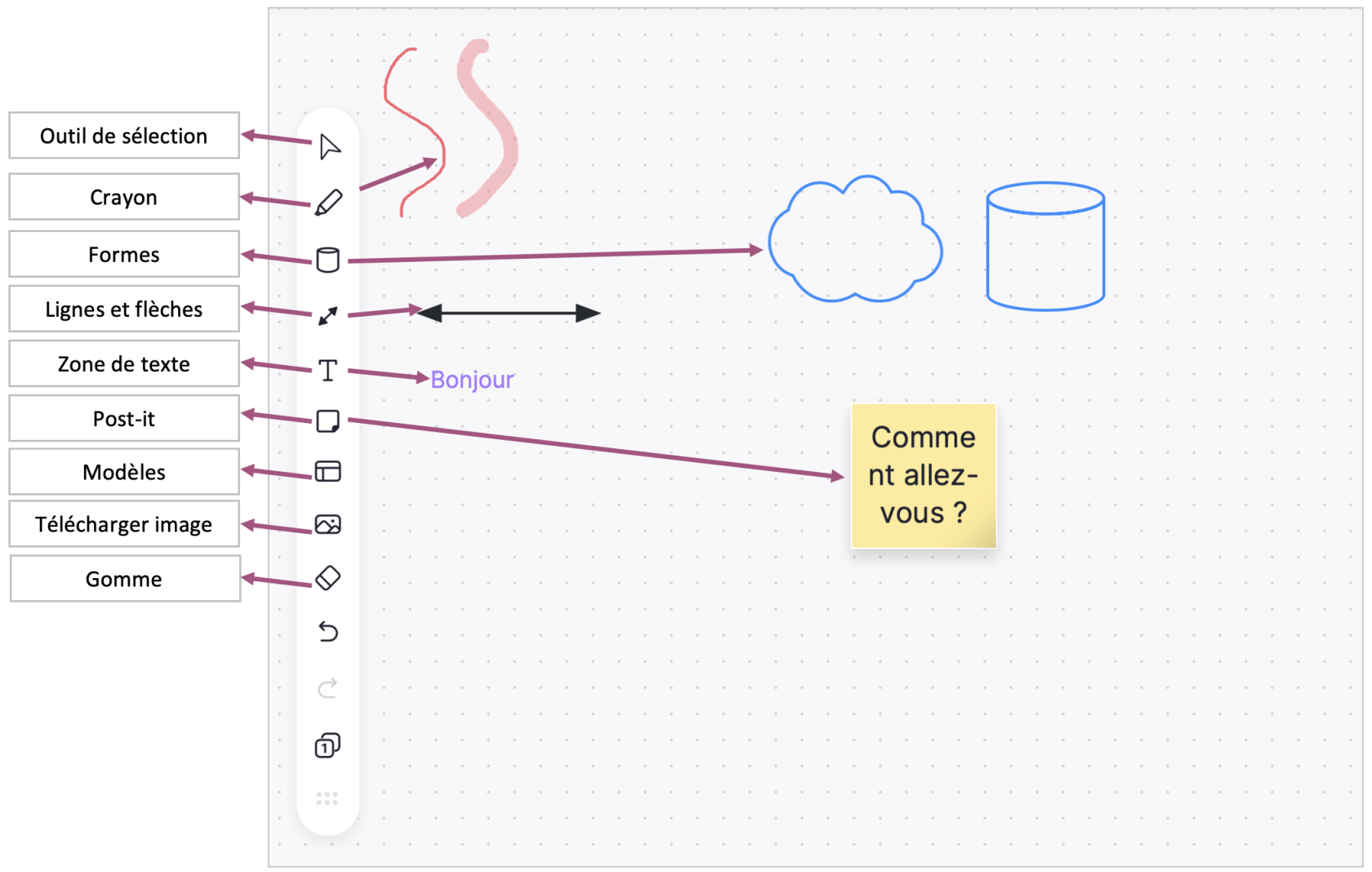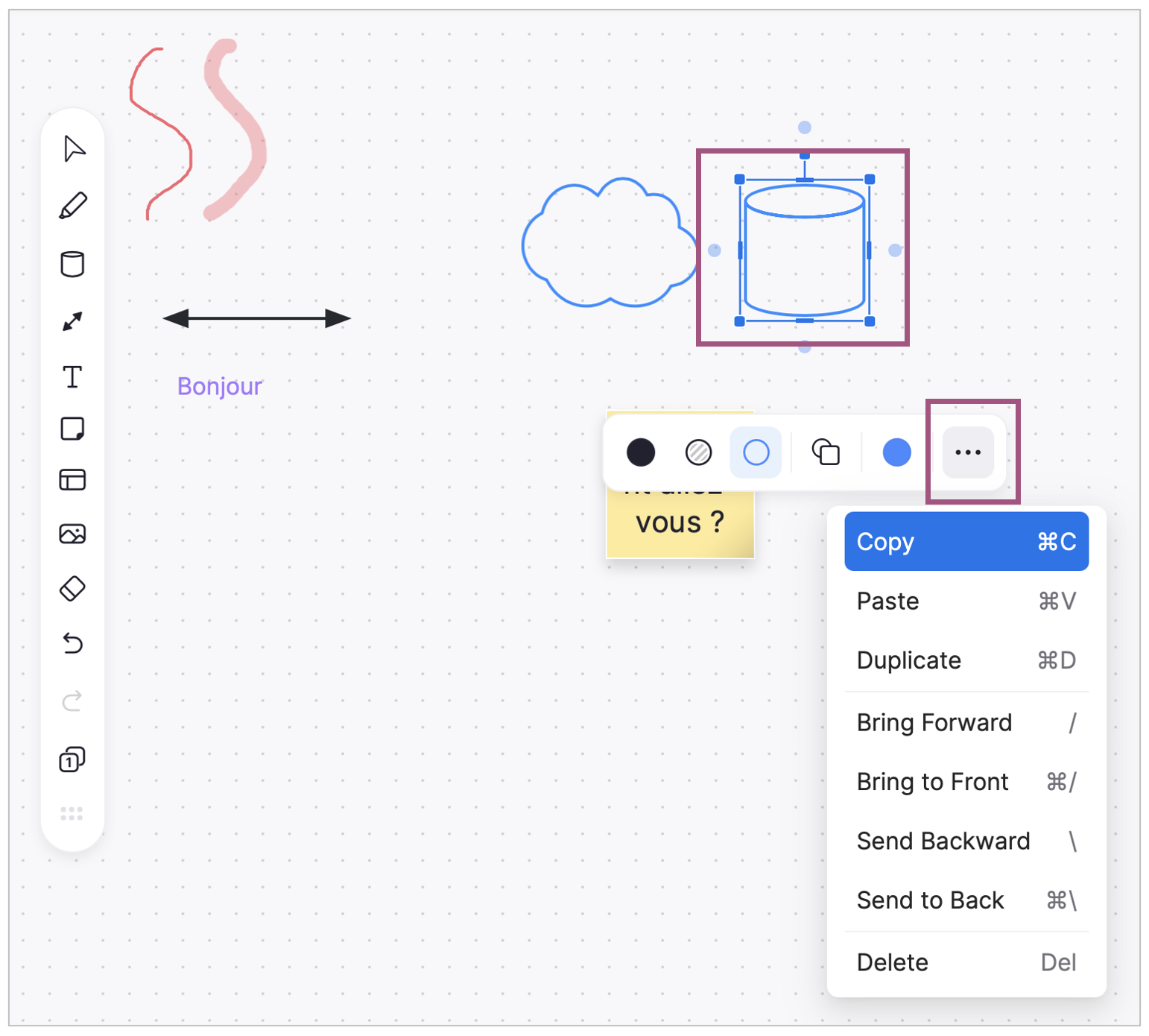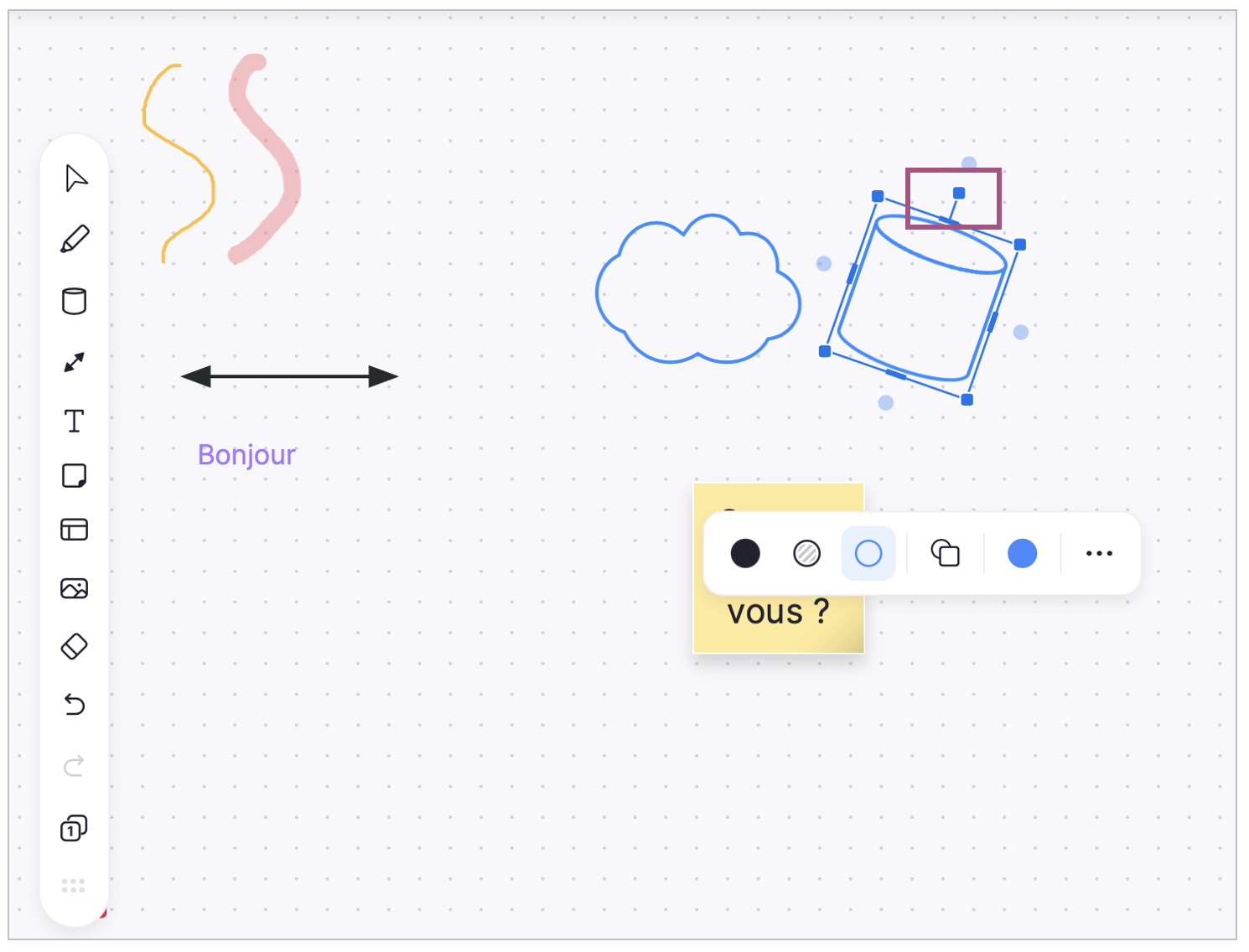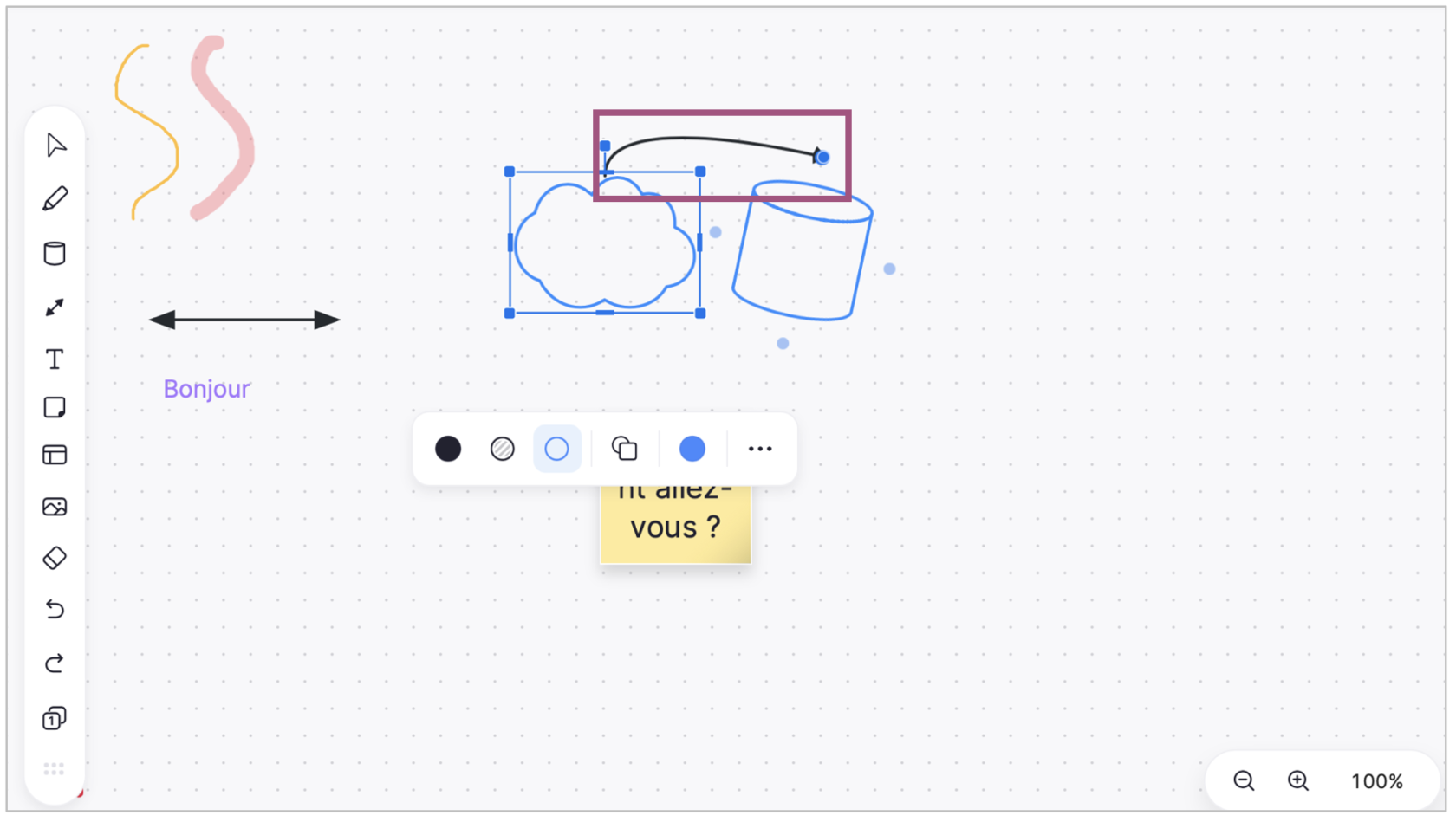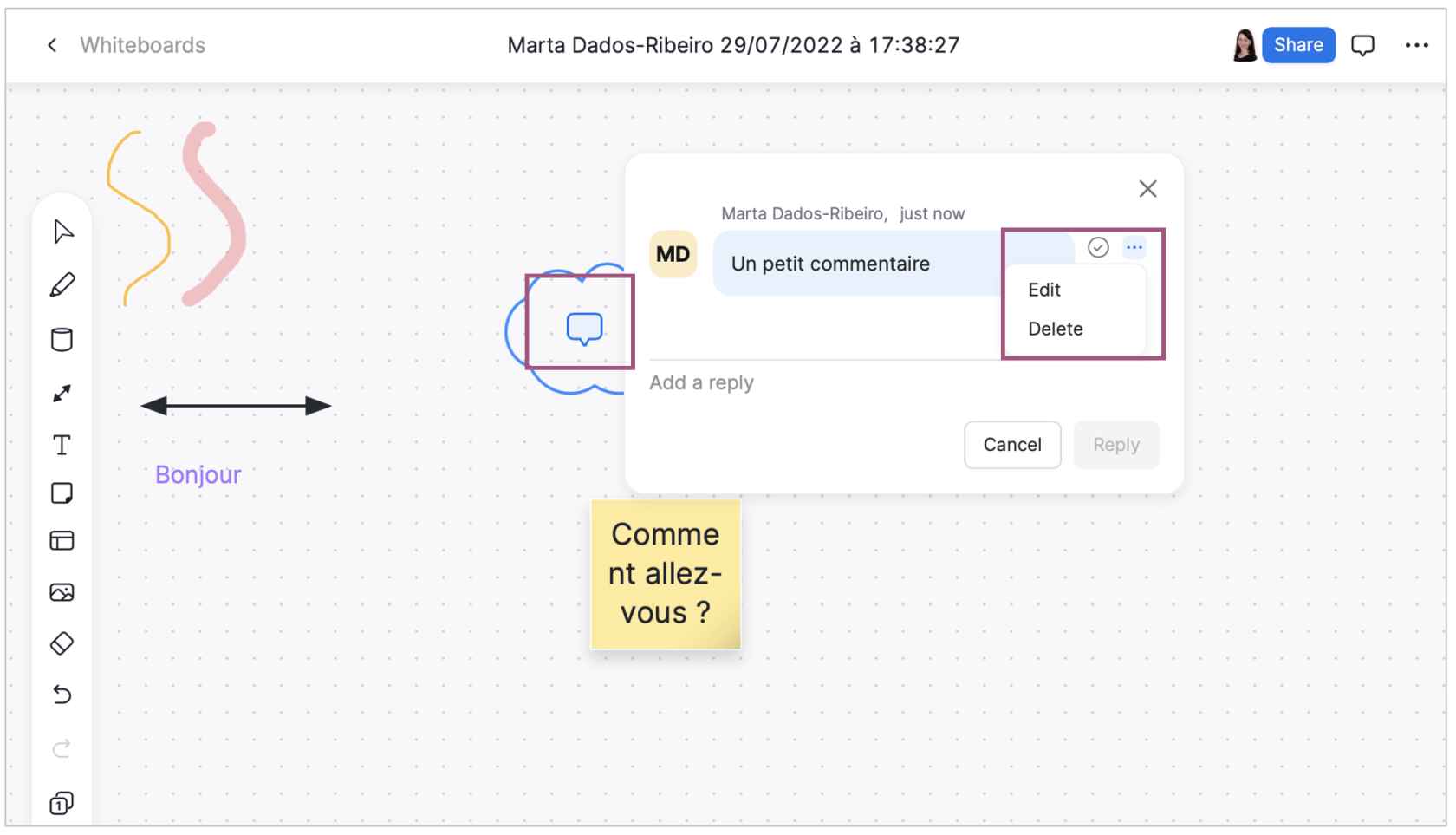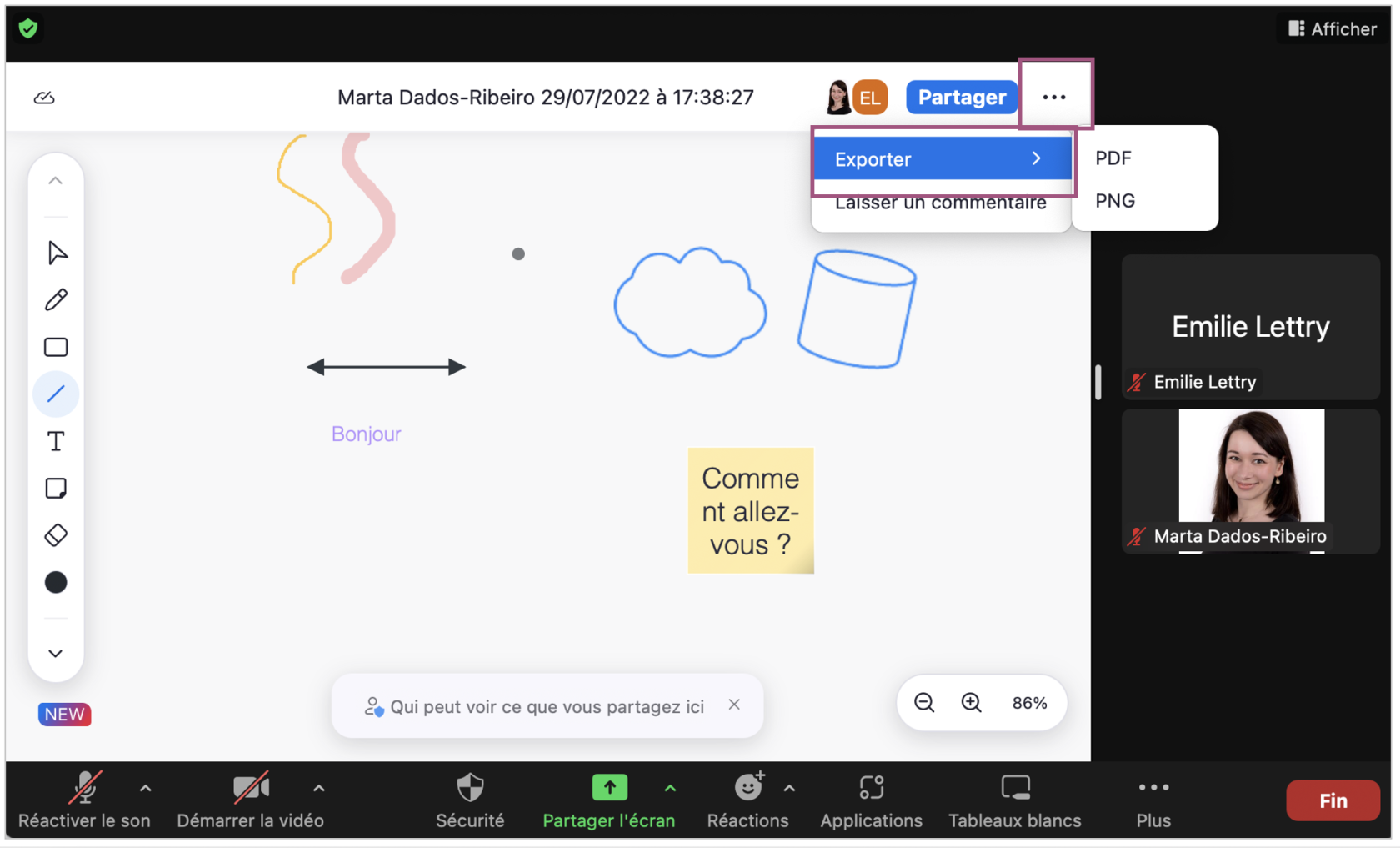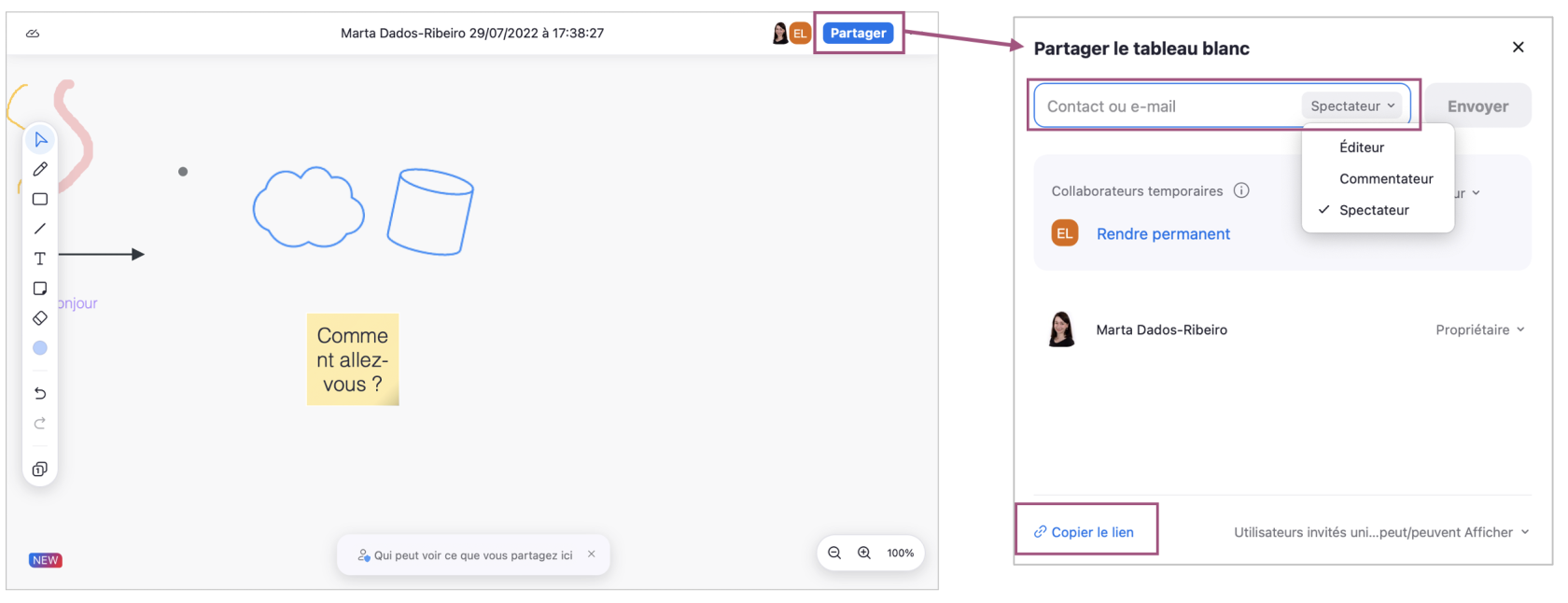Tableau blanc
Les tableaux blancs vous permettent de dessiner, de taper du texte et de partager des images et des graphiques avec d'autres participants en temps réel. En tant qu'hôte, vous pouvez décider si vous serez la seule personne à éditer le tableau, ou si cela se fera de manière collaborative.
Créer et partager un nouveau tableau blanc
Il existe trois façons de créer un tableau blanc : dans l'application de bureau Zoom, dans le portail web Zoom et en utilisant les commandes d'une réunion.
1. Application bureau Zoom
Pour préparer votre tableau blanc avant la réunion, cliquez sur l'onglet Tableaux blancs dans le coin supérieur droit de l'application bureau Zoom. Vous pourrez ensuite soit créer un tableau vierge en cliquant sur New, soit choisir parmi les modèles et tableaux existants.
Vous pourrez ensuite partager votre tableau lors d'une réunion.
2. Portail web Zoom
Similarly, pour préparer votre tableau blanc en amont d'une réunion, vous pouvez accéder à votre compte sur unil.zoom.us et cliquer sur l'onglet Tableaux blancs dans le menu à gauche. Vous pourrez ensuite créer un tableau vierge en cliquant sur New, ou bien choisir parmi les modèles et tableaux existants.
Vous pourrez ensuite partager votre tableau lors d'une réunion.
3. Pendant une réunion
Pendant une réunion, vous pouvez soit créer un tableau blanc vierge, soit accéder à l'un de vos tableaux pré-créés. Il suffit de cliquer sur Tableaux blancs dans le menu en bas de l'écran.
Une fenêtre pop-up qui s'affiche vous permet de décider si vous souhaitez que les participant·e·s puissent modifier le tableau blanc ou seulement le visualiser.
Dessiner et écrire sur le tableau blanc
Voici les principaux outils du tableau blanc :
- Outil de sélection : Permet de déplacer des objets et de modifier leurs propriétés (ex. : couleur, épaisseur).
- Crayon : Permet d'esquisser
- Formes : Permet de créer des objets de forme carrée, circulaire ou en losange.
- Lignes : Permet d'insérer des lignes droites et des flèches
- Texte : Permet d'insérer une zone de texte
- Post-it : Permet de créer une note adhésive
- Image : Permet de télécharger une image depuis votre ordinateur
- Gomme : Si vous cliquez sur des objets dans ce mode, ils seront supprimés du canevas.
L'image ci-dessous présente les outils disponibles dans le tableau blanc avec (le cas échéant) des exemples de dessins :
Pour modifier les propriétés d'un objet (couleur, remplissage, etc.), il suffit de cliquer dessus et un menu contextuel apparaîtra.
Si vous souhaitez copier, coller ou dupliquer un objet ou modifier sa position par rapport à d'autres objets (par exemple, le mettre à l'avant), cliquez sur l'objet choisi, puis sur les trois points de la fenêtre pop-up pour faire apparaître un menu contextuel :
Vous pouvez également faire pivoter un objet en cliquant dessus, puis en faisant glisser et en déposant le petit carré au-dessus de l'objet :
Enfin, vous pouvez relier les objets de votre tableau avec des flèches. Il suffit de cliquer sur l'objet choisi et ensuite sur l'un des quatre petits points qui apparaîtront de tous les côtés de celui-ci, puis de faire un glisser-déposer pour dessiner la flèche. Ces flèches peuvent toujours être supprimées à l'aide de la gomme :
Ajouter un commentaire
Si vous souhaitez laisser un commentaire sur le tableau (par exemple à côté de la contribution d'un·e participant·e), vous pouvez cliquer sur l'icône de la bulle de parole en haut à droite de l'écran. Ensuite, placez le commentaire où vous le souhaitez sur le tableau :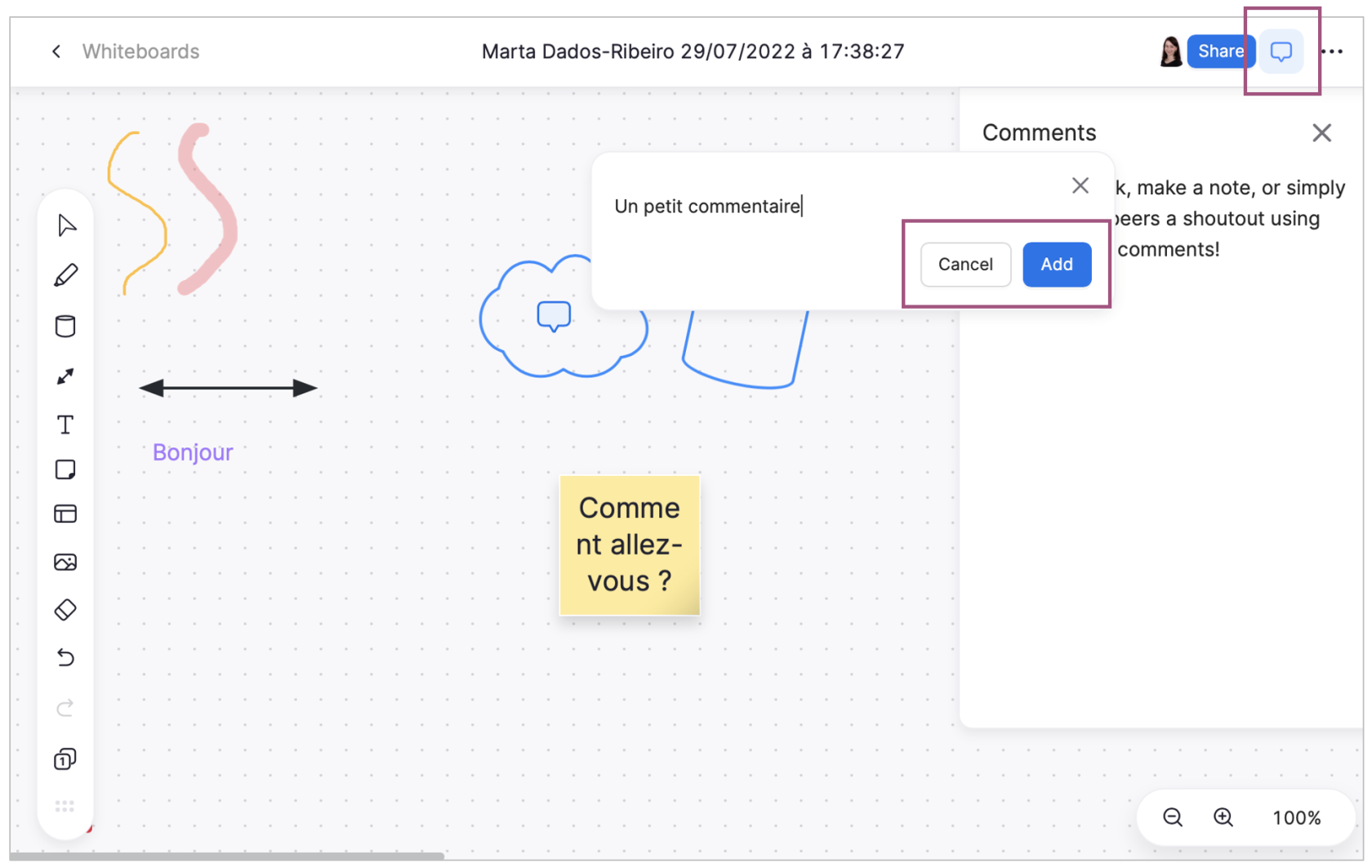
Vous pouvez toujours modifier ou supprimer le commentaire en cliquant sur celui-ci, puis sur les trois points qui apparaîtront dans la fenêtre pop-up :
Partager le tableau blanc
Vous avez plusieurs possibilités de partager une copie de votre tableau blanc avec d'autres personnes (qu'elles soient présents ou non à la réunion).
Vous pouvez exporter le tableau sous forme d'image, au format PDF ou PNG. Pour ce faire, lors du partage du tableau blanc pendant une réunion, cliquez sur les trois points en haut à droite. Ensuite, sélectionnez l'option Exporter et le format de fichier souhaité :
Vous pouvez également inviter d'autres personnes à consulter (et éventuellement à modifier) votre tableau blanc. Cliquez sur le bouton Partager au-dessus du tableau (cela peut être fait pendant ou en dehors d'une réunion) ; une fenêtre pop-up apparaîtra où vous pourrez taper les adresses e-mail des personnes à qui une invitation sera envoyée. Vous pouvez également copier un lien vers le tableau blanc, afin que les personnes invitées puissent le visualiser et, le cas échéant, le modifier en tant que page Web :